Cara Membuat Steam Nonaktifkan Pembaruan Otomatis
Diterbitkan: 2022-09-15
Steam adalah platform online untuk membeli dan mengunduh game untuk PC. Klien Steam memperbarui game secara otomatis setiap kali dimulai ulang. Proses update ini dilakukan secara otomatis setelah komputer terhubung secara online. Karena pembaruan klien Steam sering terjadi sehingga data internet dikonsumsi dengan cepat yang dapat membuat pengguna frustrasi. Ini juga berlaku untuk memainkan game apa pun, karena game hanya dapat dimainkan setelah pembaruan Steam dalam mode online. Pada artikel ini, Anda akan belajar Cara membuat Steam menonaktifkan pembaruan otomatis yang akan Menonaktifkan pembaruan otomatis Steam dan menyimpan data internet Anda. Mari kita mulai.

Isi
- Cara Membuat Steam Nonaktifkan Pembaruan Otomatis
- Metode 1: Gunakan Steam dalam mode Offline
- Metode 2: Batasi Bandwidth Jaringan
- Metode 3: Ubah Jadwal Pembaruan Klien Steam
- Metode 4: Hentikan Pembaruan Otomatis Secara Manual untuk Setiap Game
- Metode 5: Nonaktifkan Proses Startup Steam
- Metode 6: Nonaktifkan Pembaruan Otomatis Secara Manual
Cara Membuat Steam Nonaktifkan Pembaruan Otomatis
Pembaruan baru untuk Steam sering dirilis untuk memperbaiki bug dan masalah apa pun yang mungkin terjadi. Ini dilakukan untuk keamanan pengguna sehingga mereka dapat bermain game tanpa masalah. Di sini kami telah mencantumkan semua metode pemecahan masalah yang mungkin untuk membuat Steam menonaktifkan pembaruan otomatis.
Metode 1: Gunakan Steam dalam mode Offline
Jika Anda ingin Steam tidak memperbarui game hanya untuk beberapa waktu, Anda dapat mencoba dan memutuskan koneksi internet untuk sementara. Ini adalah metode langsung untuk tidak membiarkan klien Steam mengunduh pembaruan apa pun sendiri. Ini adalah perbaikan termudah untuk membuat Steam menonaktifkan pembaruan otomatis
1. Putuskan koneksi internet Anda dan luncurkan game di Steam .
2. Anda akan menerima pesan Error Could not connect to the Steam Network . Kemudian, klik opsi MULAI DALAM MODE OFFLINE .
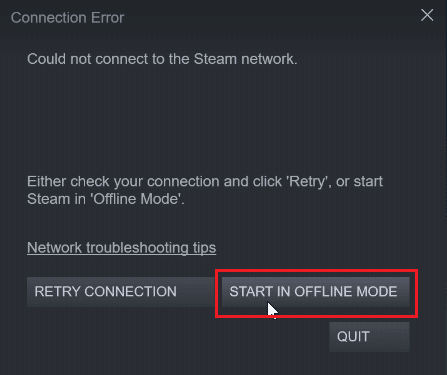
Jika Anda telah terhubung secara online, Anda harus offline secara manual melalui klien Steam dengan mengikuti langkah-langkah di bawah ini.
1. Tekan tombol Windows , ketik Steam dan klik Open .
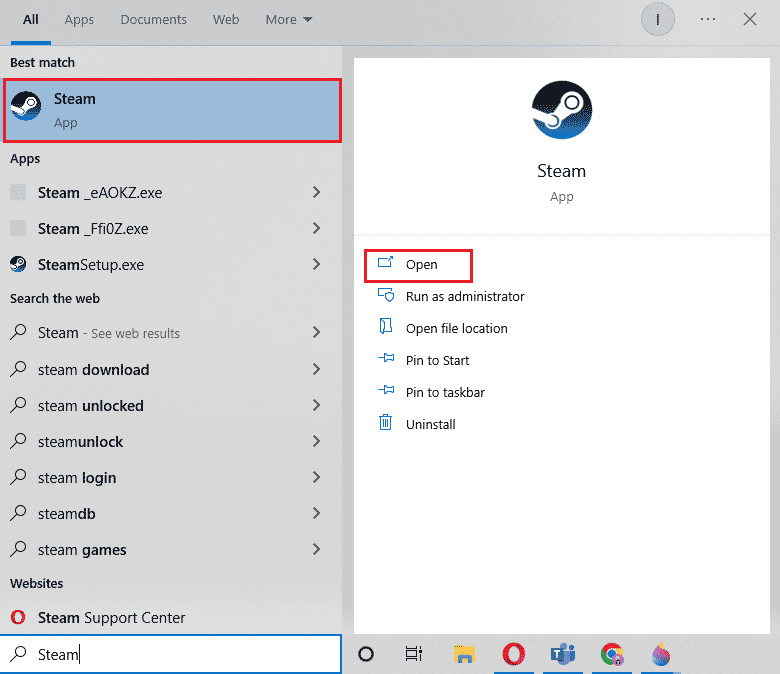
2. Klik Steam di sudut kiri atas layar dan klik Go Offline…
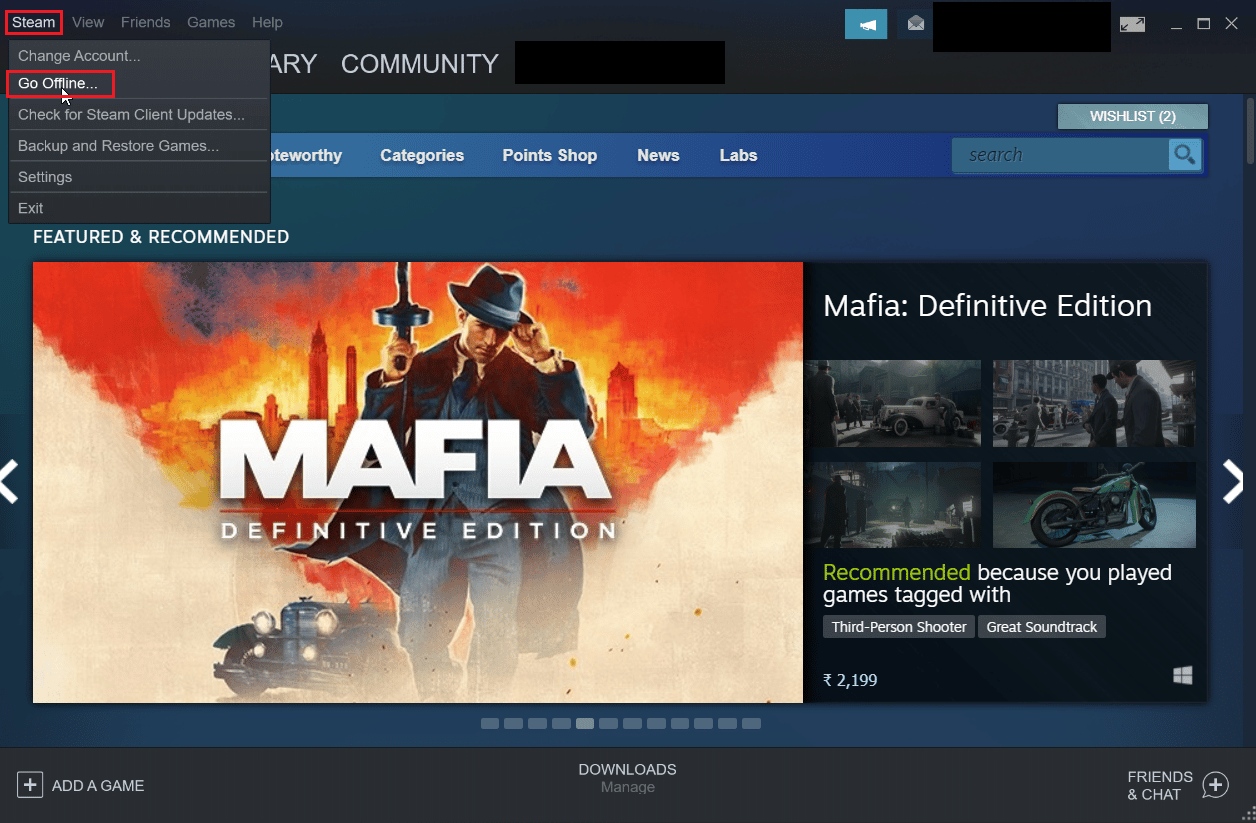
3. Terakhir klik ENTER OFFLINE MODE untuk memulai klien dalam mode offline.
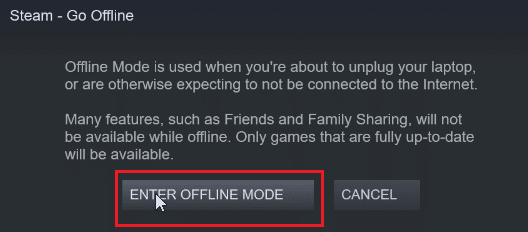
Metode 2: Batasi Bandwidth Jaringan
Anda dapat mencoba Membatasi Bandwidth Jaringan di klien Steam itu sendiri. Ini membatasi berapa banyak kecepatan yang dapat diunduh game di dalam klien Steam yang menyebabkan konsumsi data lebih sedikit.
1. Buka aplikasi Steam .
2. Kemudian, klik Steam hadir di sudut kiri atas dan klik Pengaturan.
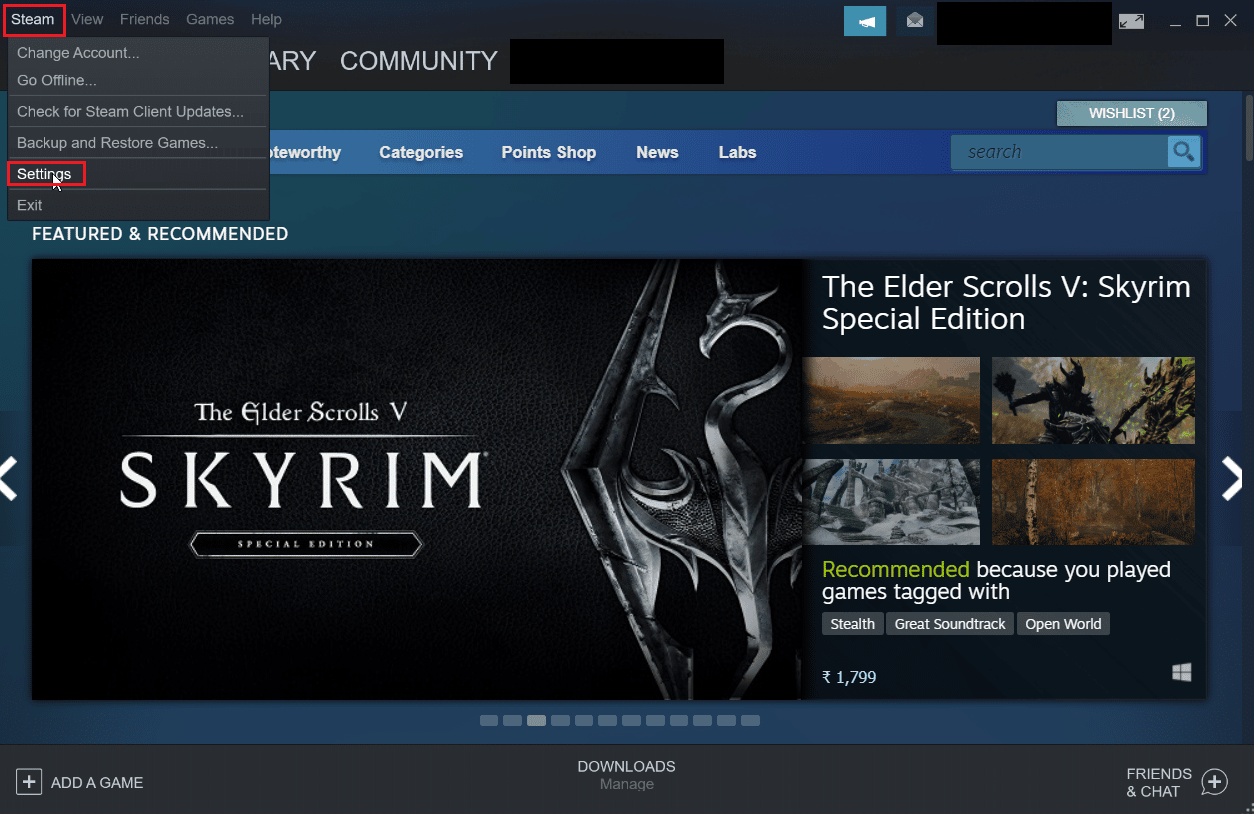
3. Arahkan ke tab Unduhan dan klik Batasi bandwidth untuk: .
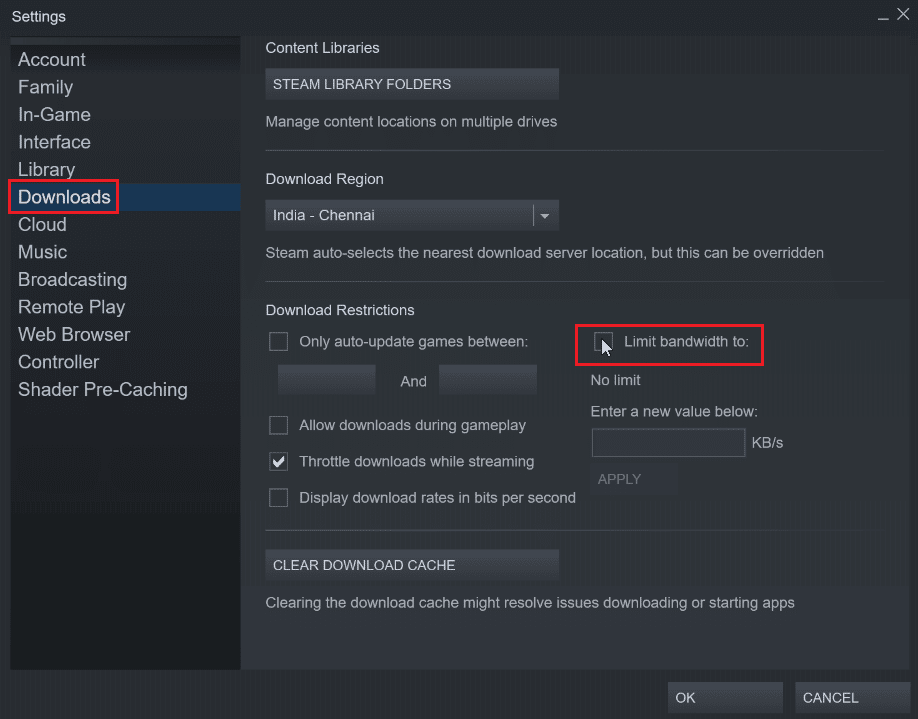
4. Masukkan KB/s di Masukkan nilai baru di bawah ini: dan klik TERAPKAN . Ini akan membuat Steam menonaktifkan pembaruan otomatis.
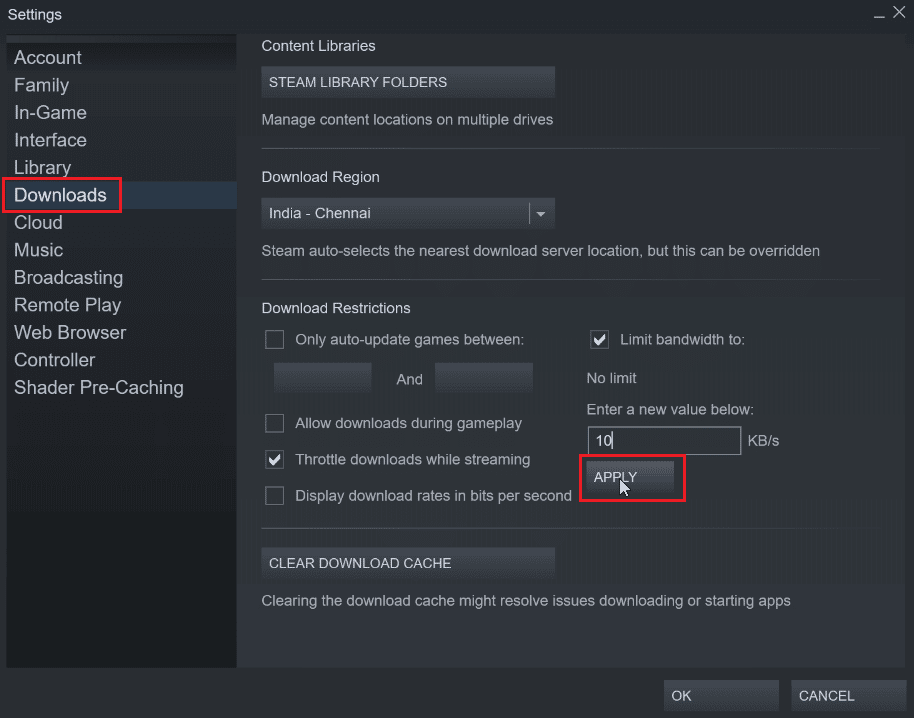
Baca Juga : Memperbaiki Steam Error Code e502 l3 di Windows 10
Metode 3: Ubah Jadwal Pembaruan Klien Steam
Anda dapat mengubah jadwal pembaruan klien Steam, karena ini akan membuat klien Steam hanya mengunduh pembaruan antara waktu yang telah kami tetapkan. Untuk mengatur jadwal pembaruan klien Steam, ikuti langkah-langkah di bawah ini:
1. Arahkan ke Pengaturan Steam .
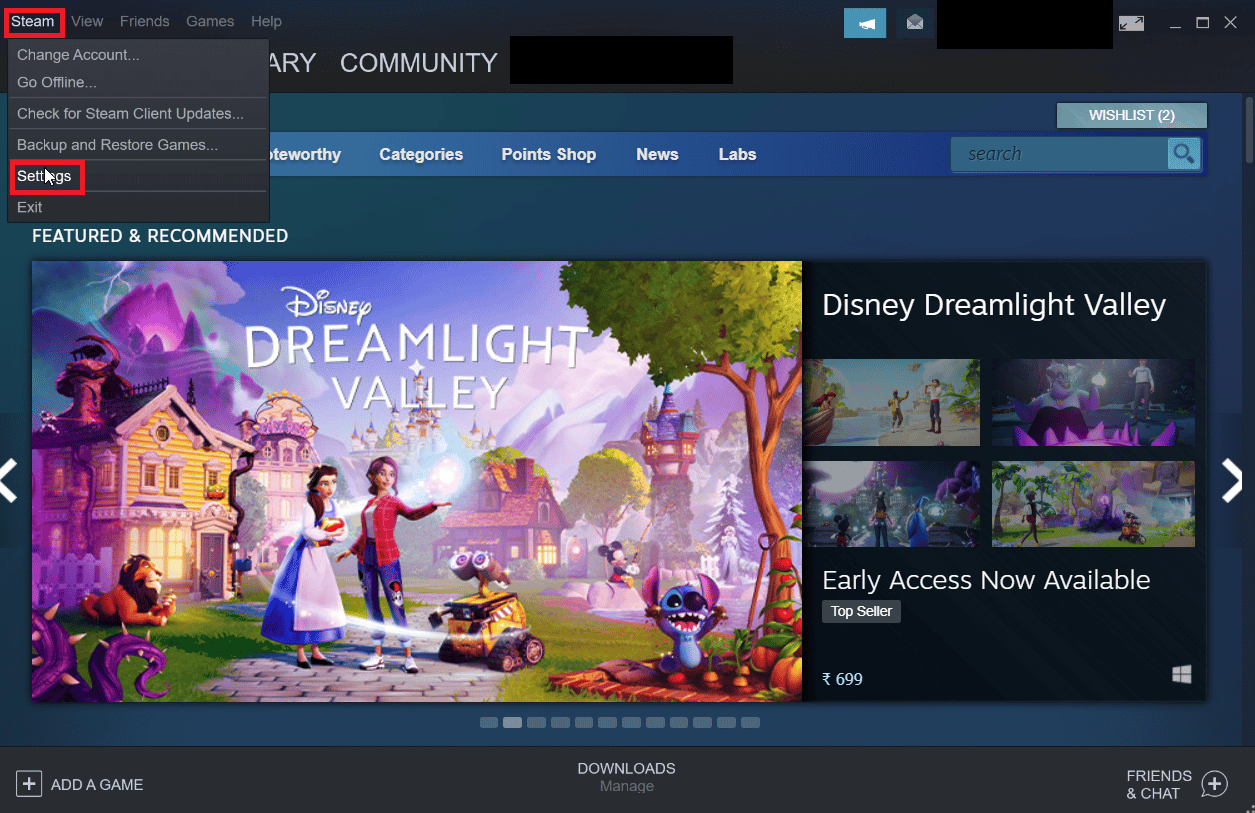
2. Sekarang, navigasikan ke tab Unduhan , di bawah Batasan Unduhan , klik pada kotak centang yang bertuliskan Hanya perbarui otomatis game antara .
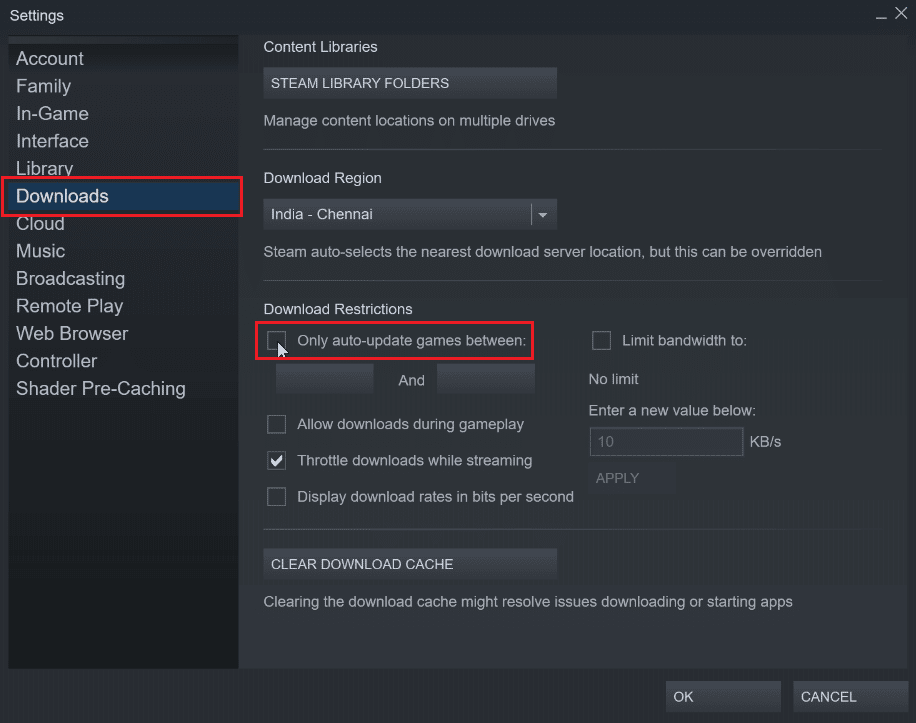
3. Sekarang pilih waktu di mana pembaruan selesai, drop-down pertama adalah waktu mulai dan dropdown kedua adalah waktu akhir. Ini memastikan bahwa pembaruan hanya dilakukan di antara dua waktu ini.
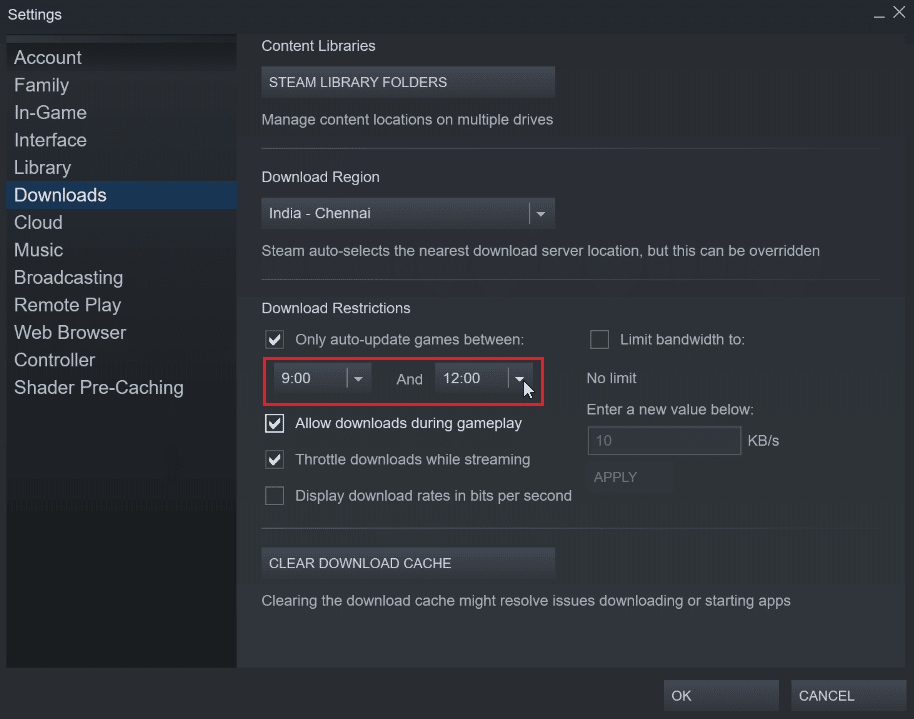
4. Terakhir, klik OK untuk menyimpan perubahan yang dilakukan.
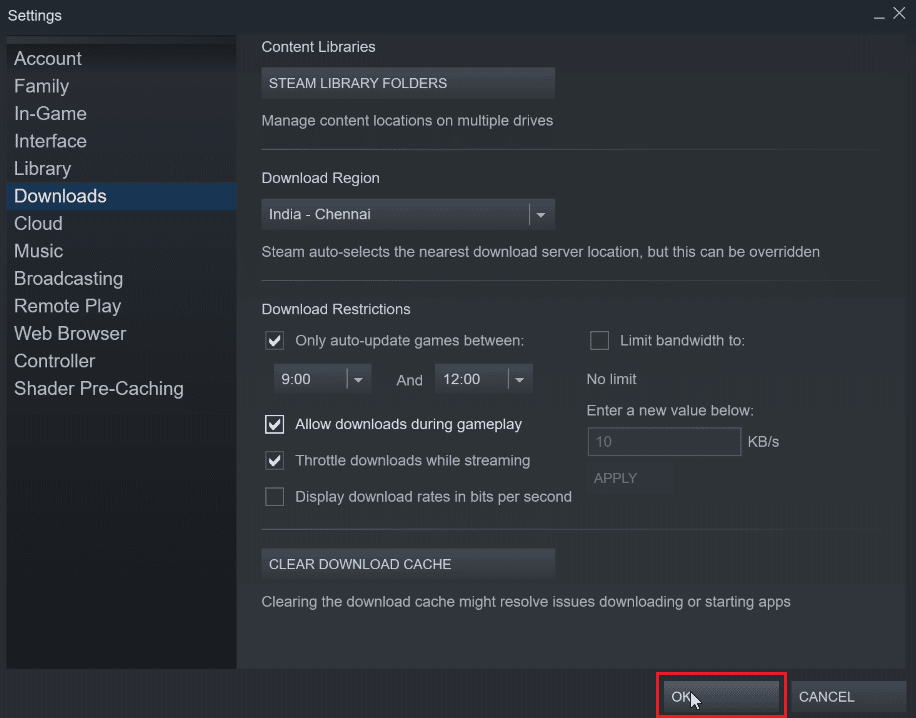
Metode 4: Hentikan Pembaruan Otomatis Secara Manual untuk Setiap Game
Jika Anda tidak memainkan game, Anda tidak perlu memperbaruinya. Anda dapat membuat Steam menonaktifkan pembaruan otomatis untuk game hingga diluncurkan. Ini akan membantu karena klien Steam tidak akan mengunduh pembaruan secara otomatis tanpa Anda meluncurkan game terlebih dahulu.
1. Luncurkan aplikasi Steam .
2. Sekarang, navigasikan ke tab Library yang akan berisi semua game yang diinstal.
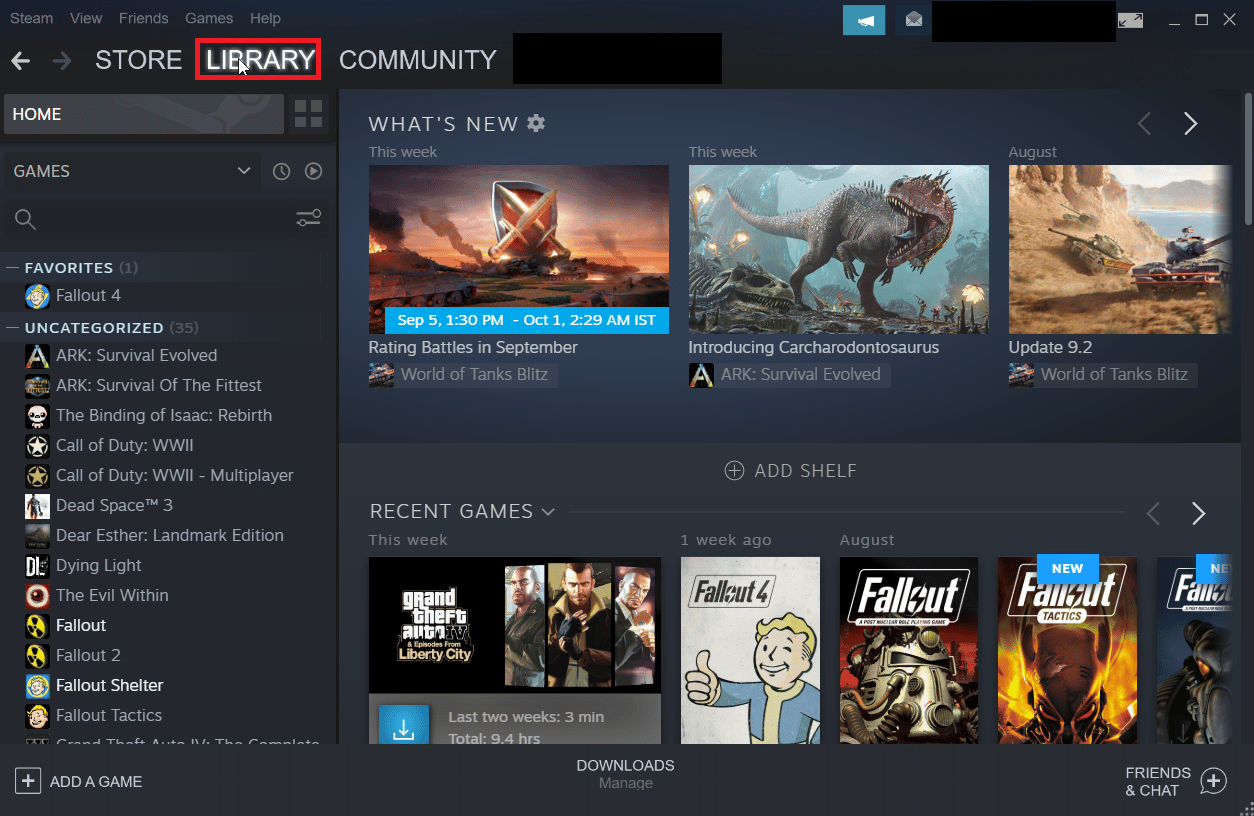
3. Dalam daftar game yang ditambahkan, klik kanan pada game apa pun yang ingin Anda hentikan pembaruan otomatisnya dan klik Properties…
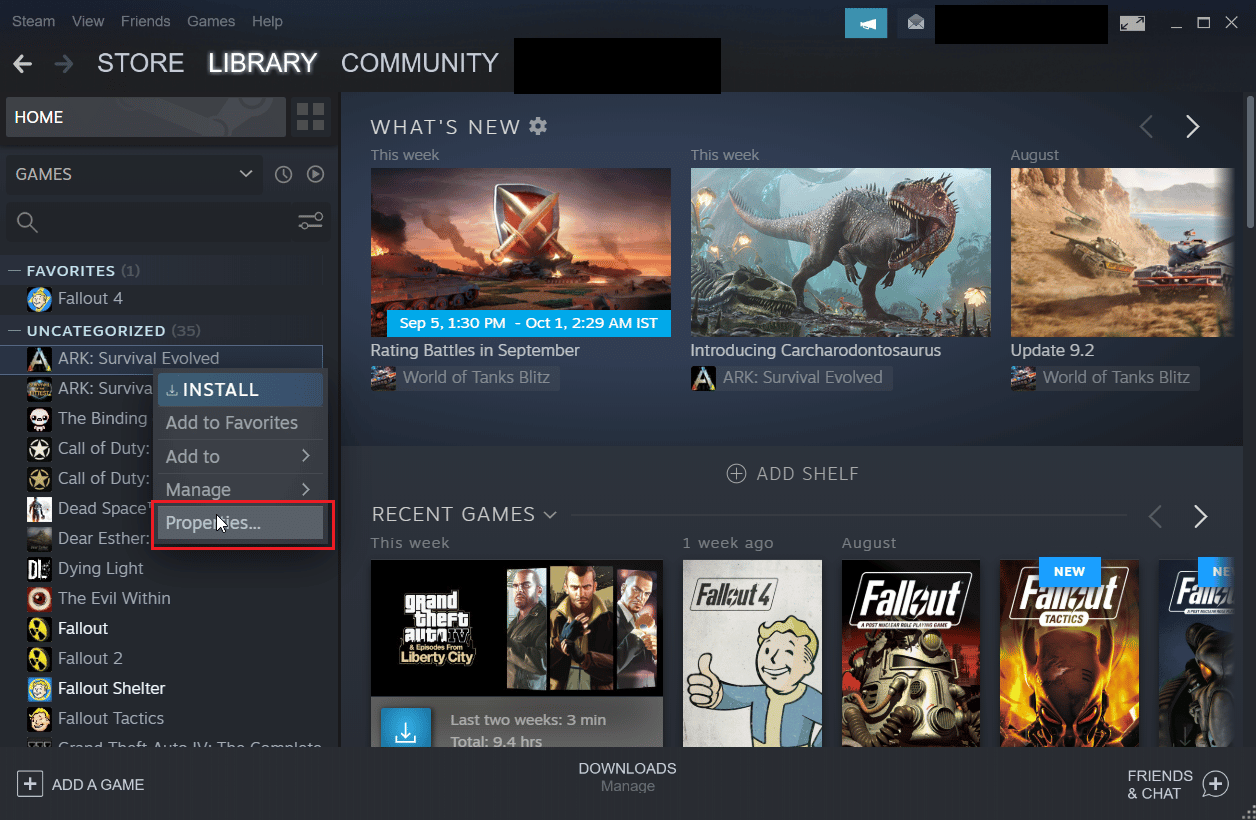
4. Di Jendela berikutnya, klik tab Pembaruan .
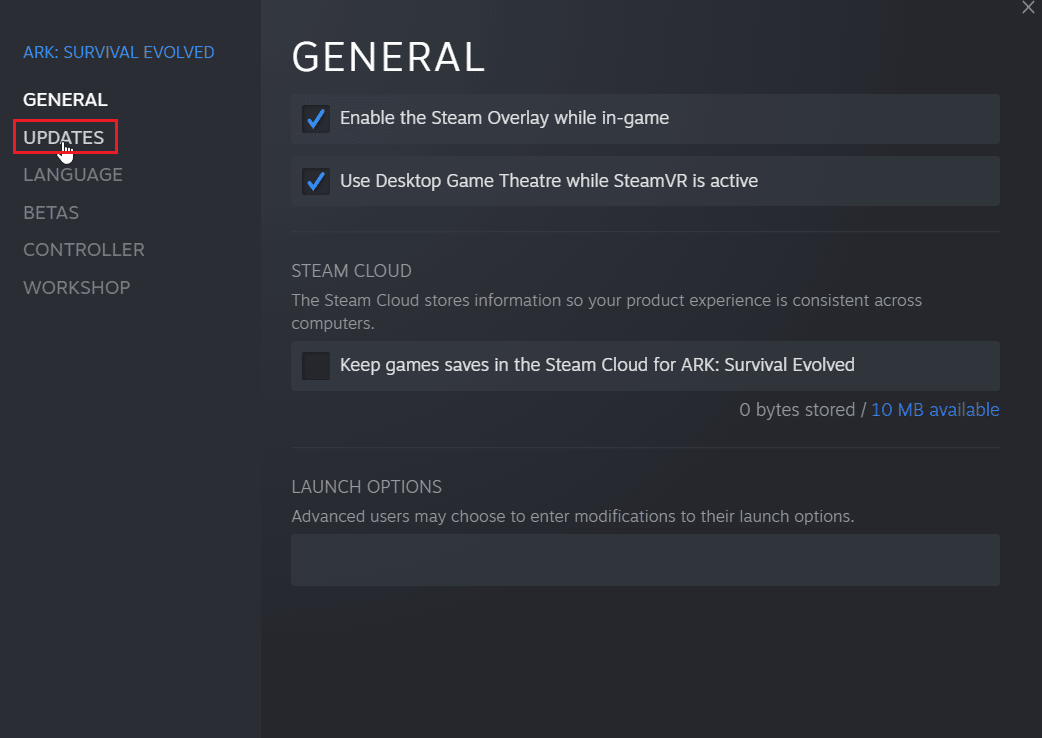
5. Klik menu tarik -turun di bawah Selalu perbarui game ini.
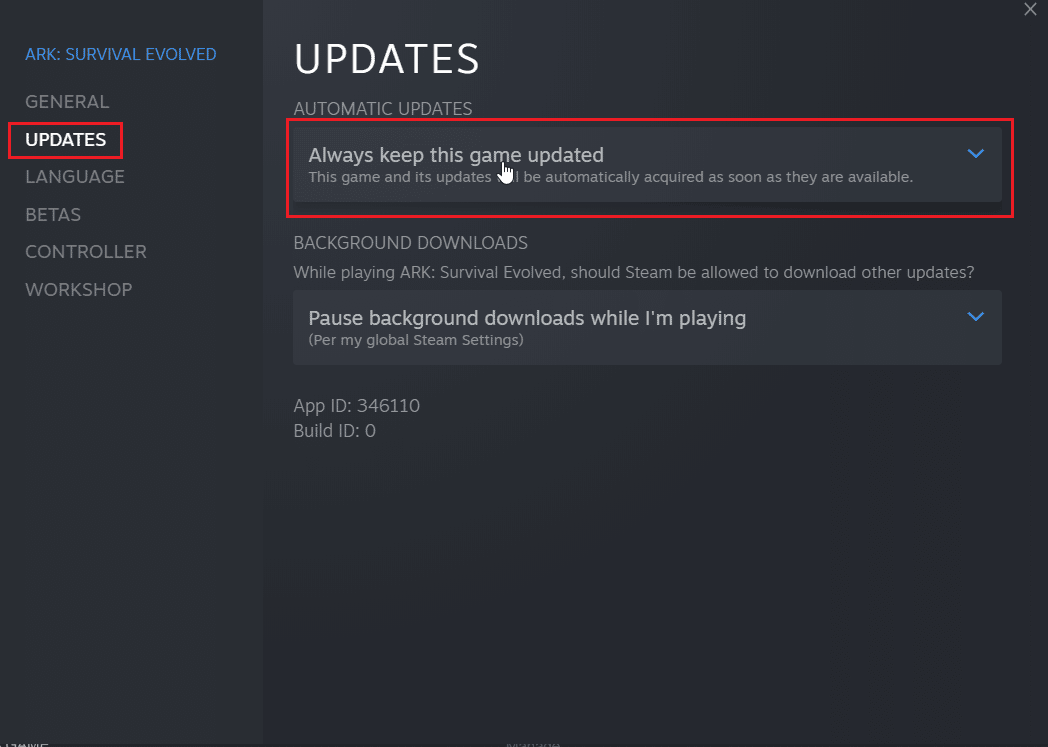

6. Terakhir, pilih Only update this game when I launch it.
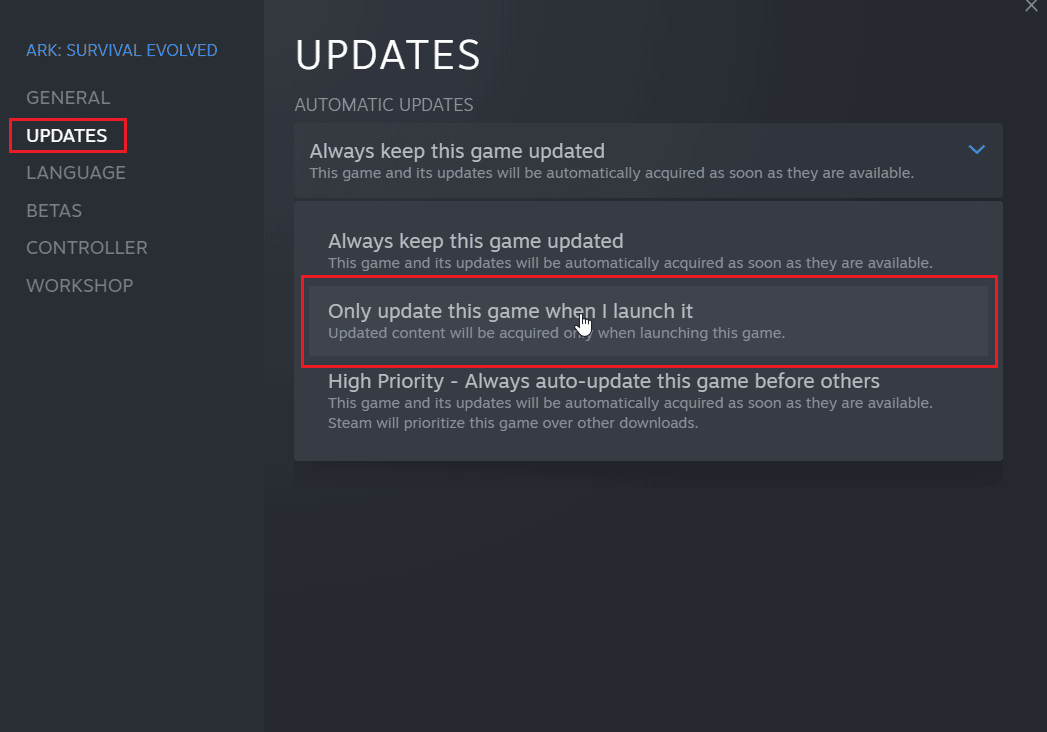
Baca Juga: Cara Menonaktifkan Steam Overlay di Windows 10
Metode 5: Nonaktifkan Proses Startup Steam
Steam Client dimulai bersama dengan Windows dan tetap berada di baki bilah tugas. Artinya klien Steam sedang berjalan dan melakukan pembaruan jika komputer terhubung ke internet, Anda dapat memilih untuk menonaktifkan autostart untuk klien Steam. Ini akan membuat Steam tidak mulai ketika Windows dimulai.
1. Buka Pengaturan Steam seperti yang ditunjukkan pada metode di atas.
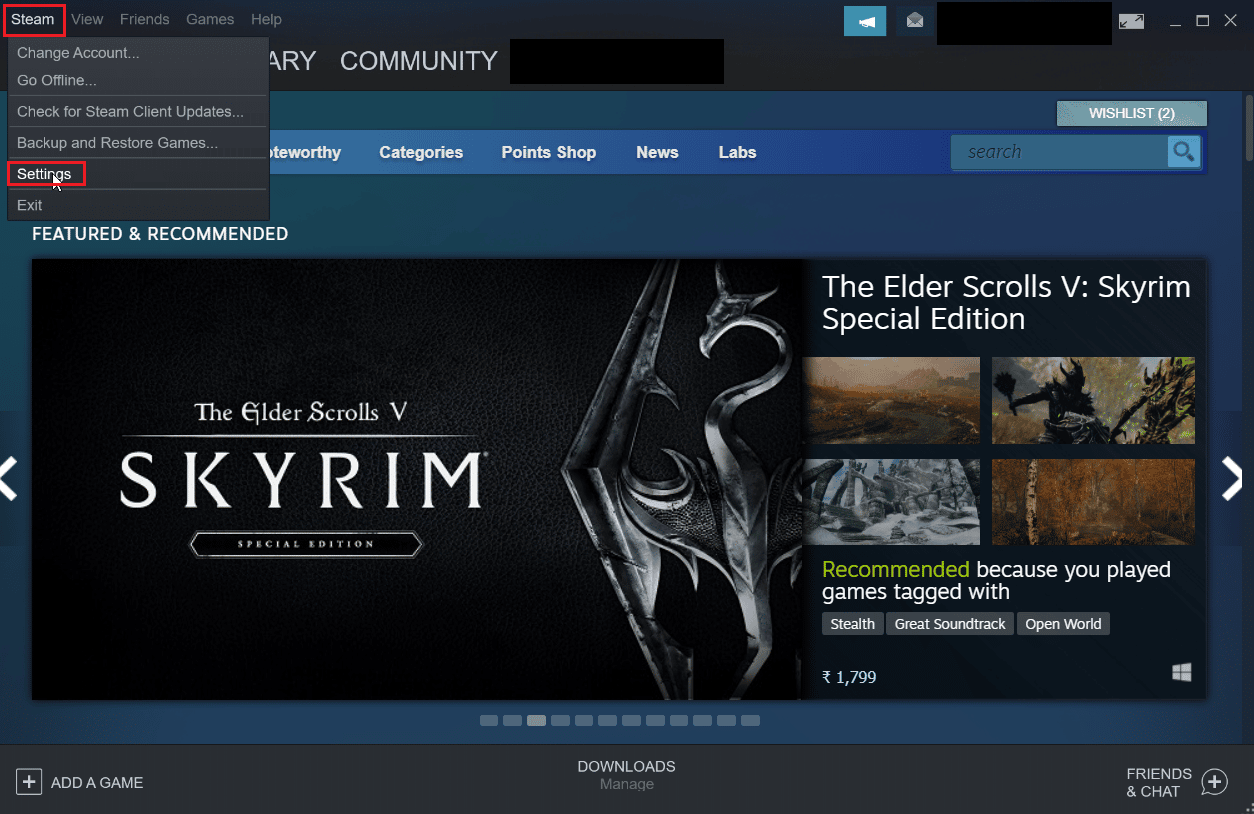
2. Pada menu Setting , klik tab Interface di sisi kiri.
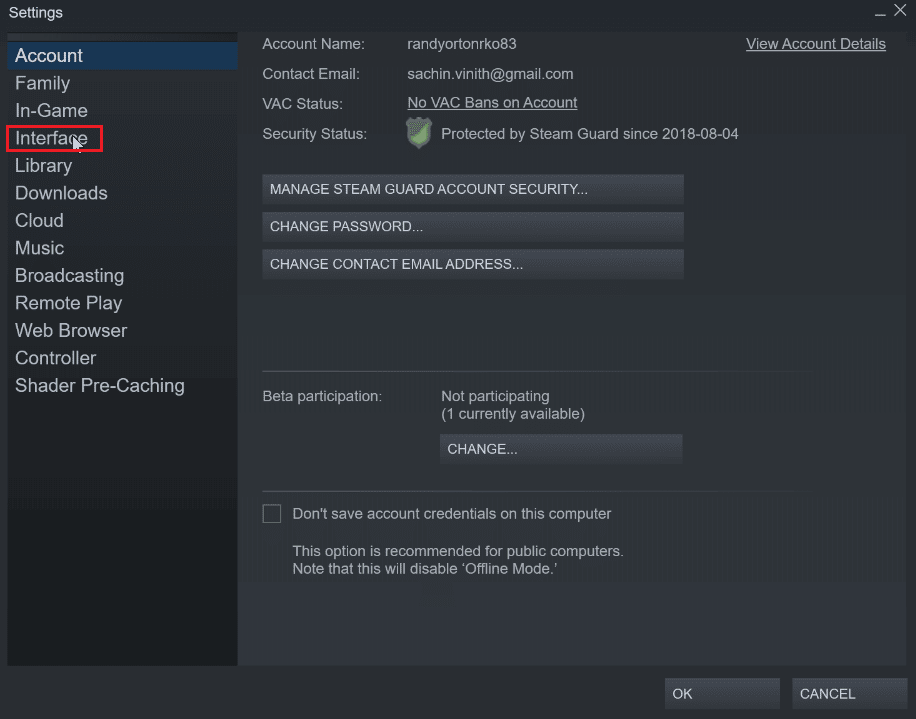
3. Terakhir, hapus centang pada kotak yang bertuliskan Jalankan Steam saat komputer saya mulai .
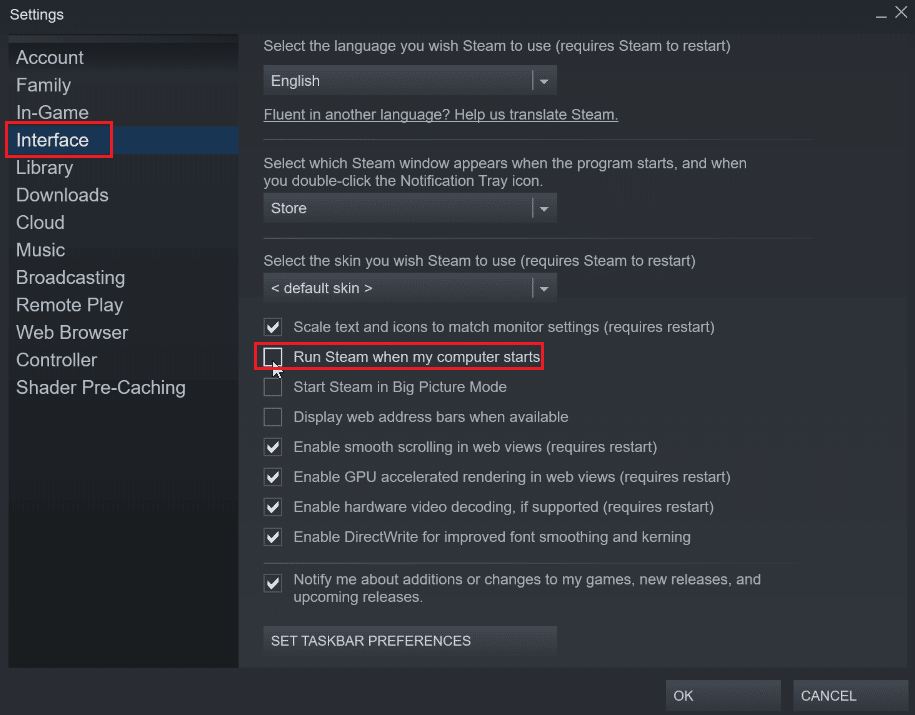
4. Klik OK untuk menyimpan perubahan.
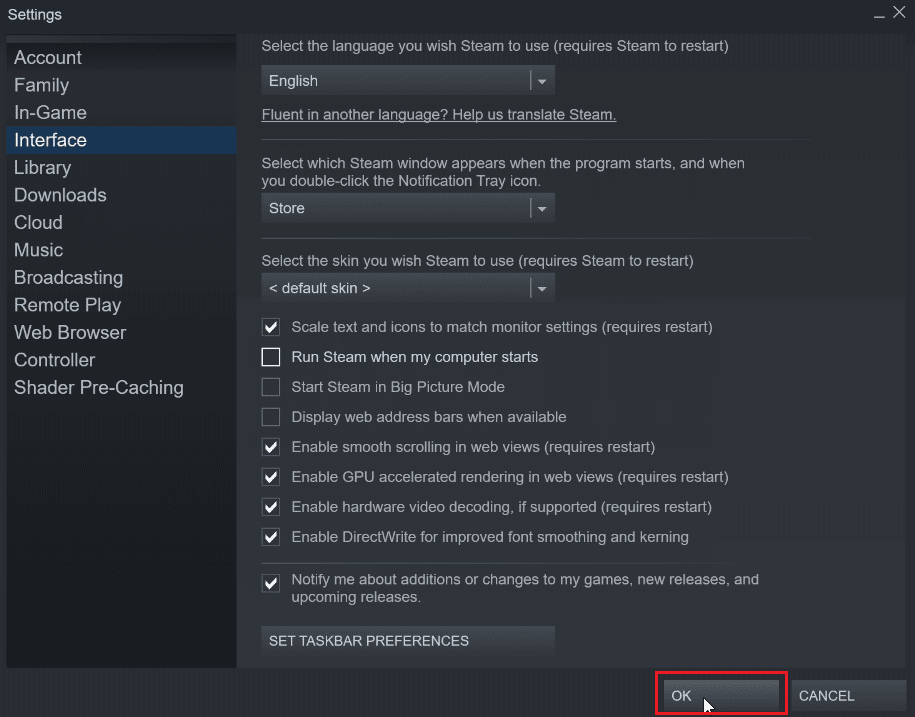
Baca Juga: Perbaiki Tidak Dapat Menginisialisasi Steam API di Windows 10
Metode 6: Nonaktifkan Pembaruan Otomatis Secara Manual
Ikuti langkah-langkah ini untuk mengubah pengaturan konfigurasi Steam secara manual untuk menonaktifkan pembaruan otomatis.
Opsi I: Melalui Steam Properties
Anda dapat menonaktifkan pembaruan otomatis secara manual, tidak ada opsi untuk menonaktifkan pembaruan otomatis sama sekali tetapi Anda dapat menonaktifkan pembaruan otomatis secara manual dengan memasukkan atribut yang diberikan di bawah ini di menu properti klien Steam.
1. Klik kanan pada ikon pintasan Steam di desktop dan klik Properties .
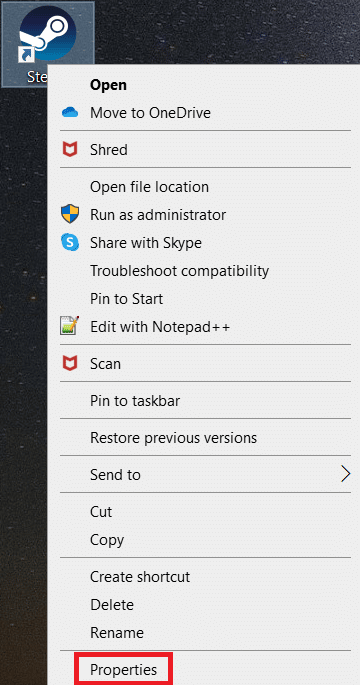
2. Di bagian Target , tambahkan atribut berikut ke akhir jalur .
-noverifyfiles -nobootstrapupdate -skipinitialbootstrap -norepairfiles -overridepackageurl
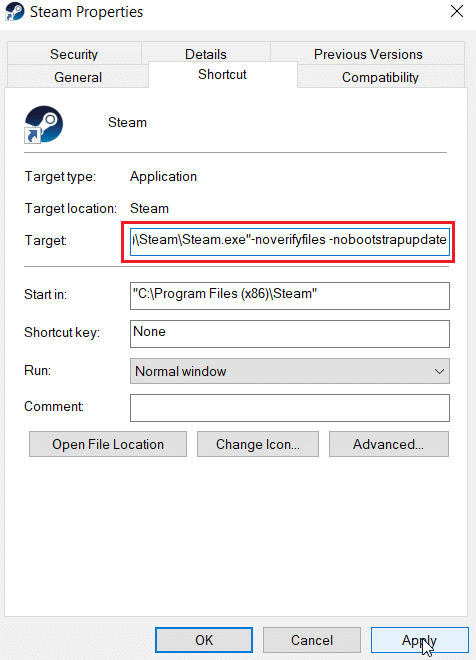
3. Terakhir klik Terapkan dan kemudian klik OK .
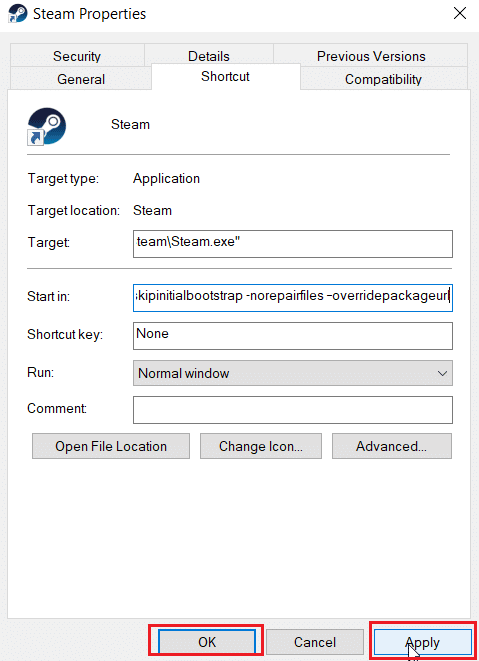
Opsi II: Buat File Konfigurasi Steam
Anda dapat menggunakan Steam menonaktifkan pembaruan otomatis tanpa mengubah properti dengan membuat file konfigurasi Steam di Notepad++
1. Tekan tombol Windows , ketik Notepad++ , dan klik Open .
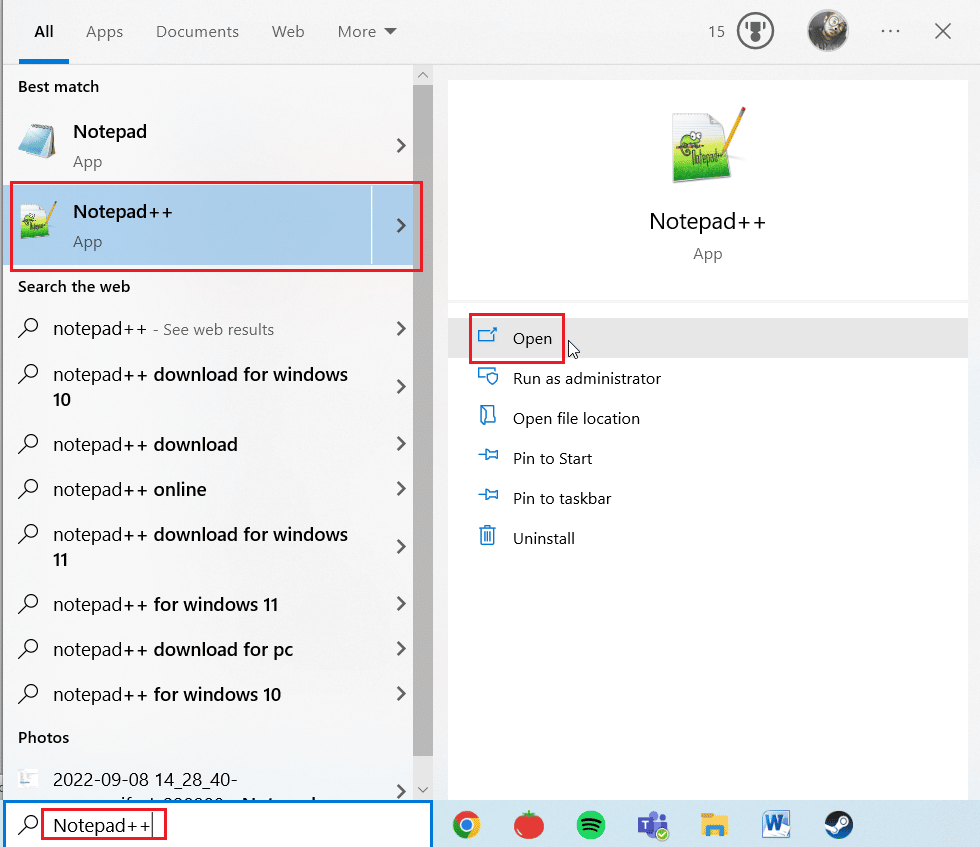
2. Tempelkan perintah di bawah ini di Notepad++ .
BootStrapperInhibitAll=Aktifkan
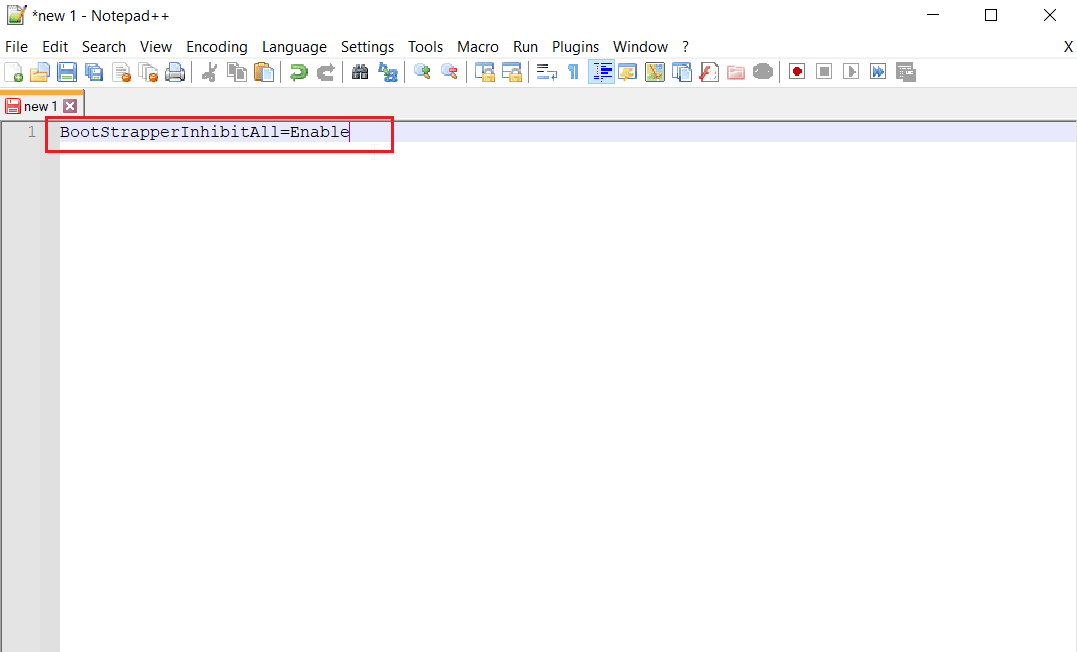
3. Kemudian pilih File dan klik Save As di pojok kiri atas.
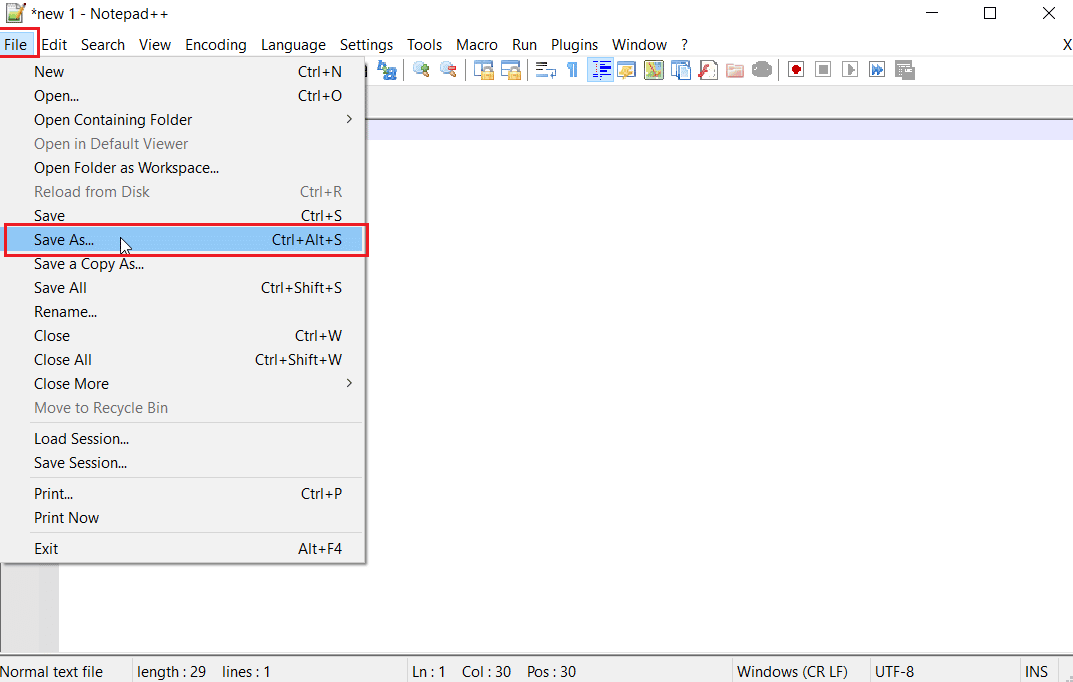
4. Klik Save As type dan pilih All types dan ketik Steam.cfg di File name .
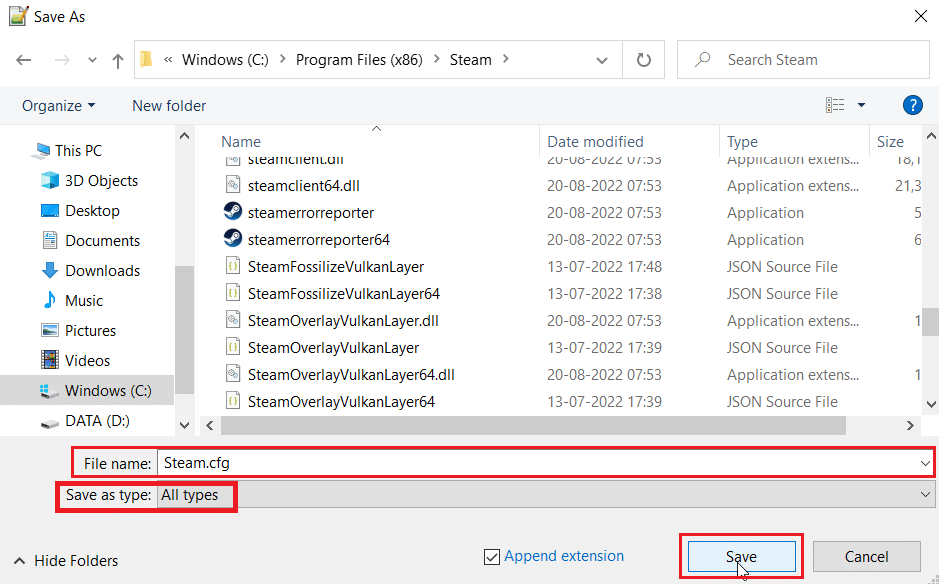
5. Terakhir, klik tombol Simpan .
Baca Juga: Perbaiki Gambar Steam Gagal Unggah
Opsi III: Ubah Appmanifest
Appmanifest adalah file yang berisi informasi terkait dengan klien Steam, file ini dapat ditemukan di folder instalasi klien Steam. Mengedit file ini tidak disarankan karena perubahan lain selain yang disebutkan dalam metode ini dapat berbahaya yang dapat menyebabkan klien Steam tidak dapat diluncurkan.
1. Buka File Explorer dengan menekan tombol Windows + E secara bersamaan.
2. Sekarang arahkan ke folder instalasi Steamapps, folder instalasi default adalah
C:\Program Files (x86)\Steam\steamapps
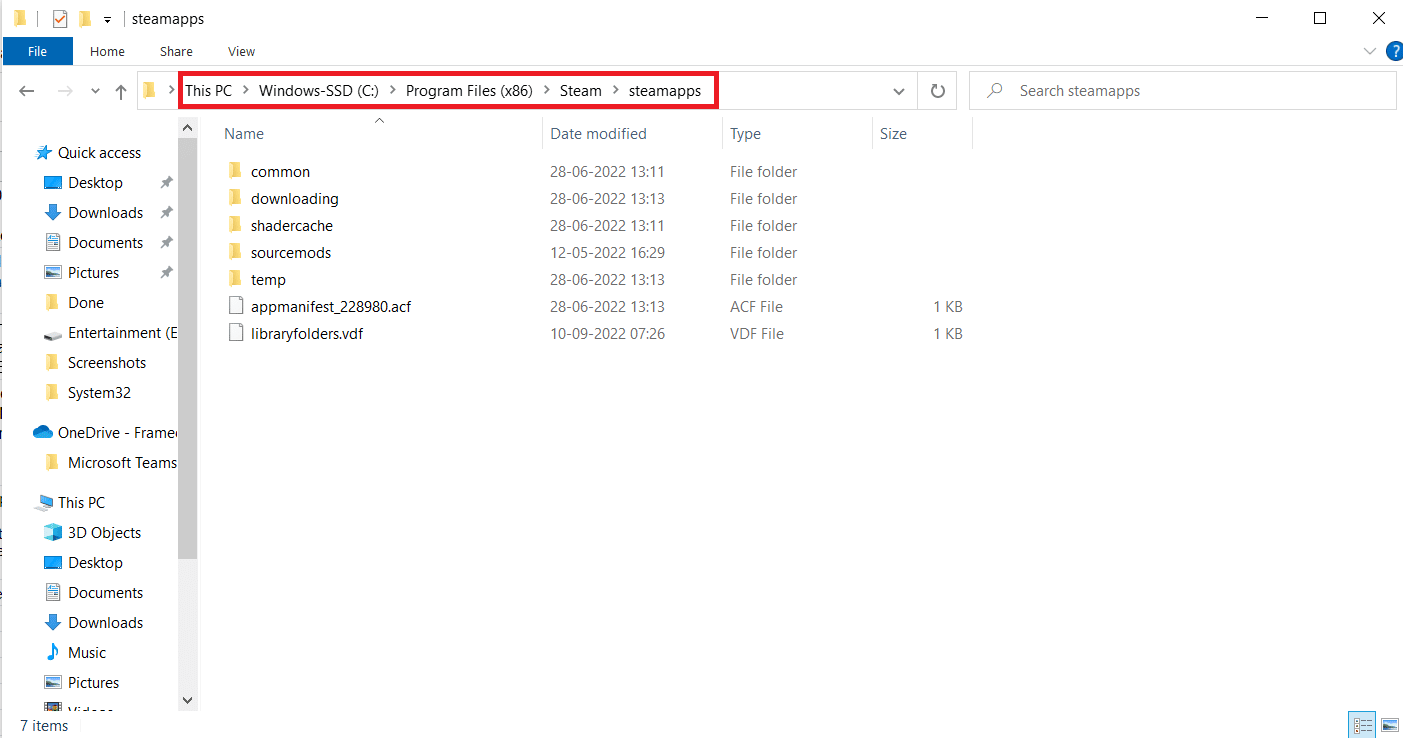
3. Kemudian pilih Appmanifest.acf dan klik kanan pada file tersebut.
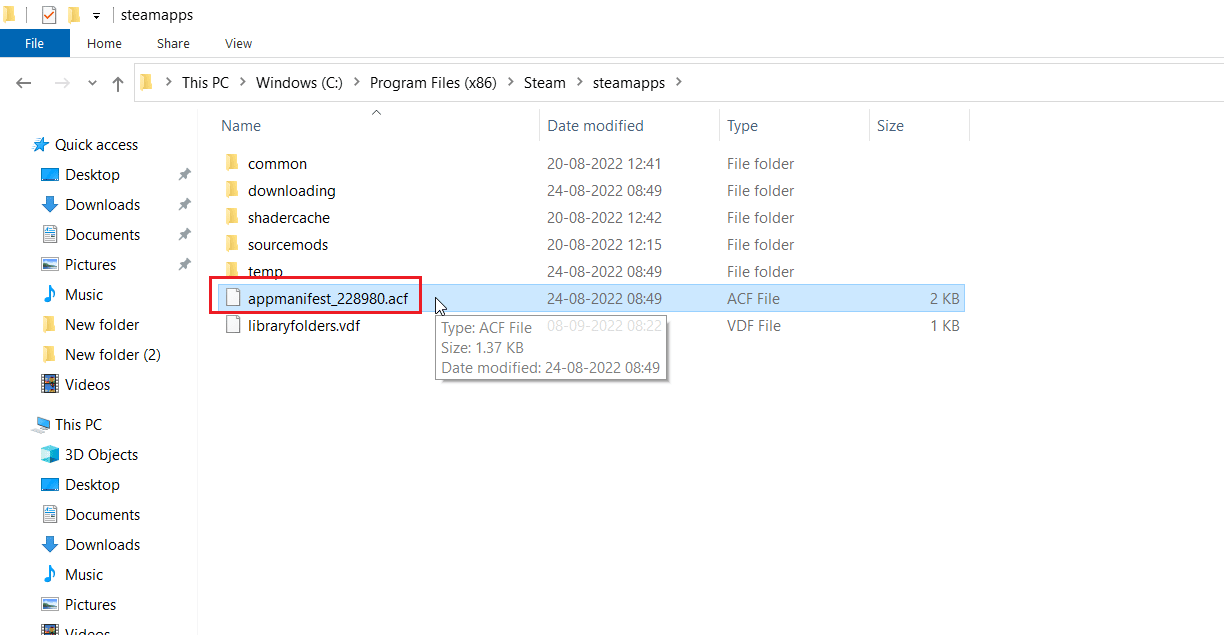
4. Sekarang Klik Edit Dengan Notepad++ .
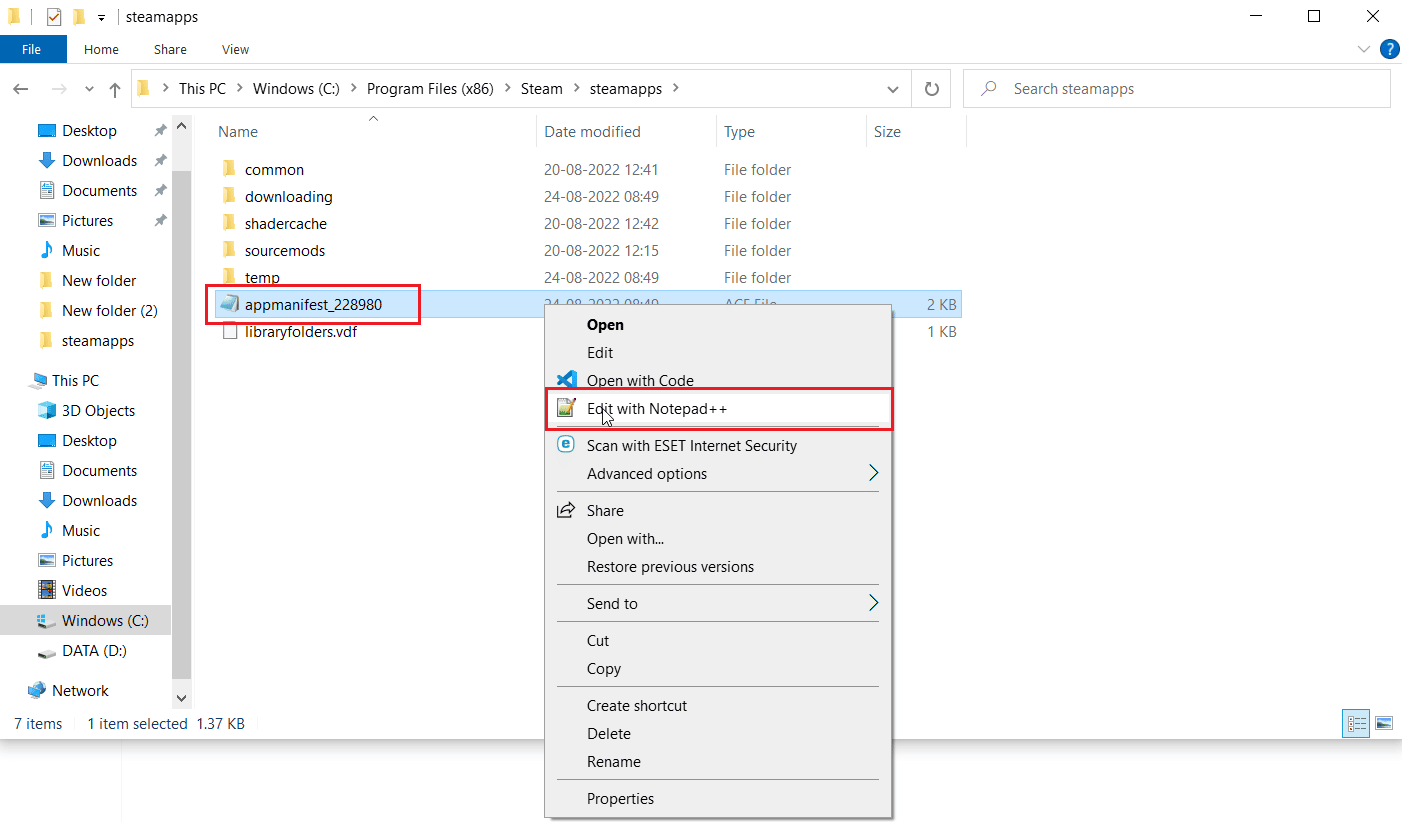
5. Dalam pencarian file untuk perintah bernama Autoupdatebehavior 0 , nilai ini disetel ke 0 jika pembaruan otomatis diaktifkan, setel ke 1.
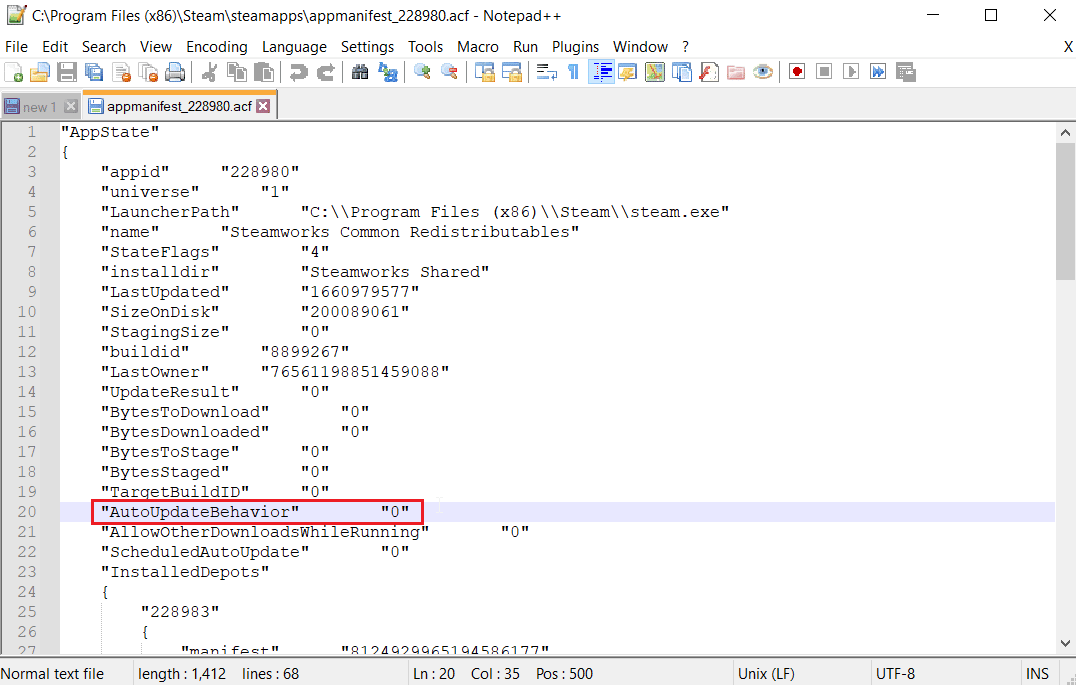
6. Terakhir, simpan perubahan dan keluar. Ini akan Mematikan pembaruan otomatis Steam.
Pertanyaan yang Sering Diajukan (FAQ)
Q1. Bagaimana cara menghentikan pembaruan klien Steam?
Jwb. Itu dapat dinonaktifkan dengan membuat file konfigurasi, dinonaktifkan secara manual di menu pengaturan. Baca panduan di atas untuk mendapatkan ide.
Q2. Bagaimana cara menghentikan pembaruan game tertentu?
Jwb. Buka tab Library , dan klik kanan pada game apa pun yang ingin Anda perbarui. Klik properti… , di tab PEMBARUAN , klik opsi bernama Pembaruan Otomatis , pilih opsi Hanya perbarui game ini saat saya meluncurkannya , Baca panduan di atas untuk instruksi lebih detail.
Direkomendasikan:
- Perbaiki Sistem Tidak Dapat Menemukan Opsi Lingkungan yang Dimasukkan
- Perbaiki Steam Error Code 51 di Windows 10
- Perbaiki DayZ Tidak Dapat Menemukan Instance Menjalankan Steam
- Perbaiki Steam VR Error 306 di Windows 10
Kami harap panduan di atas tentang Cara menonaktifkan Steam Auto Update bermanfaat dan Anda dapat mempelajari cara melakukannya. beri tahu kami salah satu metode mana yang berhasil untuk Anda di artikel ini. Jangan lupa untuk memberikan pertanyaan atau saran Anda di bagian komentar.
