Cara Membuat File Excel Hanya Baca
Diterbitkan: 2023-02-17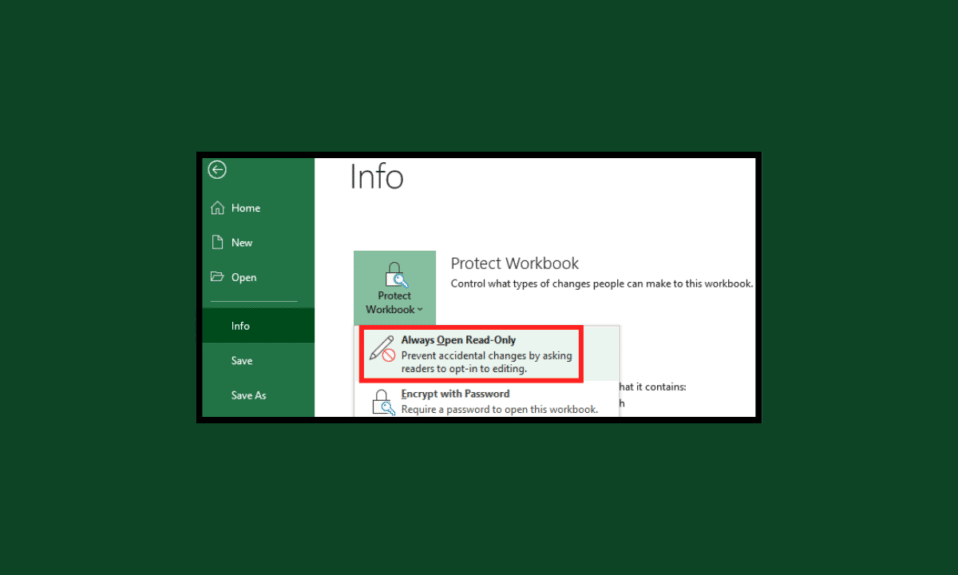
Dalam hal mengelola informasi, Excel adalah salah satu alat paling populer yang digunakan oleh bisnis dan individu. Ini adalah aplikasi canggih yang dapat membantu Anda mengatur, menyimpan, dan menganalisis data. Namun, terkadang Anda mungkin perlu membuat file Excel hanya dapat dibaca untuk mencegah pengguna lain mengubah atau menghapus data. Langkah-langkah membuat file excel hanya bisa dibaca adalah proses sederhana yang dapat memberikan lapisan keamanan tambahan pada data Anda. Saat Anda membuat mode hanya baca excel, Anda mencegah pengguna lain mengubah atau menghapus data di dalam file. Ini sangat membantu saat Anda berbagi file dengan banyak orang, karena ini mencegah terjadinya perubahan yang tidak disengaja. Jika Anda ingin membuat file Excel atau spreadsheet hanya dapat dibaca, ada beberapa cara untuk melakukannya.

Cara Membuat File Excel Hanya Baca
Pada artikel ini, Anda akan mengetahui langkah-langkah membuat file Excel Spreadsheet secara detail.
Apa itu Excel dan Spreadsheet?
Excel adalah salah satu alat paling ampuh yang digunakan oleh bisnis dan individu untuk mengelola dan menganalisis data. Excel dan spreadsheet adalah bagian penting dari bisnis apa pun, karena memungkinkan pengguna untuk memasukkan , memperbarui , dan menganalisis data dalam jumlah besar dengan cepat. Spreadsheet dapat digunakan untuk melacak dan melaporkan kinerja keuangan, menyimpan informasi pelanggan, dan menganalisis data untuk keputusan bisnis.
Excel adalah alat canggih yang dapat digunakan untuk membuat spreadsheet canggih. Ini mencakup fitur canggih seperti rumus, kemampuan grafik, dan kemampuan untuk menautkan data dari berbagai sumber. Excel juga mampu membuat bagan dan grafik canggih yang dapat membantu memvisualisasikan data dan membuatnya lebih mudah dipahami. Excel juga menyediakan berbagai alat bagi pengguna untuk mengotomatiskan dan merampingkan alur kerja mereka. Alur kerja otomatis dapat membantu mengurangi waktu dan upaya yang dihabiskan untuk tugas yang membosankan seperti entri data dan analisis data. Excel juga menyediakan opsi untuk membuat template, yang dapat membantu menghemat waktu dalam jangka panjang.
Apa itu Baca-Saja di Excel & Spreadsheet?
Dalam komputasi, file atau folder read-only adalah file atau folder yang dapat dibuka dan dilihat, tetapi tidak dapat diedit atau dihapus. Konsep yang sama berlaku untuk Microsoft Excel dan perangkat lunak spreadsheet lainnya. File hanya-baca dapat berguna dalam situasi tertentu, seperti saat Anda ingin memastikan bahwa dokumen tidak dapat diubah atau saat Anda ingin melindungi versi asli file agar tidak diedit.
Saat membuka spreadsheet, Anda mungkin diminta untuk membukanya dalam mode hanya baca. Jika Anda memilih untuk membukanya dalam mode ini, Anda akan dapat melihat konten spreadsheet, tetapi Anda tidak akan dapat mengubahnya. Namun, Anda dapat menyimpan salinan spreadsheet yang dapat Anda edit.
Mengapa Mode Hanya Baca di Excel dan Spreadsheet Bermanfaat?
Berikut adalah daftar alasan mengapa pengguna lebih memilih mode hanya baca excel.
- Mencegah kehilangan data yang tidak disengaja
- Meningkatkan keamanan data
- Mencegah perubahan data yang tidak diinginkan
- Menghindari kerusakan data
- Meminimalkan risiko manipulasi data
- Mengunci rumus dan fungsi dari perubahan yang tidak disengaja
- Meningkatkan kolaborasi dokumen
- Menjaga keakuratan data
- Menghindari perubahan yang tidak perlu
- Meningkatkan integritas data
- Mengaktifkan pengeditan kolaboratif
- Menyediakan jejak audit untuk perubahan
- Mengurangi potensi kesalahan manusia
- Memastikan kontrol versi
- Memungkinkan data untuk dibagikan dengan banyak pengguna
- Meningkatkan akurasi data
- Membatasi akses data yang tidak sah
- Melindungi data dari gangguan
- Mencegah perubahan data berbahaya
- Menjamin konsistensi data
- Memastikan bahwa data tetap utuh
- Menyederhanakan validasi data
Cara Membuat File Excel Hanya Baca
Berikut adalah dua metode sederhana untuk membuka excel open read only. Anda dapat mengikuti cara termudah yang cocok untuk Anda untuk mengaktifkan mode hanya baca Excel.
Metode 1: Melalui Pengaturan
Untuk membuat excel terbuka hanya baca, ikuti petunjuk yang tercantum di bawah ini.
1. Di file excel Anda, buka menu bar, dan klik File diikuti oleh Info .
2. Kemudian, klik opsi Protect Workbook diikuti oleh Always Open Read-Only .

Akibatnya, Anda akan diminta untuk mengaktifkan pengeditan setiap kali Anda membuka file.
Baca Juga: Cara Membuka Tombol Panah di Excel
Metode 2: Melalui Proteksi Kata Sandi
Proteksi kata sandi adalah cara terbaik untuk menenangkan pikiran Anda bahwa file Excel Anda aman dari akses tidak sah. Ini adalah proses mudah yang dapat dilakukan dalam beberapa langkah sederhana. Jadi, jika Anda ingin memastikan data Anda tetap aman, perlindungan kata sandi adalah cara yang efektif untuk melakukannya.
1. Buka tab File di file Excel dan klik Save As .
2. Sekarang, klik Telusuri.
3. Kemudian, di jendela Save As, klik Tools diikuti oleh General Options .

4. Di jendela Opsi Umum, ketik kata sandi di bidang Kata Sandi untuk diubah .

5. Terakhir, klik OK .
6. Ketik ulang kata sandi Anda dan klik OK .


7. Kemudian, di jendela Save As , klik Save .
Sekarang, ketika Anda membuka kembali file ini, Anda akan diminta untuk memasukkan kata sandi. Hingga kata sandi dimasukkan, file dalam mode hanya-baca.
Baca Juga: Perbaiki Excel Mengalami Kesalahan
Cara Membuat Excel Spreadsheet Hanya Baca
Jika Anda perlu berbagi spreadsheet Excel dengan kolega atau klien, menjadikannya hanya-baca dapat menjadi cara yang bagus untuk memastikan bahwa tidak ada perubahan yang tidak disengaja pada file. Berikut cara membuat spreadsheet Excel hanya bisa dibaca:
1. Buka Spreadsheet Anda dan pilih sel tertentu yang memerlukan mode hanya-baca atau Anda dapat memilih seluruh lembar untuk menjadikannya hanya-baca.
2. Buka tab Data dan klik opsi Lindungi lembar dan rentang .

3. Kemudian, di layar kiri, masukkan deskripsi untuk lembar terproteksi Anda dan pilih lembar Anda atau pilih Rentang sel yang perlu diproteksi untuk pengeditan.
4. Sekarang, klik Tetapkan izin .

5. Pada prompt berikutnya, klik salah satu Tampilkan peringatan saat mengedit rentang ini atau Batasi siapa yang dapat mengedit rentang ini .

6. Terakhir, klik Selesai untuk menyimpan perubahan. Akibatnya, jika ada orang selain pemilik yang mencoba mengedit sheet Anda, perubahan tersebut tidak akan disimpan.
Apakah Ada Risiko Terkait dengan Berbagi Spreadsheet Excel Hanya-Baca?
Ya , ada risiko yang terkait dengan berbagi spreadsheet Excel hanya-baca. Risiko ini meliputi:
- Akses tidak sah: Jika spreadsheet dibagikan dengan orang yang tidak berwenang untuk melihatnya, mereka mungkin dapat memperoleh akses ke data rahasia.
- Kebocoran data: Jika seseorang yang memiliki akses ke spreadsheet membagikannya dengan orang lain, hal itu dapat mengakibatkan bocornya data sensitif atau rahasia.
- Keakuratan data: Jika data tidak diperbarui secara berkala, data dapat menjadi usang dan tidak akurat.
- Malware: Jika spreadsheet dibagikan dengan seseorang yang memiliki niat jahat, mereka dapat memasukkan malware atau virus ke dalam file.
Baca Juga: Cara Membekukan Baris dan Kolom di Excel
Bagaimana Anda Membuat File Excel Hanya Baca Kecuali Saya?
Untuk membuat file Excel hanya dapat dibaca kecuali untuk Anda, Anda dapat menggunakan fitur Lindungi Buku Kerja .
1. Pertama, buka file Excel .
2. Lalu, buka tab Tinjau dan pilih Lindungi Buku Kerja .

3. Dari kotak dialog Protect Workbook , pilih Advanced Protection .
4. Dari kotak dialog Perlindungan Tingkat Lanjut , pastikan opsi Lindungi Buku Kerja untuk diatur ke Struktur, lalu masukkan kata sandi untuk melindungi buku kerja.
5. Terakhir, klik OK dan buku kerja Anda akan dilindungi.
Pertanyaan yang Sering Diajukan (FAQ)
Q1. Mengapa file Excel hanya bisa dibaca?
Jwb. File Excel dapat diatur untuk hanya-baca jika pemilik file telah mengatur properti file untuk hanya-baca. Hal ini dilakukan untuk mencegah pengguna melakukan perubahan pada file tanpa izin pemiliknya. Selain itu, file Excel mungkin bersifat baca-saja jika file tersebut dibagikan di jaringan dan administrator jaringan telah menyetel file tersebut menjadi hanya-baca.
Q2. Apakah mungkin untuk mengubah file Excel read-only kembali ke file normal?
Jwb. Ya , dimungkinkan untuk mengubah file Excel read-only kembali ke file normal. Ini dapat dilakukan dengan membuka file di Excel, mengklik tab Tinjau , lalu mengklik opsi Lindungi Buku Kerja . Ini akan memungkinkan Anda untuk menghapus centang pada kotak Read-only Recommended , yang akan membuat file dapat diedit lagi.
Q3. Apakah mungkin untuk mencetak file Excel hanya-baca?
Jwb. Ya , dimungkinkan untuk mencetak file Excel hanya-baca. Anda dapat melakukan ini dengan membuka file di Excel lalu mengklik File diikuti dengan Print .
Q4. Apakah file Excel hanya-baca aman?
Jwb. Tidak , file Excel hanya-baca tidak aman. Meskipun file dapat dilindungi dari pengeditan yang tidak disengaja, file tersebut masih rentan terhadap serangan jahat. Dengan demikian, jika file berisi informasi sensitif atau rahasia, file tersebut harus dilindungi dengan tindakan keamanan tambahan seperti proteksi kata sandi atau enkripsi.
Q5. Bisakah saya berbagi spreadsheet Excel hanya-baca dengan orang lain?
Jwb. Ya , Anda dapat berbagi spreadsheet Excel hanya-baca dengan orang lain menggunakan fitur berbagi Microsoft Excel. Anda dapat membagikan spreadsheet dengan mengirimkannya melalui email ke penerima atau dengan menyiapkan folder bersama yang dapat diakses oleh penerima. Saat mengirim spreadsheet ke penerima, Anda dapat memilih untuk membuatnya hanya-baca, sehingga tidak ada yang dapat mengubahnya.
Direkomendasikan:
- 10 Cara Memperbaiki Filter Snapchat Tidak Berfungsi di Android
- 8 Cara Mengatasi Masalah Kode Kesalahan Penyiapan Microsoft Office 30180-4
- Cara Membagi File Excel menjadi Beberapa File per Baris
- Cara Mengurutkan Berdasarkan Tanggal di Microsoft Excel
Kami harap panduan kami bermanfaat bagi Anda dalam mengetahui cara membuat file excel hanya baca. Beri tahu kami metode mana yang berhasil bagi Anda untuk mengaktifkan mode hanya baca Excel. Jika Anda memiliki pertanyaan atau saran, beri tahu kami di bagian komentar di bawah.
