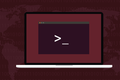Cara Membuat dan Menggabungkan File PDF di Command Line Linux
Diterbitkan: 2022-09-24
File PDF dirancang untuk mempromosikan berbagi. Semua orang dapat membukanya—di browser web mereka jika tidak ada yang lain. Linux memungkinkan Anda memanipulasi, menggabungkan, dan membagi file PDF pada baris perintah.
Format Dokumen Portabel
Membuat File PDF di Linux
Perintah qpdf
Menggabungkan File PDF
Memisahkan File PDF
Memutar Halaman
Enkripsi dan Dekripsi
qpdf adalah Alat Luar Biasa
Format Dokumen Portabel
Portable Document Format (PDF) memecahkan masalah. Saat Anda membuat dokumen di komputer dan ingin membaginya dengan orang lain, mengirimkan dokumen tersebut tidak selalu berhasil.
Bahkan jika mereka memiliki paket perangkat lunak yang sama yang Anda gunakan untuk membuat dokumen Anda, mereka mungkin tidak menginstal font yang sama di komputer mereka dengan yang Anda miliki di komputer Anda. Mereka akan dapat membuka dokumen tetapi itu akan terlihat salah.
Jika mereka tidak memiliki salinan perangkat lunak yang Anda gunakan untuk membuat paket, mereka tidak akan dapat membukanya sama sekali. Jika Anda menggunakan perangkat lunak yang hanya tersedia di Linux, tidak ada gunanya mengirim dokumen itu ke seseorang yang hanya menggunakan Windows.
Adobe membuat format file baru pada tahun 1992 dan menyebutnya sebagai format dokumen portabel. Dokumen yang dibuat dengan standar itu—ISO 32000—berisi gambar dan font yang diperlukan untuk merender konten file dengan benar. File PDF dapat dibuka oleh pemirsa PDF di platform apa pun. Itu adalah solusi lintas platform, sederhana, dan elegan.
File PDF tidak dimaksudkan untuk ditempa seperti dokumen pengolah kata. Mereka tidak mudah meminjamkan diri untuk mengedit. Jika Anda perlu mengubah konten PDF, selalu lebih baik untuk kembali ke materi sumber, mengeditnya, dan membuat PDF baru. Berbeda dengan mencoba mengubah konten, manipulasi struktural dapat dilakukan pada file PDF dengan relatif mudah.
Berikut adalah beberapa cara untuk membuat file PDF di Linux, dan cara melakukan beberapa transformasi yang dapat diterapkan pada file tersebut.
Membuat File PDF di Linux
Banyak aplikasi yang tersedia di Linux dapat menghasilkan file PDF secara langsung. LibreOffice memiliki tombol tepat di bilah alat yang menghasilkan PDF dari dokumen saat ini. Itu tidak bisa lebih mudah.
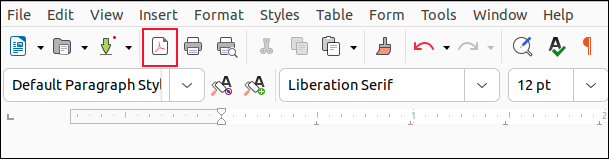
Untuk kontrol halus pembuatan PDF, aplikasi penerbitan desktop Scribus sulit dikalahkan.
Jika Anda perlu membuat dokumen dengan konten ilmiah atau matematika, mungkin untuk diajukan ke jurnal akademik, aplikasi yang menggunakan LaTeX, seperti Texmaker, akan cocok untuk Anda.
Jika Anda lebih suka alur kerja teks biasa, mungkin menggunakan penurunan harga, Anda dapat menggunakan pandoc untuk mengonversi ke, dan dari, banyak sekali format file, termasuk PDF. Kami memiliki panduan yang didedikasikan untuk pandoc tetapi contoh sederhana akan menunjukkan kepada Anda betapa mudahnya menggunakannya.
Instal Texmaker terlebih dahulu. pandoc bergantung pada beberapa perpustakaan LaTeX untuk pembuatan PDF. Menginstal Texmaker adalah cara mudah untuk memenuhi dependensi tersebut.
Opsi -o (output) digunakan untuk menentukan jenis file yang akan dibuat. File "raw-notes.md" adalah file penurunan harga teks biasa.
pandoc -o new.pdf raw-notes.md

Jika kami membuka file "new.pdf" di penampil PDF, kami melihat bahwa itu adalah PDF yang dibentuk dengan benar.
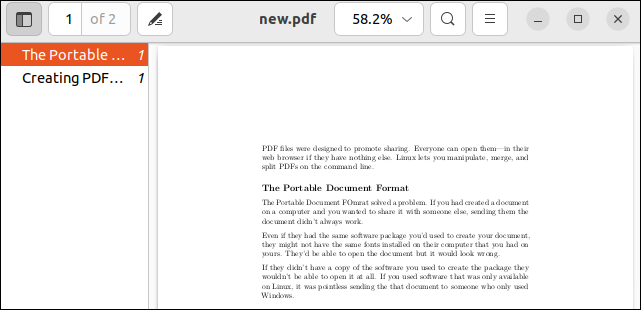
Perintah qpdf
Perintah qpdf memungkinkan Anda untuk memanipulasi file PDF yang ada, sambil mempertahankan kontennya. Perubahan yang dapat Anda lakukan bersifat struktural . Dengan qpdf Anda dapat melakukan tugas-tugas seperti menggabungkan file PDF, mengekstrak halaman, memutar halaman, dan mengatur dan menghapus enkripsi.
Untuk menginstal qpdf di Ubuntu gunakan perintah ini:
sudo apt install qpdf

Perintah di Fedora adalah:
sudo dnf instal qpdf

Di Manjaro Anda harus mengetik:
sudo pacman -S qpdf

Menggabungkan File PDF
Pada awalnya, beberapa sintaks baris perintah qpdf mungkin tampak membingungkan. Misalnya, banyak perintah mengharapkan file PDF masukan.
Jika sebuah perintah tidak memerlukannya, Anda perlu menggunakan opsi --empty sebagai gantinya. Ini memberitahu qpdf untuk tidak mengharapkan file input. Opsi --pages memungkinkan Anda memilih halaman. Jika Anda hanya memberikan nama PDF, semua halaman digunakan.
Untuk menggabungkan dua file PDF untuk membentuk file PDF baru, gunakan format perintah ini.
qpdf --kosong --halaman pertama.pdf kedua.pdf -- gabungan.pdf

Perintah ini terdiri dari:
- qpdf : Memanggil perintah
qpdf. - –kosong : Memberitahu
qpdftidak ada input PDF. Anda dapat berargumen bahwa "first.pdf" dan "second.pdf" adalah file input, tetapiqpdfmenganggapnya sebagai parameter baris perintah. - –pages : Memberi
qpdfbahwa kita akan bekerja dengan halaman. - first.pdf second.pdf : Dua file yang akan kita ekstrak halamannya. Kami tidak menggunakan rentang halaman, jadi semua halaman akan digunakan.
- — : Menunjukkan akhir dari opsi perintah.
- gabungan.pdf : Nama PDF yang akan dibuat.
Jika kita mencari file PDF dengan ls , kita akan melihat dua file asli kita—tidak tersentuh—dan PDF baru bernama “combined.pdf.”
ls -hl first.pdf second.pdf gabungan.pdf
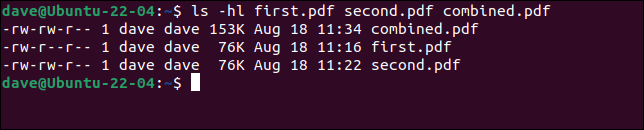
Ada dua halaman di "first.pdf" dan satu halaman di "second.pdf." File PDF baru memiliki tiga halaman.
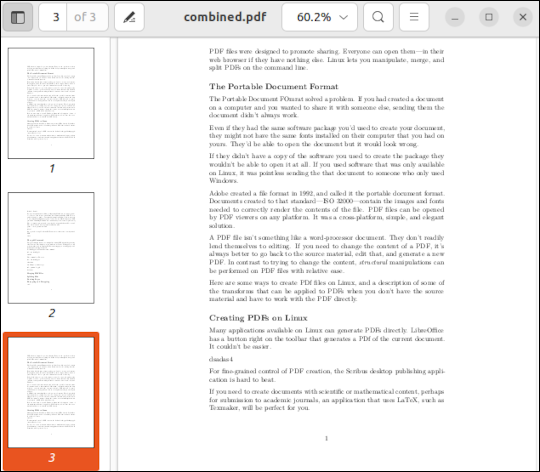

Anda dapat menggunakan wildcard alih-alih mencantumkan banyak file sumber. Perintah ini membuat file baru bernama "all.pdf" yang berisi semua file PDF di direktori saat ini.
qpdf --kosong --halaman *.pdf -- all.pdf

Kita dapat menggunakan rentang halaman dengan menambahkan nomor halaman atau rentang di belakang nama file halaman yang akan diekstrak.
Ini akan mengekstrak halaman satu dan dua dari "first.pdf" dan halaman dua dari "second.pdf." Perhatikan bahwa jika "combined.pdf" sudah ada, itu tidak akan ditimpa. Ini memiliki halaman yang dipilih ditambahkan ke dalamnya.
qpdf --kosong --halaman pertama.pdf 1-2 detik.pdf 1 -- gabungan.pdf

Rentang halaman bisa sedetail yang Anda suka. Di sini, kami meminta kumpulan halaman yang sangat spesifik dari file PDF besar, dan kami membuat file PDF ringkasan.
qpdf --kosong --halaman besar.pdf 1-3,7,11,18-21,55 -- ringkasan.pdf

File output, “summary.pdf” berisi halaman 1 hingga 3, 7, 11, 18 hingga 21, dan 55 dari file PDF input. Artinya ada 10 halaman di “summary.pdf”
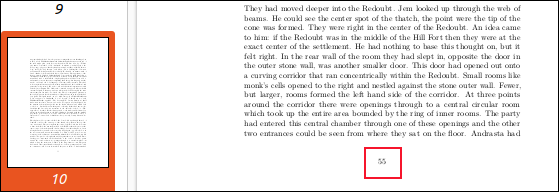
Kita dapat melihat bahwa halaman 10 adalah halaman 55 dari sumber PDF.
Memisahkan File PDF
Kebalikan dari menggabungkan file PDF adalah memisahkan file PDF. Untuk membagi PDF menjadi file PDF terpisah yang masing-masing berisi satu halaman, sintaksnya sederhana.
File yang kami pisahkan adalah "summary.pdf", dan file output diberikan sebagai "page.pdf." Ini digunakan sebagai nama dasar. Setiap file baru memiliki nomor yang ditambahkan ke nama dasar. Opsi --split-pages memberi tahu qpdf jenis tindakan apa yang kami lakukan.
qpdf ringkasan.pdf halaman.pdf --split-halaman

Outputnya adalah serangkaian file PDF bernomor urut.
ls halaman*.pdf

Jika Anda tidak ingin membagi setiap halaman, gunakan rentang halaman untuk memilih halaman yang Anda inginkan.
Jika kami mengeluarkan perintah berikutnya, kami akan membagi kumpulan file PDF satu halaman. Rentang halaman digunakan untuk menentukan halaman atau rentang yang kita inginkan, tetapi setiap halaman masih disimpan dalam satu PDF.
qpdf large.pdf section.pdf --pages large.pdf 1-5,11-14,60,70-100 -- --split-pages

Halaman yang diekstraksi memiliki nama berdasarkan "section.pdf" dengan nomor urut yang ditambahkan ke dalamnya.
ls bagian*.pdf
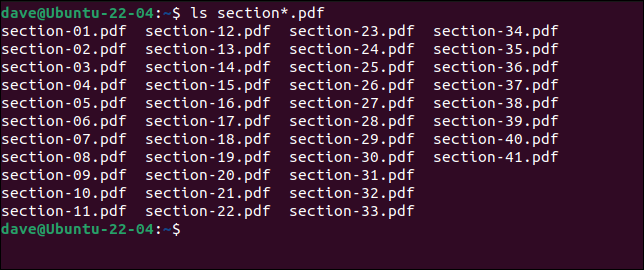
Jika Anda ingin mengekstrak rentang halaman dan menyimpannya dalam satu PDF, gunakan perintah formulir ini. Perhatikan bahwa kami tidak menyertakan opsi --split-pages . Secara efektif, apa yang kami lakukan di sini adalah penggabungan PDF, tetapi kami hanya "menggabungkan" halaman dari satu file sumber.
qpdf --kosong --halaman besar.pdf 8-13 -- chapter2.pdf

Ini membuat satu PDF multi-halaman yang disebut "chapter2.pdf."
Memutar Halaman
Untuk memutar halaman, kami membuat PDF baru yang sama dengan PDF input dengan halaman yang ditentukan diputar.
Kami menggunakan opsi --rotate untuk melakukan ini. Tanda +90 berarti memutar halaman 90 derajat searah jarum jam. Anda dapat memutar halaman 90, 180, atau 270 derajat. Anda juga dapat menentukan rotasi dalam derajat berlawanan arah jarum jam, dengan menggunakan angka negatif, tetapi Anda tidak perlu melakukannya. Rotasi -90 sama dengan rotasi +270.
Angka yang dipisahkan dari rotasi dengan tanda titik dua “ : ” adalah nomor halaman yang ingin Anda putar. Ini bisa berupa daftar nomor halaman dan rentang halaman, tetapi kami hanya memutar halaman pertama. Untuk memutar semua halaman, gunakan rentang halaman 1-z .
qpdf --rotate=+90:1 ringkasan.pdf rotated1.pdf

Halaman pertama telah diputar untuk kami.
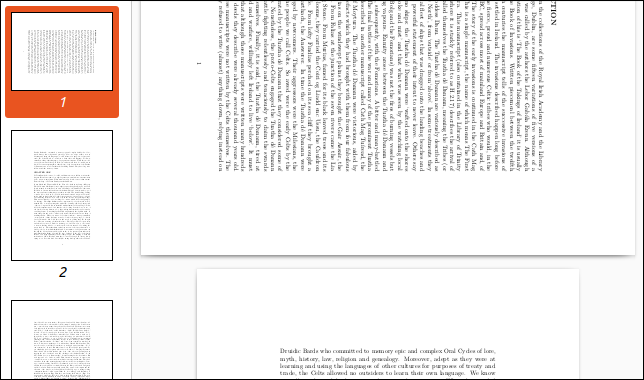
Enkripsi dan Dekripsi
Dokumen PDF dapat dienkripsi sehingga memerlukan kata sandi untuk membukanya. Kata sandi itu disebut kata sandi pengguna . Ada kata sandi lain yang diperlukan untuk mengubah keamanan dan pengaturan izin lainnya untuk PDF. Ini disebut kata sandi pemilik .
Untuk mengenkripsi PDF, kita perlu menggunakan opsi --encrypt dan memberikan kedua kata sandi. Kata sandi pengguna didahulukan di baris perintah.
Kami juga menentukan kekuatan enkripsi yang akan digunakan. Anda hanya perlu turun dari enkripsi 256-bit ke 128-bit jika Anda ingin mendukung penampil file PDF yang sangat lama. Kami sarankan Anda tetap menggunakan enkripsi 256-bit.
Kami akan membuat versi terenkripsi dari "summary.pdf" yang disebut "secret.pdf."
qpdf --encrypt hen.rat.squid goose.goat.gibbon 256 -- ringkasan.pdf secret.pdf

Saat kami mencoba membuka PDF, penampil PDF meminta kata sandi kepada kami. Memasukkan kata sandi pengguna memberi otorisasi kepada pemirsa untuk membuka file.
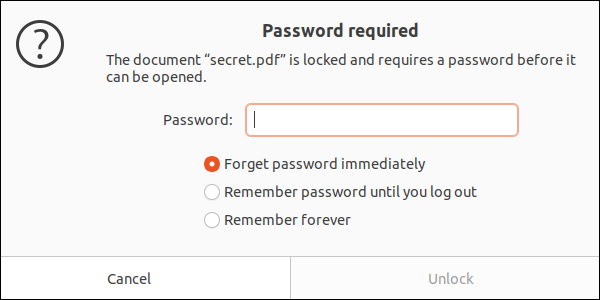
Ingat bahwa qpdf tidak mengubah PDF yang ada. Itu membuat yang baru dengan perubahan yang kami minta untuk dibuat. Jadi, jika Anda membuat PDF terenkripsi, Anda akan tetap memiliki versi asli yang tidak terenkripsi. Bergantung pada keadaan Anda, Anda mungkin ingin menghapus PDF asli atau menyimpannya dengan aman.
Untuk mendekripsi file, gunakan opsi --decrypt . Jelas, Anda harus mengetahui kata sandi pemilik agar ini berfungsi. Kita perlu menggunakan opsi --password untuk mengidentifikasi kata sandi.
qpdf --decrypt --password=goose.goat.gibbon secret.pdf unlocked.pdf

"unlocked.pdf" dapat dibuka tanpa kata sandi.
qpdf adalah Alat Luar Biasa
Kami sangat terkesan dengan qpdf . Ini menyediakan toolset yang fleksibel dan kaya fitur untuk bekerja dengan file PDF. Dan itu juga sangat cepat.
Lihat dokumentasi mereka yang ditulis dengan baik dan terperinci untuk melihat seberapa banyak lagi yang bisa dilakukan.