Cara Membuat Screencast dalam 5 Langkah Mudah
Diterbitkan: 2022-01-22Lebih banyak organisasi daripada sebelumnya menggunakan video untuk berkomunikasi dengan pelanggan dan kolega. Tetapi jika Anda baru mengenal video, memulai bisa terasa menakutkan. Bagaimana dengan kamera? Petir? Mikrofon? Di mana Anda bahkan mulai?
Bagaimana jika ada cara untuk membuat video yang sangat menarik dan bermanfaat bagi pelanggan, rekan kerja, atau siapa pun yang perlu mempelajari sesuatu yang baru tanpa harus khawatir tentang semua peralatan dan masalah teknis lainnya yang dapat membuat video begitu menakutkan?
Di situlah screencast masuk. Mereka cepat dan mudah, dan yang Anda butuhkan hanyalah komputer dengan perangkat lunak yang tepat.
Inilah yang akan Anda pelajari:
- Apa itu screencast?
- Apa gunanya screencast?
- Bagaimana cara membuat screencast?
- Bagaimana saya bisa menaikkan level screencast saya?
Apa itu screencast?
Screencast adalah rekaman video digital dari layar komputer Anda yang biasanya menyertakan semacam audio voice over. Anda dapat menganggap screencast sebagai video yang setara dengan tangkapan layar. Anda akan melihat bahwa screencasts juga sering disebut rekaman layar.
Mereka dapat berupa rekaman informal satu kali atau, untuk audiens seperti komunikasi pelanggan, mereka dapat dipoles sesuai kebutuhan Anda.
Apa gunanya screencast?
Screencasts adalah salah satu cara paling sederhana dan efektif untuk menunjukkan apa yang Anda ketahui. Mereka bagus untuk mengajar atau berbagi ide dan dapat digunakan untuk komunikasi di tempat kerja.
Misalnya, bagaimana jika Anda memiliki rekan kerja baru yang perlu belajar menggunakan perangkat lunak tempat kerja yang penting. Anda dapat menulis instruksi yang rumit atau pergi dan duduk bersama mereka di meja mereka (atau pada panggilan Zoom) saat mereka belajar, tetapi itu bisa memakan waktu dan tidak efisien.
Alih-alih, mengapa tidak merekam video (atau, untuk topik yang lebih kompleks, serangkaian video pendek) yang memandu kolega baru Anda tentang cara menggunakan perangkat lunak? Rekam saja layar Anda dan bicarakan bagaimana dan mengapa dari apa yang Anda lakukan sebagaimana mestinya. Kemudian bagikan rekaman itu dengan mereka. Sekarang, mereka tidak hanya memiliki instruksi yang mereka butuhkan, mereka dapat menontonnya saat mereka merasa nyaman dan kembali dan menontonnya untuk menyegarkan ingatan mereka jika diperlukan.
Dan itu hanya puncak gunung es dalam hal screencasts. Mereka juga bagus untuk merekam webinar, berbagi data seperti nomor penjualan, lalu lintas situs web, dan banyak lagi.
Salah satu pelanggan kami bahkan menggunakan screencast untuk memandu karyawannya melalui perubahan pada dokumen dan konten lainnya. Mereka mendapatkan perubahan yang mereka butuhkan untuk bergerak maju, ditambah mereka mendapatkan wawasan tentang mengapa dia menyarankan perubahan tersebut.
Cara membuat screencast
1. Pilih perangkat lunak perekaman layar Anda
Ada sejumlah aplikasi perekaman layar di luar sana dan masing-masing memiliki pro dan kontra.
Untuk sebagian besar screencast sederhana, saya sangat merekomendasikan TechSmith Snagit.
Anda dapat merekam layar dan mikrofon Anda (dan kamera Anda jika diinginkan), memotong bagian-bagian yang tidak Anda perlukan, dan membagikannya dengan mudah ke sejumlah tujuan paling populer. Ini adalah salah satu cara termudah dan tercepat untuk membuat screencast, bahkan jika Anda belum pernah membuatnya.
Rekam layar Anda dengan mudah
Snagit adalah cara termudah untuk menangkap atau merekam layar Anda tanpa perlu pengalaman!
Unduh Uji Coba Gratis
2. Siapkan diri Anda dan layar Anda untuk merekam
Snagit memungkinkan Anda merekam seluruh layar atau hanya sebagian. Jika Anda perlu merekam seluruh layar Anda, ada baiknya untuk merapikan desktop Anda sedikit. Kurangi wallpaper desktop yang mengganggu, mungkin bersihkan file yang ditampilkan, dan pastikan untuk mematikan notifikasi.
Jika screencast Anda lebih dari beberapa detik, saya sangat menyarankan untuk menulis skrip. Ini membantu memastikan Anda mencapai semua poin penting yang perlu Anda buat dan membuat Anda tetap pada topik daripada berkeliaran di garis singgung. Paling tidak, daftar berpoin bisa sangat membantu..
Terakhir, pastikan untuk menjalankan proses Anda satu atau dua kali sebelum Anda mulai merekam. Sedikit latihan sangat membantu dalam memastikan screencast yang bagus. Plus, Anda dapat menguji pengaturan audio Anda untuk memastikan semuanya terdengar bagus.
3. Rekam layar Anda
Saatnya merekam! Apakah Anda ingin merekam seluruh layar Anda, atau hanya satu wilayah? Pilih bagian layar yang ingin Anda rekam.
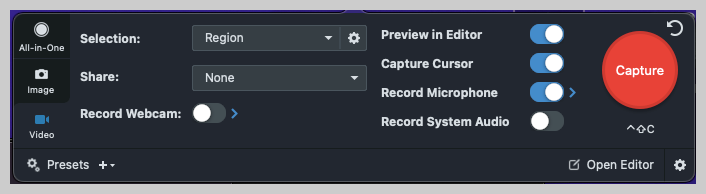
Sebaiknya lakukan perekaman sampel cepat untuk menguji audio dalam video Anda. Pastikan perangkat audio yang ingin Anda gunakan menyala dan terhubung.

Jika ternyata volume Anda rendah, seret penggeser audio untuk meningkatkan level audio.
Jika Anda membuat kesalahan, terus merekam. Anda selalu dapat kembali dan memotong kesalahan Anda nanti!
4. Lakukan penyesuaian pada rekaman Anda
Jika Anda merekam pengambilan yang sempurna, Anda beruntung dan bisa melewati langkah ini. Tetapi jika Anda tidak melakukannya (dan kebanyakan dari kita tidak melakukannya) Snagit membuatnya sangat mudah untuk menghilangkan kesalahan yang mungkin Anda buat.
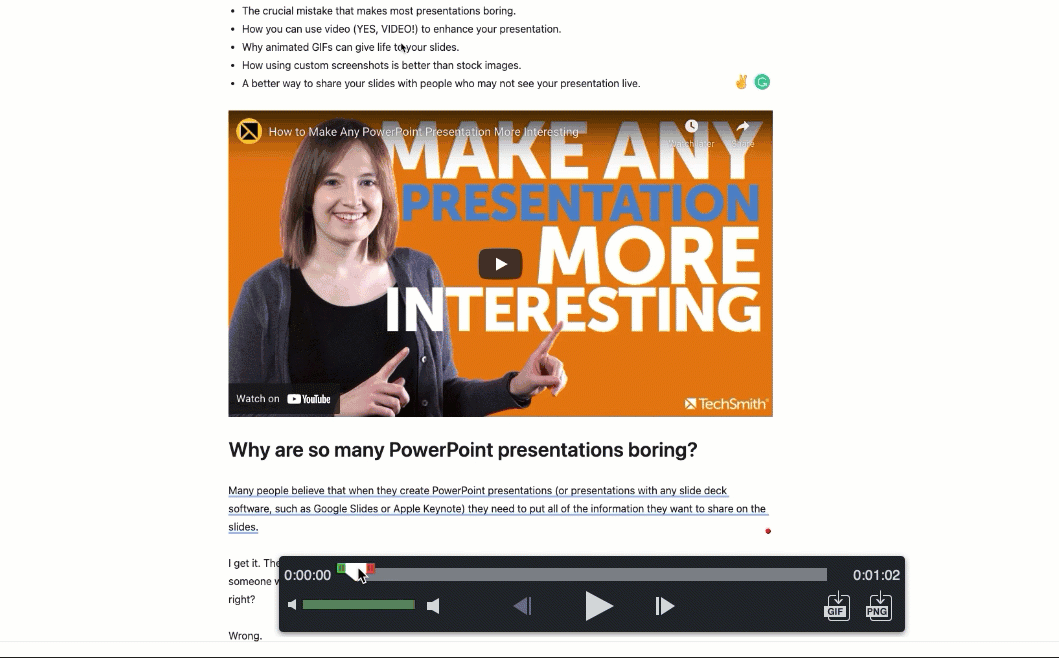
5. Simpan dan bagikan screencast Anda
Akhirnya, Anda siap untuk membagikan screencast Anda! Snagit menawarkan beragam tujuan berbagi paling populer, termasuk Google Drive, Dropbox, Screencast.com, Box, Slack, Outlook, dan banyak lagi. Anda juga dapat menyimpannya sebagai MP4 atau GIF ke komputer Anda.
3 cara cepat untuk menaikkan level siaran layar Anda
Jika Anda merasa nyaman dengan screencast yang cepat dan mudah dengan Snagit, Anda dapat mencoba membawanya ke level berikutnya dengan Camtasia. Dengan Camtasia, Anda dapat mengambil rekaman layar dasar dan memberikan sentuhan yang lebih pribadi dengan hal-hal seperti info dan notasi, musik, efek khusus dan transisi, dan banyak lagi. Dan, lebih baik lagi, meskipun Camtasia menawarkan lebih banyak opsi pengeditan, itu masih sangat mudah digunakan.
1. Rekam webcam Anda
Menambahkan video webcam dapat membantu menambahkan kepribadian ke screencast Anda dan meningkatkan keterlibatan. Sebelum merekam
Ingin menambahkan beberapa kepribadian ke screencast Anda? Biarkan mereka melihat wajahmu! Baik Snagit dan Camtasia memungkinkan Anda merekam webcam bersama layar Anda. Ini sangat berguna untuk apa pun yang Anda kirim ke pelanggan. Membiarkan mereka mendengarkan suara Anda adalah cara yang bagus untuk meningkatkan keterlibatan.
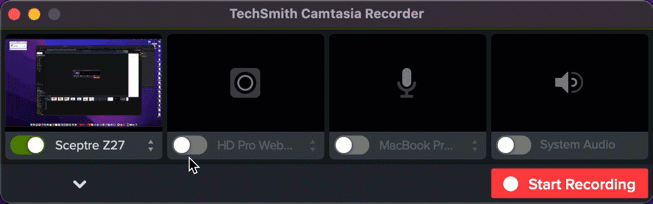
2. Tambahkan beberapa musik latar
Musik dapat membuat topik yang paling membosankan sekalipun tampak sedikit lebih menarik. Plus, itu dapat membantu mengatur suasana hati. Hanya berhati-hati untuk tidak berlebihan. Musik Anda tidak boleh lebih keras dari suara Anda. Camtasia menyertakan perpustakaan trek bebas royalti, atau Anda dapat mengimpornya sendiri.
3. Tambahkan media Anda sendiri – tangkapan layar, gambar, video, dll.
Ingin menambahkan lebih banyak kejelasan ke screencast Anda? Sangat mudah untuk menambahkan tangkapan layar, gambar, atau cuplikan video yang berbeda.
Untuk panduan video yang bagus tentang cara membuat screencast Anda terlihat lebih baik, lihat video di bawah ini!
Siaran layar adalah cara mudah dan menyenangkan untuk memulai video
Membuat video pertama Anda bisa jadi menakutkan, tetapi screencast adalah cara cepat dan mudah untuk memulai. Plus, screencast bisa sesederhana atau serumit yang Anda inginkan. Terbaik dari semua, tidak ada pengalaman yang diperlukan.
Mulai buat screencast Anda sendiri hari ini!
Siap untuk mencoba membuat screencast dengan cepat dan mudah untuk rekan kerja dan pelanggan?
Unduh Uji Coba Gratis
Pertanyaan yang sering diajukan
Dalam beberapa kasus, ya! Screencast adalah jenis video tertentu. Screencasts adalah jenis video instruksional yang biasanya menyertakan narasi audio.
Dengan Snagit, berbagi screencast menjadi sangat mudah. Cukup buka tombol Bagikan di sudut kanan atas aplikasi dan pilih salah satu dari banyak tujuan berbagi, atau simpan sebagai file lokal.
