Cara Membuat Paket Tekstur Minecraft Dengan Difusi Stabil
Diterbitkan: 2022-10-05
Minecraft adalah gim yang fantastis, dan memiliki salah satu komunitas modding terbesar dalam sejarah gim. Bagaimana jika Anda ingin menambahkan beberapa bakat pribadi ke permainan Anda, tetapi Anda bukan seorang seniman grafis? Berikut cara menggunakan Difusi Stabil untuk membuat tekstur untuk Minecraft.
Semua yang Anda Butuhkan untuk Memulai
Buat Folder untuk Menyimpan Tekstur Anda
Mulai Menghasilkan Tekstur Dengan Difusi Stabil
Mengubah Tekstur Menjadi Paket Sumber Daya untuk Minecraft
Semua yang Anda Butuhkan untuk Memulai
Ada banyak program yang Anda perlukan sebelum Anda dapat memulai. Semuanya gratis (atau memiliki alternatif gratis), kecuali Minecraft itu sendiri.
Ini semua yang Anda perlukan:
- Instalasi Java Minecraft
- 7-Zip, WinRAR, atau program pengarsipan file lain yang dapat mengekstrak aset dari file JAR
- GIMP, Paint.NET, Photoshop, atau program pengeditan foto pilihan Anda lainnya
- Difusi Stabil, sebaiknya dengan GUI
- Editor teks biasa, idealnya seperti Atom atau Visual Studio Code, tetapi Notepad juga berfungsi
Jika Anda ingin mengikuti persis dengan apa yang kami lakukan, berikut adalah daftar tepat dari hal-hal yang akan kami gunakan dalam tutorial ini:
- Java Minecraft Versi 1.19.2
- 7-zip
- GIMP
- Difusi Stabil dengan GUI
- Kode Visual Studio (VSCode)
Jika Anda tidak akan menggunakan semua perangkat lunak yang sama, katakanlah jika Anda lebih suka Atom daripada VSCode, itu tidak terlalu menjadi masalah. Setiap program yang terdaftar memiliki semua fungsi yang diperlukan.
Pastikan Anda menjalankan Minecraft setidaknya sekali setelah mengunduh dan menginstalnya. Peluncur mengunduh lebih banyak file saat pertama kali game dijalankan.
Setelah Anda melakukan semua itu, kami siap untuk mulai memproduksi tekstur.
Buat Folder untuk Menyimpan Tekstur Anda
Anda perlu membuat folder untuk menampung semua tekstur yang Anda buat — kami meletakkannya tepat di tengah Desktop agar tidak hilang. Cukup klik kanan pada Desktop, arahkan mouse ke "baru," lalu klik "Folder." Kami menamai kami "HTGExampleTextures" karena mudah diingat.
Paket tekstur Minecraft — atau paket sumber daya, seperti yang disebut game — harus menghormati hierarki folder asli dari aset game. Kami akan menunjukkan kepada Anda apa artinya itu.
Arahkan ke tempat Anda menginstal Minecraft. Itu ada di "C:\Users\ (YourUserName) \AppData\Roaming\.Minecraft" secara default.
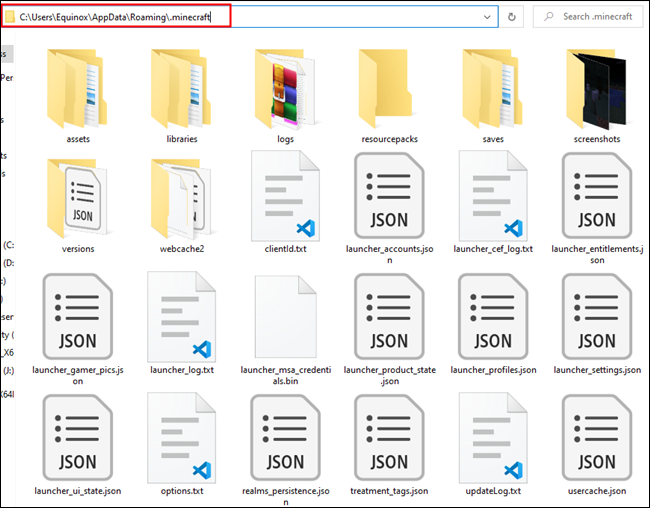
Klik dua kali folder “Versions”, buka subfolder “1.19.2”, lalu klik kanan “1.19.2.json” dan buka arsip dengan Z-Zip.
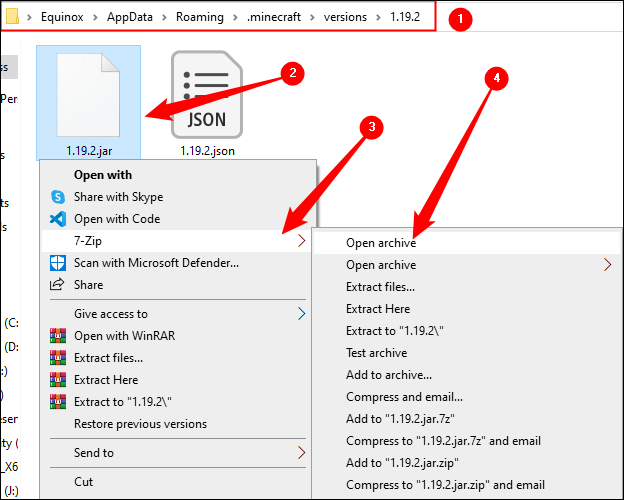
Anda akan melihat sesuatu seperti ini:
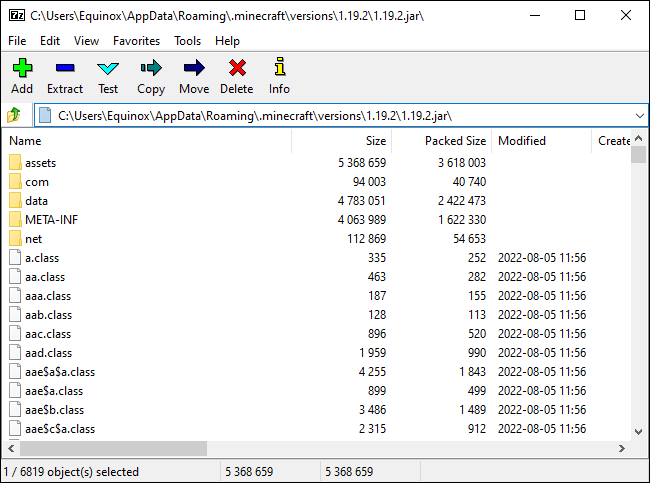
Buka "assets\Minecraft\Textures\Block." Di sinilah sebagian besar tekstur untuk blok permainan disimpan — hal-hal seperti batu, batu bulat, kulit pohon, bunga, semua bijih dan permata, dan segala sesuatu seperti itu.
Tip: Tekstur massa disimpan di folder "entitas", dan sebagian besar item yang dapat Anda buat ada di folder "item".
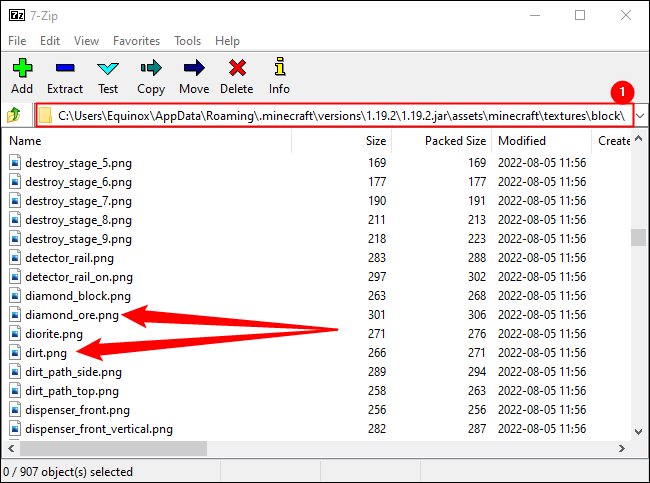
Perhatikan jalur file di bagian atas, bertanda "1." Minecraft akan mencari tekstur tertentu, seperti "diamond_ore.png", di lokasi ini. Itu berarti ketika kita ingin menggantinya dengan tekstur kita sendiri, kita perlu menggunakan struktur folder, atau hierarki folder yang sama, yang digunakan game secara default.
TERKAIT: Memulai dengan Minecraft
Kembali ke folder paket tekstur di Desktop dan buka. Buat folder baru bernama "aset" di folder paket tekstur. Kemudian buat folder lain bernama "minecraft" di dalam folder Aset. Ulangi proses itu untuk folder "tekstur" dan "blok". Setelah selesai, seharusnya terlihat seperti ini:
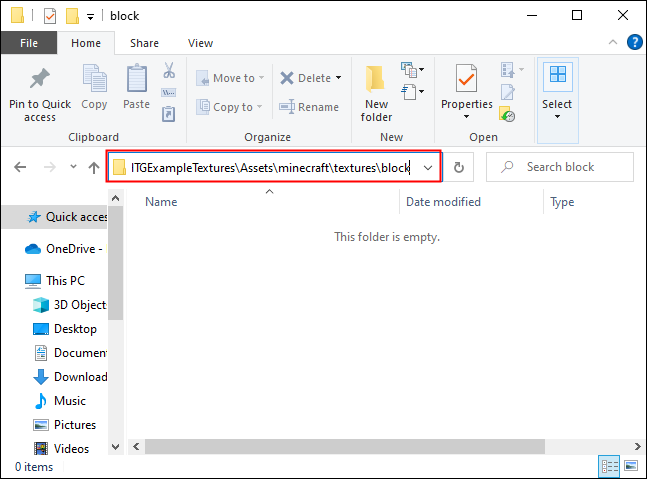
Sekarang kita siap untuk benar-benar membuat beberapa tekstur.
Mulai Menghasilkan Tekstur Dengan Difusi Stabil
Difusi Stabil bagus untuk menghasilkan semua jenis citra. Ternyata, dengan prompt yang tepat, Anda juga bisa membuatnya menghasilkan jenis gambar datar yang bekerja dengan baik untuk tekstur game.
TERKAIT: Cara Menjalankan Difusi Stabil Secara Lokal Dengan GUI di Windows
Kami menggunakan prompt yang diberikan di bawah ini untuk menghasilkan tekstur dasar kami, tetapi Anda dapat membumbuinya sedikit jika Anda mau. Jika Anda menginginkan paket tekstur psikedelik liar di mana semuanya terbuat dari mata, yah, lebih banyak kekuatan untuk Anda. Kami bertujuan untuk terlihat cukup realistis.
BLOCKNAMEHERE, stok fotografi, tekstur game, aset game, fotorealistik, fotografi, 8K uhd
Kami tidak membangun paket tekstur komprehensif yang akan menggantikan setiap tekstur. Kami akan mengganti beberapa tekstur untuk mengilustrasikan bagaimana Anda dapat mendekati ini:
- Batu
- Bijih Berlian
- Pohon ek
- Kotoran
Mari kita mulai dengan batu karena itu akan menjadi dasar dari semua bijih juga. Prompt spesifiknya adalah: smooth rock surface, stock photography, game texture, game asset, photorealistic, photography, 8K uhd . Kami menggunakan metode pengambilan sampel PLMS dengan 50 langkah pengambilan sampel, mempertahankan nilai CFG default 7, dan menghasilkan gambar dalam kumpulan 10. Anda mungkin harus melakukan hal yang sama — Difusi Stabil itu bagus, tapi tidak sempurna. Anda akan menginginkan beberapa gambar sehingga Anda dapat memilih salah satu yang Anda suka. Kami mendapat hasil yang layak pada putaran pertama kami.
Catatan: Minecraft menggunakan tekstur berukuran 16×16 tetapi dapat dengan mudah mengambil tekstur berukuran 128×128. Gambar yang kami hasilkan adalah 512x512, tetapi tidak perlu khawatir. Kami akan menangani masalah ukuran nanti.
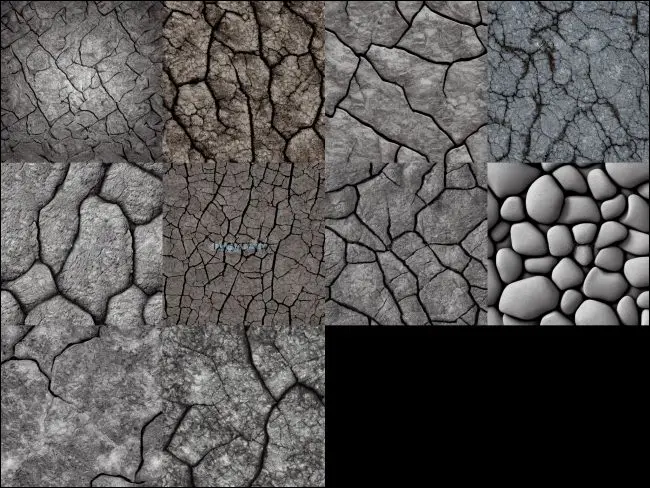
Hasil pertama di sudut kiri atas terlihat bagus, jadi kami akan memilih yang itu. Pilih dari tekstur yang ditampilkan dan kemudian klik "Simpan." Fungsi simpan merekam semua variabel yang diperlukan untuk membuat ulang banyak gambar khusus ini lagi. Dengan begitu, jika sesuatu terjadi dan Anda kehilangan tekstur secara tidak sengaja, Anda selalu dapat membuatnya lagi.
Klik "Kirim ke Inpaint" terakhir.
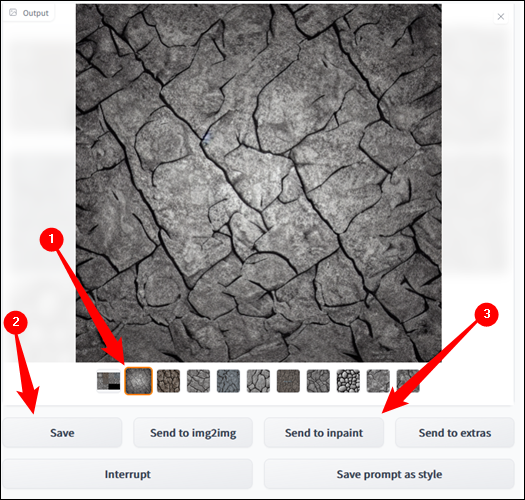
Inpainting memungkinkan Anda untuk secara selektif menghasilkan kembali bagian-bagian tertentu dari suatu gambar berdasarkan prompt baru. Kami akan menggunakannya untuk menghasilkan varian bijih dari tekstur batu dasar kami.
Catatan: Kirim ke Inpaint terkadang bisa sedikit bermasalah. Jika tidak muncul, klik tab "img2img", pilih "Inpaint Part of an Image" di dekat bagian atas, kembali ke tab "txt2img" dan coba tekan "Send to Inpaint" lagi. Jika itu tidak berhasil, Anda selalu dapat mengakses tekstur Anda di folder keluaran Difusi Stabil Anda. Jika Anda mengikuti panduan kami, folder output akan menjadi "C:\stable-diffusion-webui-master\outputs\txt2img-images".
Inpaint memiliki banyak pengaturan yang sama seperti txt2img. Kami akan menjaga CFG pada 7, gunakan metode pengambilan sampel "DDIM" dengan 50 langkah pengambilan sampel. Pastikan bahwa “Masked Content” diatur ke “Latent Noise” dan “Masking Mode” diatur ke “Inpaint Masked.”
Sekarang kita telah membahas pengaturan, mari kita membuat beberapa bijih berlian. Kami akan menggunakan hexagonal blue diamonds embedded in stone, photorealistic, vibrant untuk prompt kami. Kemudian cukup ambil kursor Anda, gambar di mana Anda ingin berlian muncul di permukaan batu. Area yang Anda pilih akan ditutupi dengan warna hitam.

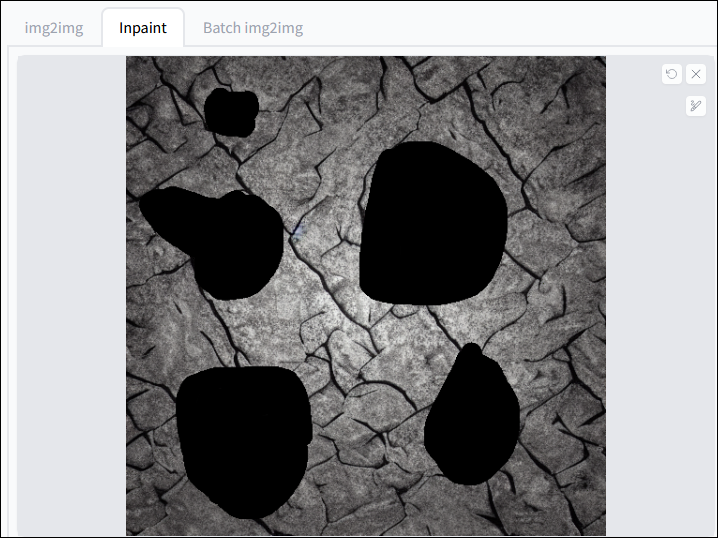
Setelah Anda selesai menutupi, klik "Hasilkan." Kita akan pergi dengan hasil tengah-bawah.
Catatan: Perhatikan kotak persegi yang terlihat? Itu terjadi karena kami memilih tekstur yang lebih redup di sepanjang tepi luar dan lebih cerah ke arah tengah. Anda perlu mencoba untuk menghindari itu, karena akan terlihat aneh dalam game.
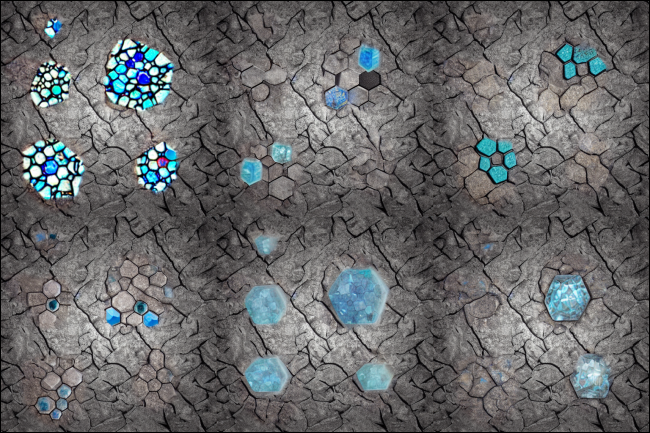
Klik "Simpan" lagi untuk memastikan bahwa Anda tidak kehilangan hasil yang Anda suka.
Ulangi proses ini untuk bijih atau blok sebanyak yang ingin Anda ganti. Kami mengganti pohon ek, batu, bijih berlian, dan tanah. Berikut adalah pilihan tekstur akhir yang kami buat di bawah ini:

Mengubah Tekstur Menjadi Paket Sumber Daya untuk Minecraft
Setelah Anda membuat semua tekstur yang Anda inginkan, pindahkan dari folder keluaran Stable Diffusion ke folder "blok" di folder paket tekstur di desktop Anda. Folder output Difusi Stabil default terletak di “C:\stable-diffusion-webui-master\outputs\” di komputer Anda. Ada dua folder yang penting: txt2img dan img2img. Apa pun yang Anda hasilkan hanya dengan prompt akan ada di txt2img, sementara apa pun yang Anda lukis akan ada di img2img.
Setiap tekstur yang Anda pindahkan perlu diganti namanya sesuai dengan tekstur yang ingin Anda ganti. Misalnya, tekstur batu diganti namanya menjadi "stone.png".
Tip: Anda selalu dapat memeriksa 1.19.2.jar untuk mencari tahu apa nama setiap tekstur.
Kita juga perlu memperkecil gambar ini karena ukurannya saat ini agak besar. Klik kanan tekstur Anda, arahkan mouse ke "Open With," dan pilih GIMP. Beri GIMP waktu sebentar untuk meluncurkan dan mengimpor tekstur Anda, klik "Gambar" pada bilah menu di bagian atas, lalu pilih "Skala Gambar."
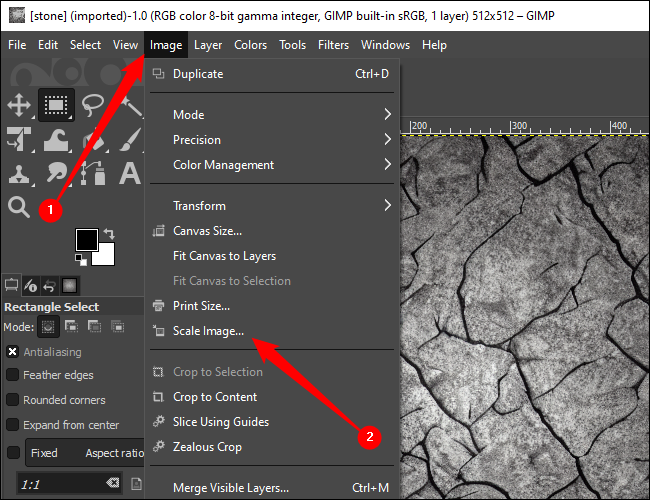
Anda dapat menurunkannya sejauh yang Anda mau — standar Minecraft adalah 16x16 piksel — tetapi kami hanya akan turun ke 128x128 untuk mempertahankan detailnya. Masukkan dimensi yang Anda inginkan dan klik "Skala."
Peringatan: Jaga agar gambar Anda tetap persegi. 16×16, 32×32, 64×64, 128×128, dan seterusnya.
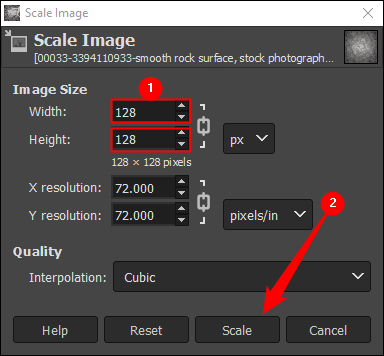
Anda akan segera melihat bahwa gambar Anda jauh lebih kecil dari sebelumnya. Klik "File" di sudut kiri atas, lalu klik "Timpa stone.png."
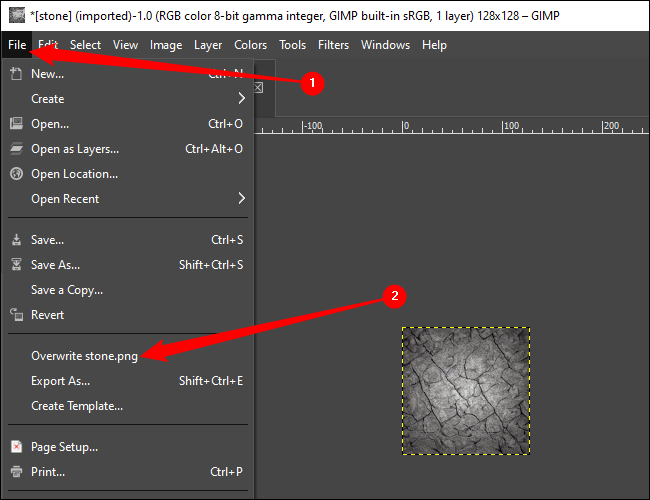
Ulangi proses untuk semua tekstur yang ingin Anda ganti.
Bagian yang sulit sudah berakhir. Hal terakhir yang perlu kita lakukan adalah membuat file yang memberi tahu game bahwa gambar yang kita sediakan akan digunakan sebagai paket sumber daya Minecraft. Klik kanan ruang kosong, arahkan mouse ke "Baru," lalu klik "Dokumen Teks." Anda akan segera dapat mengetikkan nama. Pergi ke akhir baris — di luar ekstensi file “.txt” — dan hapus semuanya, lalu masukkan:
paket.mcmeta
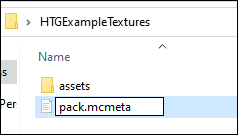
Kemudian tekan tombol Enter. Anda akan mendapatkan peringatan tentang melakukan itu. Biasanya peringatan itu benar; mengganti nama ekstensi file secara acak adalah praktik yang buruk. Namun, dalam hal ini, itu tidak masalah sama sekali. Cukup klik "Ya."
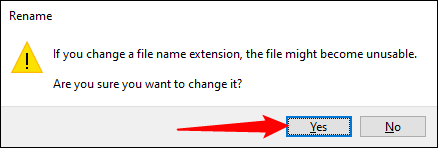
Tentu saja, Windows sama sekali tidak tahu apa itu file ".mcmeta" kecuali jika Anda pernah bermain-main dengan file Minecraft sebelumnya, jadi tidak akan tahu cara membukanya. Klik dua kali file “.mcmeta” dan buka dengan Visual Studio Code, atau editor teks apa pun yang Anda pilih.
Catatan: Notepad akan berfungsi dalam keadaan darurat, tetapi ada program yang lebih baik.
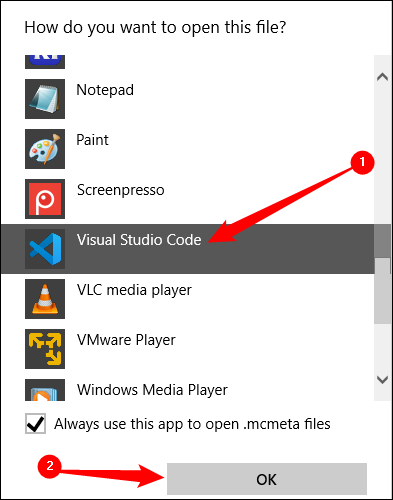
Buka file MCMETA, dan rekatkan konten berikut di:
{ "paket" : { "paket_format" : 9 , "description" : "Contoh Geek Contoh Paket Tekstur Minecraft" } }
Baris "pack_format:" : 9, adalah signifikan. Ini memungkinkan Minecraft mengetahui versi gim mana yang dirancang untuk paket sumber daya Anda. Berikut adalah bagan praktis jika Anda memodifikasi versi Minecraft yang berbeda:
| Versi Minecraft | Nomor Format Paket |
| 1.11-1.12.2 | 3 |
| 1.13-1.14.4 | 4 |
| 1.15-1.16.1 | 5 |
| 1.16.2-1.16.5 | 6 |
| 1.17.x | 7 |
| 1.18.x | 8 |
| 1.19.x | 9 |
Setelah Anda menempelkan baris yang diperlukan, tekan Ctrl + S atau klik File > Simpan di sudut kiri atas. Anda selesai mengedit file, jadi tutup editor teks Anda.
Pilih folder "pack.mcmeta" dan "assets", klik kanan salah satunya, arahkan mouse ke 7-Zip, dan klik "Add to YOURFOLDERNAME.zip." Jangan secara tidak sengaja menambahkannya ke file ".7z".
Tip: Tahan Ctrl sambil mengklik untuk memilih beberapa item.
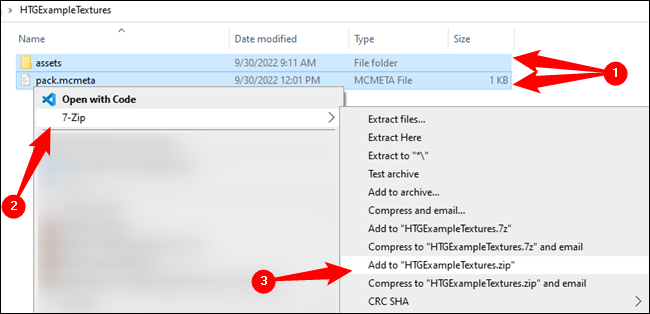
TERKAIT: Cara Membersihkan Menu Konteks Windows Anda yang Berantakan
Salin dan tempel file ZIP yang baru saja Anda buat ke dalam folder paket sumber daya Minecraft. Secara default, itu terletak di “C:\Users\ (YourUserName) \AppData\Roaming\.Minecraft\resourcepacks” — meskipun itu bisa berbeda jika Anda menginstalnya di tempat lain.
Anda baik untuk pergi. Luncurkan Minecraft, lalu buka Opsi > Paket Sumber Daya dan pilih paket yang baru saja Anda buat.
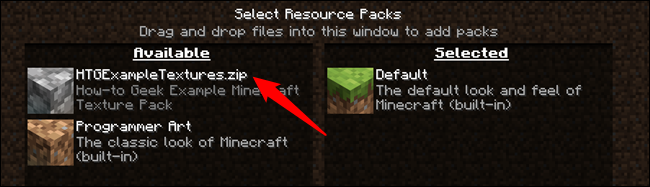
Saat Anda memuat ke dunia mana pun, tekstur Anda akan menggantikan tekstur vanilla yang sesuai. Ini dia, berturut-turut:
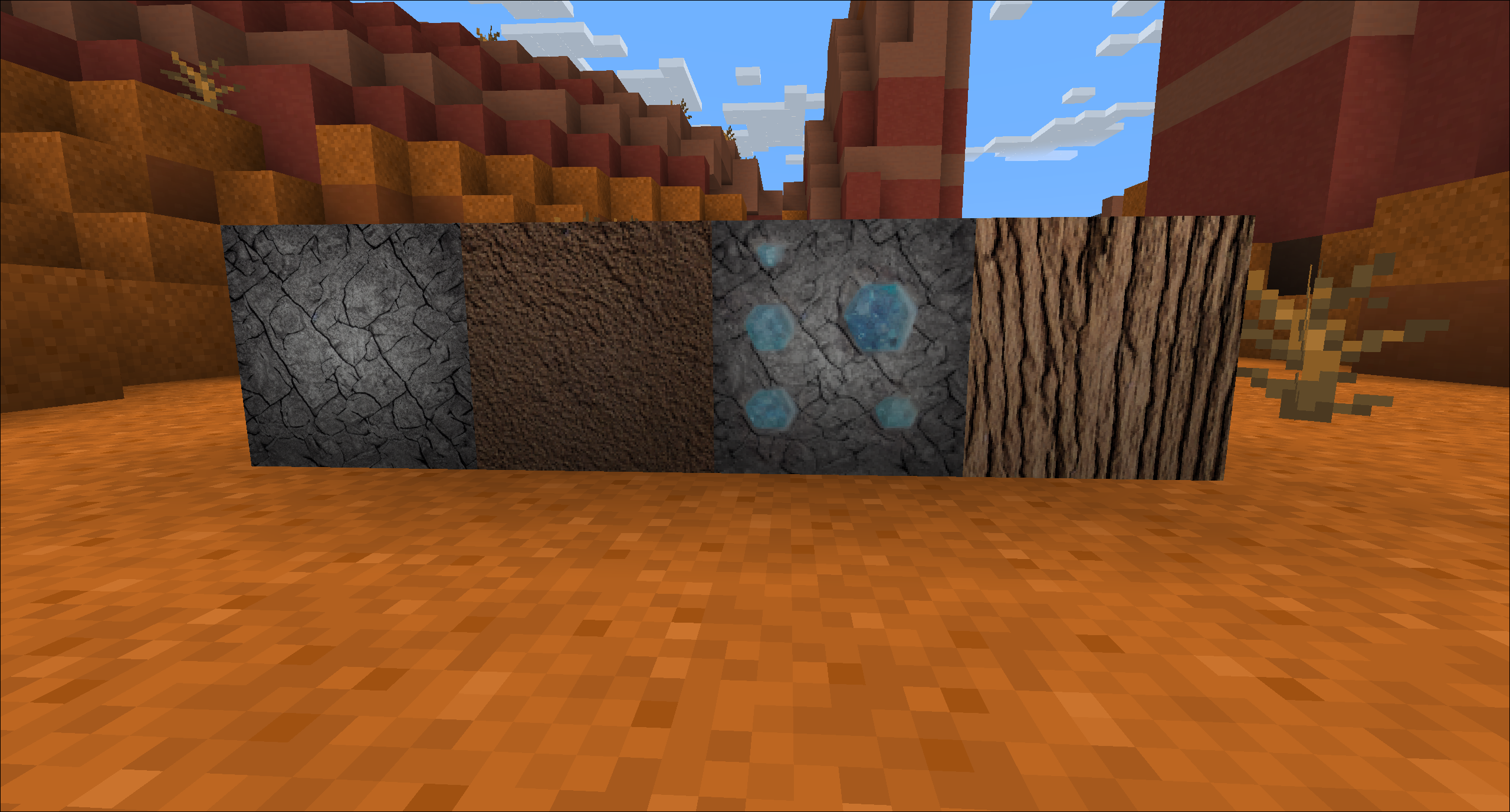
Difusi Stabil sangat menghemat waktu yang dibutuhkan untuk membuat tekstur baru, bahkan jika Anda harus melakukan sedikit koreksi pada beberapa tekstur.
Misalnya, tekstur dasar batu kami agak gelap. Anda dapat dengan mudah memperbaiki sesuatu seperti itu dengan mengimpornya ke GIMP atau Photoshop dan sedikit meringankannya. Kita bisa dengan cepat membuat varian kayu ek gelap dengan masuk ke GIMP dan menjatuhkan sedikit highlight pada tekstur kayu ek yang sudah kita buat. Tidak perlu lebih dari beberapa menit — paling lama — setelah Anda merasa nyaman menggunakan editor foto.
Entitas lebih sulit untuk ditekstur ulang karena geometrinya yang lebih kompleks. Namun, Difusi Stabil dapat dengan mudah digunakan untuk menghasilkan bulu, logam, tekstur kayu, tekstur kulit, dan pada dasarnya apa pun yang Anda butuhkan. Kesulitan tambahan adalah UV membuka bungkus tekstur, sehingga diterapkan dengan benar ke model.
Dan ini baru permulaan. Upaya komunitas telah mengarah pada penciptaan alat yang dapat menggunakan AI untuk menghasilkan tekstur mulus baru sesuai permintaan di Blender. Tidak ada yang tahu pasti seperti apa masa depan seni yang dihasilkan AI, tetapi komunitas modding dan DIY pasti akan terus melakukan hal-hal luar biasa dengannya.
