Cara Membuat GIF: Panduan Sederhana dan Menyenangkan
Diterbitkan: 2024-01-26GIF animasi adalah bentuk komunikasi visual yang populer karena suatu alasan: menyenangkan dan informatif!
Selain itu, mereka dapat menangkap dan menyampaikan emosi serta proses yang lebih sulit dijelaskan hanya dengan kata-kata. Kekuatan komunikasi visual sungguh tak tertandingi.
Pernahkah Anda ingin membuat GIF unik? Dalam panduan komprehensif ini, kami akan memandu Anda melalui proses langkah demi langkah.
GIF mudah dibuat (kami berjanji) dan akan menambahkan sentuhan dinamis pada komunikasi Anda sehari-hari.
Mari kita lihat bagaimana hal itu dilakukan.
Daftar isi
- Apa itu GIF?
- GIF akan mengubah komunikasi Anda (dengan cara yang baik)
- Cara membuat GIF dari video
- Cara membuat GIF dengan Photoshop
- Cara membuat GIF menggunakan alat online
- Kiat untuk membuat GIF animasi yang bagus
Apa itu GIF?
GIF, kependekan dari Graphics Interchange Format, adalah file video terkompresi dinamis.
Anggap saja sebagai tayangan slide yang dipercepat dari sekumpulan gambar terkompresi. Namun, Anda dapat membuatnya dengan file gambar atau video.
Perbedaan utama antara GIF dan format video dan gambar lainnya adalah formatnya dikompresi dan mudah dibagikan. Format file yang lebih kecil memungkinkan Anda mengirimkannya melalui saluran perpesanan yang tidak mendukung jenis file besar.
Singkatnya, GIF adalah jenis file praktis yang mudah dipelajari, dibuat, dan dibagikan.
Jadikan GIF Anda Menyenangkan Dengan Snagit
Coba Snagit gratis hari ini dan tingkatkan komunikasi Anda.
Unduh Uji Coba Gratis
GIF akan mengubah komunikasi Anda (dengan cara yang baik)
Orang-orang menyukai GIF. Mereka menyenangkan, imut, dan menyenangkan. Namun apakah GIF pantas digunakan di lingkungan perusahaan atau profesional?
Jawaban singkat? Ya, Anda harus menggunakan GIF di tempat kerja. Hidup ini terlalu singkat untuk tidak ditertawakan.
Mari kita bersenang-senang!
Apakah tim Anda mencapai sasaran akhir tahun sebulan lebih awal? Tidak ada perayaan yang bagus untuk mengungkapkan rasa terima kasih Anda secara tulus kepada rekan kerja.
Dan tahukah Anda apa yang membuatnya sangat menyenangkan? Mengirim GIF dan meme lucu untuk menangkap puncak emosi yang Anda semua rasakan.
Sesuatu seperti tos dengan konfeti! Atau Dwight Shrute dan Michael Scott yang memompa udara. Kami tidak menghakimi.
Atau, apakah pimpinan proyek Anda sakit pada hari presentasi penting? Kirimi mereka GIF lucu “semoga cepat sembuh” untuk membuat mereka tertawa. Tidak ada yang menyembuhkan seperti tawa dari orang-orang yang peduli pada Anda.
Dan bahkan jika tidak terjadi apa-apa, GIF menyenangkan untuk disebarkan ke seluruh komunikasi Anda.
Biarkan GIF memberikan konteks untuk proyek Anda
Cara lain untuk menggunakan GIF dalam kehidupan Anda sehari-hari adalah dengan menggunakannya sebagai dukungan untuk proyek Anda.
Anda tidak perlu meminta pemirsa untuk mengeklik tautan ke Video YouTube atau platform lain. Sebagai gantinya, masukkan GIF yang menyorot pekerjaan Anda.
Cara lain yang sangat berguna untuk menggunakan GIF adalah sebagai dukungan visual untuk petunjuk langkah demi langkah Anda. Tunjukkan kepada pemirsa Anda cara menyelesaikan langkah tersebut. Ini akan menghemat waktu Anda dari menulis instruksi dengan terlalu banyak detail yang membingungkan.
Misalnya, berikut GIF cara menggunakan Screen Draw dengan Snagit!
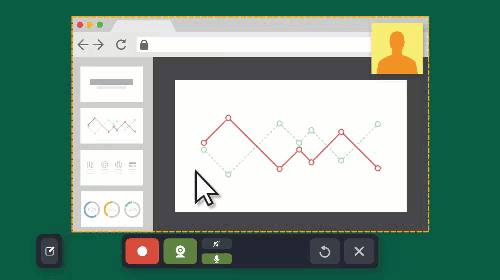
Terakhir (tetapi tidak kalah pentingnya), Anda dapat menggunakan GIF untuk menunjukkan detail penting dalam proyek Anda. Dengan membuat video perulangan pendek, Anda dapat menarik perhatian pemirsa ke informasi penting.
Ini membuat proyek Anda lebih mudah dibaca. Sebut saja itu sama-sama menguntungkan.
Sekarang setelah Anda tahu persis apa itu GIF dan fungsinya, mari pelajari cara membuatnya menggunakan berbagai alat.
Cara membuat GIF dari video
Alat terbaik untuk membuat GIF dari video adalah Snagit. Yang Anda butuhkan hanyalah rekaman layar atau video pilihan Anda.
Sangat mudah untuk membuat GIF menggunakan Snagit.
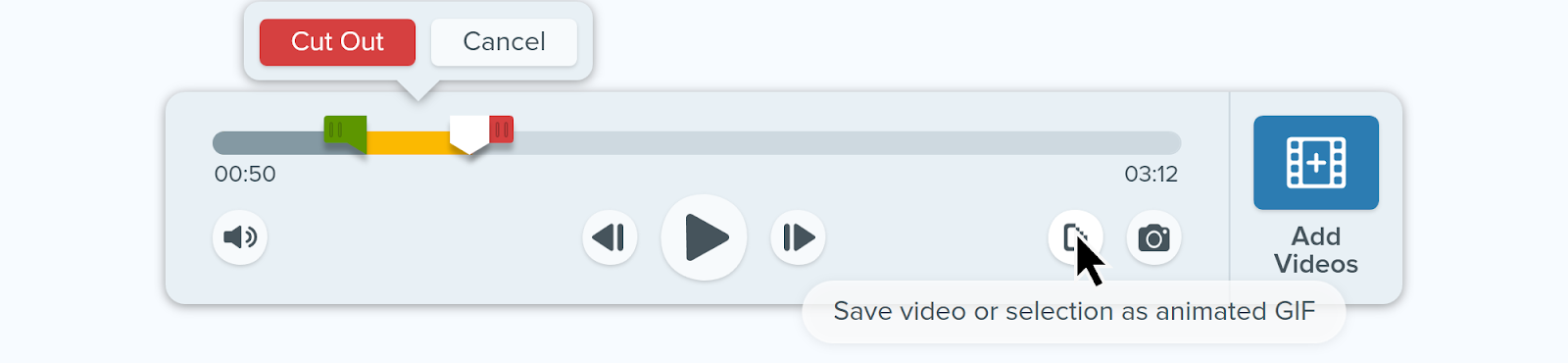
Buka video Anda di Snagit Editor
Pertama, Anda harus membuka video Anda dengan Snagit. Membuat rekaman layar dengan Snagit sangat mudah dan merupakan cara yang bagus untuk membuat GIF atau Anda dapat menarik dan melepas file yang ada langsung ke editor Snagit.
Pangkas video dan buat GIF Anda
Dengan Snagit, Anda dapat membuat GIF dari video berdurasi berapa pun. Potong saja klip sesuai panjang yang Anda inginkan menggunakan spidol hijau dan merah.
Anda juga tidak akan membuat perubahan permanen apa pun pada video asli Anda! Itu hanya akan membuat pilihan sementara.
Setelah klip video Anda dipilih, klik tombol yang akan menyimpan video atau pilihan Anda sebagai GIF animasi.
Optimalkan untuk kebutuhan Anda
Di menu pop-up, pilih “Gunakan Pilihan” atau “Gunakan Seluruh Video” berdasarkan apa yang ingin Anda lakukan.
Kemudian, pilih di antara opsi berikut
Video Layar (Default) – Gunakan opsi ini jika GIF Anda adalah rekaman layar.
Video Gerakan Tinggi – Gunakan opsi ini jika GIF Anda berisi video atau game dunia nyata.
Mengurangi Ukuran File – Optimalkan ukuran file Anda dengan opsi ini. Snagit memperkecil dimensinya agar memiliki lebar dan tinggi maksimal 200 piksel.
Kustom – Jika Anda benar-benar ingin tampil mewah, gunakan opsi ini dan sesuaikan dengan yang berikut:
- Kecepatan bingkai
- Dimensi (satuan)
- Dimensi (lebar dan tinggi)
- Rasio Aspek Kunci
- Aktifkan Dithering
- Perulangan
- Warna Dinamis (Mac)
- Memudar menjadi Hitam
Dan itu saja! Tonton render video GIF Anda lalu simpan ke desktop Anda. Bagikan dengan rekan kerja, teman, dan semua orang!
Cara membuat GIF dengan Photoshop
Photoshop adalah cara populer untuk membuat GIF. Anda dapat menggunakan bingkai video, bingkai animasi, atau gambar diam untuk proses ini.
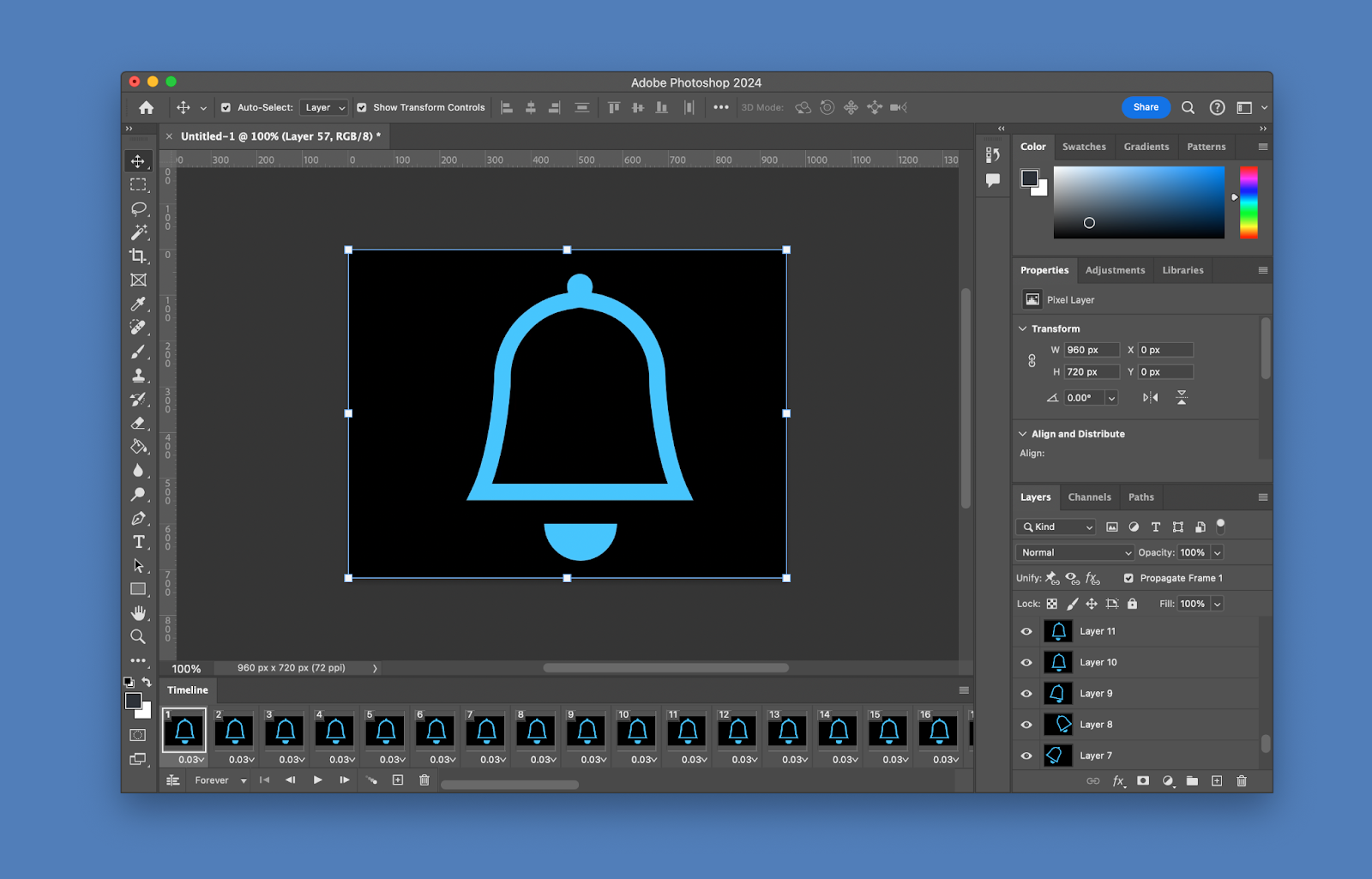
Mari ikuti langkah-langkah untuk membuat GIF Anda:
Unggah dua gambar atau lebih sebagai lapisan terpisah di Photoshop.
Gambar-gambar ini perlu menciptakan aliran gerakan. Ini memastikan GIF Anda ditampilkan menjadi animasi seperti video yang mulus.
Buat animasi bingkai di panel timeline
Akses Panel Timeline dengan opsi jendela terbuka. Di Panel Timeline Anda, Anda akan melihat lapisan Anda. Pilih opsi Animasi Bingkai.

Kemudian, pilih masing-masing lapisan dan pisahkan menjadi beberapa bingkai. Lakukan ini di Panel Timeline.
Sesuaikan waktu dan atur animasi agar berulang.
Bingkai demi bingkai, Anda dapat mengatur waktu untuk masing-masing gambar. Dengan ini, Anda dapat memutuskan berapa panjang setiap frame pada produk jadi Anda.
Atur animasi Anda agar berulang dengan memilih opsi “Selamanya” di menu ulangi.
Ekspor GIF perulangan baru Anda, simpan, dan kirimkan ke mana saja!
Ekspor GIF animasi terakhir Anda dengan mengklik File→ Ekspor→ Simpan untuk Web. Ini akan mempratinjau GIF Anda untuk Anda.
Pilih GIF atau PNG sebagai format file dari menu dan simpan! GIF Anda sekarang siap dikirim.
Anda sekarang dapat menggunakan Adobe Photoshop untuk membuat GIF berulang, cocok untuk segala kesempatan.
Namun, Photoshop memang mengandung keterbatasan yang rumit. Ada banyak persiapan dan konversi untuk membuat GIF Anda, dan ada banyak langkah.
Ingatlah bahwa opsi ini hanya tersedia jika Anda memiliki akses berbayar ke Photoshop. Selain itu, Anda harus menguasai alur kerja. Mari selami cara lain untuk membuat GIF.
Cara membuat GIF menggunakan alat online
Ada banyak sekali alat online yang dapat membantu mewujudkan impian pembuatan GIF Anda! Mari kita lihat opsi yang lebih populer.
Giphy
Giphy adalah salah satu alat online terpopuler untuk pembuatan GIF. Ini dapat diakses oleh siapa saja dan sangat mudah digunakan. Anda dapat membuat GIF hanya dalam beberapa langkah mudah.
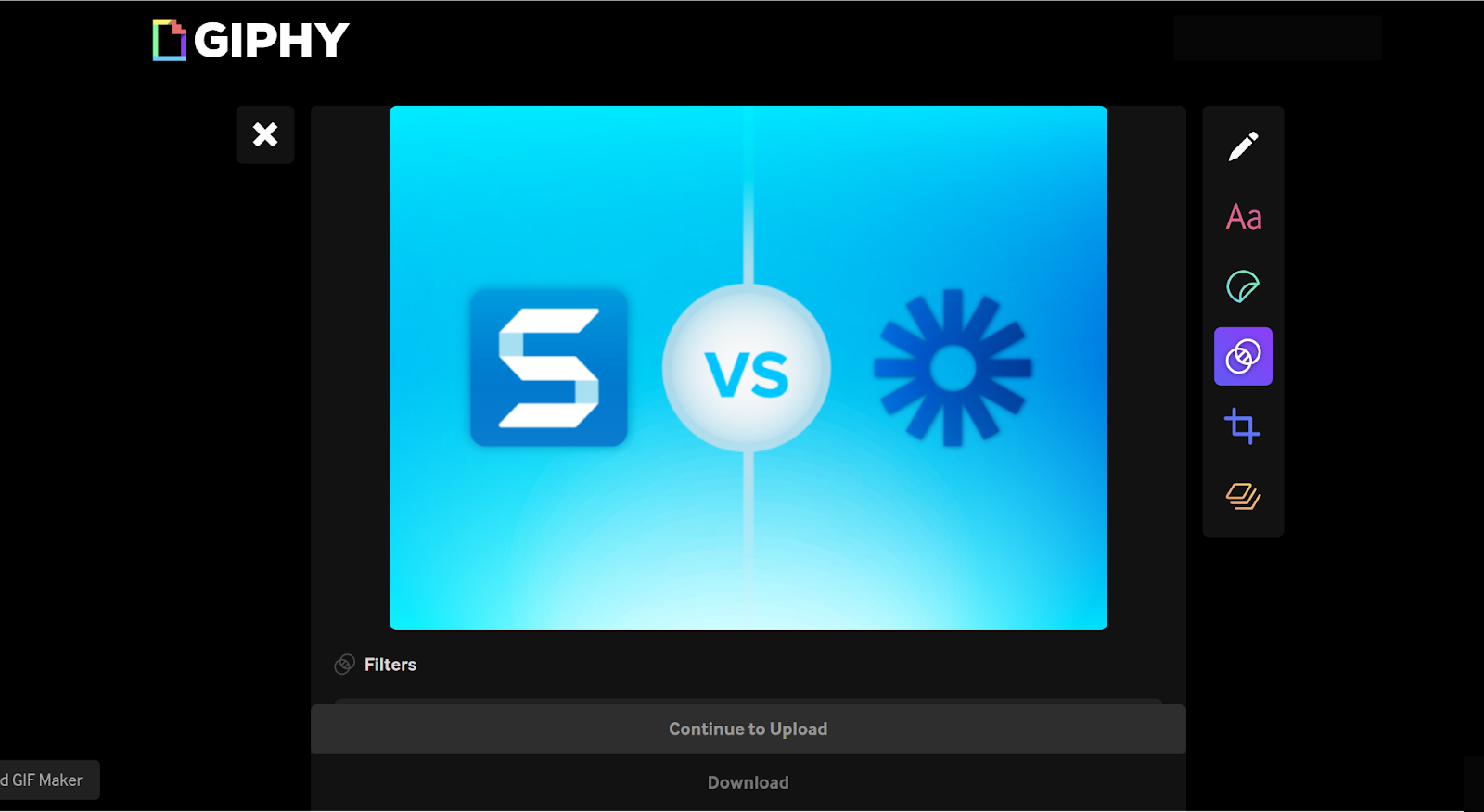
- Tambahkan konten– Unggah file Anda ke layar GIFMaker. Giphy hanya menerima video di bawah 15 detik.
- Buat lapisan – Anda dapat menambahkan keterangan dan stiker untuk mempersonalisasi setiap lapisan dan membuat GIF Anda menjadi hidup!
- Edit lapisan – Pangkas setiap lapisan untuk memulai dan berhenti sesuai keinginan Anda.
- Pangkas – Pangkas video Anda agar sesuai dengan format berbeda seperti potret, lanskap, dan lainnya.
- “Lanjutkan Mengunggah” – Tekan tombol ini setelah Anda selesai. Sebuah prompt akan meminta Anda untuk Menambahkan Tag dan URL Sumber untuk tujuan kredit.
- Selesai! –Jangan lupa untuk mengatur preferensi privasi GIF Anda ke Publik sehingga Anda dapat membaginya dengan siapa pun.
Sesederhana itu membuat GIF dengan Giphy.
Giphy adalah cara yang dapat diandalkan untuk membuat GIF, tetapi ada batasan yang disayangkan. Durasi video dipotong menjadi 15 detik, sehingga membatasi jumlah GIF yang dapat Anda buat.
Meskipun demikian, Giphy adalah pilihan bagus untuk membuat GIF di desktop.
kanvas
Platform pembuatan GIF populer lainnya adalah Canva. Dikenal karena kemudahan penggunaannya dalam pembuatan media digital, Canva adalah pilihan yang dapat diandalkan.
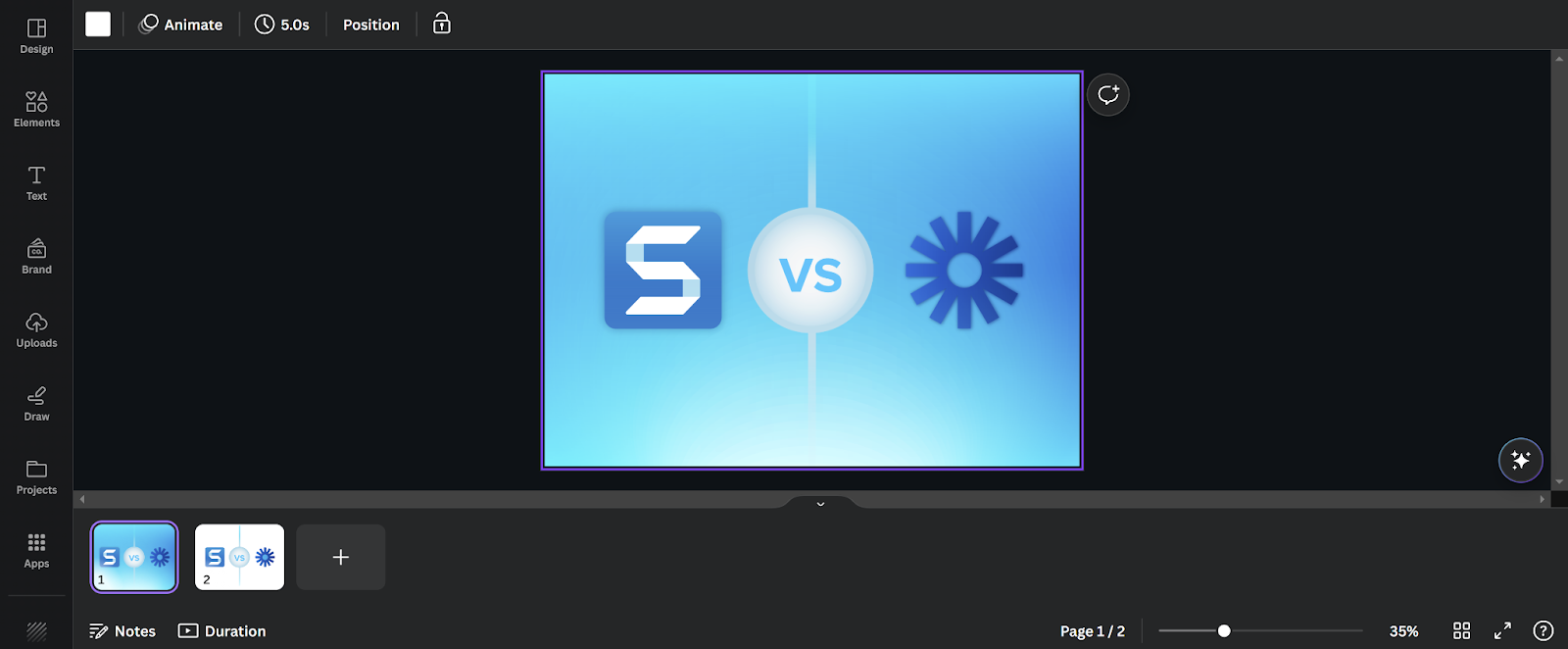
Canva memungkinkan Anda menggunakan perpustakaan gambarnya yang luas atau menggunakan perpustakaan gambar Anda sendiri dari desktop. Mari kita ikuti langkah-langkahnya.
- Pilih atau unggah desain Anda– Membuat GIF dengan Canva akan lebih mudah jika Anda memfokuskannya pada satu elemen utama. Pilih dan pertahankan
- Tambahkan beberapa slide– Untuk membuat gerakan di GIF, Anda perlu mengompresi beberapa gambar secara bersamaan. Jadi, tambahkan jumlah slide yang Anda perlukan untuk membuat GIF.
- Animasikan konten Anda dan tambahkan efek– Saatnya bersenang-senang! Tambahkan animasi dan efek seru untuk membuat GIF Anda menonjol.
- Dan… itu saja– Anda sudah selesai. Pratinjau dan unduh GIF Anda saat Anda puas dengan produk akhirnya. Pastikan Anda memilih opsi GIF dari menu drop-down untuk menyimpan kreasi Anda dengan benar.
Canva juga memungkinkan Anda menggunakan video alih-alih gambar untuk membuat GIF.
- Impor video Anda ke Canva– Cukup seret dan lepas video Anda ke jendela pengunduhan untuk proses yang lebih cepat.
- Edit video Anda– Tambahkan teks, efek, dan animasi untuk mempersonalisasi GIF Anda. Langit adalah batasnya di sini!
- Unduh dan simpan– Anda tahu yang ini. Pilih GIF dari menu drop-down untuk memastikan Anda memiliki format file yang tepat dan menyimpannya ke desktop Anda.
Itu dia. Dua opsi Canva memudahkan pembuatan GIF!
iPhone
Baiklah, misalkan Anda tidak memiliki desktop, hanya iPhone Anda. Membuat GIF dengan iPhone mungkin (dan mudah).
Satu-satunya pendahulu dari proses ini adalah foto Anda harus berupa foto Live. Jika ya, Anda dapat mengubahnya menjadi GIF dengan mudah.
Di iOS 15, ketuk tombol Live untuk membuka menu drop-down. Kemudian, cukup pilih “Loop” atau “Bounce” untuk membuat GIF Anda. Menyimpan.
Di iOS 14 atau lebih rendah, geser layar Anda ke atas untuk melihat opsi menu. Kemudian, ikuti petunjuk yang sama seperti iOS 15.
Sayangnya, iPhone belum bisa membuat GIF dari video. Namun untuk itulah platform yang telah kami uraikan ada di sini.
Kiat untuk membuat GIF animasi yang bagus
Penting untuk mengingat beberapa aspek pembuatan GIF.
Buatlah tetap singkat dan sederhana. GIF Anda tidak harus panjang dan tidak menarik bagi audiens Anda. Dengan menjaganya tetap rapi, Anda dapat memastikan lebih banyak orang menontonnya (dan menikmatinya!) Coba batasi durasi GIF Anda menjadi 10 detik untuk tujuan hiburan dan 30 detik untuk instruksional.
Gunakan konten berkualitas tinggi. Kami tidak ingin GIF Anda menjadi buram dan membingungkan. Gunakan video berkualitas tinggi dan pastikan GIF Anda bersih dan terlihat profesional.
Tambahkan teks dan keterangan agar lebih jelas. Terkadang, menambahkan keterangan sederhana dapat membawa GIF Anda ke level berikutnya. Perkenalkan tujuan GIF Anda, berikan komentar lucu, dan banyak lagi! Kemungkinannya tidak terbatas.
Terakhir, cobalah bereksperimen dengan alat dan teknik. Kami telah memberi Anda berbagai alat yang sesuai untuk Anda. Cobalah dan lihat mana yang paling berhasil.
GIF Anda harus mencerminkan tujuan yang Anda berikan.
Mendapatkan video lucu dari rekan kerja favorit Anda di hari yang penuh tekanan memang tiada bandingnya. Sekarang, Anda bisa menjadi rekan kerja favorit!
Dengan Snagit, Anda dapat mempelajari cara membuat video menjadi GIF dengan mudah. Baik itu dari rekaman layar atau video, hanya perlu satu klik tombol. Kami tidak dapat membuatnya lebih sederhana jika kami mencobanya.
Membuat GIF dengan Mudah Menggunakan Snagit!
Cobalah Snagit gratis hari ini
Unduh Uji Coba Gratis
Jadi, lanjutkan dan ciptakan!
