Cara Membuat Gambar Buram Menjadi Jelas Photoshop Gratis
Diterbitkan: 2022-12-27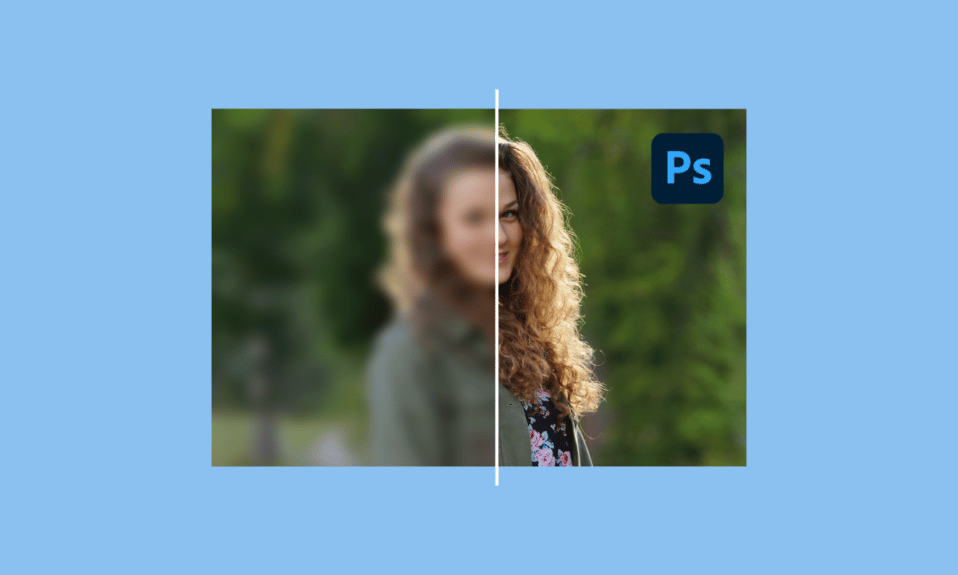
Sebagai generasi yang hidup dan tertawa dalam foto, satu gambar buram dapat merusak pengalaman dan ingatan seseorang. Tidak ada yang lebih buruk daripada menghabiskan hari yang menyenangkan dan berkesan hanya untuk kembali ke rumah dan menemukan gambar buram. Ini adalah mimpi buruk setiap fotografer. Untungnya, teknologi telah berkembang, itulah sebabnya semakin mudah mempertajam gambar buram secara online secara gratis. Jika Anda mencari cara mempertajam gambar buram photoshop online, maka Anda berada di halaman yang tepat. Pada artikel ini, kami memberikan Anda panduan sempurna tentang cara membuat gambar buram menjadi jelas dengan photoshop gratis.
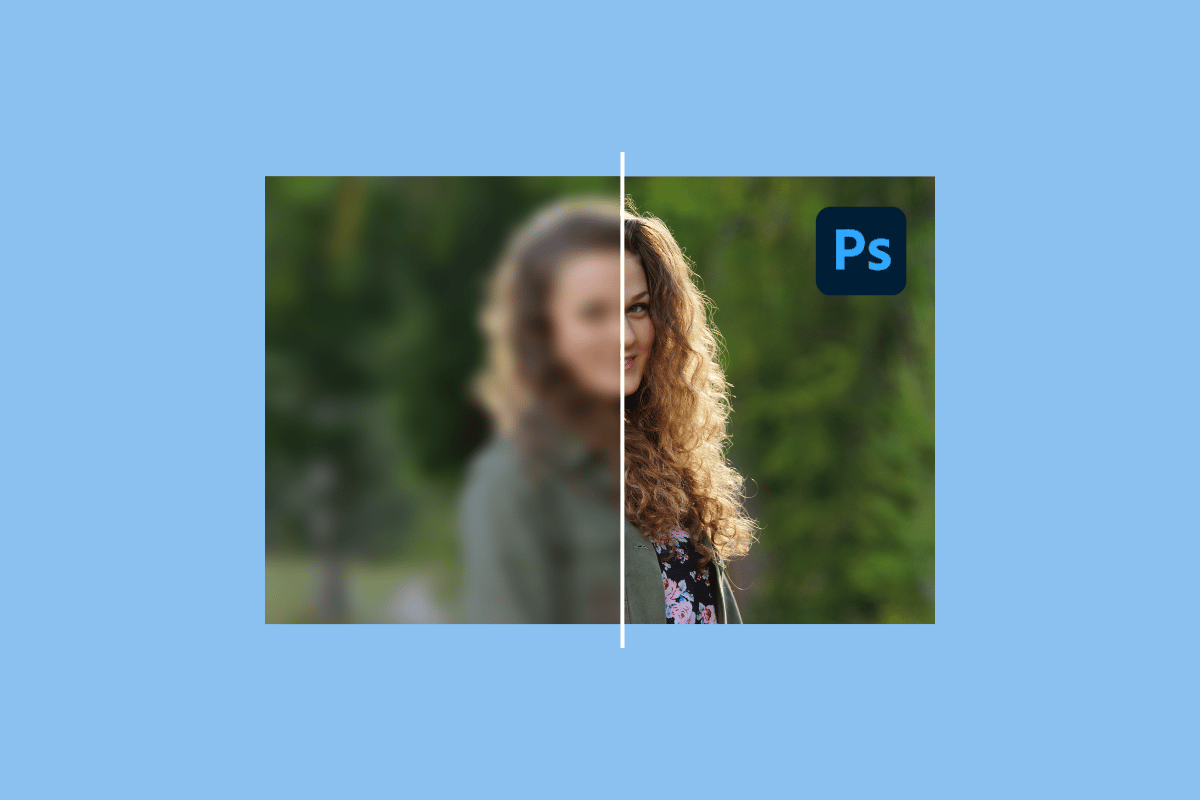
Isi
- Cara Membuat Gambar Buram Menjadi Jelas Photoshop Gratis
- Daftar Alat Photoshopping Gratis
- Bagaimana Saya Dapat Membuat Gambar Buram Menjadi Jelas
- Cara Mempertajam Gambar Buram Photoshop Online dengan GIMP
- Metode 1: Menggunakan Sharpen Tool
- Metode 2: Menggunakan Menu Filter
- Cara Menghindari Gambar Buram
- Apakah ada aplikasi gratis untuk menjernihkan gambar buram?
- Apakah Ada Aplikasi Gratis untuk Meningkatkan Kualitas Gambar?
Cara Membuat Gambar Buram Menjadi Jelas Photoshop Gratis
Ada banyak alat pengeditan foto di luar sana, dan kami telah membuat daftar beberapa alat pengeditan foto online gratis. Teruslah membaca untuk mengetahui cara membuat gambar buram menjadi jelas dengan photoshop gratis.
Daftar Alat Photoshopping Gratis
- Adobe Photoshop– Menawarkan uji coba gratis 7 hari.
- GIMP– Benar -benar gratis.
- Pixlr– Menawarkan uji coba gratis 30 Hari.
- Afinitas– Ini juga menawarkan uji coba 30 hari.
- PhotoSpace– Gratis untuk dipasang.
Tidak diragukan lagi, ada banyak perangkat lunak yang akan membantu Anda mempertajam foto buram atau bahkan mengedit gambar dengan mudah. Jika Anda ingin mendapatkan pengetahuan lebih lanjut tentang beberapa perangkat lunak pengedit foto terbaik, baca panduan kami tentang 28 Perangkat Lunak Pengeditan Foto Gratis Terbaik untuk PC.
Bagaimana Saya Dapat Membuat Gambar Buram Menjadi Jelas
Gambar menjadi buram saat objek bergerak, Anda bergerak, atau kecepatan rana kamera Anda tidak disesuaikan. Untuk mengetahui cara membuat gambar buram menjadi jelas dengan Photoshop gratis, yang perlu Anda lakukan adalah mengikuti artikel ini. Mari kita gunakan Adobe Photoshop sebagai contoh.
1. Luncurkan aplikasi Adobe Photoshop
2. Klik File lalu klik Open untuk membuka foto buram Anda.
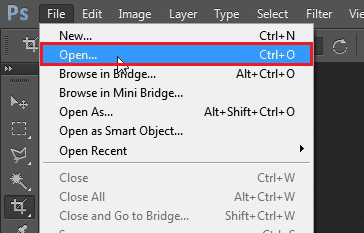
3. Tekan tombol Ctrl + J secara bersamaan untuk menduplikat layer.
Catatan : Langkah ini akan membuat lapisan identik sehingga Anda dapat menerapkan penajaman.
4. Selanjutnya, gunakan Unsharp Mask, pergi ke Filter .
5. Pilih Sharpen lalu, klik Unsharp Mask.
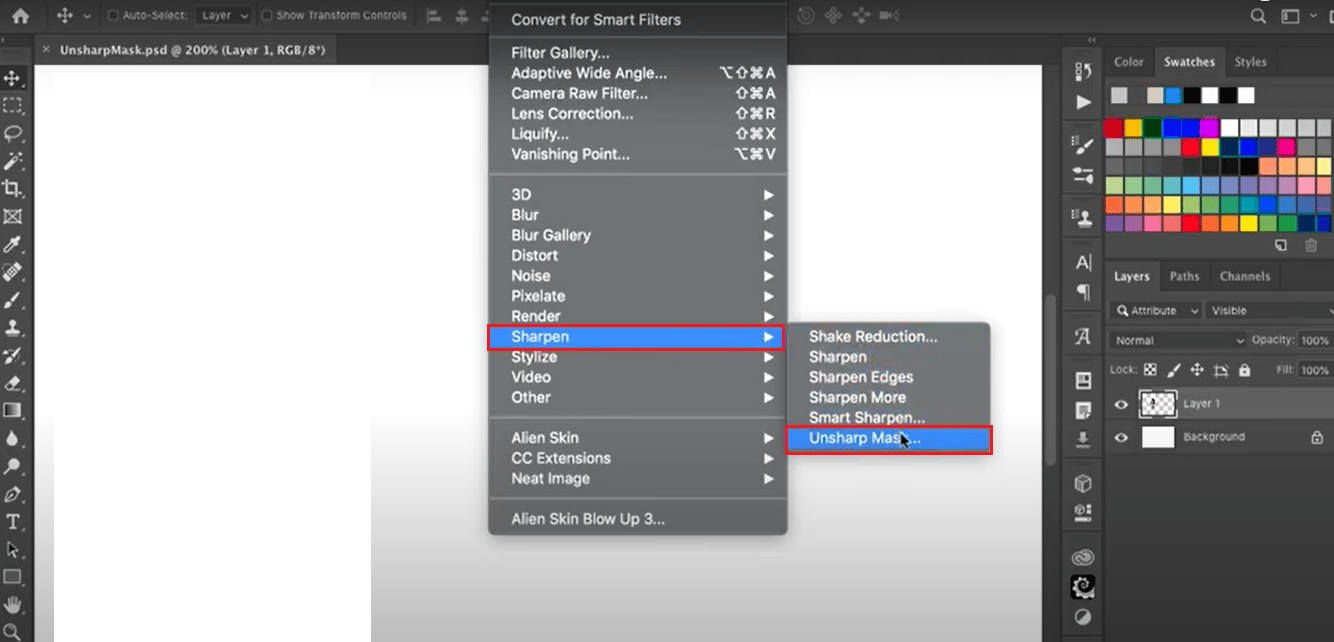
6. Setelah memilih Unsharp Mask , akan muncul kotak. Sesuaikan jumlah menjadi 150% dan ambang batas menjadi 0 .
7. Setelah selesai dengan penyesuaian Anda, klik OK .
Catatan : Klik pada simbol mata di panel Layers dan aktifkan dan matikan untuk melihat setiap perubahan yang dilakukan oleh Unsharp Mask. Jangan ragu untuk menyesuaikan sesuai pilihan Anda.
Ini dia, gambar buram Anda harus dipertajam. Anda hanya dapat mempertajam gambar buram sedikit seolah-olah menggunakan lebih banyak alat penajam, gambar Anda bisa terlihat menjengkelkan. Jika Anda tidak dapat mengikuti Adobe Photoshop, kami juga memiliki panduan bagi Anda untuk menggunakan alternatif Adobe Photoshop yang melakukan pekerjaan yang sama secara gratis.
Baca Juga : Cara Memperbaiki Scratch Disks Are Full Error di Photoshop
Cara Mempertajam Gambar Buram Photoshop Online dengan GIMP
Jika Anda ingin mempertajam gambar buram photoshop online, maka GIMP adalah pilihan yang bagus karena sepenuhnya gratis untuk dipasang. GIMP mudah tersedia di Microsoft Windows, Linux, dan macOS. Dengan menggunakan GIMP, Anda tidak hanya dapat mempertajam gambar buram Anda, tetapi juga keseimbangan warna, mengkloning, dan melakukan lebih banyak lagi.
Berharap untuk menggunakan GIMP? Ikuti langkah-langkah di bawah ini untuk mempelajari cara menghapus gambar buram dengan Photoshop gratis di GIMP. Kami menyajikan dua cara untuk mempertajam gambar buram Anda.
Metode 1: Menggunakan Sharpen Tool
1. Luncurkan GIMP.
2. Klik File dan pilih Buka untuk membuka file buram Anda.
3. Pilih alat Pertajam dari kotak alat di sudut kanan.
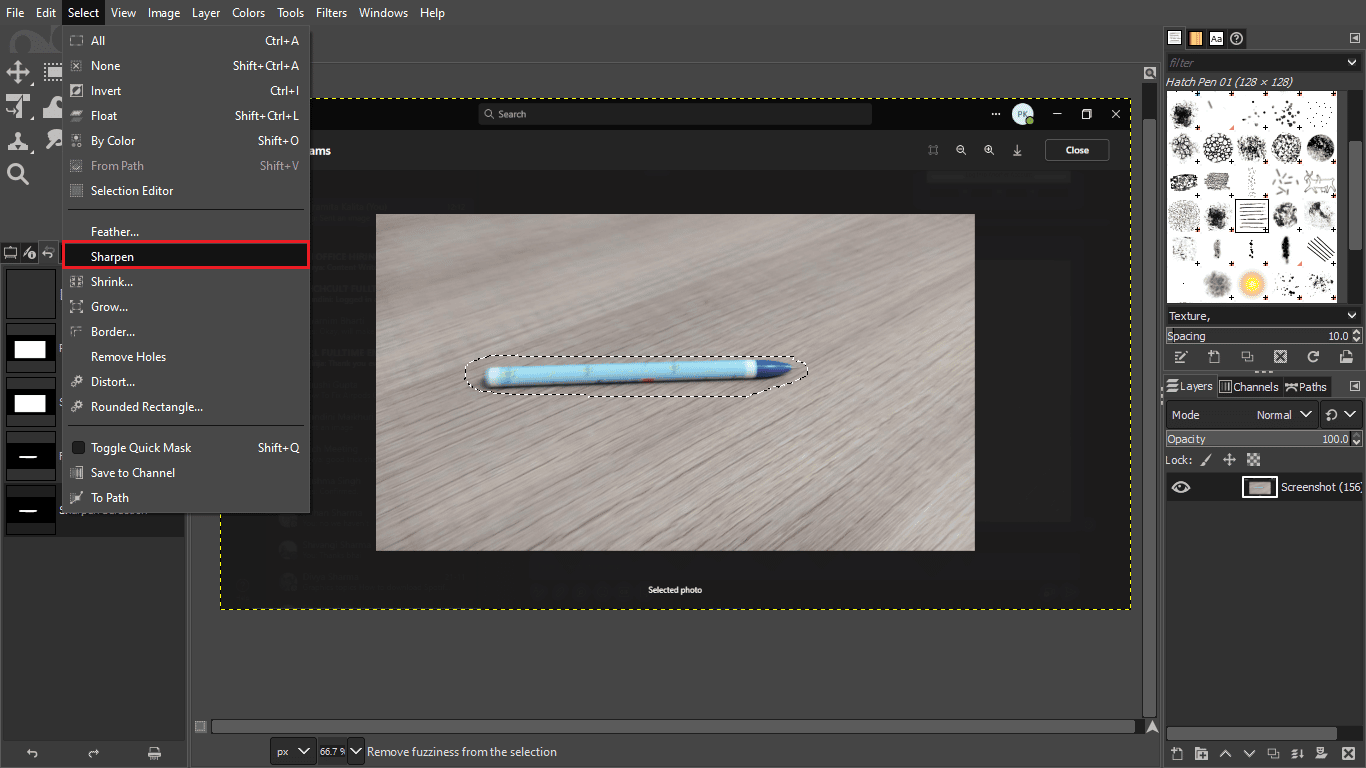
4. Cat tangan area yang akan diasah.
Metode 2: Menggunakan Menu Filter
1. Buka GIMP.
2. Klik File dan pilih Buka untuk membuka gambar buram Anda.
3. Klik pada menu Filter .
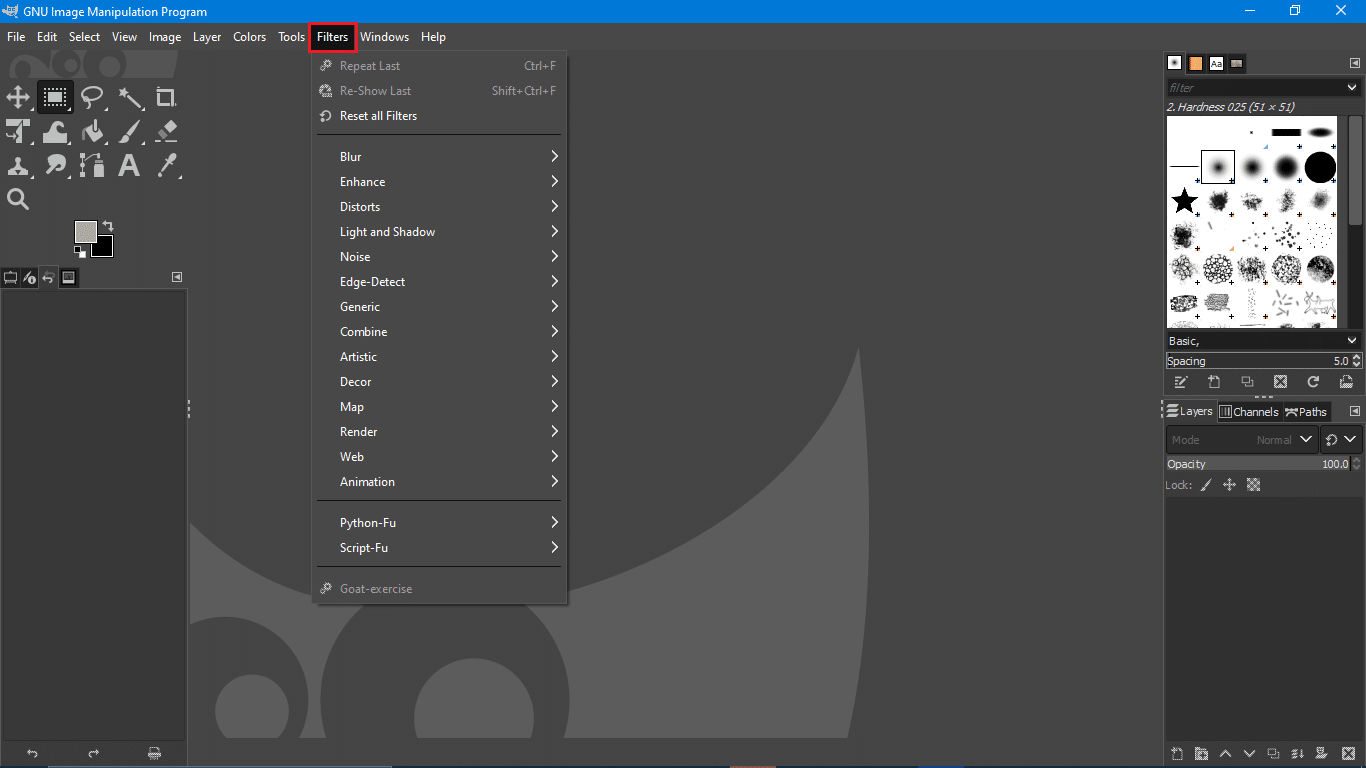
4.Selanjutnya, klik submenu Enhance
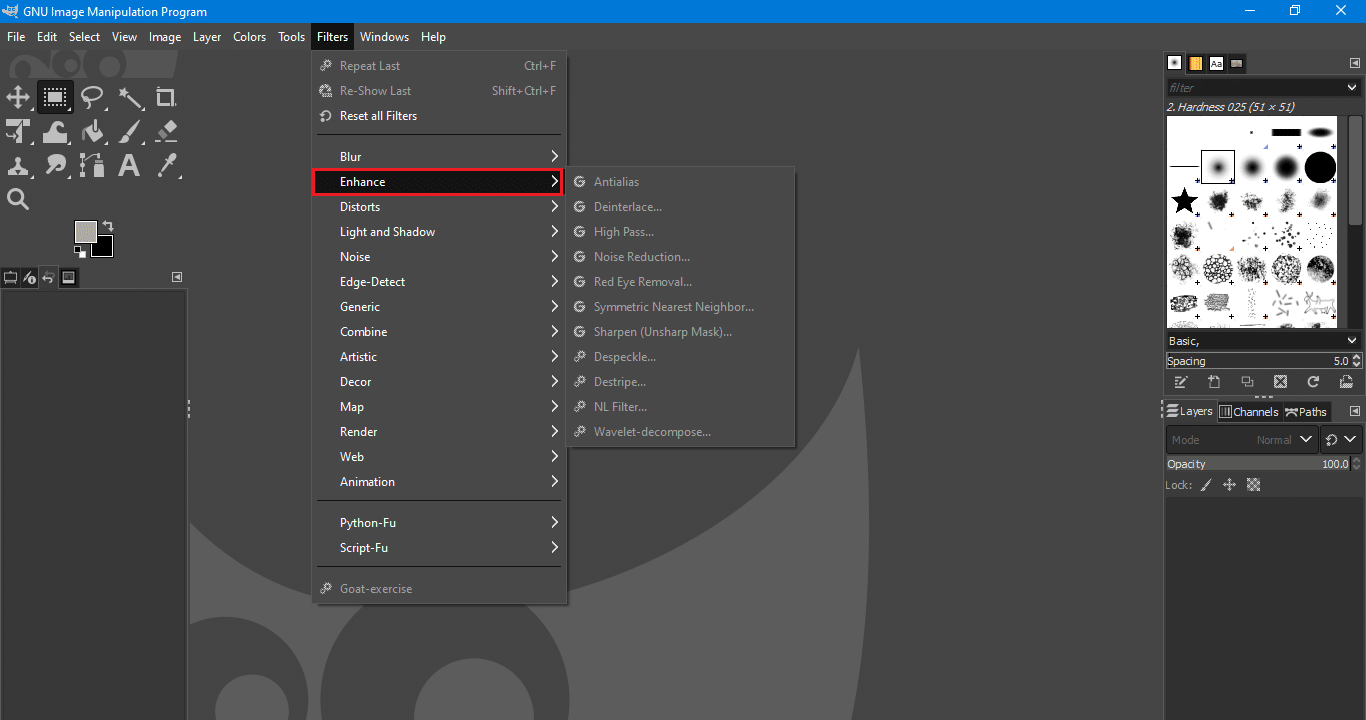
5. Pilih Sharpen lalu Unsharp Mask
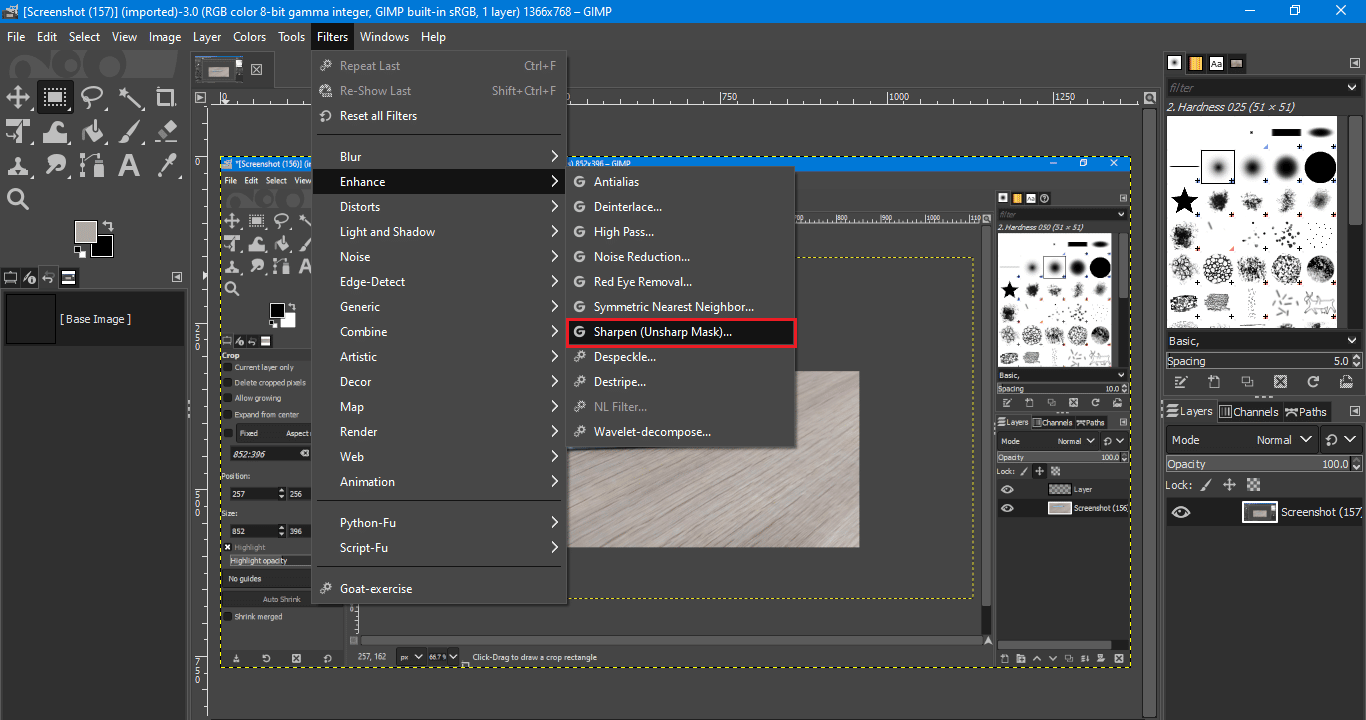

Meskipun penajaman bisa mudah diterapkan, jika Anda kehilangan kendali, Anda mungkin mendapati diri Anda menerapkannya terlalu banyak. Gambar yang terlalu tajam tidak menonjol dan menyakitkan mata, alih-alih luangkan waktu Anda dalam menyesuaikan dan mengedit untuk mendapatkan hasil dan gambar yang memuaskan.
Baca Juga: 21 Alternatif Terbaik untuk Adobe InDesign
Cara Menghindari Gambar Buram
Mendapatkan gambar buram bukanlah masalah besar, karena Anda dapat memperbaikinya. Dengan bantuan artikel ini, Anda dapat mengetahui cara membuat gambar buram menjadi jelas dengan photoshop gratis. Meskipun tidak mungkin untuk memperbaiki gambar yang sangat buram, Anda masih dapat mempertajamnya sampai batas tertentu tanpa terlihat aneh. Anda mungkin mendapatkan gambar buram lagi di masa mendatang, tetapi untuk menghindarinya, Anda selalu dapat mengambil tindakan pencegahan.
Kami memberikan Anda tip untuk menghindari hal berikut terjadi dalam waktu dekat. Mari kita selami.
1. Sesuaikan Kecepatan Rana

Di hampir setiap kasus gambar buram, itu selalu merupakan rana kamera yang tidak disesuaikan. Untuk menghindari gambar buram, coba ketahui kecepatan rana Anda dan ambil beberapa foto objek Anda. Anda memiliki berbagai pilihan untuk dipilih.
Saat mengklik dalam cahaya redup, di mana Anda akan memperpanjang kecepatan rana untuk menambah lebih banyak cahaya, yang harus Anda hindari adalah memiliki kecepatan rana yang lebih rendah daripada panjang fokus Anda. Sangat penting untuk memiliki kecepatan rana yang cepat, karena kecepatan rana yang lebih lambat dapat menyebabkan gambar buram yang tidak diinginkan.
Saat mengklik gambar, coba fokus pada objek saat menekan tombol rana atau diam untuk lebih jauh menghindari kemungkinan mendapatkan gambar buram.
2. Gunakan Eye Autofocus
Untung kamera terbaru memiliki Eye Autofocus bawaan. Teknologi ini mendeteksi mata manusia dan hewan untuk memastikan mata berada dalam fokus yang sempurna. Dengan menggunakan Eye Autofocus, Anda dapat memastikan tidak hanya mendapatkan fokus yang sempurna tetapi juga menghindari keburaman pada foto Anda.
Meskipun praktis, pada akhirnya ini adalah teknologi yang mengapa mengambil banyak gambar untuk ditinjau nanti.
3. Bidik dalam Mode Burst
Mode burst adalah fitur yang tersedia di hampir semua kamera. Ini memungkinkan Anda mengambil banyak gambar sekaligus. Karenanya, ada kemungkinan Anda dapat mengambil gambar yang tajam dan jelas. Gunakan mode burst untuk menghindari gambar buram di masa mendatang.
4. Gunakan Tinjauan Gambar

Sebagian besar dari kita secara naluriah memeriksa foto yang diambil, dan sebagian besar kamera memiliki kemampuan untuk memperbesar foto di layar LCD belakang. Dengan memperbesar, Anda dapat dengan mudah melihat masalah apa pun dengan fokus. Jika tidak, coba tinjau ulang foto Anda, karena ini akan membantu Anda memutuskan apakah Anda perlu memotret ulang atau tidak, dan meskipun demikian, Anda dapat langsung memotret ulang.
5. Gunakan Tripod

Menggunakan tripod pasti akan memungkinkan Anda menangkap gambar tanpa gangguan dan stabil. Ya, tidak semua orang memiliki tripod, tetapi Anda dapat menggunakan dudukan apa pun yang tersedia untuk Anda. Bahkan sebuah meja bekerja! Tujuan utamanya adalah untuk membuat gambar yang stabil dan jelas.
Apakah ada aplikasi gratis untuk menjernihkan gambar buram?
Ya , ada banyak perangkat lunak yang tersedia di luar sana yang benar-benar gratis. GIMP, Pixlr, Apple Photos, dll adalah beberapa perangkat lunak yang bebas digunakan dan beberapa bahkan menawarkan uji coba gratis.
Baca Juga: 10 Alternatif Photoshop Terbaik Untuk Android
Apakah Ada Aplikasi Gratis untuk Meningkatkan Kualitas Gambar?
Ya , Snapseed adalah aplikasi gratis yang dapat Anda gunakan untuk menyelesaikan masalah Anda. Ini adalah penambah kualitas gambar yang populer dan seperti namanya, ini membantu Anda meningkatkan kualitas gambar secara keseluruhan dengan mudah dalam sekejap.
Pertanyaan yang Sering Diajukan (FAQ)
Q1. Manakah PicsArt atau Snapseed terbaik?
Jawab . Meskipun PicsArt adalah pilihan yang bagus untuk pemula dan menawarkan seperangkat alat pengeditan yang mudah digunakan tetapi untuk pengguna tingkat lanjut atau bahkan pengguna menengah, Snapseed adalah pilihan yang lebih baik karena menawarkan alat AI, kemampuan untuk memperbaiki objek individu yang dipilih , koreksi warna dan banyak lagi untuk dijelajahi.
Q2. Bisakah Anda membeli versi lengkap Photoshop?
Jwb. Ya, Anda dapat membeli Adobe Photoshop versi lengkap. Adobe menawarkan tiga versi berbeda dari Photoshop untuk pembelian yaitu Photoshop Element, Photoshop CC, dan Photoshop CS6. Setiap versi memiliki harga dan fiturnya sendiri, jadi belilah mana yang Anda suka.
Q3. Bagaimana Anda mempertajam gambar buram di Photoshop?
Jwb. Anda dapat membaca artikel ini untuk mengetahui cara mempertajam gambar buram photoshop online. Kami telah membuat panduan sempurna bagi Anda untuk mempelajari cara menggunakan Photoshop untuk mempertajam gambar buram.
Direkomendasikan:
- Cara Menemukan Situs Web Lama yang Sudah Tidak Ada Lagi
- Perbaiki Kesalahan Pengaturan Izin Khusus Aplikasi 10016
- Perbaiki Photoshop Dynamiclink Tidak Tersedia di Windows 10
- Perbaiki Photoshop Tidak Dapat Menyelesaikan Kesalahan Permintaan Anda
Kami harap Anda dapat memperbaiki gambar buram dan mempertajam gambar buram dengan bantuan artikel kami Cara membuat gambar buram menjadi jelas dengan Photoshop gratis. Jangan ragu untuk menanyakan keraguan Anda dan tambahkan saran Anda di bagian komentar di bawah.
