Cara Memutar atau Merantai Beberapa Aliran Merangkai Bersama Dengan Connect: Flow
Diterbitkan: 2022-01-29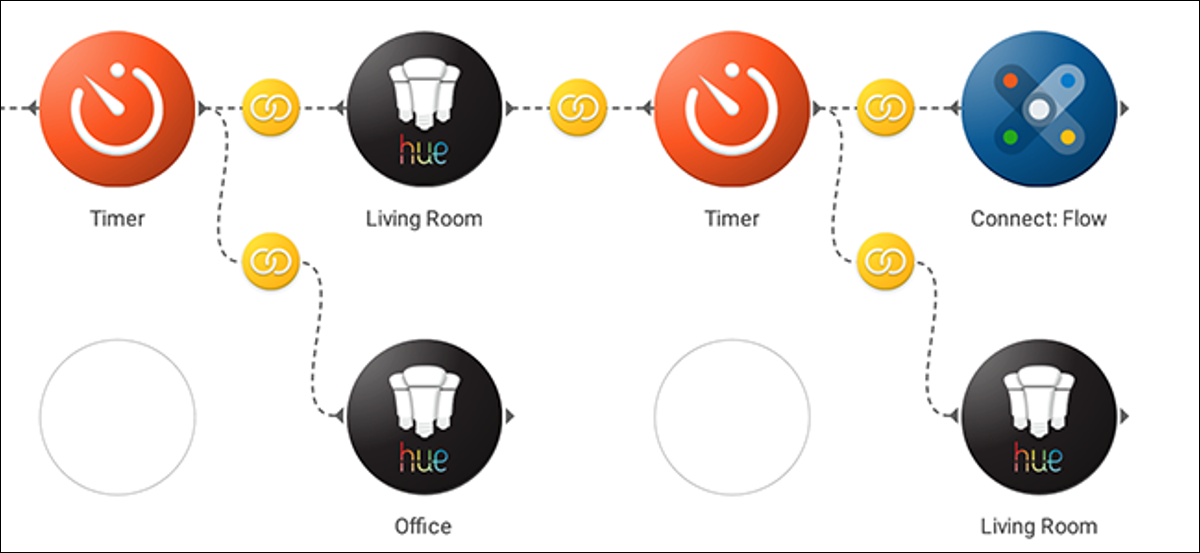
Stringify adalah alat canggih yang memungkinkan Anda mengotomatiskan tugas-tugas kompleks dengan sedikit usaha, bahkan jika Anda tidak tahu kode apa pun. Salah satu alat paling kuat dari Stringify disebut Connect: Flow. "Hal" ini memungkinkan Anda menggunakan satu Aliran untuk mengaktifkan yang lain, atau bahkan membuat Aliran yang berputar sendiri.
TERKAIT: Cara Menggunakan Stringify Untuk Otomatisasi Rumah yang Kuat dan Gila
Connect: Flow adalah salah satu dari Stringify's built-in Things. Seperti Hal Mode yang dibahas sebelumnya, Connect: Flow tidak digunakan untuk mengontrol barang-barang di rumah Anda secara langsung. Sebagai gantinya, Anda dapat menggunakannya untuk membuat Flow Anda melakukan hal-hal yang lebih kompleks dengan langkah yang lebih sedikit. Connect memiliki satu pemicu dan satu tindakan:
- WHEN Trigger — “Mulailah Aliran mana pun yang termasuk di dalamnya”: Ini adalah pemicu dengan judul yang membingungkan, tetapi sangat mudah digunakan. Cukup tambahkan pemicu ini ke awal Aliran dan itu membuatnya tersedia untuk Aliran Anda yang lain. Misalnya, Anda dapat membuat aliran bernama "Lampu Waktu Tidur" yang mematikan lampu ruang tamu Anda dan menyalakan lampu kamar tidur menggunakan pemicu ini. Kemudian, Anda dapat membuat beberapa Alur lain yang menggunakan tindakan ini.
- THEN Action — “Run the Selected Flow”: Tindakan ini adalah bagaimana Anda memanggil Flow lainnya. Letakkan di akhir Flow dan Anda dapat mengaktifkan Flow yang berbeda. Untuk melanjutkan contoh di atas, Anda dapat membuat satu Aliran yang mengaktifkan "Lampu Waktu Tidur" setiap kali pukul 20:00. Anda dapat membuat Aliran lain yang menggunakan widget Stringify untuk mengaktifkan "Lampu Waktu Tidur" yang dapat Anda picu secara manual. Dengan cara ini, Anda dapat menghidupkan atau mematikan satu set lampu dengan beberapa aliran, tetapi Anda hanya perlu mengatur tindakan untuk lampu sekali.
Hubungkan: Flow juga dapat mereferensikan dirinya sendiri. Jadi, jika Anda ingin Flow berjalan dalam satu lingkaran, Anda bisa meletakkan Connect Thing di awal dan akhir Flow dan itu akan terus berjalan terus-menerus. Catatan, Stringify dapat menambahkan penundaan ke loop Anda jika loop terus berjalan, karena itu membutuhkan daya server yang berharga, tetapi untuk Flow yang menggunakan timer dan membutuhkan waktu untuk menyelesaikan setiap loop, ini bisa menjadi solusi yang berguna.
Untuk mendemonstrasikan cara kerjanya, kita akan membuat Alur perulangan yang menyalakan dan mematikan beberapa lampu Philips Hue sesering mungkin agar terlihat seperti ada seseorang di rumah Anda saat Anda pergi. Untuk membuatnya, Anda memerlukan Connect: Flow Thing yang diaktifkan, serta Thing lampu pintar seperti Philips Hue. Kami juga akan menggunakan Tanggal & Waktu dan Timer.
Untuk memulai, buka aplikasi Stringify dan ketuk ikon plus, lalu pilih "Buat aliran baru."
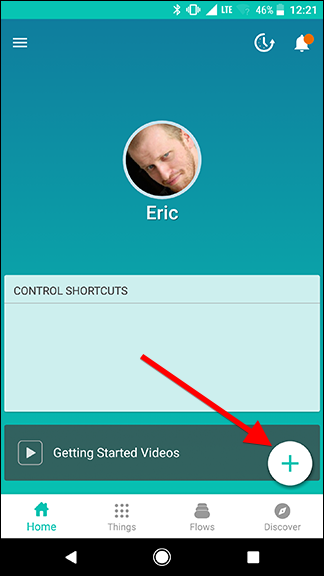
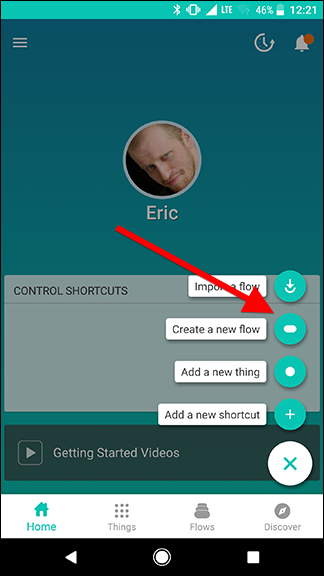
Di bagian atas layar, beri nama Flow Anda. Jika Anda akan memanggil Flow ini nanti dari Flow yang berbeda, pastikan untuk memberinya nama yang singkat dan deskriptif sehingga Anda tahu fungsinya.
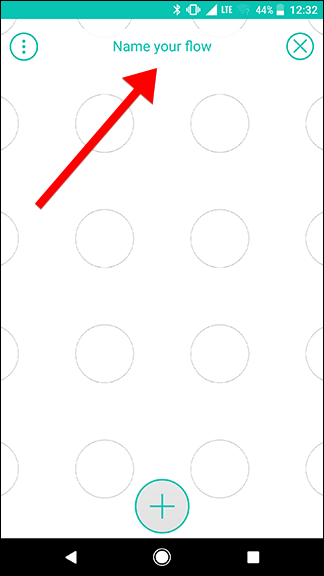
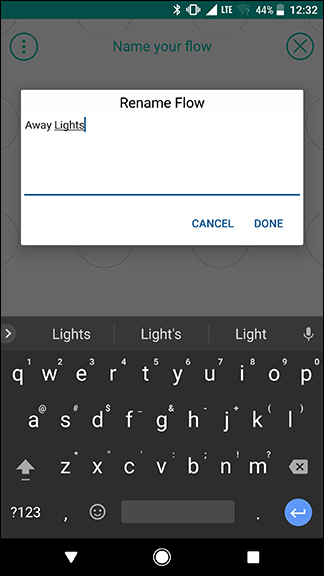
Selanjutnya, ketuk ikon plus di bagian bawah layar. Di sinilah Anda dapat menambahkan Hal-hal yang Anda perlukan untuk Flow Anda. Untuk saat ini, tambahkan Connect: Flow dan Date & Time.
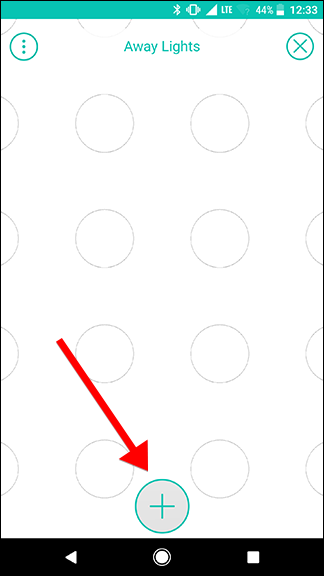
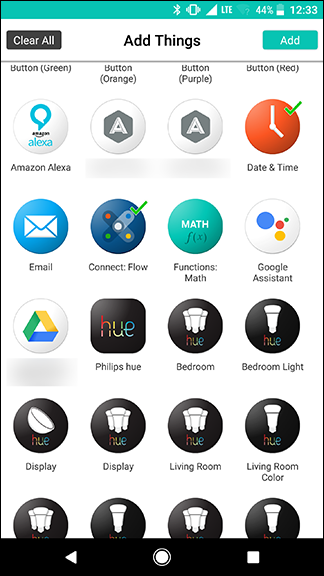
Seret ikon Connect: Flow ke kotak lingkaran dan ketuk ikon roda gigi.
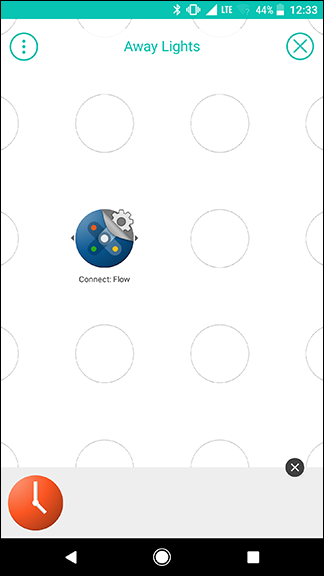
Di bawah tab Pemicu, pilih "Mulai Aliran mana pun yang termasuk di dalamnya" yang seharusnya menjadi satu-satunya opsi dalam daftar. Di halaman berikutnya, ketuk Simpan.
Pemicu ini memungkinkan Anda untuk memanggil Aliran ini dari Aliran lain yang Anda buat. Contoh kita akan menggunakan loop yang mereferensikan dirinya sendiri, tetapi Anda juga dapat memanggilnya dari Flow lainnya menggunakan Connect Thing.
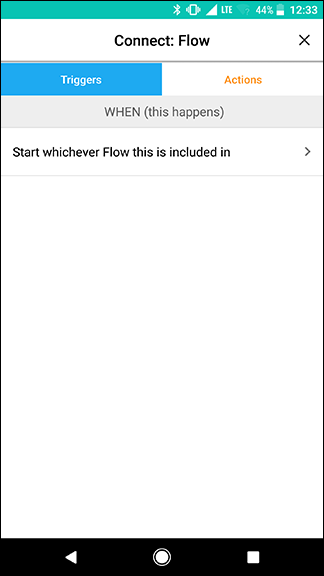
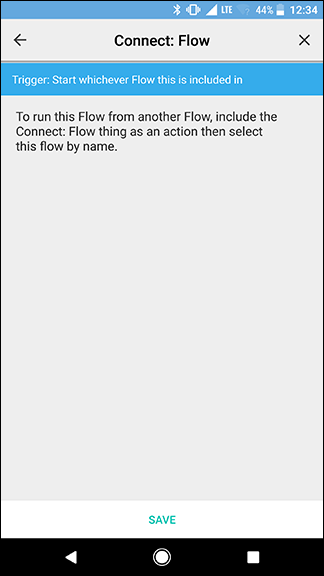
Kembali ke layar kisi, seret Tanggal & Waktu ke lingkaran di bawah Hubungkan: Alur dan ketuk ikon roda giginya.
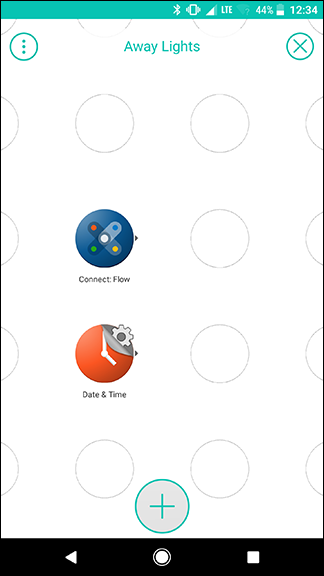
Di bawah bagian HANYA JIKA, pilih "Waktu adalah antara." Atur Dari Waktu ke 6:00 PM dan To Time ke tengah malam. Pastikan Tanggal Mulai adalah beberapa waktu setelah tanggal saat ini, dan atur agar berulang setiap hari. Kami akan mengontrol hari mana Flow ini diaktifkan nanti, tetapi untuk saat ini kami ingin memastikan loop ini hanya terus berjalan antara pukul 18:00 dan tengah malam saat diaktifkan.
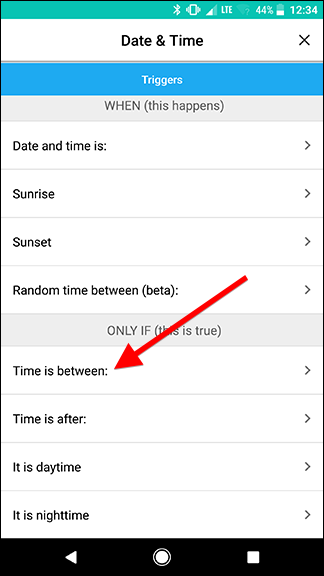
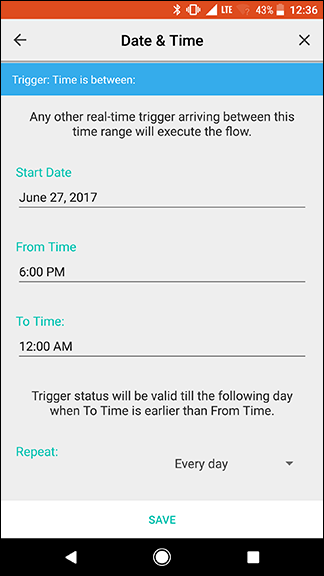
Kembali ke layar grid, tambahkan salah satu lampu Philips Hue dan Timer dari menu Things. Seret Hue Thing ke layar di sebelah ikon Connect, seperti yang ditunjukkan di bawah ini. Ketuk ikon roda gigi lampu Hue.
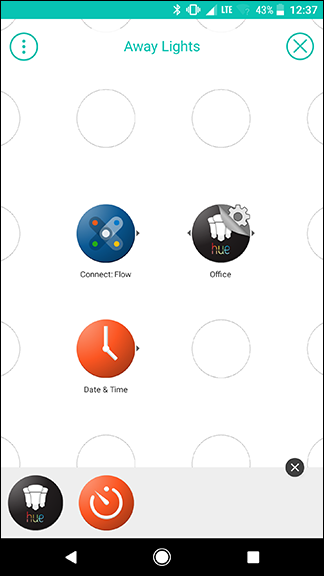
Pada layar Hue, ketuk "Nyalakan lampu." Di halaman berikutnya, ketuk Simpan.
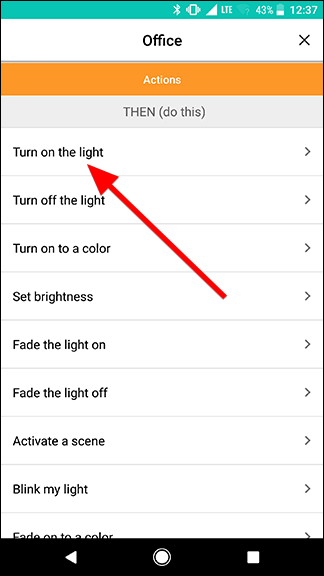
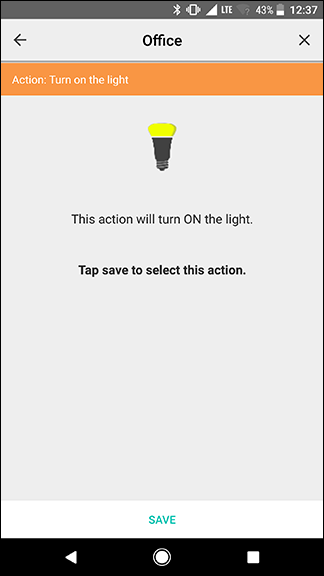
Kembali ke layar grid, hubungkan hal Date & Time dan Hue dengan menggesek cepat di antara keduanya. Kemudian, geser dari ikon Connect ke ikon tautan kuning yang baru saja Anda buat, seperti yang ditunjukkan oleh panah pada gambar kiri di bawah ini. Hasilnya akan terlihat seperti gambar di sebelah kanan.
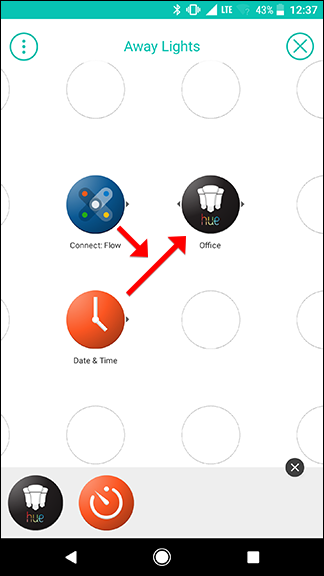
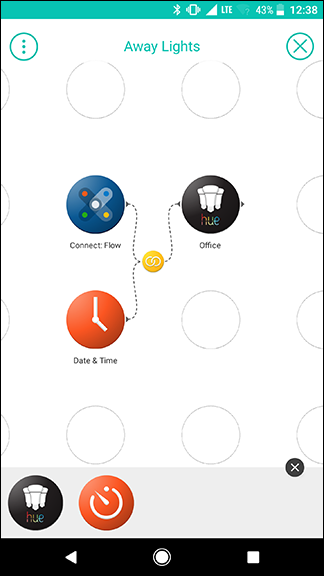
Selanjutnya, seret Timer yang Anda ambil sebelumnya dan letakkan di sebelah kanan lampu Hue yang baru saja Anda tambahkan, lalu ketuk ikon roda gigi Timer.
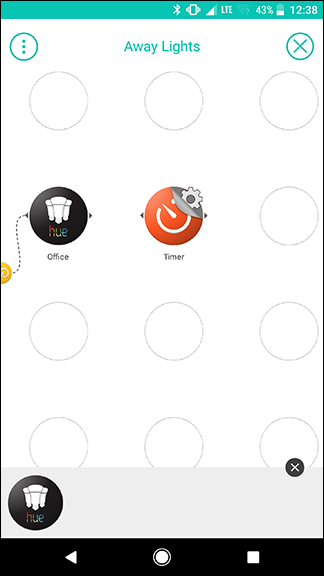
Ketuk kotak penghitung waktu mundur dan atur penghitung waktu selama 45 menit (atau interval apa pun yang Anda inginkan). Kami akan menggunakan ini untuk membiarkan satu lampu menyala selama 45 menit sebelum mematikannya dan menyalakan lampu yang berbeda untuk sementara waktu. Setelah selesai mengatur timer, ketuk Simpan.
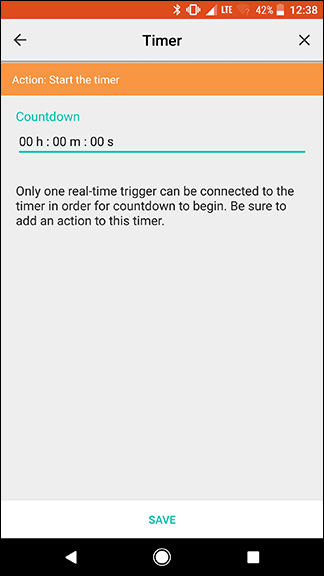
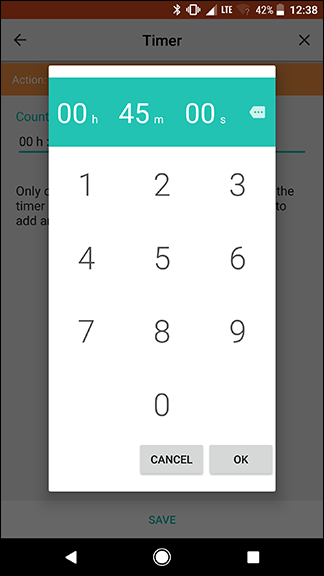

Kembali ke layar kisi, geser untuk menghubungkan lampu Hue sebelumnya dan ikon Timer yang baru saja Anda tambahkan untuk membuat tautan.
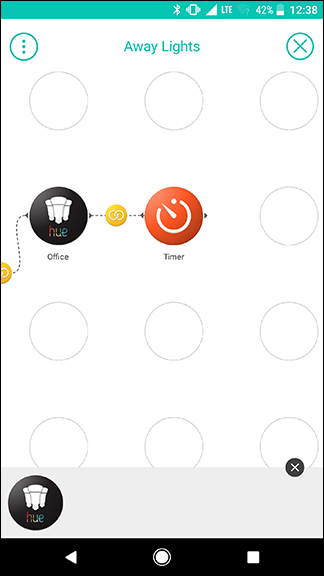
Ketuk menu Hal di bagian bawah layar untuk menambahkan lebih banyak lampu. Untuk langkah selanjutnya, kita akan mematikan lampu yang baru saja Anda nyalakan dan kemudian menyalakan lampu yang berbeda, jadi ambil dua lampu Hue. Dalam contoh saya, saya ingin mematikan lampu Office yang baru saja saya nyalakan dan menyalakan lampu Ruang Tamu.
Tempatkan lampu yang ingin Anda nyalakan langsung di sebelah kanan Timer, dan letakkan lampu yang ingin Anda matikan di bawahnya, seperti yang ditunjukkan di bawah ini. Ketuk ikon roda gigi untuk masing-masing dan pilih "Nyalakan lampu" atau "Matikan lampu" seperti yang Anda lakukan untuk lampu pertama sebelumnya.
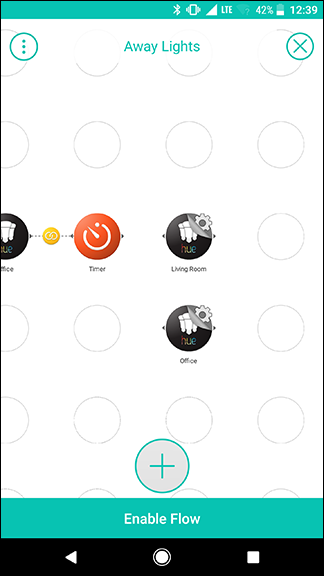
Gesek dari ikon Timer ke setiap lampu Hue untuk menautkannya. Hasilnya akan terlihat seperti gambar di bawah ini.
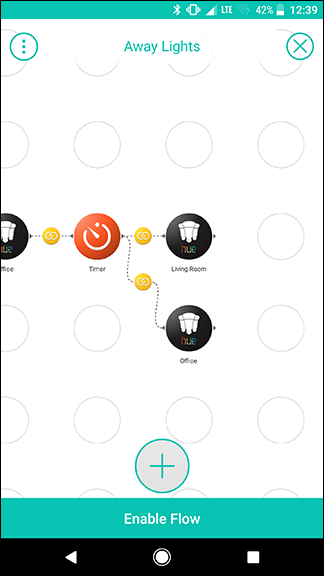
Tambahkan Timer lain dari menu Things dan atur ke 45 menit (atau durasi berapa pun yang Anda inginkan). Kali ini, lampu kedua Anda (dalam contoh ini, ruang tamu) akan menyala selama 45 menit sebelum memulai ulang putaran. Gesek untuk menghubungkan lampu Ruang Tamu dan Timer baru, seperti yang ditunjukkan di bawah ini.
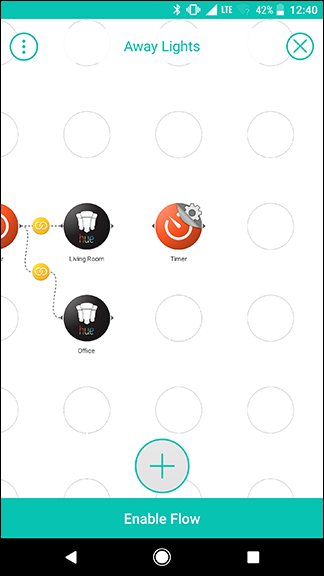
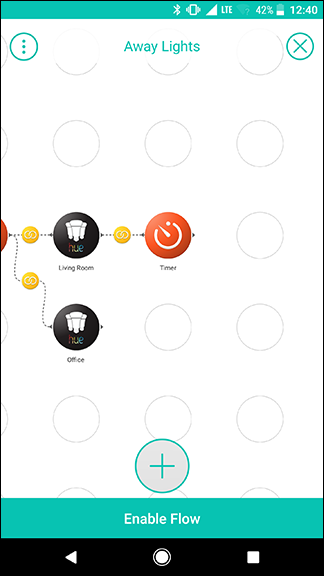
Selanjutnya, tambahkan salinan lain dari Hue Thing untuk cahaya kedua Anda, dan satu salinan lagi dari Connect: Flow thing. Kami akan menutup loop di sini dan merujuknya kembali ke dirinya sendiri (dan mematikan lampu kedua). Tempatkan Connect: Flow Thing di sebelah Timer terakhir Anda, dan letakkan lampu Hue di bawahnya, seperti yang ditunjukkan di bawah ini. Kemudian, ketuk ikon roda gigi di sebelah Hubungkan: Arus.
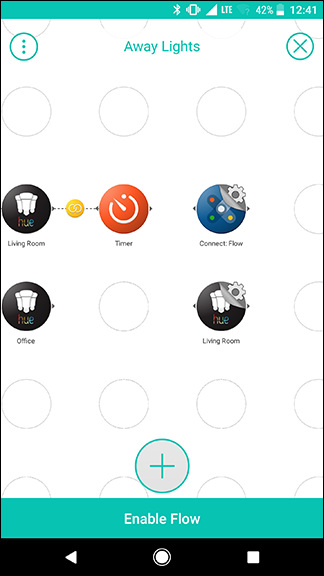
Ketuk tab Tindakan di bagian atas dan pilih "Jalankan Aliran yang dipilih" yang seharusnya menjadi satu-satunya tindakan dalam daftar.
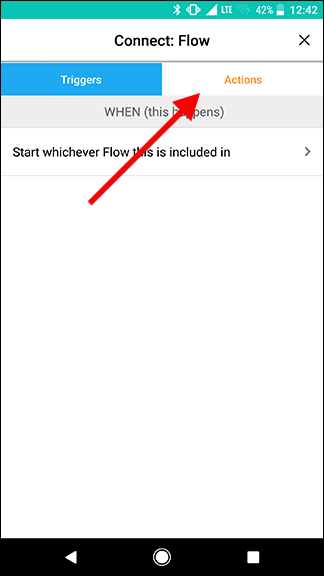
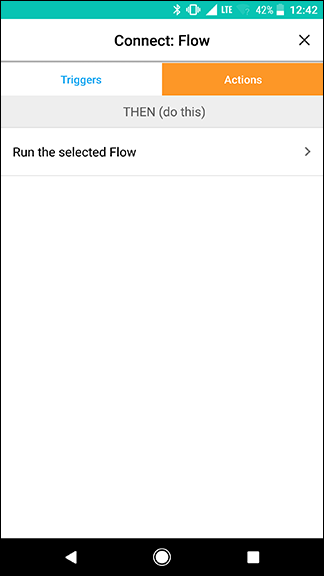
Di halaman ini, Anda akan melihat tarik-turun di mana Anda dapat memilih Aliran mana yang ingin Anda picu. Karena ini adalah Alur pertama yang Anda buat menggunakan Connect, maka defaultnya adalah “Alur ini”. Opsi ini berarti bahwa ketika Alur ini mencapai tindakan ini, ia akan memulai kembali dengan pemicu Sambungkan pertama di awal Alur. Tetap pilih opsi ini dan ketuk Simpan.
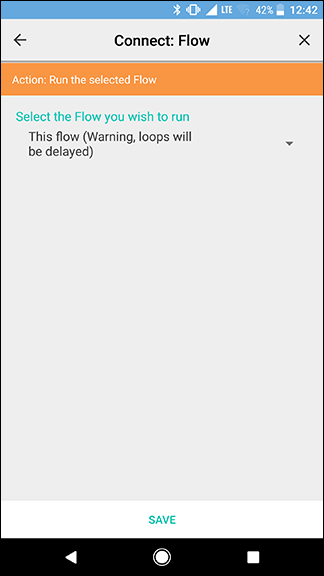
Kembali ke layar kisi, ketuk ikon roda gigi di sebelah tindakan Hue terakhir dan atur untuk mematikan lampu kedua Anda (dalam hal ini Ruang Tamu), seperti yang telah Anda lakukan dengan lampu sebelumnya.
Setelah selesai, sambungkan Timer terakhir ke ikon Connect: Flow dan Hue secara terpisah dengan menggesek cepat dari Timer ke setiap tindakan. Hasilnya akan terlihat seperti gambar di sebelah kanan bawah.
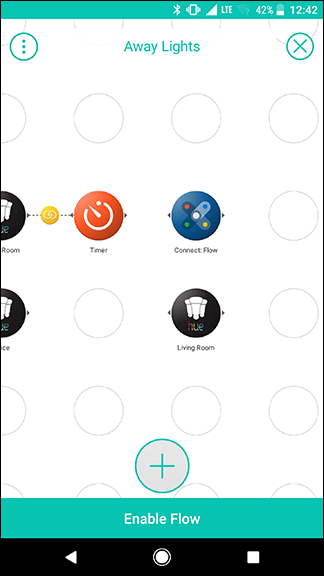
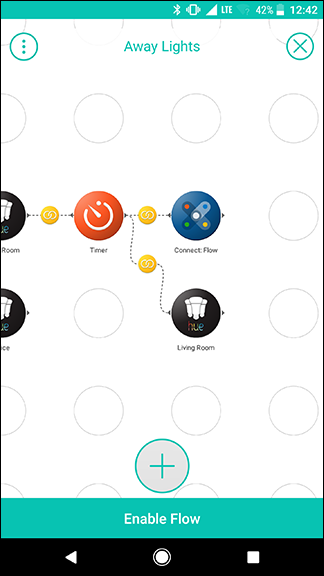
Pada titik ini, Anda selesai dengan loop. Saat diaktifkan, loop ini akan bergantian dua lampu setiap 45 menit. Setiap kali siklus selesai, itu akan dimulai lagi kecuali setelah tengah malam. Ini akan memberi kesan kepada penonton bahwa ada seseorang di dalam rumah Anda.
Meskipun Aliran ini dapat berputar kembali dengan sendirinya, ia memerlukan pemicu awal untuk mematikannya. Untuk melakukan itu, kami akan membuat Aliran yang akan aktif setiap hari saat matahari terbenam selama minggu tertentu. Ini berguna jika, misalnya, Anda akan pergi berlibur. Karena Flow ini terpisah dari loop yang baru saja Anda buat, loop tidak akan terpengaruh. Anda dapat membiarkan loop aktif (atau bahkan menonaktifkannya untuk sementara) dan memperbarui Alur liburan Anda saat Anda membutuhkannya.
Untuk memulai fase berikutnya, buat Aliran baru dan beri nama. Dalam hal ini, kami akan menggunakan "Jauh Dari Rumah".
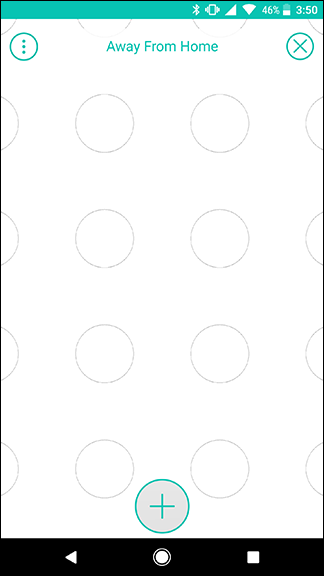
Selanjutnya, tambahkan Date & Time dan Connect: Flow Thing ke grid. Tempatkan Tanggal & Waktu di sebelah kiri dan Hubungkan: Alur di sebelah kanan. Ketuk ikon roda gigi di sebelah Tanggal & Waktu.
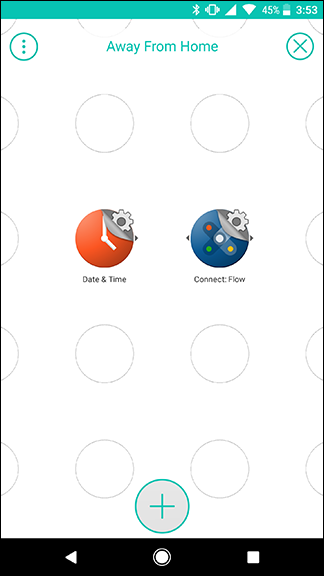
Dalam daftar pemicu WHEN, pilih Sunset.
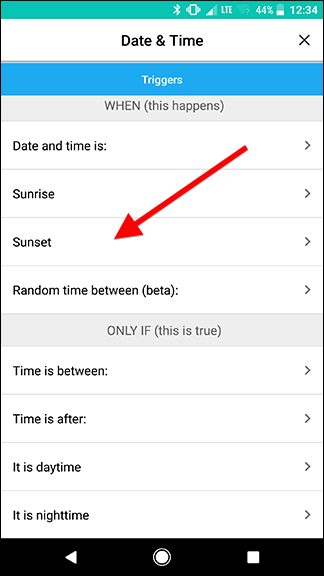
Di halaman berikutnya, tetapkan tanggal mulai dan akhir liburan Anda dan pastikan "Ulangi" diatur ke "Setiap hari." Tambahkan lokasi ke bawah untuk memastikan Stringify menggunakan zona waktu yang benar. Ini tidak harus alamat rumah Anda, cukup kota atau kode pos dalam zona waktu Anda. Setelah selesai, ketuk Simpan.
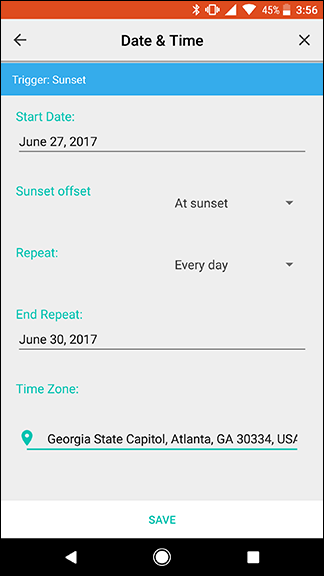
Kembali ke layar grid, ketuk ikon roda gigi di sebelah ikon Connect: Flow.
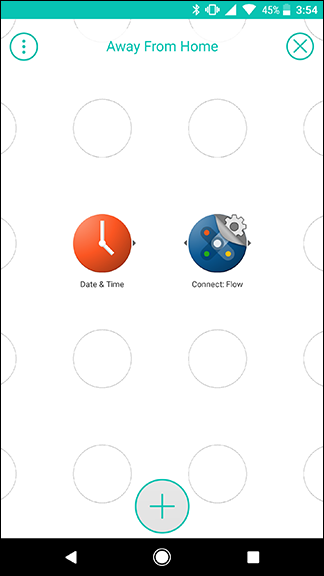
Di bawah tab Tindakan, pilih "Jalankan Alur yang dipilih." Klik menu tarik-turun dan pilih Alur perulangan yang Anda buat sebelumnya. Ketuk Simpan.
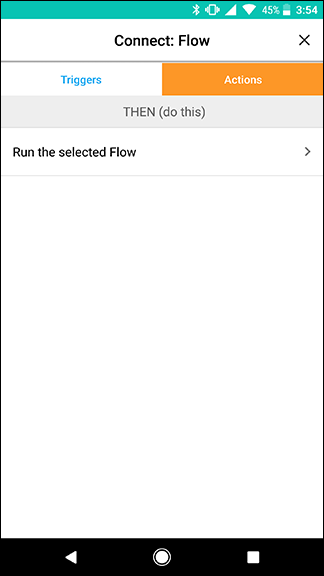
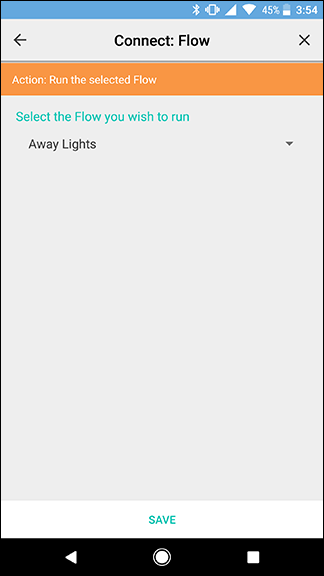
Pada layar kisi, geser untuk menghubungkan ikon Tanggal & Waktu dan Hubungkan: Alur. Kemudian, ketuk Aktifkan Aliran di bagian bawah layar.
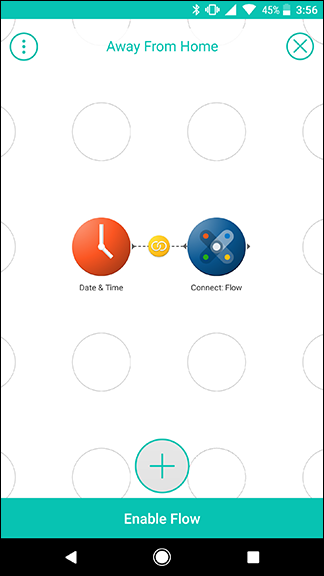
Seperti yang Anda lihat, Flow kedua yang Anda buat jauh lebih sederhana. Sekarang jika Anda ingin mulai beralih lampu selama beberapa jam, Anda dapat menggunakan hanya beberapa Hal untuk membuat Aliran yang akan mengaktifkan loop itu. Lain kali Anda pergi berlibur, Anda cukup mengubah tanggal di Alur Jauh Dari Rumah atau membuat tanggal yang sama sekali baru dan Anda tidak perlu membuat lingkaran dari awal. Ini hanyalah salah satu contoh bagaimana Anda dapat menggunakan fitur Connect: Flow untuk mengelompokkan Aliran Anda, menghubungkan beberapa Aliran bersama-sama, atau bahkan membuat Aliran yang berulang sesering yang Anda perlukan.
