Cara Memperbarui Mac Anda dan Tetap Memperbarui Aplikasi
Diterbitkan: 2023-04-12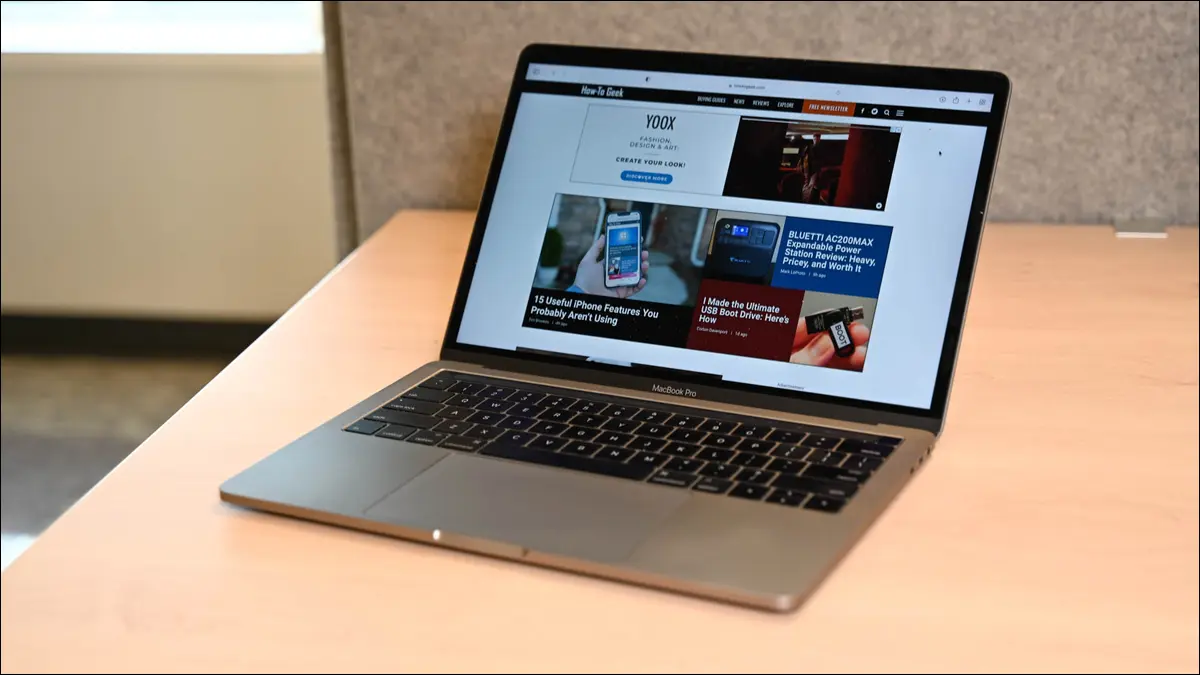
Selalu perbarui perangkat lunak dan ekstensi Safari menggunakan tab "Pembaruan" di Mac App Store, atau dengan meluncurkan aplikasi dan menggunakan alat pembaruan bawaan. Untuk aplikasi yang tidak memperbarui sendiri, unduh versi baru dan ganti yang lama. Anda juga dapat menggunakan Homebrew.
Memperbarui Mac Anda mungkin tampak seperti tugas, tetapi itu adalah bagian penting untuk melindungi diri Anda saat online. Apple dan pengembang aplikasi menambal lubang keamanan saat ditemukan—dan mereka juga menambahkan fitur baru yang bermanfaat ke macOS dan aplikasi Anda.
Di luar tambalan keamanan biasa dan pembaruan aplikasi, Apple menawarkan versi baru macOS yang mengkilap untuk pengguna Mac setiap tahun—gratis. Kami akan menjelaskan cara kerjanya. Anda dapat mengotomatiskan sebagian besar proses ini sehingga Mac memperbarui semuanya secara otomatis tanpa mengganggu Anda juga.
Cara Menginstal Pembaruan macOS
Memperbarui Versi Lama macOS
Cara Menginstal Pembaruan Secara Otomatis
Cara Memutakhirkan macOS ke Versi Utama Berikutnya
Memperbarui Aplikasi Mac App Store Anda
Memperbarui Aplikasi yang Dipasang di Luar Mac App Store
Cara Memperbarui Alat dan Driver Sistem Mac
Cara Memperbarui Ekstensi Safari
Perbarui Aplikasi dengan Homebrew
Perbarui Perangkat Lunak Anda dan Tetap Aman
Cara Menginstal Pembaruan macOS
Apple merilis versi utama baru macOS setiap tahun, biasanya sekitar bulan Oktober. Di antara pembaruan utama, tambalan tambahan dikerahkan untuk memperbaiki bug, menambal lubang keamanan, dan terkadang menambahkan fitur dan dukungan baru untuk produk baru. Tambalan ini disebut hanya sebagai pembaruan dan dicatat dalam nomor versi, dengan 13.3 menjadi pembaruan besar ketiga untuk macOS 13.
Pembaruan ini membuat perubahan pada sistem operasi inti, termasuk aplikasi pihak pertama seperti Safari dan Mail, dan mungkin menyertakan pembaruan firmware untuk perangkat keras dan periferal. Anda tidak perlu khawatir menginstal yang salah karena Apple hanya menyediakan pembaruan yang relevan dengan Mac Anda.
Jika Anda menggunakan macOS 13 Ventura atau yang lebih baru, Anda dapat memperbarui Mac dengan mengeklik Pengaturan Sistem > Umum > Pembaruan Perangkat Lunak. Semua pembaruan yang tertunda akan tersedia di jendela ini. Jika tidak ada yang tersedia, Anda akan melihat pesan yang menyatakan bahwa Mac Anda sepenuhnya mutakhir.
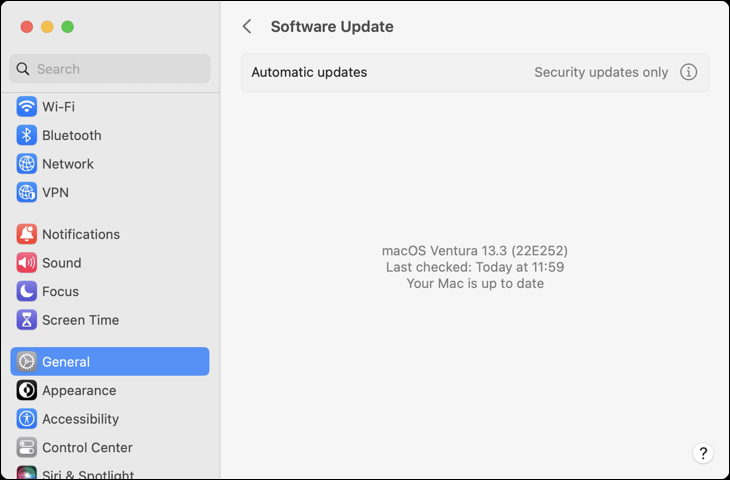
Memperbarui Versi Lama macOS
Jika Anda menggunakan macOS 12 Monterrey atau versi macOS yang lebih lama, Anda dapat memperbarui Mac dengan mengeklik Preferensi Sistem > Pembaruan Perangkat Lunak. Mac Anda akan memeriksa pembaruan sistem yang tersedia. Klik "Perbarui Sekarang" untuk memulai proses pembaruan. Bahkan Mac yang tidak menjalankan macOS versi terbaru memenuhi syarat untuk pembaruan keamanan.
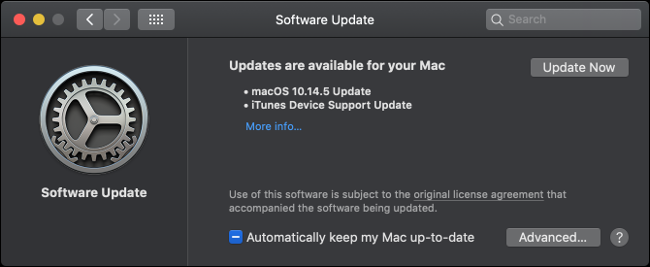
Jika Anda tidak melihat opsi “Pembaruan Perangkat Lunak” di jendela System Preferences, Anda telah menginstal macOS 10.13 atau versi lebih lama. Anda harus menerapkan pembaruan sistem operasi melalui Mac App Store.
Luncurkan App Store dari dok dan klik tab "Pembaruan". Setelah jendela disegarkan, Anda akan melihat pembaruan apa pun yang terdaftar sebagai "Pembaruan macOS 10.xx.x" (tergantung pada versi Anda).
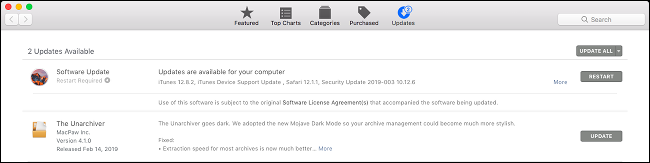
Klik "Perbarui" di sebelah entri yang relevan, atau klik "Perbarui Semua" di bagian atas layar untuk memperbarui semuanya. Anda mungkin perlu memulai ulang Mac agar pembaruan diterapkan.
Anda dapat melihat informasi tentang pembaruan keamanan terbaru di halaman pembaruan keamanan Apple jika Anda mau.
TERKAIT: Jadi Mac Anda Tidak Mendapatkan Pembaruan macOS, Sekarang Apa?
Cara Menginstal Pembaruan Secara Otomatis
Mac Anda dapat secara otomatis memeriksa, mengunduh, dan menginstal berbagai jenis pembaruan.
Di macOS 13 Ventura atau lebih baru, buka Pengaturan Sistem > Pembaruan Perangkat Lunak dan klik tombol "i" di sebelah bidang "Pembaruan Otomatis".
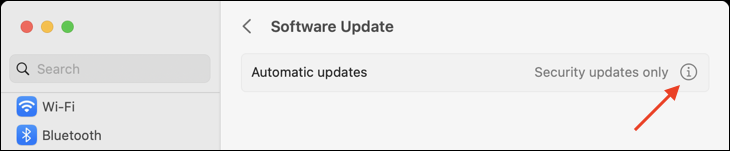
Anda akan melihat serangkaian opsi muncul yang dapat Anda aktifkan atau nonaktifkan, yang sebagian besar sudah cukup jelas.
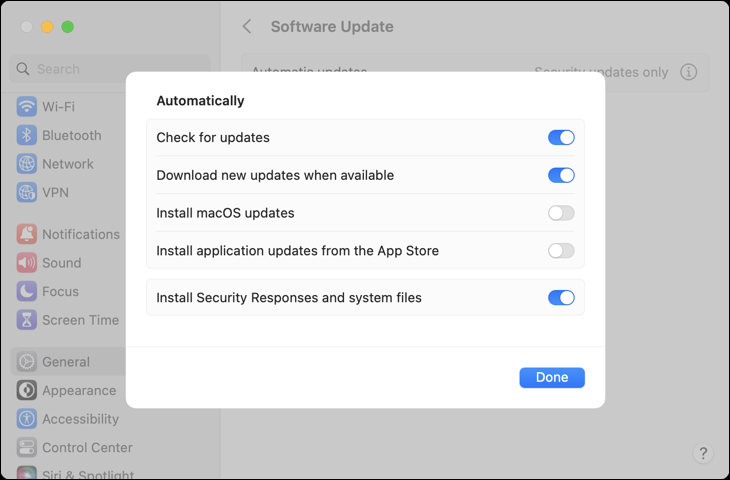
Aktifkan "Periksa pembaruan" agar Mac Anda secara otomatis memeriksa pembaruan dan meletakkan pemberitahuan di sudut kanan atas layar jika ditemukan sesuatu. Jika Anda menonaktifkan ini, Anda perlu memeriksa pembaruan di menu ini secara manual.
Mengaktifkan "Unduh pembaruan baru saat tersedia" akan mengunduh pembaruan sistem apa pun yang tersedia dan memberi tahu Anda saat sudah siap dipasang. Anda harus menginstal pembaruan ini secara manual dengan mengeklik notifikasi atau mengunjungi System Preferences > Software Update.
Memilih untuk "Instal pembaruan macOS" atau "Instal pembaruan aplikasi dari App Store" akan menginstal pembaruan sistem dan aplikasi secara otomatis. Anda tidak perlu menyetujui apa pun secara manual, meskipun Anda mungkin diminta untuk memulai ulang mesin agar pembaruan diterapkan.
"Respons Keamanan" mencoba mengalihdayakan pembaruan keamanan dalam upaya untuk menginstal pembaruan penting ini lebih cepat. Jika pembaruan keamanan melibatkan sistem operasi inti, Mac Anda harus dimulai ulang. Jika ini melibatkan aplikasi seperti Safari, aplikasi tersebut harus dimulai ulang. Apple menjelaskan "file sistem" sebagai apa pun mulai dari font yang diperbarui hingga pembaruan firmware untuk adaptor daya Anda.
Untuk macOS 10.4 Mojave atau lebih baru, buka System Preferences > Software Update dan klik tombol “Advanced” untuk mengontrol pembaruan otomatis. Untuk macOS 10.3 High Sierra atau versi lebih lama, Anda dapat menemukan opsi ini di System Preferences > App Store.
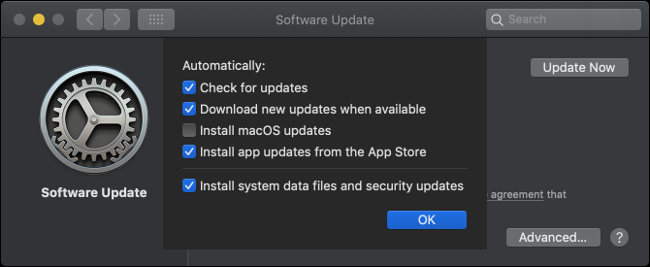
Mengaktifkan pembaruan otomatis berarti Mac Anda tetap aman dan semua fitur macOS berfungsi seperti yang diiklankan. Jika Anda mematikannya, Anda harus menginstal pembaruan ini secara manual melalui Pembaruan Perangkat Lunak. Paling tidak, kami sarankan untuk tetap mengaktifkan pembaruan Respons Keamanan.
Cara Memutakhirkan macOS ke Versi Utama Berikutnya
Memutakhirkan macOS berbeda dengan memperbaruinya karena Anda berpindah dari satu versi utama ke versi berikutnya. Pembaruan ini tersedia setahun sekali dan memperkenalkan perubahan yang lebih nyata daripada tambalan biasa. Anda dapat menemukan versi terbaru macOS dengan mengunjungi situs web Apple.
Ketahuilah bahwa sulit untuk menurunkan versi Mac Anda ke versi macOS sebelumnya. Pastikan perangkat lunak apa pun yang Anda andalkan kompatibel dengan macOS versi terbaru sebelum Anda mengambil risiko. Anda mungkin harus menghapus Mac Anda dan menginstal ulang macOS jika Anda perlu kembali. Anda juga dapat sepenuhnya memulihkan status sistem macOS Anda saat ini dari cadangan Time Machine—dengan asumsi Anda membuatnya terlebih dahulu.
Sebelum menginstal pembaruan untuk sistem operasi inti Anda, selalu merupakan ide yang baik untuk memiliki cadangan jika terjadi kesalahan. Anda dapat membuat cadangan menggunakan Time Machine dan hard drive cadangan secara gratis. Anda juga dapat menggunakan perangkat lunak pihak ketiga untuk membuat cadangan yang dapat di-boot jika diinginkan.
Jika versi baru macOS tersedia, Anda akan menemukannya tercantum di Pembaruan Perangkat Lunak. Di macOS 13 Ventura, Anda akan menemukannya di Pengaturan Sistem > Umum > Pembaruan Perangkat Lunak. Di macOS 12 Monterrey atau versi lebih lama, Anda akan menemukannya di System Preferences > Software Update. Anda juga dapat mencoba mencari Mac App Store untuk versi terbaru.

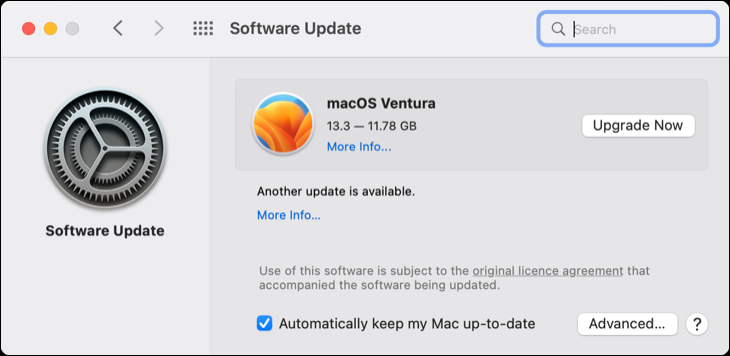
Klik "Tingkatkan Sekarang" di Pembaruan Perangkat Lunak untuk memulai pengunduhan. Pembaruan sistem operasi utama dapat memakan waktu cukup lama untuk diunduh, setelah itu Anda akan menerima pemberitahuan untuk memberi tahu bahwa Mac Anda akan dimulai ulang dan memulai proses pemasangan.
Anda dapat keluar dari penginstal dan melanjutkan kapan saja dengan meluncurkan aplikasi "Instal macOS [nama]" (di mana "nama" adalah nama rilis terbaru). Memutakhirkan sistem operasi Anda dapat memakan waktu mulai dari 30 menit hingga beberapa jam dan akan mengakibatkan beberapa kali restart saat pembaruan diterapkan.
Untuk menginstal versi macOS yang lebih lama, Anda harus mengambil penginstal yang relevan melalui tautan Mac App Store yang tidak terdaftar atau pengunduh di situs web Apple.
Memperbarui Aplikasi Mac App Store Anda
Mac App Store memudahkan untuk menemukan, menginstal, dan memelihara perangkat lunak di Mac Anda. Semua aplikasi yang ditampilkan di App Store disetujui oleh Apple dan dirancang dengan kotak pasir, yang berarti dijalankan di lingkungan yang aman dan seharusnya tidak dapat merusak Mac Anda.
Luncurkan App Store dengan mengeklik ikon di dok Anda, mengeklik ikon Apple di bilah menu dan memilih "App Store", atau dengan menekan Command+Spacebar dan mencarinya. Buka tab "Pembaruan" untuk melihat daftar pembaruan yang tersedia. Anda dapat memilih untuk memperbarui setiap aplikasi satu per satu atau klik "Perbarui Semua".
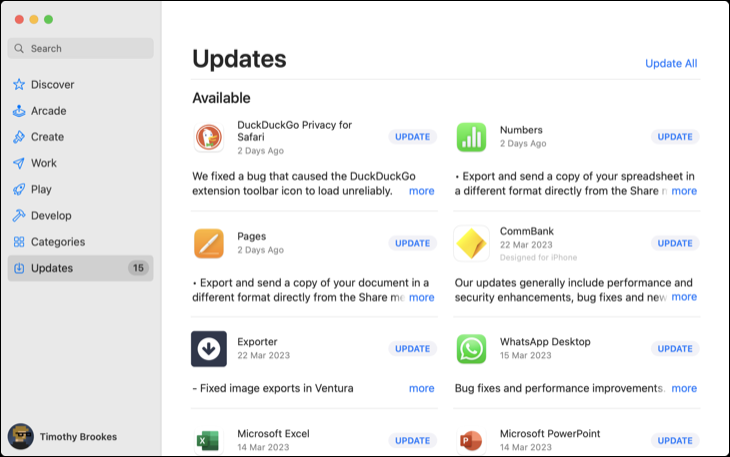
Jika Anda ingin aplikasi Mac App Store diperbarui secara otomatis, luncurkan App Store, lalu klik "App Store" di pojok kiri atas layar. Pilih "Pengaturan" dan pastikan "Pembaruan Otomatis" diaktifkan.
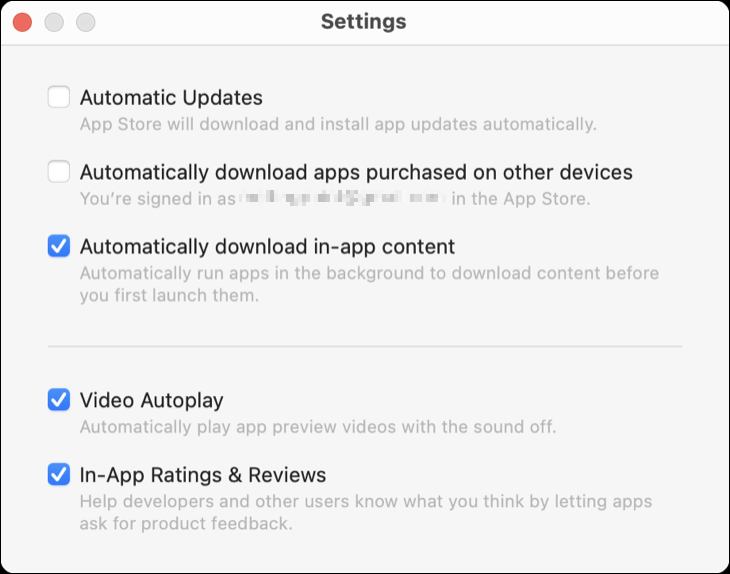
Memperbarui Aplikasi yang Dipasang di Luar Mac App Store
Tidak semua app tersedia di Mac App Store. Jika Anda harus menginstal aplikasi secara manual, itu perlu diperbarui secara berbeda. Banyak aplikasi menyertakan kemampuan untuk memperbarui sendiri, termasuk browser seperti Chrome dan Firefox. Aplikasi lain seperti Adobe Creative Cloud memiliki aplikasi pembaruan terpisah yang berjalan di latar belakang dan menerapkan pembaruan.
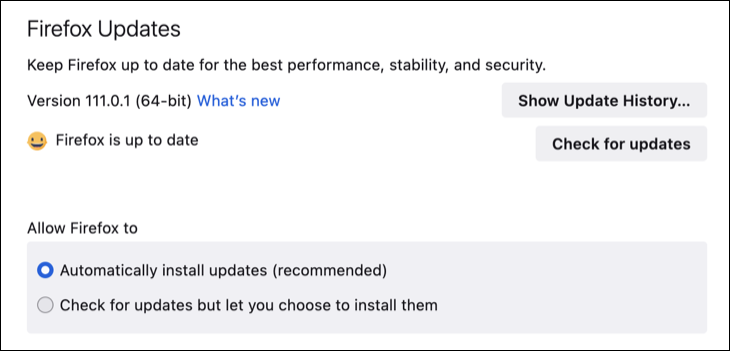
Sebagian besar aplikasi akan secara otomatis memeriksa pembaruan dan memberi tahu Anda. Anda dapat memaksakan pemeriksaan dengan menemukan item bilah menu yang relevan. Letaknya bergantung pada aplikasi yang Anda gunakan, tetapi Anda dapat memeriksa:
- Di bawah "Nama Aplikasi" di bilah menu, lalu "Periksa Pembaruan"
- Di bawah "Nama Aplikasi" pilih "Tentang [Nama Aplikasi]" lalu "Periksa Pembaruan"
- Di bawah "Bantuan" di bilah menu, lalu "Periksa Pembaruan"
- Di dalam aplikasi itu sendiri. Misalnya, di Firefox, klik ikon menu lalu Pengaturan > Umum > Periksa pembaruan.
- Melalui aplikasi pembaruan khusus, seperti "Microsoft AutoUpdate" untuk Microsoft Office di Mac.
Jika aplikasi tidak menyertakan kemampuan untuk memperbarui dirinya sendiri, Anda mungkin perlu memperbaruinya secara manual. Cari tahu terlebih dahulu versi aplikasi yang Anda jalankan dengan meluncurkannya, mengeklik "Nama Aplikasi" di pojok kiri atas layar, lalu memilih "Tentang [Nama Aplikasi]".
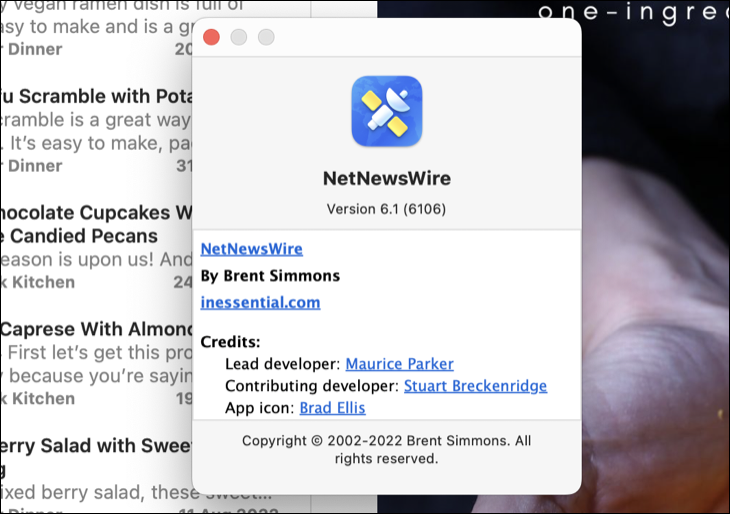
Sekarang buka beranda aplikasi dan periksa untuk melihat apakah ada versi terbaru dari aplikasi yang tersedia. Jika demikian, unduhlah. Setelah selesai, seret versi baru ke folder Aplikasi Anda dan ganti file .APP yang lama. Anda mungkin kehilangan data jika melakukan ini.
TERKAIT: Cara Memasang Aplikasi Di Mac: Semua yang Perlu Anda Ketahui
Beberapa aplikasi yang menggunakan penginstal .PKG juga dapat dijalankan untuk menggantikan aplikasi versi lama. Misalnya, ExpressVPN merilis versi baru sebagai unduhan manual yang diinstal di atas versi lama menggunakan penginstal .PKG. Data pengguna disimpan oleh penginstal setelah aplikasi diperbarui.
Cara Memperbarui Alat dan Driver Sistem Mac
Secara umum, Anda tidak perlu khawatir tentang driver jika Anda menggunakan Mac. Apple mendeteksi perangkat keras Anda dan memberi Anda pembaruan terbaru untuk konfigurasi khusus Anda. Pengecualiannya adalah driver pihak ketiga dan alat sistem.
Anda mungkin menginstal driver pihak ketiga jika menggunakan produk seperti Microsoft NTFS untuk Mac oleh Paragon Software, yang memungkinkan akses tulis penuh ke drive berformat NTFS. Alat-alat ini memasang ekstensi kernel pihak ketiga dan ikon di System Preferences, biasanya di bagian bawah layar.
Catatan: Versi modern macOS memblokir ekstensi kernel pihak ketiga secara default sebagai masalah keamanan. Jika Anda belum keluar dari cara Anda untuk mengaktifkan ekstensi pihak ketiga melalui Recovery Mode, maka Anda mungkin tidak perlu khawatir tentang hal ini.
Jika Anda memiliki alat sistem atau driver pihak ketiga yang terinstal, cari tweak di bawah System Settings (atau System Preferences pada versi macOS yang lebih lama). Seharusnya ada opsi untuk "Periksa Pembaruan" atau "Perbarui Sekarang". Anda mungkin perlu mengotorisasi setiap perubahan menggunakan kata sandi admin Anda, lalu mulai ulang Mac Anda agar perubahan diterapkan.
Cara Memperbarui Ekstensi Safari
Ekstensi Safari kini tersedia di Mac App Store. Mereka diperbarui seperti aplikasi lain dengan membuka Mac App Store dan mengklik Pembaruan, lalu memperbarui setiap ekstensi satu per satu atau menggunakan tombol "Perbarui Semua".
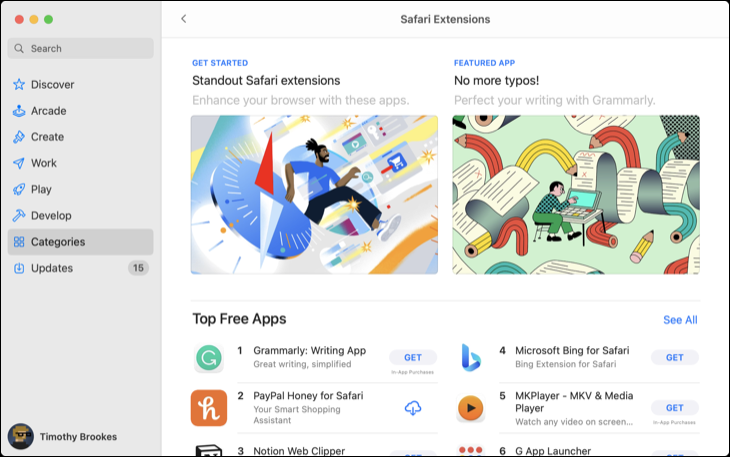
Ekstensi Safari yang kedaluwarsa dapat membahayakan Mac Anda. Pastikan Anda menonaktifkan ekstensi lama yang tidak memiliki pembaruan. Aman untuk menganggap ekstensi sudah usang jika tidak lagi dipertahankan—misalnya, jika belum menerima pembaruan selama lebih dari setahun. Anda akan menemukan informasi ini di entri Mac App Store ekstensi.
Nonaktifkan ekstensi dengan menghapus centang pada kotak di sebelahnya di bawah Safari > Setelan > Ekstensi.
Perbarui Aplikasi dengan Homebrew
Homebrew adalah sistem distribusi paket untuk macOS yang memungkinkan Anda menginstal aplikasi melalui baris perintah (Terminal). Aplikasi apa pun yang Anda instal melalui Homebrew dapat diperbarui dengan satu perintah. Anda harus menginstal versi aplikasi Homebrew agar ini berfungsi.
Pertama, Anda harus menginstal Homebrew di Mac Anda. Anda kemudian dapat menggunakan Terminal untuk mencari aplikasi yang akan diinstal menggunakan perintah berikut:
brew search office
Ini akan mencari paket apa pun yang cocok dengan istilah pencarian "kantor". Anda menginstal tong (aplikasi grafis) atau formula (utilitas baris perintah) apa pun yang relevan yang Anda temukan menggunakan perintah berikut:
brew install libreoffice
Anda dapat menjalankan satu perintah untuk memperbarui aplikasi yang diinstal melalui Homebrew:
brew upgrade
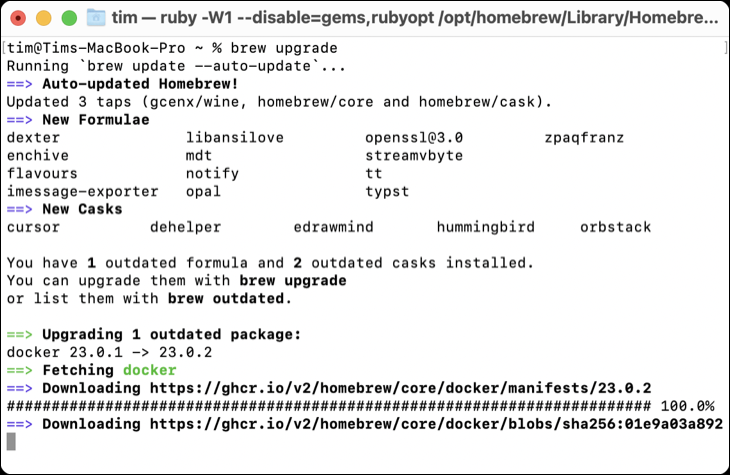
Ini tidak akan berfungsi untuk aplikasi yang menyertakan pembaruan bawaannya sendiri, seperti Google Chrome.
TERKAIT: Cara Memasang Homebrew di Mac
Perbarui Perangkat Lunak Anda dan Tetap Aman
Menginstal pembaruan perangkat lunak adalah hal terbaik yang dapat Anda lakukan untuk menangkal kerentanan keamanan yang baru ditemukan. Jika Anda mengandalkan aplikasi yang tidak lagi dipelihara secara aktif, pertimbangkan untuk mencari alternatif yang tidak membahayakan Anda.
Jika memungkinkan, aktifkan pembaruan otomatis dan pastikan untuk membuat cadangan rutin Mac Anda untuk ketenangan pikiran. Luangkan waktu untuk memutakhirkan komputer Anda setahun sekali ke versi terbaru, tetapi pastikan semua perangkat lunak Anda kompatibel sebelum menarik pelatuknya.
