Cara Mengintegrasikan iPhone Anda dengan PC Windows atau Chromebook
Diterbitkan: 2022-01-29
IPhone dirancang untuk bekerja paling baik dengan Mac, iCloud, dan teknologi Apple lainnya. Namun, ini juga bisa menjadi pendamping yang hebat untuk PC Windows atau Chromebook. Ini semua tentang menemukan alat yang tepat untuk menjembatani kesenjangan.
Jadi apa masalahnya?
Apple tidak hanya menjual perangkat; itu menjual seluruh keluarga perangkat, dan ekosistem yang menyertainya. Mengingat hal ini, jika Anda mengabaikan ekosistem Apple yang lebih luas, Anda juga mengabaikan beberapa alasan mengapa banyak orang memilih iPhone.
Ini termasuk fitur seperti Continuity dan Handoff, yang memudahkan Anda melanjutkan dari bagian terakhir yang Anda tinggalkan saat berpindah perangkat. Dukungan iCloud juga dimasukkan ke sebagian besar aplikasi pihak pertama, memungkinkan Safari untuk menyinkronkan tab dan Foto untuk menyimpan gambar Anda di cloud. Jika Anda ingin mentransmisikan video dari iPhone ke TV, AirPlay adalah pilihan default.
Aplikasi Telepon Anda di Windows 10 juga berfungsi paling baik dengan ponsel Android. Apple tidak mengizinkan Microsoft atau pengembang lain untuk berintegrasi sedalam itu dengan iOS iPhone.
Jadi, apa yang Anda lakukan jika Anda menggunakan Windows atau sistem operasi lain?
Mengintegrasikan iCloud dengan Windows
Untuk integrasi terbaik, unduh dan instal iCloud Apple untuk Windows. Perangkat lunak ini menyediakan akses ke iCloud Drive dan Foto iCloud langsung dari desktop Windows Anda. Anda juga dapat menyinkronkan email, kontak, kalender, dan tugas dengan Outlook, dan bookmark Safari dengan Internet Explorer, Chrome, dan Firefox.
Setelah Anda menginstal iCloud untuk Windows, luncurkan dan masuk dengan kredensial ID Apple Anda. Klik "Opsi" di sebelah "Foto" dan "Bookmark" untuk mengubah pengaturan tambahan. Ini termasuk browser mana yang ingin Anda sinkronkan, dan apakah Anda ingin foto dan video diunduh secara otomatis.
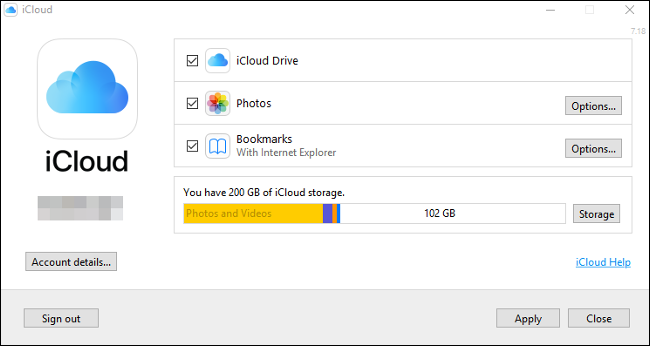
Anda juga dapat mengaktifkan "Stream Foto", yang secara otomatis akan mengunduh foto selama 30 hari terakhir ke perangkat Anda (tidak perlu berlangganan iCloud). Anda akan menemukan pintasan ke Foto iCloud melalui Akses cepat di Windows Explorer. Klik "Unduh" untuk mengunduh gambar apa pun yang Anda simpan di Foto iCloud, "Unggah" untuk mengunggah foto baru, atau "Dibagikan" untuk mengakses album bersama. Ini tidak elegan tetapi berhasil.
Dalam pengalaman kami, Foto iCloud membutuhkan waktu lama untuk muncul di Windows. Jika kesabaran Anda menipis dengan menyimpan gambar di iCloud, Anda mungkin lebih beruntung menggunakan panel kontrol berbasis web di iCloud.com.
Mengakses iCloud di Browser
Banyak layanan iCloud juga tersedia di browser. Ini adalah satu-satunya cara untuk mengakses Catatan iCloud, Kalender, Pengingat, dan layanan lainnya di PC Windows.
Cukup arahkan browser Anda ke iCloud.com dan masuk. Anda akan melihat daftar layanan iCloud yang tersedia, termasuk iCloud Drive dan Foto iCloud. Antarmuka ini berfungsi di browser web apa pun, jadi Anda juga dapat menggunakannya di Chromebook dan PC Linux.
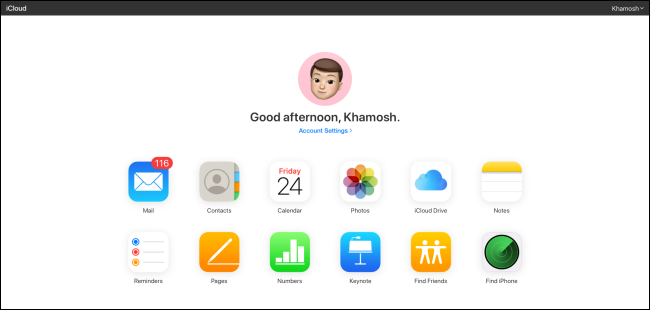
Di sini, Anda dapat mengakses sebagian besar layanan dan fitur yang sama seperti di Mac atau iPhone, meskipun melalui browser. Ini termasuk yang berikut:
- Menjelajah, mengatur, dan mentransfer file ke dan dari iCloud Drive.
- Melihat, mengunduh, dan mengunggah gambar dan video melalui Foto.
- Membuat Catatan dan membuat Pengingat melalui versi berbasis web dari aplikasi tersebut.
- Mengakses dan mengedit informasi kontak di Kontak.
- Melihat akun email iCloud Anda di Mail.
- Menggunakan Pages, Numbers, dan Keynote versi berbasis web.
Anda juga dapat mengakses pengaturan akun ID Apple Anda, melihat informasi tentang penyimpanan iCloud yang tersedia, melacak perangkat dengan aplikasi Find My yang praktis dari Apple, dan memulihkan file berbasis cloud yang dihapus.
Pertimbangkan Menghindari Safari di iPhone Anda
Safari adalah peramban yang mumpuni, tetapi fitur penyelarasan tab dan riwayatnya hanya berfungsi dengan Safari versi lain, dan versi desktop hanya tersedia di Mac.
Untungnya, banyak peramban lain menawarkan sinkronisasi sesi dan riwayat, termasuk Google Chrome, Microsoft Edge, Opera Touch, dan Mozilla Firefox. Anda akan mendapatkan sinkronisasi browser web terbaik antara komputer dan iPhone jika Anda menggunakan browser yang berjalan di keduanya.
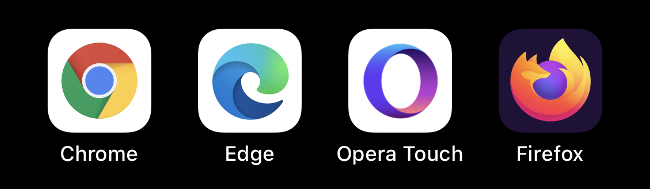
Jika Anda menggunakan Chrome, lihat aplikasi Chrome Desktop Jarak Jauh untuk iPhone. Ini memungkinkan Anda untuk mengakses hampir semua mesin yang dapat diakses dari jarak jauh dari iPhone Anda.
Sinkronkan Foto melalui Foto Google, OneDrive, atau Dropbox
Foto iCloud adalah layanan opsional yang menyimpan semua foto dan video Anda di awan, sehingga Anda dapat mengaksesnya di hampir semua perangkat. Sayangnya, tidak ada aplikasi untuk Chromebook atau Linux, dan fungsionalitas Windows bukanlah yang terbaik. Jika Anda menggunakan apa pun selain macOS, sebaiknya hindari Foto iCloud sama sekali.
Foto Google adalah alternatif yang layak. Ini menawarkan penyimpanan tak terbatas jika Anda mengizinkan Google untuk mengompres gambar Anda hingga 16 megapiksel (yaitu, 4.920px 3.264p) dan video Anda menjadi 1.080p. Jika Anda ingin menyimpan yang asli, Anda memerlukan ruang yang cukup di Google Drive Anda.

Google menyediakan 15 GB ruang penyimpanan gratis, tetapi setelah Anda mencapainya, Anda harus membeli lebih banyak. Setelah gambar Anda diunggah, Anda dapat mengaksesnya melalui browser Anda atau aplikasi asli khusus untuk iOS dan Android.
Opsi lainnya adalah menggunakan aplikasi seperti OneDrive atau Dropbox untuk menyinkronkan foto Anda ke komputer. Keduanya mendukung unggahan latar belakang, sehingga media Anda akan dicadangkan secara otomatis. Ini mungkin tidak dapat diandalkan seperti aplikasi Foto asli dalam hal memperbarui secara konsisten di latar belakang; namun, mereka menyediakan alternatif yang bisa diterapkan untuk iCloud.
Microsoft dan Google Membuat Aplikasi iOS Luar Biasa
Microsoft dan Google sama-sama menghasilkan beberapa aplikasi pihak ketiga terbaik di platform Apple. Jika Anda sudah menggunakan layanan Microsoft atau Google terkemuka, ada kemungkinan besar ada aplikasi pendamping iOS untuk itu.
Di Windows, Microsoft Edge adalah pilihan yang jelas untuk browser. Ini akan menyinkronkan informasi Anda, termasuk tab dan preferensi Cortana. OneDrive adalah jawaban Microsoft untuk iCloud dan Google Drive. Ini berfungsi dengan baik di iPhone dan menawarkan ruang kosong 5 GB (atau 1 TB, jika Anda pelanggan Microsoft 365).
Anda dapat membuat catatan dan mengaksesnya saat bepergian dengan OneNote, dan mengambil versi asli Office, Word, Excel, PowerPoint, dan Teams untuk menyelesaikan pekerjaan. Bahkan ada versi gratis Outlook yang dapat Anda gunakan sebagai pengganti Apple Mail.
Meskipun Google memiliki platform selulernya sendiri di Android, perusahaan juga memproduksi sejumlah besar aplikasi iOS, dan itu adalah beberapa aplikasi pihak ketiga terbaik yang tersedia di layanan tersebut. Ini termasuk browser Chrome yang disebutkan di atas dan aplikasi Chrome Desktop Jarak Jauh, yang ideal jika Anda menggunakan Chromebook.
Layanan inti Google lainnya juga sangat dapat diakses di iPhone. Aplikasi Gmail adalah cara terbaik untuk berinteraksi dengan akun email Google. Google Maps masih jauh di atas Apple Maps, dan ada aplikasi individual untuk Dokumen, Spreadsheet, dan Slide. Anda juga dapat tetap menggunakan Google Kalender, menyinkronkan ke Google Drive, dan mengobrol dengan teman di Hangouts.
Tidak mungkin mengubah aplikasi default di iPhone karena begitulah cara Apple mendesain iOS. Namun, beberapa aplikasi Google memungkinkan Anda memilih cara membuka tautan, alamat email mana yang ingin Anda gunakan, dan banyak lagi.
Beberapa aplikasi pihak ketiga juga memberi Anda pilihan serupa.
Gunakan Aplikasi Produktivitas Pihak Ketiga
Sama seperti Foto, aplikasi produktivitas Apple juga kurang ideal untuk pemilik non-Mac. Anda dapat mengakses aplikasi seperti Catatan dan Pengingat melalui iCloud.com, tetapi aplikasi tersebut sama sekali tidak berguna seperti di Mac. Anda tidak akan mendapatkan peringatan desktop atau kemampuan untuk membuat pengingat baru secara native di luar browser.
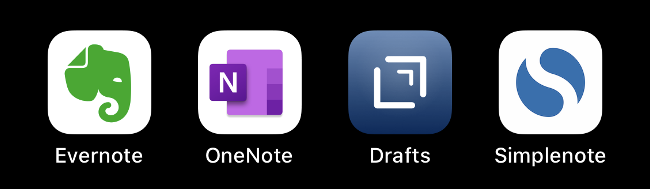
Karena alasan ini, Anda mungkin sebaiknya meneruskan tugas ini ke aplikasi atau layanan pihak ketiga dengan aplikasi asli. Untuk catatan, Evernote, OneNote, Draf, dan Simplenote adalah tiga alternatif terbaik untuk Apple Notes. Namun, ada banyak yang lain.
Hal yang sama dapat dikatakan untuk Pengingat. Ada banyak aplikasi daftar tugas yang luar biasa, termasuk Microsoft To Do, Google Keep, dan Any.Do.
Meskipun tidak semua alternatif ini menawarkan aplikasi asli untuk setiap platform, mereka telah dirancang untuk bekerja dengan baik dengan berbagai perangkat non-Apple.
Alternatif untuk AirPlay
AirPlay adalah teknologi transmisi audio dan video nirkabel eksklusif di Apple TV, HomePod, dan beberapa sistem speaker pihak ketiga. Jika Anda menggunakan Windows atau Chromebook, Anda mungkin tidak memiliki penerima AirPlay di rumah.

Untungnya, Anda dapat menggunakan Chromecast untuk banyak tugas serupa melalui aplikasi Google Home untuk iPhone. Setelah Anda mengaturnya, Anda dapat mentransmisikan video ke TV Anda di aplikasi seperti YouTube dan Chrome, serta layanan streaming pihak ketiga, seperti Netflix dan HBO.
Cadangkan Secara Lokal ke iTunes untuk Windows
Apple membuang iTunes di Mac pada 2019, tetapi di Windows, Anda masih harus menggunakan iTunes jika ingin mencadangkan iPhone (atau iPad) Anda secara lokal. Anda dapat mengunduh iTunes untuk Windows, menghubungkan iPhone Anda melalui kabel Lightning, lalu memilihnya di aplikasi. Klik "Cadangkan Sekarang" untuk membuat cadangan lokal di mesin Windows Anda.
Cadangan ini akan mencakup semua foto dan video, data aplikasi, pesan, kontak, dan preferensi Anda. Apa pun yang unik untuk Anda akan disertakan. Selain itu, jika Anda mencentang kotak untuk mengenkripsi cadangan, Anda dapat menyimpan kredensial Wi-Fi dan informasi login lainnya.
Pencadangan iPhone lokal sempurna jika Anda perlu memutakhirkan iPhone dan ingin menyalin kontennya dengan cepat dari satu perangkat ke perangkat lainnya. Kami masih menyarankan Anda membeli sedikit penyimpanan iCloud untuk mengaktifkan cadangan iCloud juga. Ini terjadi secara otomatis setiap kali ponsel Anda terhubung, terhubung ke Wi-Fi, dan terkunci.
Sayangnya, jika Anda menggunakan Chromebook, tidak ada versi iTunes yang dapat Anda gunakan untuk mencadangkan secara lokal—Anda harus mengandalkan iCloud.
