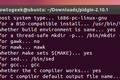Cara Mengintegrasikan Aplikasi dan Skrip ke Desktop Linux
Diterbitkan: 2022-10-12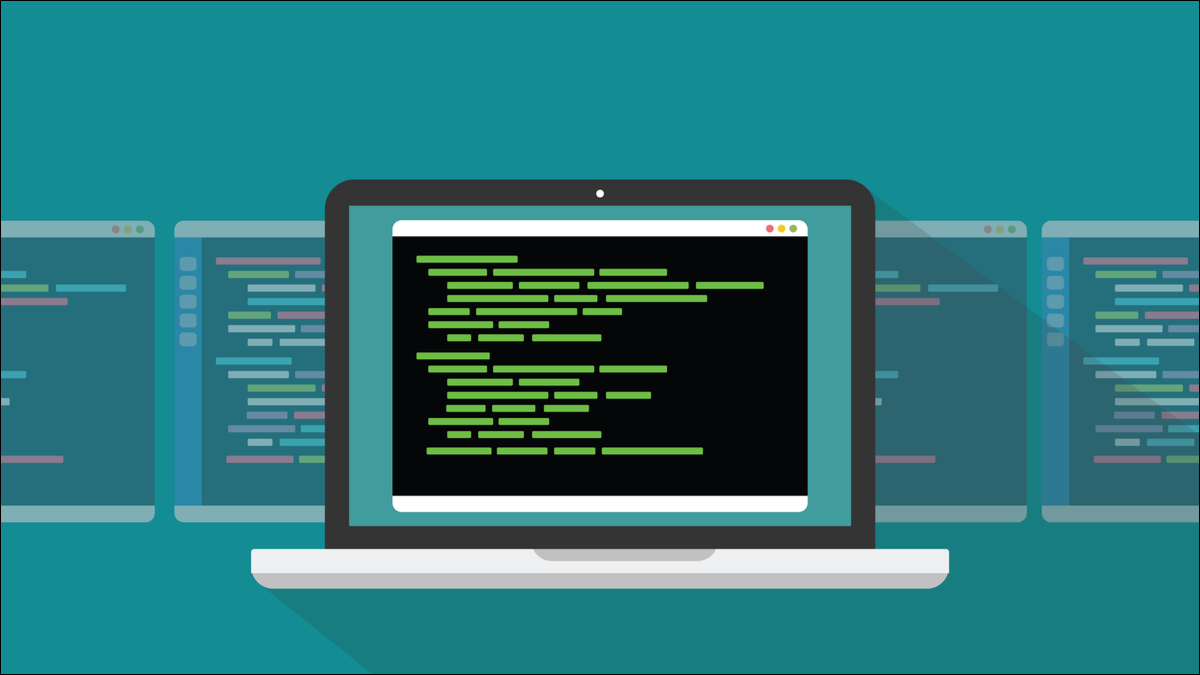
Di Linux, aplikasi tanpa file desktop tidak akan terintegrasi dengan lingkungan desktop Anda. Sebagian besar aplikasi menyediakannya, tetapi terkadang Anda harus membuatnya. Caranya cukup mudah, ikuti saja langkah-langkah ini.
File Desktop
File desktop berisi informasi tentang aplikasi atau skrip tempat mereka berada. Mereka paling sering digunakan dengan executable biner, tetapi Anda juga dapat menggunakannya dengan skrip, jika Anda mau. Untuk singkatnya, kami hanya akan mengatakan "aplikasi."
File desktop berisi metadata yang dapat dirujuk oleh lingkungan desktop Anda saat berurusan dengan aplikasi itu. File desktop akan menentukan di mana biner atau skrip aplikasi berada, ikon apa yang digunakannya, dan sebagainya. Karena file desktop disimpan di lokasi standar, lingkungan desktop Anda dapat menemukan dan mereferensikannya dengan andal.
Jika aplikasi tidak memiliki file desktop, beberapa integrasinya dengan lingkungan desktop Anda akan gagal. Itu tidak akan muncul di hasil pencarian aplikasi, Anda juga tidak akan bisa menyematkannya ke dok atau peluncur lainnya. Pada beberapa lingkungan desktop, Anda dapat menempatkan file desktop di desktop Anda dan itu akan bertindak sebagai jalan pintas, memungkinkan Anda menjalankan aplikasi dengan mengklik dua kali file desktop. Kasus penggunaan inilah yang memberi mereka nama mereka.
Aplikasi mungkin tidak memiliki file desktop karena beberapa alasan. Rutin pemasangan mungkin tersendat, atau mungkin penginstal minimalis yang tidak pernah bermaksud menyediakannya. Mengunduh aplikasi sebagai kode sumber dan mengompilasinya di komputer Anda sering kali tidak membuat file desktop.
Tentu saja, jika Anda sendiri yang menulis aplikasinya, Anda juga bertanggung jawab atas file desktop. Aplikasi yang berperilaku baik dan sesuai dengan norma dan harapan lingkungan desktop Anda adalah aplikasi yang terasa profesional dan memberikan kepercayaan kepada pengguna bahwa Anda tahu apa yang Anda lakukan.
Terlepas dari mengapa Anda akan membuat file desktop, cara melakukannya sama dalam semua kasus.
Konstruksi File Desktop
File desktop adalah file teks biasa. Mereka dapat dibuat menggunakan editor teks apa pun. Mereka diberi nama yang sama dengan aplikasi yang mereka wakili, dan menurut konvensi memiliki ekstensi ".desktop".
File desktop mungkin berisi komentar, header grup, dan pasangan nilai kunci.
- Komentar : Komentar dimulai dengan hash “
#“. - Header Grup : Header grup bertindak sebagai judul bagian. Mereka diapit dalam tanda kurung “[]”. Mereka digunakan untuk mengelompokkan kumpulan pasangan nilai kunci yang terkait. Satu-satunya header grup wajib adalah “[Entri Desktop].”
- Pasangan Nilai Kunci : Pengaturan dimasukkan dengan memberikan nilai ke elemen bernama, atau "kunci". Misalnya,
Type=Applicationadalah pasangan nilai kunci. "Jenis" adalah kuncinya dan "Aplikasi" adalah nilainya.
Contoh yang Dikerjakan
Sebelum memulai, pastikan aplikasi berjalan. Buka jendela terminal, dan luncurkan aplikasi. Jika itu berjalan, itu bagus. Anda dapat melanjutkan dan membuat file desktop Anda. Jika aplikasi tidak berjalan, maka apa pun yang Anda masukkan ke dalam file desktop, itu tetap tidak akan berjalan.
Anda perlu memperbaiki apa pun yang mencegah peluncuran aplikasi bahkan sebelum Anda berpikir untuk menambahkan lapisan abstraksi lain melalui file desktop.
Program yang sedang kita kerjakan memiliki executable bernama taf terletak di direktori “/usr/local/bin/taf/”. Kami akan meluncurkan aplikasi untuk memastikannya berjalan tanpa masalah.
./taf

Program ini diluncurkan dengan baik.
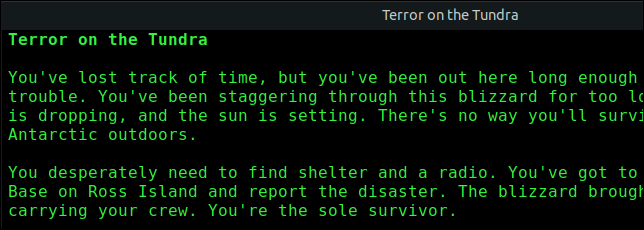
Tes sederhana itu menghasilkan pengetahuan yang bermanfaat. Jika kami mengalami kesulitan saat mencoba meluncurkan aplikasi dari file desktop kami, itu berarti masalahnya pasti ada hubungannya dengan file desktop, dan bukan aplikasi itu sendiri.
Kita dapat membuat file desktop kita di mana saja, tetapi untuk menggunakannya kita perlu menyalinnya ke salah satu dari dua tempat.
- Jika Anda satu-satunya orang yang akan menggunakan aplikasi tersebut, salin file desktop Anda ke direktori “~/.local/share/applications” Anda.
- Jika Anda ingin semua pengguna dapat menggunakan aplikasi, salin file desktop Anda ke direktori “/usr/share/applications/”.
File desktop yang berfungsi penuh tidak harus berisi banyak informasi. Berikut file desktop yang kami buat untuk aplikasi taf . Ini disebut "taf.desktop."
[Entri Desktop] Nama = Kerangka Petualangan Teks GenericName=Penerjemah untuk Skrip Petualangan GDL Comment=Penerjemah Bahasa Deskripsi Game Versi = 1.0 Exec=/usr/local/bin/taf/taf Path=/usr/local/bin/taf/ Ikon=/usr/local/bin/taf/taf_icon.png Terminal=salah Jenis=Aplikasi Kategori=GNOME;GTK;Permainan;
Ini dapat digunakan sebagai template untuk file desktop Anda sendiri. Ingatlah untuk menggunakan nama executable Anda untuk aplikasi yang Anda buatkan file desktopnya, dan ubah jalur direktori agar sesuai.
Inilah yang dimaksud dengan setiap baris.

- [Entri Desktop] : Baris ini mengidentifikasi file sebagai file desktop. Bahkan jika file salah nama dan tidak memiliki ekstensi ".desktop", itu harus dikenali dan ditangani sebagai file desktop.
- Name : Judul lengkap aplikasi, bukan nama executable. Ini akan ditampilkan di bawah ikon aplikasi saat ditampilkan di lingkungan desktop. Ini juga merupakan teks yang akan digunakan dalam tooltips.
- GenericName : Gambaran umum dari jenis aplikasi ini. Jika ada istilah umum yang berlaku seperti web browser, IDE, atau pengolah kata, Anda bisa menggunakannya.
- Komentar : Ini dimaksudkan untuk memberikan informasi tambahan untuk melengkapi pasangan nilai kunci “Nama” dan “NamaGenerik”.
- Version : Versi spesifikasi file desktop yang sesuai dengan file ini.
- Exec : Ini mungkin nama executable, atau path lengkap ke executable, termasuk nama executable.
- Path : Ini adalah path ke direktori tempat aplikasi akan diluncurkan. Ini adalah direktori kerja aplikasi pada waktu peluncuran.
- Ikon : Ikon aplikasi. Ikon ini digunakan dalam hasil pencarian aplikasi dan ketika aplikasi ditambahkan ke dok atau peluncur lainnya.
- Terminal : Menunjukkan apakah aplikasi berjalan di jendela terminal.
- Ketik : Untuk aplikasi biasa, ini akan selalu menjadi "Aplikasi."
- Kategori : Nilai ini harus diakhiri dengan titik koma “
;” karena berisi daftar. Daftar tersebut berisi kategori-kategori yang mungkin didaftar oleh aplikasi di dalam menu.
Setiap kali Anda memodifikasi file desktop langsung Anda—yang ada di “~/.local/share/applications” atau “/usr/share/applications/”—Anda harus keluar dan masuk lagi untuk melihat apa pengaruh perubahan Anda dibuat. Untuk menghindari ini, Anda dapat menggunakan perintah update-desktop-database . Anda harus menggunakan sudo saat melakukannya.
sudo update-desktop-database

Ada juga utilitas untuk memeriksa kebenaran file desktop Anda. Jika mendeteksi sintaks atau kesalahan lain, itu akan melaporkannya kepada Anda. Kami akan menambahkan kata "Application" ke baris "Categories" di file kami, dan memeriksanya.
Kami mengubah baris terakhir menjadi:
Kategori=GNOME;GTK;Game;Aplikasi;
Ini akan menimbulkan kesalahan karena kategori "Aplikasi" tidak digunakan lagi.
desktop-file-validasi taf.desktop
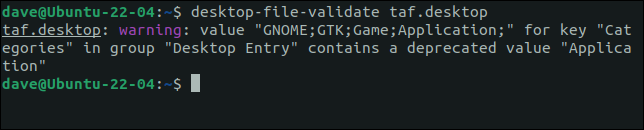
Validator memberi kami peringatan bahwa kategori "Aplikasi" tidak lagi menjadi nilai yang dapat diterima dalam daftar "Kategori".
Menggunakan File Desktop Anda
Jika aplikasi hanya untuk Anda gunakan, salin file desktop ke direktori “~/.local/share/applications” Anda. Jika semua pengguna diizinkan untuk menggunakan aplikasi, salin file desktop ke direktori “/usr/share/applications/”.
Kita akan menyalinnya ke direktori “/usr/share/applications/”.
sudo cp taf.desktop /usr/share/applications

Kami juga akan memastikan file desktop baru kami dibaca dan metadatanya ditambahkan ke database.
sudo update-desktop-database

Tombol "Super" biasanya terletak di antara tombol "Ctrl" dan "Alt" sebelah kiri. Menekan tombol "Super" di GNOME memasuki pencarian aplikasi. Karena file desktop kami menggambarkan aplikasi yang disebut "Teks Petualangan Kerangka", memasukkan "teks" sebagai petunjuk pencarian sudah cukup untuk menampilkan ikon aplikasi di hasil pencarian.
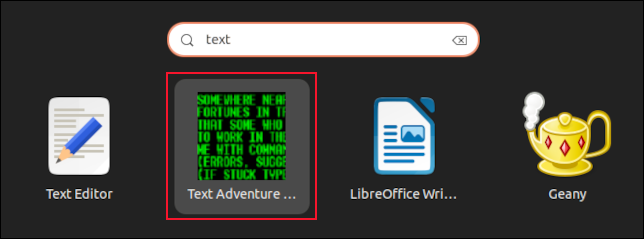
Mengklik ikon meluncurkan aplikasi.
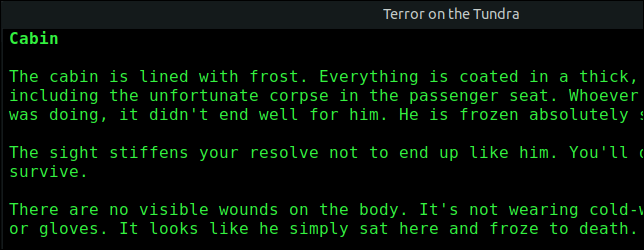
Aplikasi ini telah terintegrasi dengan baik ke dalam lingkungan desktop. Ikonnya ditampilkan dengan benar di dok saat dijalankan. Menunjuk ke ikon akan menampilkan tooltip yang berisi nama lengkap aplikasi.
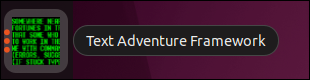
Mengklik ikon menunjukkan tampilan pratinjau jendela, menunjukkan jendela bahwa aplikasi telah dibuka.
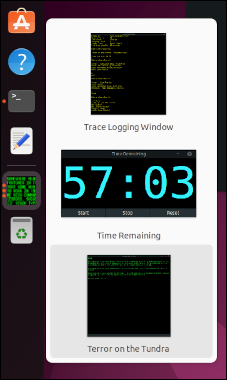
Mengklik kanan ikon aplikasi menghasilkan menu konteks. Memilih opsi "Tambahkan ke Favorit" menyematkan aplikasi ke dok.
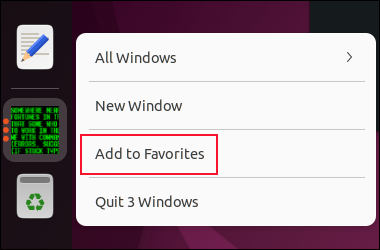
Ikon aplikasi dipindahkan di atas garis pemisah dan menjadi ikon permanen di dok. Ikon tetap ada bahkan saat aplikasi tidak berjalan.
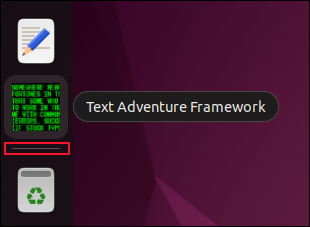
Berasal dr
Pengguna berharap dapat melakukan hal-hal tertentu dengan aplikasi desktop. Mereka mengharapkan aplikasi terdaftar di hasil pencarian. Mereka akan menganggap itu dapat disematkan ke peluncur dan dok, dan memiliki kelebihan lain dari aplikasi asli yang berperilaku baik. Jumlah yang mengejutkan dari interaksi ini dikendalikan oleh file desktop.
Jika Anda menemukan diri Anda berurusan dengan aplikasi yang kehilangan file desktopnya, Anda sekarang dapat membuatnya untuk itu. Itu pasti mengalahkan meluncurkan aplikasi dengan tangan setiap kali.
TERKAIT: Cara Menjadi Lebih Produktif di Ubuntu Menggunakan Pintasan Keyboard