Bagaimana Cara Menginstal WSL (Subsistem Windows Untuk Linux 2) Di Windows 10?
Diterbitkan: 2020-04-22Windows 10 telah pindah ke wilayah Linux dengan WSL (Windows Subsystem for Linux) yang sangat populer. Dengan pengenalan terbaru dari WSL2, yang merupakan versi terbaru dari WSL, pengguna sekarang dapat menggunakan kernel Linux yang sebenarnya untuk pelaksanaan tugas-tugas Linux dari Windows. Sekarang, dengan peluncuran nama kode pembaruan Windows terbaru 20H1, WSL2 ditetapkan untuk rilis resminya. Jadi, mari kita lihat bagaimana Anda dapat menginstal Subsistem Windows untuk Linux di Windows 10.
Pertama-tama, jika Anda ingin mempelajari tentang Subsistem Windows untuk Linux di Windows 10, artikel pengantar kami tentang Apa itu WSL dan WSL2? – Linux di Windows pasti akan membantu Anda. Periksa itu jika Anda ingin mempelajari dasar-dasarnya dalam sekejap.
Singkatnya, WSL2 atau Windows Subsystem For Linux versi 2 menyediakan pengguna dengan lingkungan konsol Linux Ringan dalam Sistem Operasi Windows 10. Jadi, Anda akan dapat menjalankan binari Linux dari Windows 10 tanpa menggunakan mesin Virtual. Selanjutnya, Subsistem Windows untuk Linux di Windows 10 dapat digunakan untuk alat dan layanan baris perintah inti. Tapi yang paling penting, bash shell.
Dalam tutorial Windows 10 WSL ini, kami akan menunjukkan cara menginstal Subsistem Windows untuk Linux dalam dua metode.
- Metode Grafis .
- Baris perintah Windows 10 Powershell .
Juga, kami akan menunjukkan kepada Anda bagaimana Anda dapat menginstal berbagai distro Linux yang tersedia di toko Microsoft. Tapi, instalasi distro Linux seperti Ubuntu di Windows 10 mengharuskan Anda menginstal WSL terlebih dahulu.
Bagaimana Cara Menginstal Subsistem Windows Untuk Linux di Windows 10 (Metode Grafis)?
Persyaratan:
- Koneksi internet yang berfungsi.
- Pembaruan Ulang Tahun Windows 10 1607 untuk WSL.
- Windows 10 insider build 18917 atau lebih baru untuk WSL2.
- Perangkat berkemampuan Layanan Hyper-V.
Menginstal WSL menggunakan aplikasi Pengaturan dan Panel Kontrol akan menjadi metode pilihan bagi sebagian besar pengguna, karena itu adalah yang termudah. Berikut adalah langkah-langkah untuk Instal WSL di Windows 10:
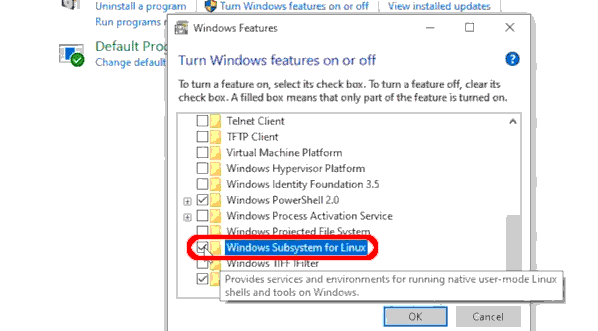
- Di mesin Windows 10 Anda, Klik Mulai dan arahkan ke Panel Kontrol .
- Sekarang, Pilih Kategori Program .
- Di bawah Program dan Fitur , Klik Aktifkan atau nonaktifkan Fitur Windows .
Atau, Anda dapat membuka aplikasi Pengaturan di Windows 10 dan kemudian menavigasi ke Aplikasi > Program dan Fitur > Mengaktifkan atau menonaktifkan fitur Windows.
- Sekarang, jendela Fitur Windows akan muncul. Di sini, Anda dapat menghidupkan dan mematikan Fitur Windows 10 menggunakan kotak centang.
- Dalam daftar kotak centang yang tersedia, gulir ke bawah untuk menemukan opsi Subsistem Windows Untuk Linux.
- Centang Kotak centang yang sesuai dengan Subsistem Windows.
- Klik OK untuk menginstal WSL untuk Windows 10.
- Terakhir, klik tombol Restart Now untuk menerapkan perubahan yang dibuat dan menyelesaikan instalasi WSL.
Bagaimana Cara Menginstal Subsistem Windows untuk Linux menggunakan Windows 10 Powershell?
Jika Anda menyukai Linux, itu mungkin berarti bahwa baris perintah adalah teman terbaik Anda. Untuk orang-orang seperti itu, mengetik sesuatu di baris perintah lebih menyenangkan dan memuaskan.
Selain metode grafis untuk menginstal WSL2, kita juga dapat menggunakan PowerShell untuk mengaktifkan WSL di Windows 10. Untuk menginstal WSL menggunakan Powershell, ikuti langkah-langkah berikut:
- Cari Powershell di menu Start .
- Sebelum membuka aplikasi, klik kanan, dan pilih untuk menjalankan aplikasi sebagai administrator.
- Masukkan perintah berikut:
Enable-WindowsOptionalFeature -Online -FeatureName Microsoft-Windows-Subsystem-Linux
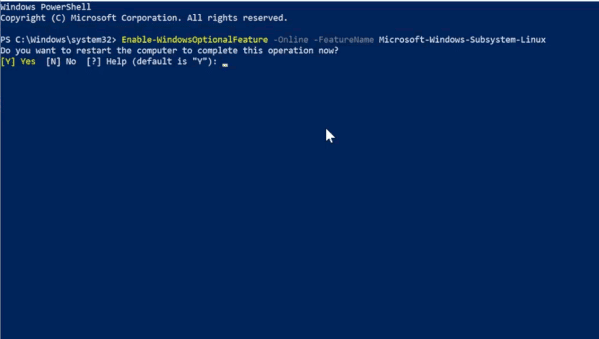
- Setelah menjalankan perintah, PowerShell akan meminta Anda untuk me-restart mesin Anda untuk menerapkan perubahan.
- Jadi, ketik huruf " Y " untuk menyelesaikan proses dan konfirmasi restart.
Itu dia. Setelah restart, Anda sekarang memiliki Subsistem Windows untuk Linux yang berfungsi untuk beberapa tindakan.

Bagaimana Cara Menginstal Distro Linux di Windows 10?
Akhirnya, setelah menginstal Subsistem Windows untuk Linux, sekarang kita dapat melanjutkan ke instalasi distribusi Linux yang tersedia di toko Windows.
Untuk menginstal Distro Linux, Anda ingin di Windows 10,
- Klik Mulai lalu pilih Microsoft Store .
- Menggunakan kotak pencarian yang tersedia di Microsoft Store, pilih distribusi favorit Anda untuk diinstal pada Windows 10.
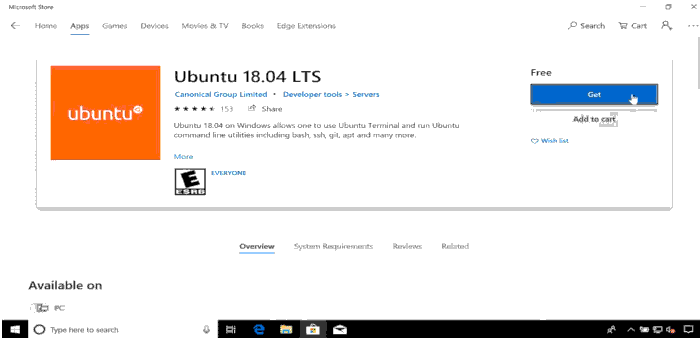
- Juga, jika Anda ingin melihat seluruh daftar distribusi Linux yang tersedia, Anda dapat mengetik di Linux dan kemudian menelusuri hasil pencarian.
- Setelah memilih distro pilihan Anda, Klik Instal atau Dapatkan.
(Sekarang, jika Anda belum masuk dengan akun Microsoft Anda, itu akan meminta Anda untuk melakukannya. Tapi, Anda juga dapat menutup jendela pop-up jika Anda tidak ingin masuk ke akun Anda di momen.)
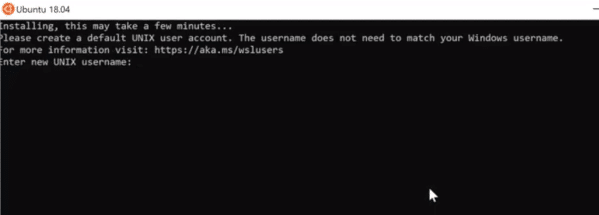
Jadi sekarang, tunggu beberapa detik sebelum proses pengunduhan dan penginstalan selesai, dan distribusi Linux Anda sudah terinstal di Windows 10 dan siap digunakan. Selanjutnya distro tersebut akan tersedia langsung di start menu itu sendiri dalam bentuk aplikasi standar sehari-hari.
Saat memulai Distribusi Linux untuk pertama kalinya, proses penyiapan singkat akan berlangsung. Pada dasarnya, ia akan meminta nama pengguna dan kata sandi yang ingin Anda atur untuk lingkungan Linux.
Instal WSL2: Bagaimana Mengubah WSL ke WSL2?
Setelah Anda berhasil menginstal distribusi Linux Anda bersama dengan fitur WSL, Anda harus mengubah Windows Subsystem untuk versi Linux dari Distro Linux Anda ke WSL2. Sampai Anda mengubah versi secara manual, itu akan tetap berjalan di lingkungan WSL.
Jadi, untuk mengatur distribusi Linux ke versi WSL2,
- Buka PowerShell sebagai Administrator.
- Pertama-tama, periksa nama distribusi Linux yang diinstal. Untuk melakukan ini, jalankan perintah.
wsl -l - Sekarang, setelah Anda mencatat nama distribusinya, jalankan perintah
wsl --set-version <distro> 2.
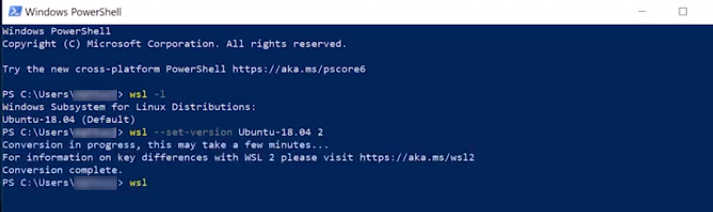
Pastikan Anda mengganti codespace “<distro>” dengan nama sebenarnya dari distribusi yang diinstal.
- Selain itu, Anda dapat menggunakan perintah di bawah ini untuk menetapkan WSL2 sebagai arsitektur default untuk semua instalasi.
wsl --set-default-version 2
Bagaimana Cara Menghapus Distro Linux di Windows 10?
Selanjutnya, jika Anda ingin membuat distro tradisional melompat di sini, semuanya tetap mudah. Anda dapat menghapus dan menginstal ulang Linux di Windows 10 menggunakan langkah-langkah berikut:
- Buka aplikasi Pengaturan .
- Pilih kategori Aplikasi dan kemudian menu Aplikasi & Fitur .
- Dalam daftar program, pilih distribusi yang diinstal.
- Klik Copot pemasangan lalu sekali lagi untuk mengonfirmasi.
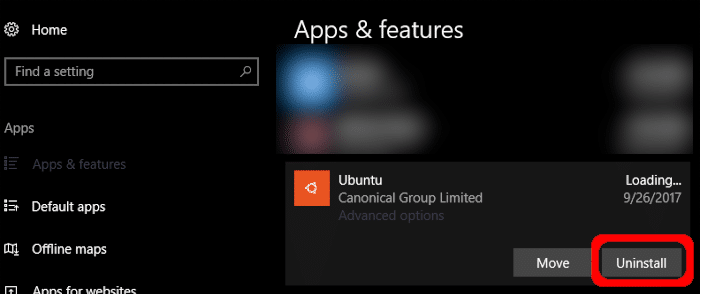
Distribusi Linux sekarang telah sepenuhnya dihapus dari mesin Windows 10 Anda.
Bagaimana Cara Menghapus atau Menonaktifkan Subsistem Windows untuk Linux di Windows 10?
Mungkin karena alasan tertentu, Anda tidak terkesan atau lebih memilih untuk menonaktifkan WSL2 untuk Windows 10, menghapus atau menonaktifkan WSL di Windows adalah tugas yang sederhana seperti proses instalasi. Untuk menghapus instalasi WSL di windows 10, ikuti langkah-langkah di bawah ini.
- Di mesin Windows 10 Anda, Buka aplikasi Pengaturan.
- Pilih kategori Pengaturan Aplikasi.
- Arahkan ke Apps > Programs and Features > Turn Windows Features on or off .
- Dalam daftar kotak centang yang tersedia, gulir ke bawah untuk menemukan opsi Subsistem Windows Untuk Linux.
- Hapus centang pada Kotak centang yang sesuai dengan Subsistem Windows.
- Klik OK dan Restart perangkat Windows 10 Anda.
Copot pemasangan atau nonaktifkan WSL di Windows 10 menggunakan PowerShell
Selain itu, sama seperti proses instalasi, Powershell dapat digunakan untuk menghapus dan menonaktifkan fitur WSL2 di mesin Windows 10 Anda. Untuk melakukan ini,
- Jalankan PowerShell sebagai administrator dan masukkan perintah berikut:
Disable-WindowsOptionalFeature -Online -FeatureName Microsoft-Windows-Subsystem-Linux
- Ketik Y untuk memulai ulang perangkat.
Sekarang, Anda telah berhasil menonaktifkan Subsistem Windows untuk Linux di perangkat Anda.
