Cara Memasang Windows di Steam Deck Anda
Diterbitkan: 2023-03-19
- Buat file ISO Windows.
- Gunakan ISO untuk menginstal Windows To Go pada kartu microSD.
- Unduh driver Steam Deck Windows dan salin ke instalasi Windows Anda.
- Mulai Steam Deck Anda, pilih kartu microSD sebagai perangkat boot Anda.
- Ikuti petunjuk untuk menginstal Windows, lalu instal driver Steam Deck.
Windows di Steam Deck: Apa Pilihan Anda?
Jalankan Windows di Steam Deck Dengan Kartu SD: Yang Anda Butuhkan
Cara Memasang Windows di Steam Deck Menggunakan Kartu SD
Langkah 1: Buat File ISO Windows
Langkah 2: Instal Windows pada Kartu SD
Langkah 3: Dapatkan Driver Windows Steam Deck
Langkah 4: Boot Menggunakan Kartu SD dan Instal Windows
Langkah 5: Instal Driver yang Diperlukan
Cara Mem-boot Kembali Ke SteamOS
Cara Memasang Windows di SSD Internal Steam Deck
Windows di Steam Deck: Apa Pilihan Anda?
Anda tidak terbatas hanya pada satu cara menjalankan Windows di Steam Deck Anda. Opsi paling mudah yang tidak melibatkan penghapusan data apa pun adalah membuat kartu microSD yang dapat di-boot dengan sistem operasi versi Windows To Go, memungkinkan Anda untuk menggunakan Windows dan SteamOS di Dek Anda.
Anda juga dapat menginstal Windows langsung di SSD internal Steam Deck Anda, menghapus SteamOS dari perangkat Anda dalam prosesnya. Kami tidak menyarankan melakukan ini jika yang Anda inginkan hanyalah bereksperimen dengan Windows di Dek Anda. Kembali ke SteamOS bisa menjadi tugas karena Anda harus membuat drive yang dapat di-boot dan menginstal ulang OS. Dan jika Anda tidak memiliki cadangan, Anda juga harus melalui proses penyiapan lagi, termasuk menginstal game dan aplikasi, menyiapkan emulator, mengimpor game non-Steam, dll.
Ada juga opsi untuk menginstal Windows pada SSD eksternal, yang akan menjadi pilihan bagus jika bukan karena fakta bahwa Deck memiliki satu port USB-C, yang berarti Anda harus melepaskan SSD setiap kali Anda menggunakan Deck. membutuhkan biaya.
Jika Anda tetap ingin mengikuti rute itu, salah satu solusi untuk masalah ini adalah mendapatkan dok USB-C dan hanya menggunakan Windows saat Anda terhubung ke dok tersebut, memungkinkan Anda untuk menggunakan Windows bahkan saat Dek Anda sedang diisi daya.
Terakhir, Anda dapat mem-boot ganda Windows dan SteamOS di drive internal Deck. Sementara SteamOS secara teknis mendukung dual boot dengan Windows, prosedur untuk mewujudkannya agak rumit dan bertele-tele. Selain itu, selalu ada kemungkinan pembaruan SteamOS baru untuk merusak fungsi dual boot, yang telah terjadi sebelumnya.
Kami merekomendasikan menggunakan metode SD card jika ingin mencicipi cita rasa Windows di Steam Deck. Jika Anda menemukan pengalaman Windows dapat digunakan atau bahkan lebih baik daripada SteamOS, Anda dapat menginstal Windows pada SSD internal atau eksternal jika Anda memiliki dok. Kami akan memandu Anda melalui kedua metode tersebut dalam panduan ini.
Jalankan Windows di Steam Deck Dengan Kartu SD: Yang Anda Butuhkan
Untuk menginstal Windows di Steam Deck Anda menggunakan kartu microSD, Anda memerlukan file ISO Windows bersama dengan kartu microSD, pembaca kartu (atau dok USB-C dengan satu), dan salinan Rufus.
Mengenai kartu microSD, sebaiknya gunakan kartu UHS-I minimal 64 GB yang mendukung kecepatan A2/U3. Itu lebih cepat daripada kartu A1/U1 yang kami gunakan dan akan membuat seluruh pengalaman Windows lebih cepat dan lancar.
Pilihan yang tepat adalah SAMSUNG PRO Plus 128GB, kartu microSD UHS-I yang mendukung kecepatan A2/U3. Ini olahraga harga yang kompetitif dan juga tersedia dalam ukuran 256GB dan 512GB. Jika Anda mencari opsi 64GB, periksa microSDXC Extreme 64GB SanDisk, pilihan kualitas lainnya.

SAMSUNG PRO Plus 128GB microSDXC
Kami juga merekomendasikan penggunaan dok USB-C, keyboard, dan mouse untuk membuat proses penyiapan Windows semudah mungkin. Kabar baiknya adalah Anda dapat menggunakan keyboard dan mouse nirkabel asalkan dilengkapi dengan dongle nirkabel 2,4GHz. Cukup letakkan dongle di salah satu slot USB di dok, dan Anda siap melakukannya.
Dermaga harus memiliki setidaknya beberapa port USB-A dan port HDMI. Jika Anda bisa mendapatkan yang memiliki slot kartu microSD, itu akan menyelamatkan Anda dari keharusan membeli pembaca kartu SD terpisah.
Akhirnya, Anda juga perlu mengunduh driver Steam Deck Windows, tautan unduhan yang dapat Anda temukan di bawah. Aplikasi untuk meng-unzip driver Windows juga diperlukan; kami sarankan mengunduh 7-Zip.
Cara Memasang Windows di Steam Deck Menggunakan Kartu SD
Langkah 1: Buat File ISO Windows
Untuk memulai, kunjungi halaman unduhan media instalasi Microsoft Windows, pilih Windows 11 — Anda juga dapat memilih Windows 10; proses penyiapannya hampir persis sama, dan Anda dapat mengikuti langkah-langkah yang ditunjukkan di bawah ini— dan klik tombol "Unduh Sekarang" di bawah opsi "Buat Media Instalasi Windows 11".
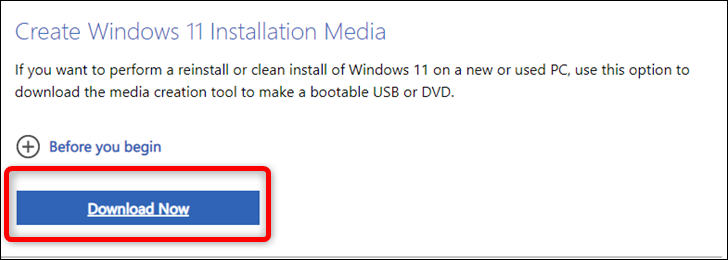
Setelah alat pembuatan media diunduh, buka, tunggu hingga dimulai, terima Persyaratan Lisensi, dan lanjutkan dengan opsi yang disarankan.
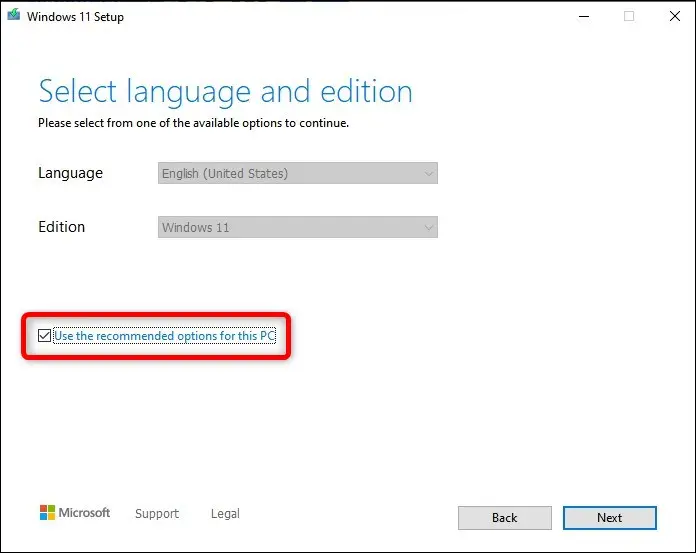
Pada jendela dialog berikutnya, pilih opsi "File ISO", klik tombol "Berikutnya", dan putuskan di mana akan menyimpan file ISO Windows 11.
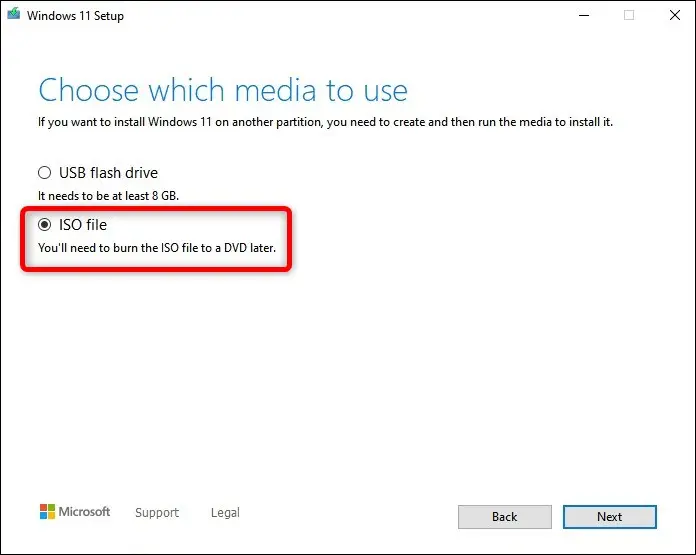
Langkah 2: Instal Windows pada Kartu SD
Setelah Media Creation Tool selesai membuat file ISO, saatnya mengunduh Rufus. Ini adalah alat praktis untuk membuat flash USB atau drive kartu SD yang dapat di-boot.
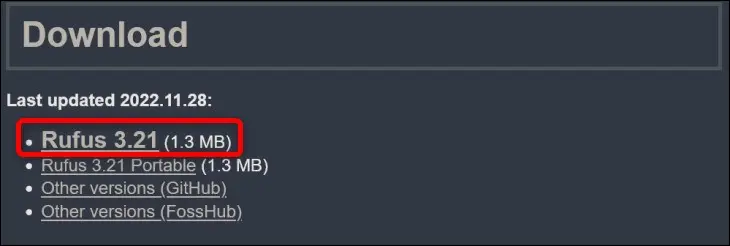
Simpan Rufus yang dapat dieksekusi dan jalankan. Sebelum membuka Rufus, pastikan Anda telah memasukkan kartu microSD ke pembaca kartu Anda.
Setelah Anda membuka Rufus, pilih kartu microSD Anda di tab "Device", lalu pilih "Disk or ISO Image" di bawah tombol "Boot Selection". Setelah Anda selesai melakukannya, klik tombol "Pilih", cari file ISO Windows Anda, dan klik "Buka".
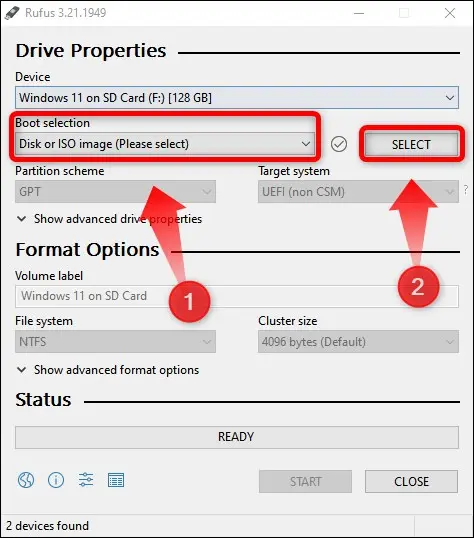
Selanjutnya, pilih opsi “Windows To Go” pada pilihan “Image Option”. Anda dapat menamai kartu SD Anda di kotak "Label Volume" jika diinginkan, lalu klik tombol "Mulai". Jangan ubah opsi lain .
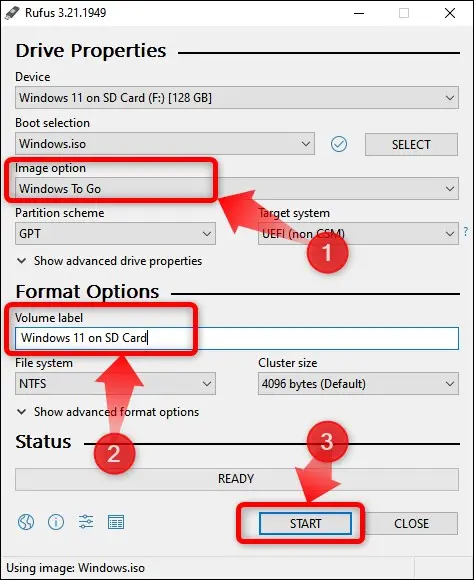
Setelah Anda mengklik tombol "Start", jendela dialog baru akan muncul di mana Anda dapat memilih versi Windows 11 mana yang ingin Anda instal. Pilih mana yang Anda inginkan karena Anda tidak memerlukan kunci aktivasi untuk menggunakan Windows 11, atau Windows 10 dalam hal ini.
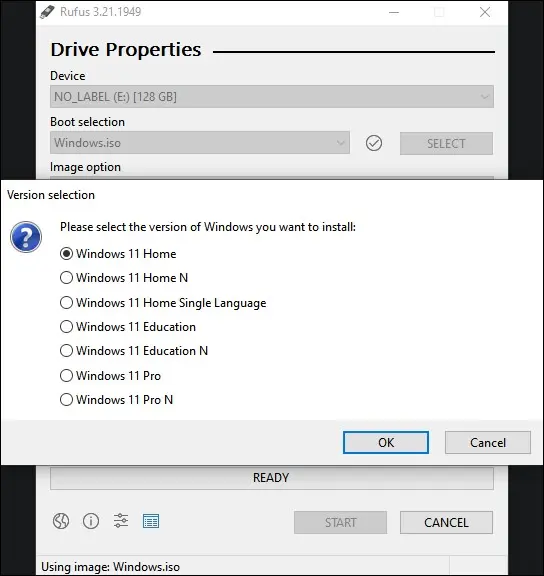
Setelah Anda memilih versi Windows 11 yang Anda inginkan, jendela dialog lain akan terbuka. Di sana, kami sarankan untuk mengaktifkan keempat opsi ini:
- Cegah Windows To Go mengakses disk internal
- Hapus persyaratan untuk akun Microsoft online
- Setel opsi regional ke nilai yang sama dengan pengguna ini
- Nonaktifkan pengumpulan data (Lewati pertanyaan privasi).
Jika Anda tidak keberatan untuk memasukkan akun Windows daring dan mengatur opsi regional secara manual, Anda dapat membiarkan kotak kedua dan keempat tidak dicentang. Namun, kami sangat menyarankan untuk menonaktifkan pengumpulan data karena hal itu akan membantu menjaga privasi Anda dan mengurangi jumlah perintah yang harus Anda tangani. Anda juga harus mengaktifkan "Cegah Windows To Go mengakses disk internal" karena membiarkannya tidak dicentang dapat mengacaukan SSD internal Steam Deck Anda.
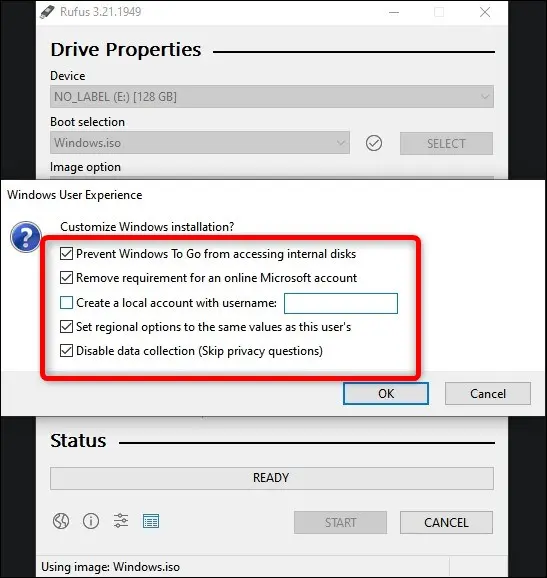
Jika Anda memilih Windows 10 daripada Windows 11, Anda akan disajikan dengan sebagian besar opsi yang sama selain dari "Hapus persyaratan untuk akun Microsoft online".
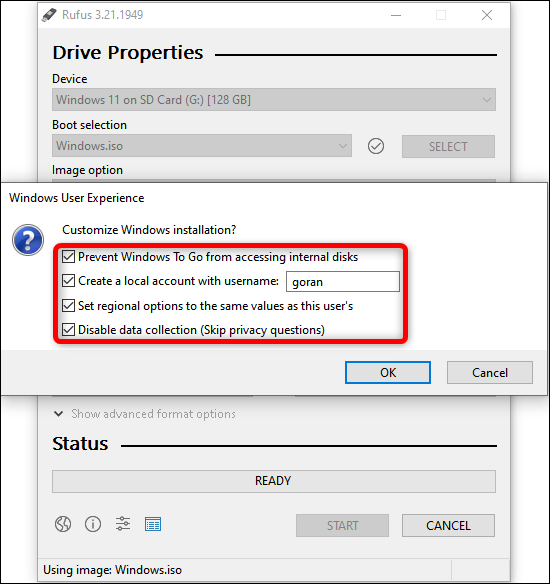
Selanjutnya, klik tombol "Ok" lainnya di jendela peringatan dan tunggu Rufus melakukan tugasnya. Ini bisa memakan waktu lama, terutama jika Anda menggunakan kartu microSD A1/U1 yang lebih lambat.
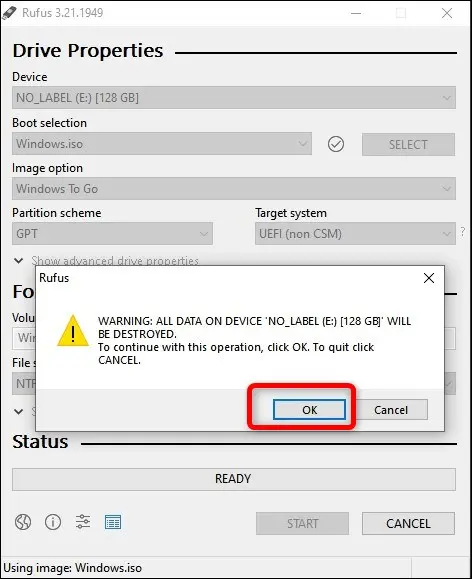
Langkah 3: Dapatkan Driver Windows Steam Deck
Setelah Rufus selesai membuat instalasi Windows To Go, saatnya mengunduh driver Steam Deck Windows.

Anda dapat mengunduhnya dari halaman Sumber Daya Windows Steam Deck milik Valve. Unduh keenam driver, termasuk kedua driver audio .
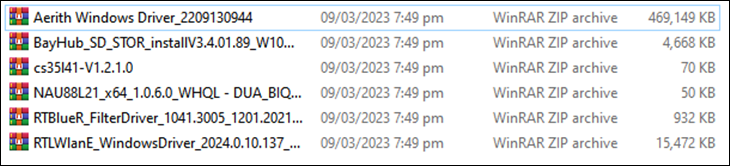
Simpan semuanya ke satu folder lalu ekstrak keenam arsip ke folder yang sama.
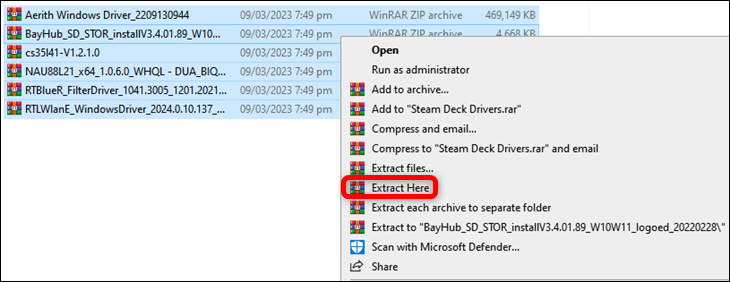
Selanjutnya, buat folder baru di dalam root kartu microSD Anda — jangan khawatir, ini tidak akan mengacaukan instalasi Windows — dan salin enam folder driver di dalamnya.
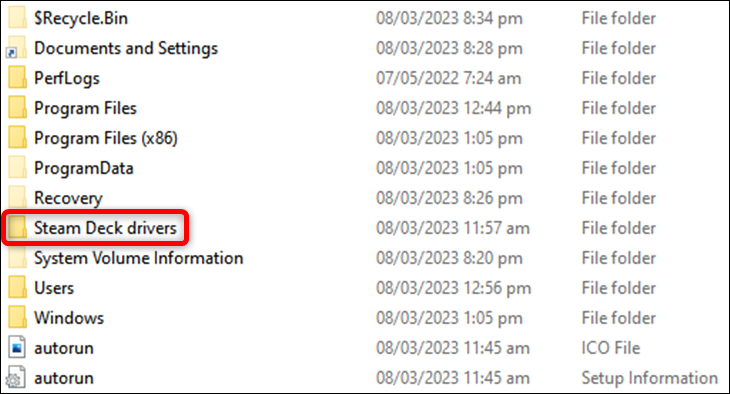
Sekarang Anda memiliki semua yang Anda butuhkan untuk menjalankan Windows 11 di Steam Deck Anda dari kartu SD.
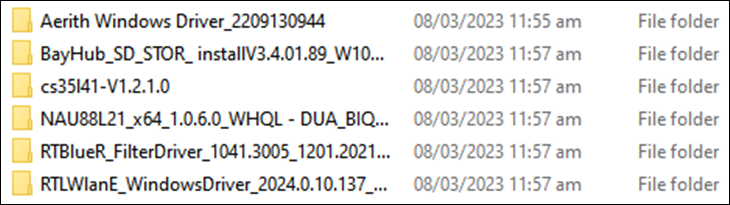
Langkah 4: Boot Menggunakan Kartu SD dan Instal Windows
Setelah Anda membuat penginstalan Windows To Go yang dapat di-boot pada kartu microSD Anda dengan Rufus, matikan Steam Deck Anda dengan menahan tombol daya dan memilih opsi "Shutdown".
Setelah Anda mematikan Deck Anda, letakkan kartu di dalam slot kartu microSD Steam Deck Anda. Selanjutnya, tahan tombol volume bawah lalu tekan tombol power. Setelah Anda mendengar suara diputar, lepaskan kedua tombol.
Sekarang Anda sudah masuk ke menu pemilihan boot Steam Deck. Di sana, pilih kartu microSD Anda, tekan tombol "A", dan tunggu Windows melakukan booting. Ini bisa memakan waktu cukup lama; kami menunggu sekitar 15 menit untuk memulai pengaturan Windows.
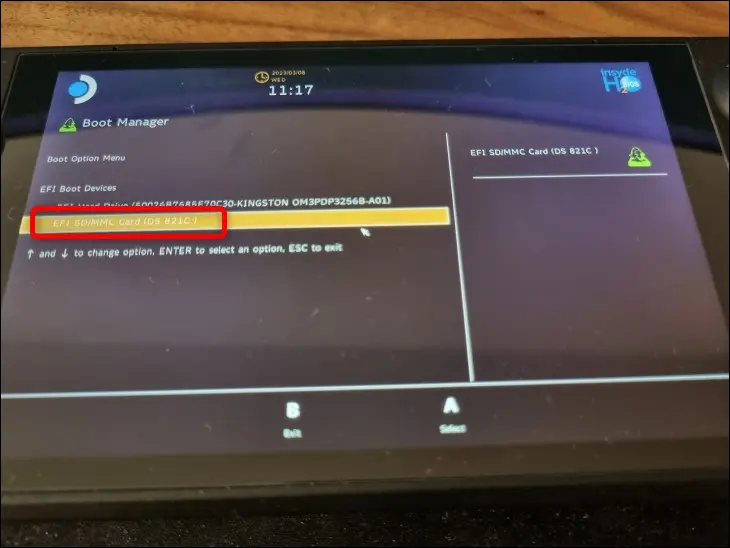
Perhatikan bahwa jika tidak menghubungkan Dek Anda ke monitor eksternal, layar akan berada dalam mode potret. Setelah penyiapan dimulai, pilih opsi yang Anda inginkan dan klik tombol "Saya Tidak Memiliki Internet" pada dialog "Hubungkan Anda ke jaringan".
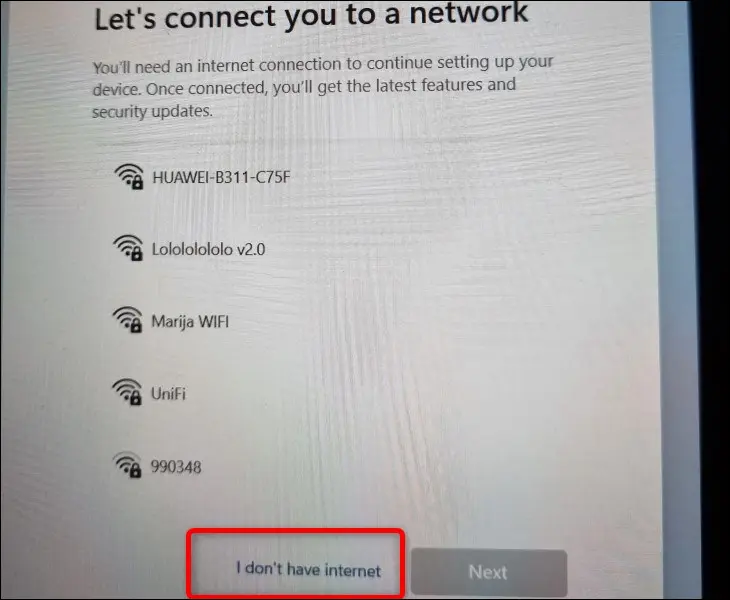
Karena ini adalah Microsoft yang sedang kita bicarakan, Windows akan mencoba menyambungkan Deck Anda ke jaringan nirkabel sekali lagi di jendela berikut, jadi klik tombol "Lanjutkan Dengan Pengaturan Terbatas".
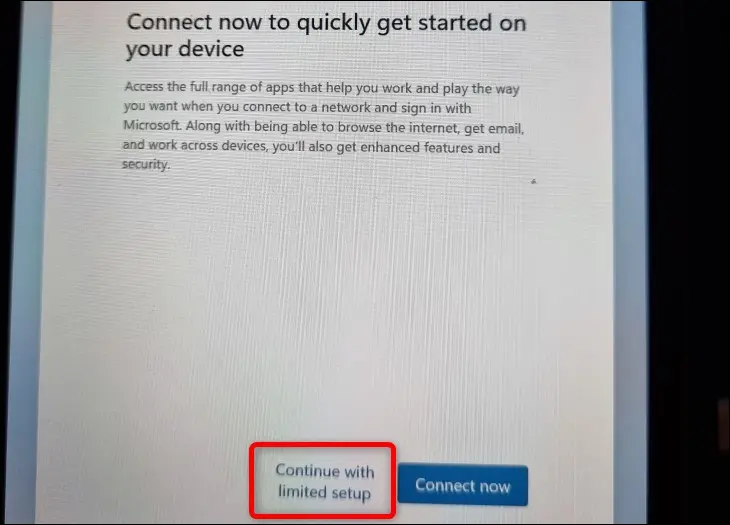
Sementara Wi-Fi bekerja pada Windows 11 sejak awal, agak lambat sampai Anda menginstal driver Wi-Fi; mengunduh pembaruan selama penyiapan awal akan memakan waktu berjam-jam. Inilah sebabnya mengapa Anda harus melewati koneksi ke Wi-Fi selama pengaturan awal.
Setelah Anda boot ke Windows untuk pertama kalinya, ubah orientasi layar kembali ke lanskap. Untuk melakukannya, klik kanan pada Desktop > Pengaturan Tampilan > Skala & Tata Letak > Orientasi Tampilan > Beralih ke Lansekap.
Langkah 5: Instal Driver yang Diperlukan
Untuk menginstal dua driver pertama — APU satu dan satu lagi untuk penyimpanan kartu SD — masukkan dua folder pertama pada daftar di bawah (“Aerith Windows Driver” dan “BayHub_SD_STOR_install”), cari file executable “Setup” (EXE) dan klik dua kali. Perhatikan bahwa folder pertama memiliki sub-folder yang harus Anda masukkan untuk menemukan "Pengaturan" yang dapat dieksekusi.
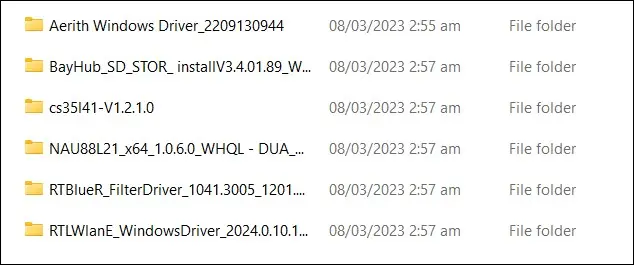
Instal driver ketiga — driver audio pertama — dengan menemukan file "cs35I41" yang memiliki "Informasi Pengaturan" yang terdaftar sebagai jenisnya, klik kanan, dan pilih "Instal".
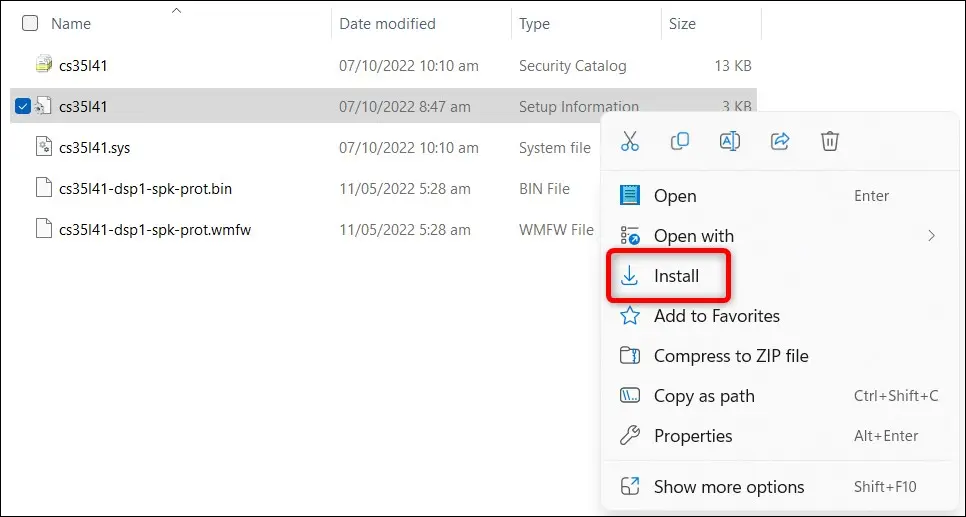
Untuk menginstal driver keempat - driver audio kedua - cari file "NAU88L21" yang memiliki "Informasi Pengaturan" yang terdaftar sebagai jenisnya, klik kanan, dan pilih lagi opsi "Instal". Menginstal driver ini akan memastikan Anda tidak mengalami masalah umum tanpa audio di TV yang cenderung dimiliki Steam Decks yang menjalankan Windows.
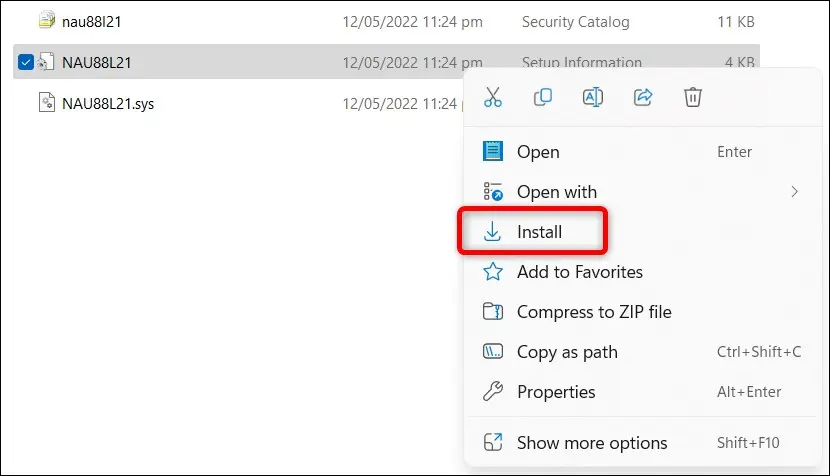
Anda dapat menginstal driver kelima — driver Bluetooth — dengan mengklik dua kali file “InstallDriver”.
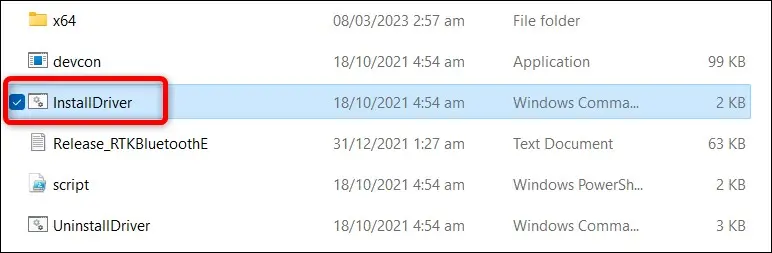
Untuk menginstal driver keenam dan terakhir — driver Wi-Fi — klik dua kali pada file "Instal" dengan "Windows Batch File" terdaftar sebagai jenisnya. Jangan klik file "Setup" .
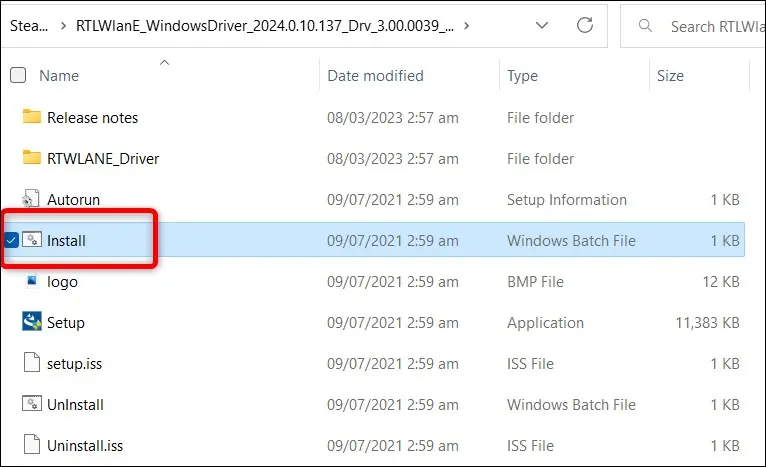
Oke, sekarang Anda memiliki semua yang dibutuhkan, dan Anda dapat melanjutkan pengaturan Windows di Steam Deck sesuai keinginan Anda!
Cara Mem-boot Kembali Ke SteamOS
Untuk mem-boot kembali ke SteamOS setelah mengatur Windows pada kartu SD, matikan Steam Deck Anda melalui opsi Windows biasa: klik kanan Start Menu > Shut Down atau Sign Out > Shut Down. Kemudian tunggu layar dan kipas mati.
Setelah kipas berhenti berputar, tahan tombol volume bawah dan tekan tombol daya. Tunggu suara dimainkan, masuk ke menu boot Steam Deck, pilih opsi pertama—SSD internal Steam Deck—tekan tombol "A" dan tunggu SteamOS melakukan booting. Steam Deck Anda harus boot langsung ke Game Mode. Itu dia!
Cara Memasang Windows di SSD Internal Steam Deck
Untuk menginstal Windows pada SSD internal Dek Anda, Anda akan mengikuti banyak langkah yang sama untuk metode kartu SD, tetapi dengan sedikit perbedaan dalam pengaturan Rufus.
Peringatan: Proses ini akan menghapus semua data di drive internal Steam Deck Anda, jadi pastikan Anda telah mencadangkan semua data yang tidak ingin hilang.
Pertama, ambil USB flash drive apa pun dengan setidaknya 32GB ruang dan Anda dapat menghubungkan ke Steam Deck Anda, kemudian ikuti langkah yang sama untuk membuat file ISO Windows yang telah kami jelaskan di atas.
Dengan ISO Anda siap digunakan, buka Rufus dan pilih drive USB Anda sebagai perangkat target.
Kemudian, pilih "Disk or ISO Image" di bawah tombol "Boot Selection", cari file ISO Windows Anda, dan buka. Selanjutnya, pilih "Instalasi Windows Standar" di bawah pilihan "Opsi Gambar", ganti nama flash drive USB jika Anda mau, dan klik tombol "Mulai".
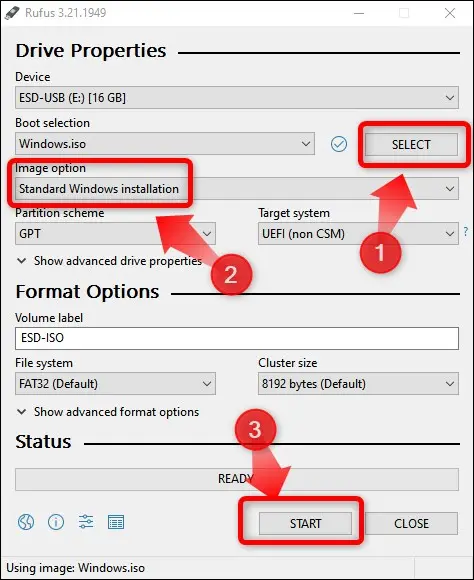
Setelah Anda selesai melakukannya, Anda harus memilih opsi yang ditunjukkan di bawah jika Anda memilih untuk menginstal Windows. Empat opsi termasuk "Hapus persyaratan untuk 4GB + RAM, Boot Aman dan TMP 2.0", "Hapus persyaratan untuk akun Microsoft online", "Atur opsi regional ke nilai yang sama dengan pengguna ini", dan "Nonaktifkan Pengumpulan Data".
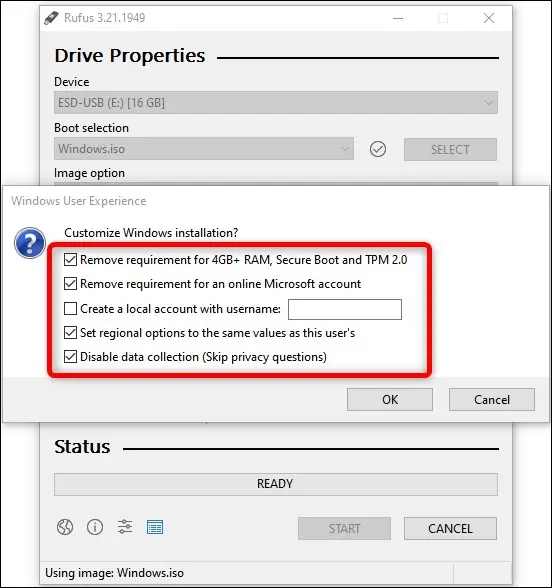
Kotak kedua, keempat, dan kelima bersifat opsional, tetapi pastikan untuk mencentang kotak "Hapus persyaratan untuk 4GB+ RAM, Boot Aman, dan TMP 2.0" karena Steam Deck tidak mendukung fitur Boot Aman secara default. Selanjutnya, klik tombol "Oke" dan satu lagi di jendela "Peringatan" dan tunggu hingga Rufus selesai.
Setelah Rufus selesai melakukan setting bootable USB flashdisk, ulangi proses copy driver Steam Deck Windows ke root USB flashdisk yang sudah kami jelaskan di atas.
Selanjutnya, sambungkan drive USB ke Steam Deck Anda, tahan tombol volume turun, tekan tombol daya, tunggu suara diputar, lalu lepaskan kedua tombol. Layar akan menyala dan menampilkan daftar "Boot Option Menu". Pilih USB flash drive Anda, tekan tombol "A", dan tunggu instalasi Windows dimulai. Perhatikan bahwa selama penginstalan, layar akan beralih ke mode potret.
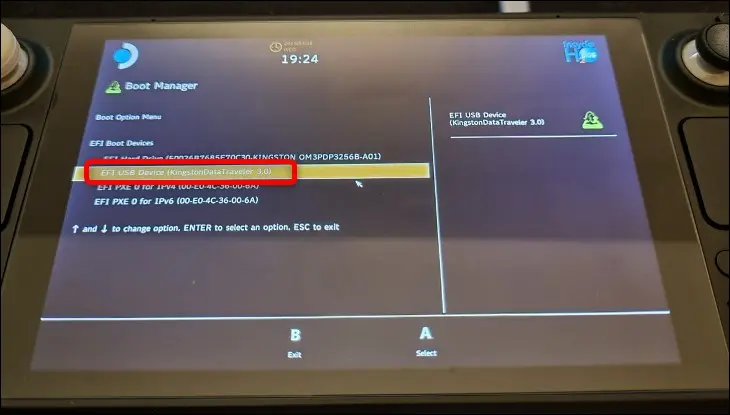
Kemudian, ikuti petunjuknya, dan setelah Anda tiba di jendela "Aktifkan Windows", masukkan kunci aktivasi jika Anda memilikinya atau klik tombol "Saya Tidak Memiliki Kunci Produk".
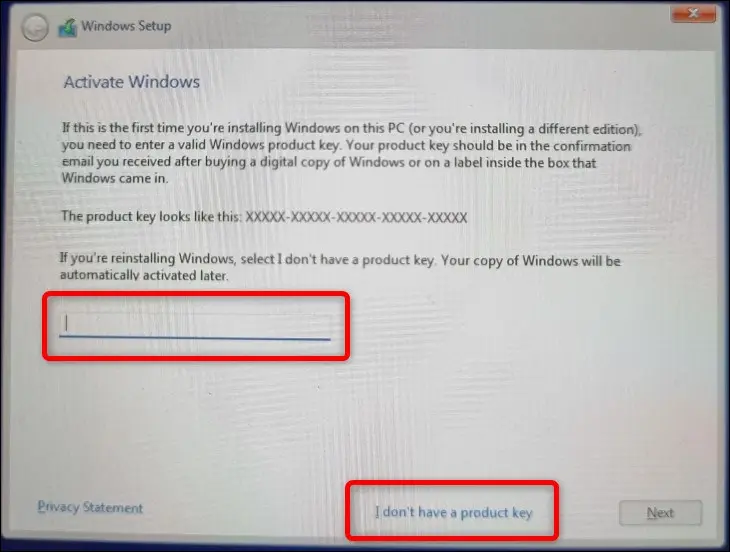
Selanjutnya, pilih opsi "Kustom: Instal Windows Saja" di jendela berikut.
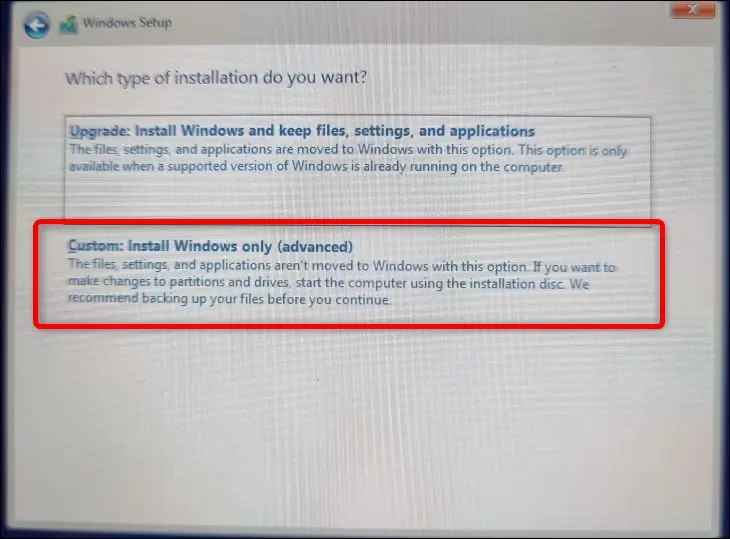
Terakhir, setelah Anda tiba di jendela tempat Anda ditanya di mana menginstal Windows, hapus semua partisi lalu buat yang baru. Setelah Anda membuat partisi baru, instal Windows di dalamnya.
Peringatan: Ini akan menghapus semua data di drive Steam Deck Anda. Periksa ulang apakah data penting Anda telah dicadangkan sebelum melanjutkan.
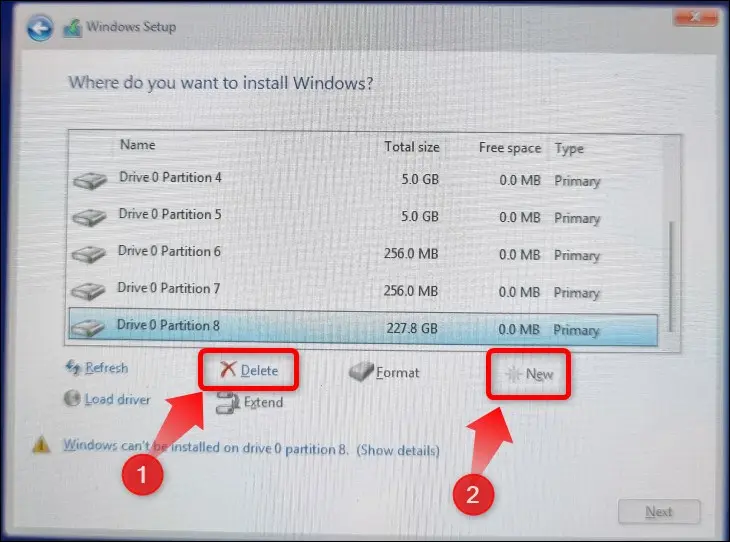
Setelah pengaturan selesai, saatnya untuk menginstal driver Steam Deck Windows. Lompat ke bagian Menginstal Driver yang Diperlukan untuk membaca cara melakukannya.
Setelah Anda menginstal driver, Anda siap melakukannya! Maksimalkan pengalaman Windows Anda di Steam Deck dengan mempelajari fitur Windows 10 tersembunyi apa yang harus Anda gunakan, atau fitur Windows 11 baru mana yang patut dicoba.

