Cara Memasang Windows di Chromebook
Diterbitkan: 2022-04-27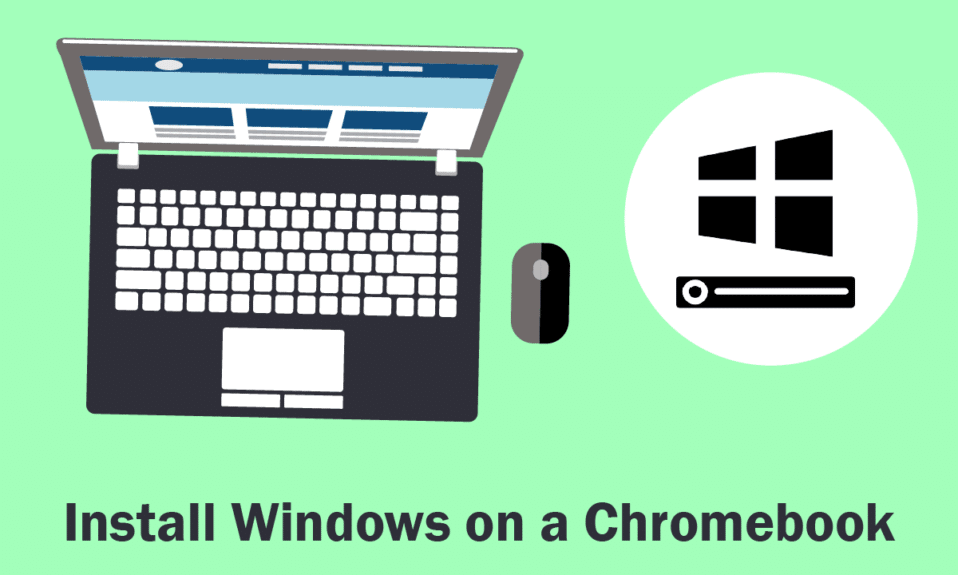
Chromebook mudah digunakan, portabel, dan murah. Ini adalah komputer yang fantastis, dan ketersediaan aplikasi telah meningkat hingga banyak orang mungkin tidak memerlukan sistem operasi lain. Namun, tidak dapat disangkal bahwa Windows menawarkan manfaat yang lebih baik, terutama dalam hal ketersediaan program. Sayangnya, banyak game dan aplikasi yang belum dirilis di Chrome OS karena Chromebook tidak mendukung Windows secara resmi. Namun, ini tidak mengesampingkan ide untuk menjalankan Windows di Chromebook karena Anda dapat belajar menginstal Windows di Chromebook. Pada artikel ini, Anda akan mengetahui cara menginstal Windows di Chromebook.
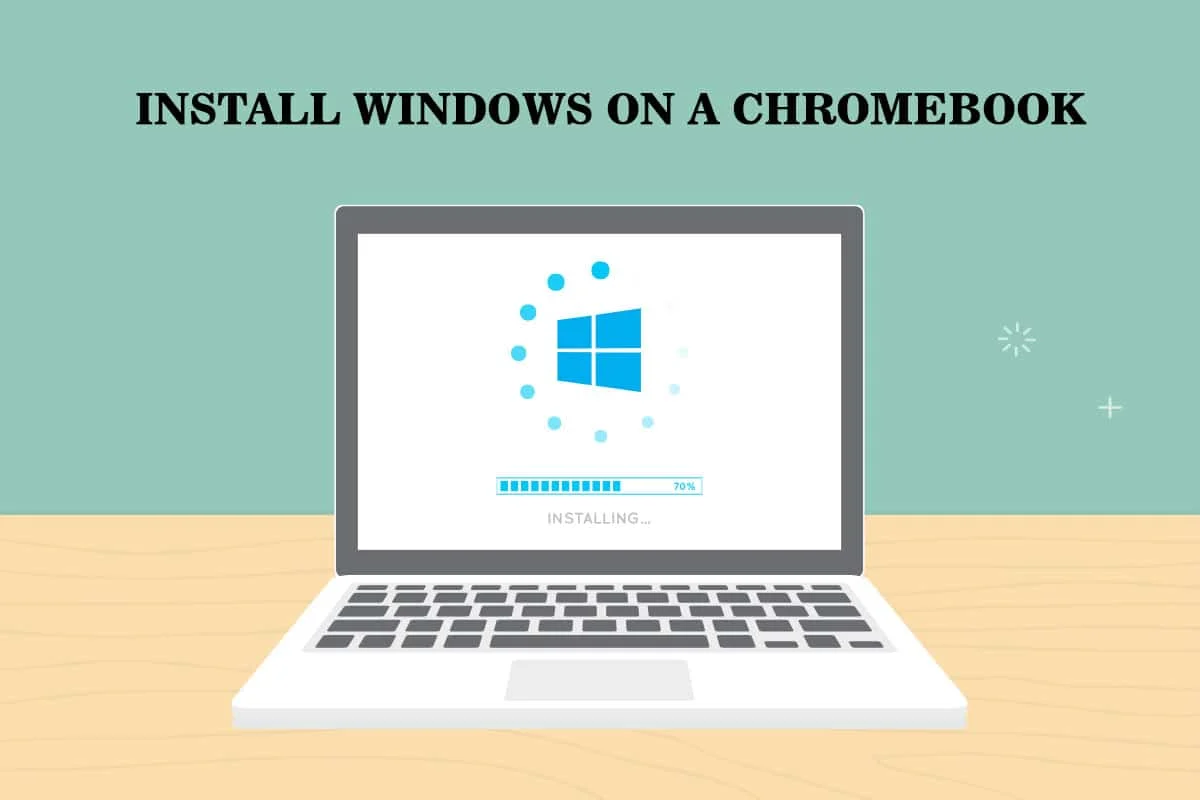
Isi
- Cara Memasang Windows di Chromebook
- Persyaratan untuk Menginstal Windows di Chromebook
- Langkah 1: Flash Chromebook BIOS
- Langkah 2: Buat Drive USB yang Dapat Di-boot
- Langkah 3: Instal Windows
- Kiat Pro: Gunakan Microsoft Office di Chromebook
Cara Memasang Windows di Chromebook
Chrome OS tidak dapat dibandingkan dengan Windows, Mac OS X, atau bahkan beberapa versi Linux, meskipun Google terus menambahkan fitur baru. Itulah mengapa ide memasang Windows 10 di Chromebook dapat membuat pengalaman Anda dengan Chromebook menjadi lebih baik. Beberapa poin yang perlu diingat saat menginstal Windows tercantum di bawah ini:
- Anda harus mengganti BIOS di Chromebook untuk melakukannya. Kemudian, sistem akan dapat boot, dan Windows dapat diinstal.
- Anda hanya dapat menginstal BIOS baru pada model Chromebook yang didukungnya. Oleh karena itu, Anda tidak akan dapat melakukan ini pada setiap model.
- Anda juga akan memerlukan lebih banyak perangkat keras karena keyboard dan mouse bawaan Chromebook tidak kompatibel dengan pemasang . Jadi, Anda memerlukan keyboard dan mouse USB untuk menginstal Windows.
- Untuk membuat media instalasi USB untuk Chromebook, Anda memerlukan komputer dengan Windows yang diinstal di dalamnya.
Driver perangkat keras untuk berbagai perangkat keras, seperti touchpad yang disertakan di banyak Chromebook, tidak disertakan dengan Windows. Jika Anda beruntung, Anda akan menemukan driver pihak ketiga yang telah direkayasa bersama untuk menyediakan kompatibilitas untuk komponen ini di Windows. Memasang Windows juga akan menghapus semua yang ada di Chromebook Anda, jadi pastikan Anda memiliki cadangan data. Jika Chromebook Anda tampak membeku atau macet selama proses ini, Anda dapat mematikannya secara paksa dengan menekan dan menahan tombol Daya selama sekitar 10 detik.
Persyaratan untuk Menginstal Windows di Chromebook
Sebelum Anda mencoba memasang dan menjalankan Windows di Chromebook, pastikan persyaratan ini terpenuhi.
- Chromebook dengan CPU Intel Core i3, i5, atau i7 yang kuat .
- Lebih baik lagi jika Chromebook memiliki RAM 4GB dan penyimpanan 64GB . Tapi, semakin banyak, semakin baik kinerjanya.
- Anda mungkin perlu mengunduh salinan baru Windows 10 atau Windows 7 ISO image .
- Chromebook dengan dukungan Linux . Meskipun sebagian besar Chromebook sekolah tidak memiliki dukungan Linux, Google baru-baru ini menambahkan dukungan untuk wadah Linux di beberapa Chromebook.
Baca Juga: 10 Cara Memperbaiki Mengatasi Kesalahan Host di Chrome
Anda dapat mengikuti metode yang disebutkan di bawah ini untuk mengetahui cara memasang Windows di Chromebook.
Langkah 1: Flash Chromebook BIOS
Jika hanya menggunakan office suite saja tidak cukup, dan Anda juga ingin menggunakan aplikasi Windows 10 lainnya, ikuti langkah-langkah ini untuk mengetahui cara menginstal Windows di Chromebook.
1. Balikkan Chromebook Anda setelah mematikannya.

2. Lepaskan penutup plastik dengan membuka semua sekrup di bagian bawah untuk mendapatkan akses ke motherboard.
3. Temukan sekrup pelindung-tulis, lalu lepaskan.
4. Kemudian, tutup kembali penutup ke Chromebook .
5. Saat Chromebook masih dimatikan, tekan tombol Esc + Refresh + Power secara bersamaan.
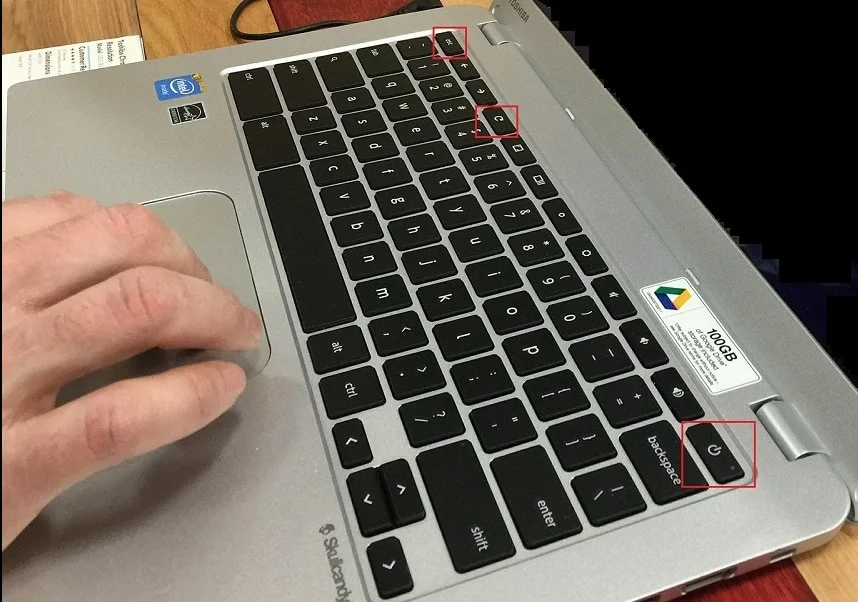
6. Sekarang, Chromebook Anda akan memulai. Ini akan menampilkan peringatan yang mengatakan Chrome OS hilang atau rusak .
7. Kemudian, matikan verifikasi OS dengan menekan tombol Ctrl + D secara bersamaan dan menekan tombol Enter . Sekarang Chromebook akan masuk ke mode pengembang.
8. Sekarang Anda dapat mem-flash BIOS Chromebook Anda dari dalam Chrome OS. Sekarang, tekan tombol Ctrl + Alt + T bersamaan untuk membuka jendela terminal.
9. Untuk mengakses lingkungan shell Linux yang lebih kuat, ketik shell di jendela terminal dan tekan tombol Enter .
10. Ketik perintah berikut di jendela Terminal dan tekan tombol Enter .
cd ~; curl -L -O http://mrchromebox.tech/firmware-util.sh; sudo bash firmware-util.sh
Ini akan mengunduh file skrip dan menjalankannya dengan hak akses root.
11. Sekarang, ketik 3 dan tekan tombol Enter untuk memilih opsi Custom coreboot Firmware (Full ROM) .
12. Untuk menyetujui mem-flash firmware, ketik Y dan tekan tombol Enter .
13. Sekarang, untuk menginstal firmware UEFI , ketik U dan tekan tombol Enter .
14. Skrip akan menyarankan Anda membuat salinan cadangan firmware bawaan Chromebook Anda dan menyimpannya ke perangkat USB. Setuju dengan saran itu.
15. Skrip akan mengunduh firmware Coreboot pengganti dan memperbaruinya di Chromebook Anda saat pencadangan selesai.
16. Matikan Chromebook . Jika mau, Anda dapat memasang kembali sekrup pelindung tulis .
Baca Juga: Di Mana Tombol Menu Chrome?
Langkah 2: Buat Drive USB yang Dapat Di-boot
Selanjutnya, jika Anda ingin menginstal Windows sepenuhnya di Chromebook, ikuti langkah-langkah ini untuk membuat drive USB yang dapat di-boot.
Catatan: Kami telah menunjukkan media instalasi Windows 10 sebagai contoh.
1. Navigasikan ke halaman pengunduhan media penginstalan Windows 10 .
2. Sekarang, klik opsi Unduh alat sekarang .
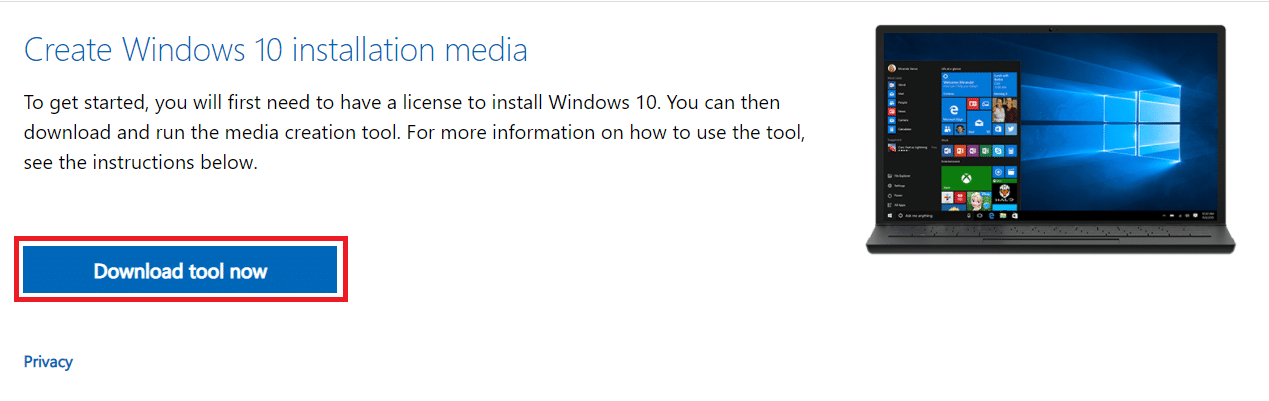

3. Jalankan MediaCreationTool.exe setelah mengunduhnya.
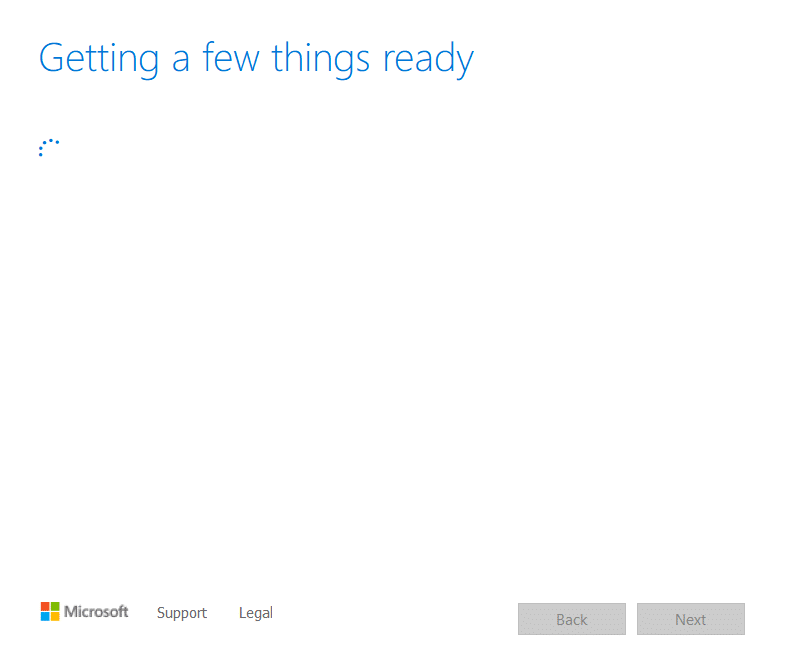
4. Hubungkan drive USB ke komputer.

5. Klik opsi Terima setelah melihat Pemberitahuan yang berlaku dan persyaratan lisensi .
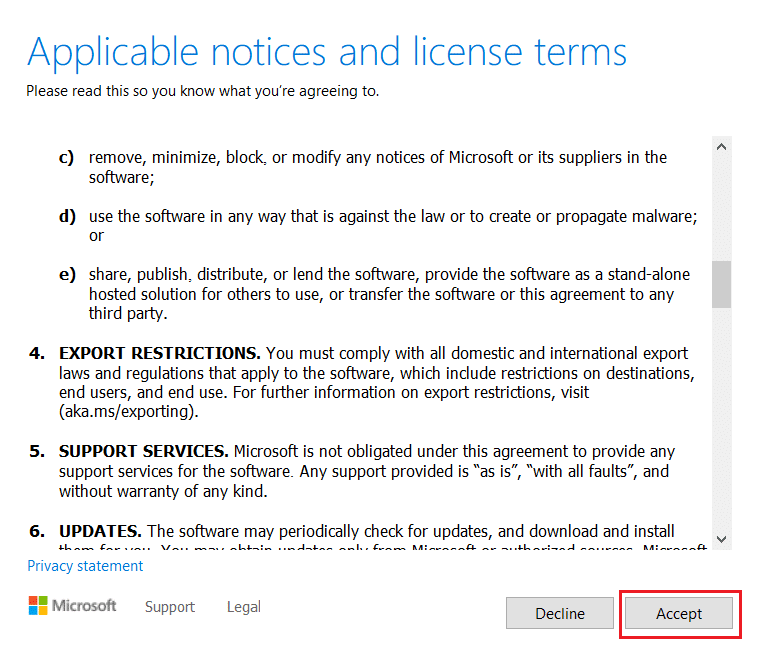
6. Di sini, pilih opsi Buat media instalasi dan klik Berikutnya .
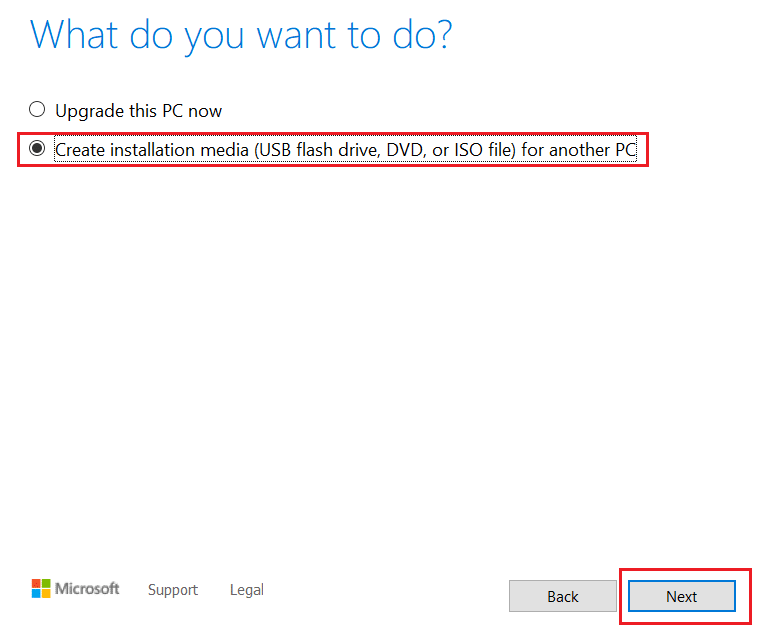
7. Kemudian, klik Berikutnya .
Catatan: Pastikan untuk mencentang Gunakan opsi yang disarankan untuk opsi PC ini .
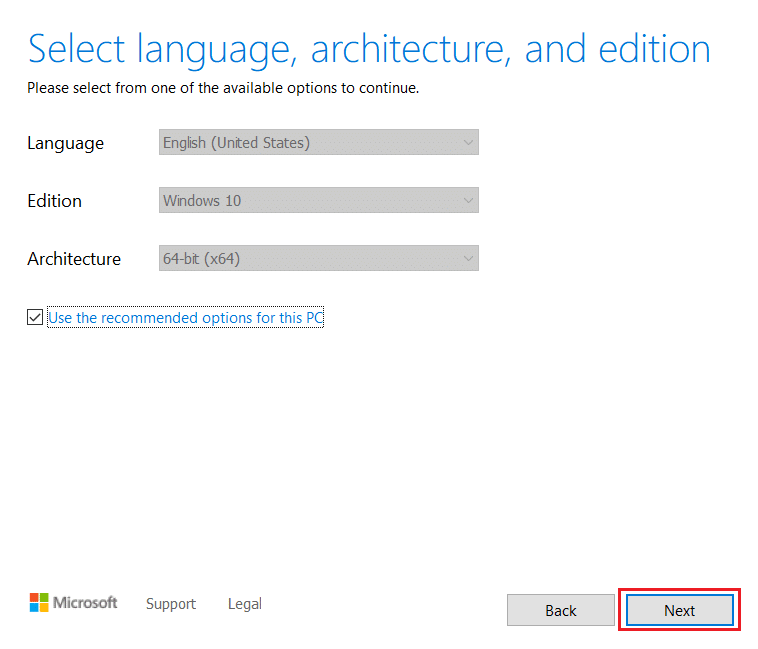
8. Selanjutnya, pilih opsi USB flash drive dan klik Next .
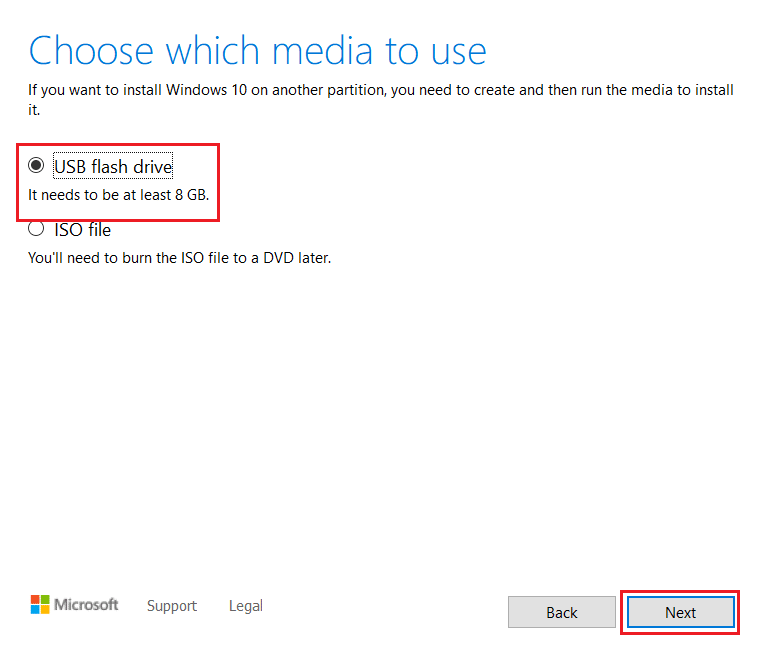
9. Pilih perangkat USB Anda, lalu pilih skema partisi GPT untuk UEFI dan NTFS .
10. Pilih image ISO Windows 10 yang akan didownload.
11. Terakhir, untuk membuat media instalasi drive USB Windows, klik tombol Start .
Baca Juga: Cara Instal Windows 7 Tanpa Disk
Langkah 3: Instal Windows
Terakhir, instal Windows di Chromebook seperti yang ditunjukkan pada langkah-langkah di bawah ini.
1. Sekarang, masukkan drive USB ke Chromebook untuk menginstal Windows 10.

2. Nyalakan Chromebook . Sekarang, itu akan boot dari drive USB.
3. Hubungkan mouse USB atau keyboard USB ke Chromebook Anda. Anda juga dapat menghubungkan kedua perangkat.

4. Sekarang, Instal Windows seperti yang Anda lakukan di komputer lain.
5. Saat penginstal Windows dimulai ulang, lepaskan drive USB .
6. Terakhir, Nyalakan Ulang Chromebook Anda . Ini akan menyelesaikan penyiapan dengan mem-boot Windows dari drive internal Chromebook Anda.
Baca Juga: Cara Memperbaiki Kesalahan Pencarian DHCP yang Gagal di Chromebook
Kiat Pro: Gunakan Microsoft Office di Chromebook
Sekarang setelah Anda mengetahui cara menginstal Windows di Chromebook dari langkah-langkah di atas, jika Anda hanya ingin memperoleh suite Office daripada mengubah OS, ini adalah opsi termudah. Ikuti langkah-langkah di bawah ini untuk menggunakan Microsoft Office di Chromebook.
Catatan: Seperti yang disebutkan, metode ini membantu Anda memperoleh suite kantor, sehingga Anda tidak akan dapat menggunakan aplikasi Windows 10 lainnya.
1. Kunjungi situs web resmi Microsoft Office .
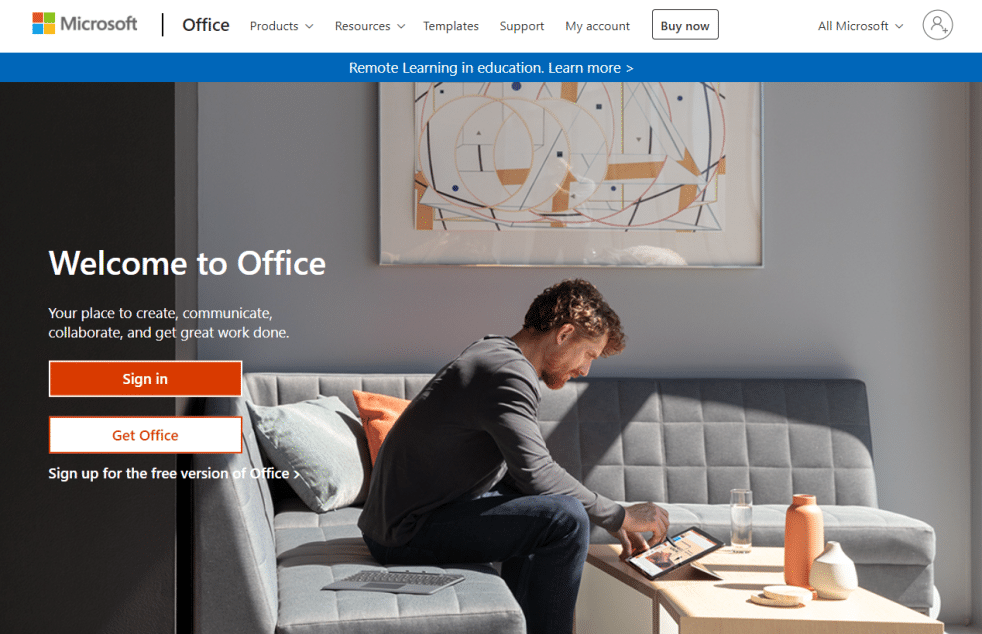
2. Klik Masuk .
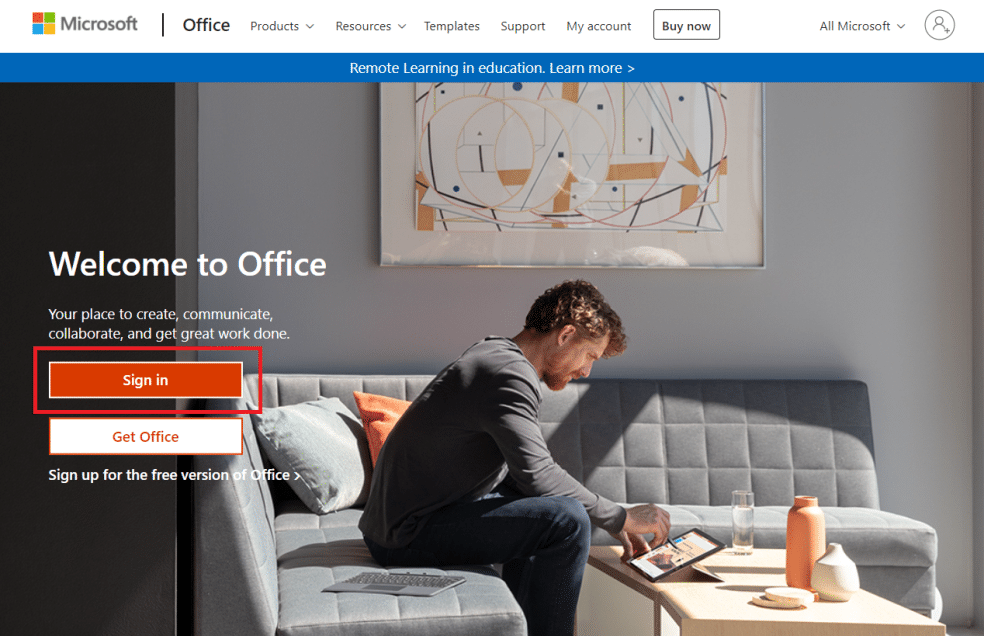
3. Di sini, Anda akan diminta untuk memasukkan ID Akun Microsoft dan Kata Sandi Anda.
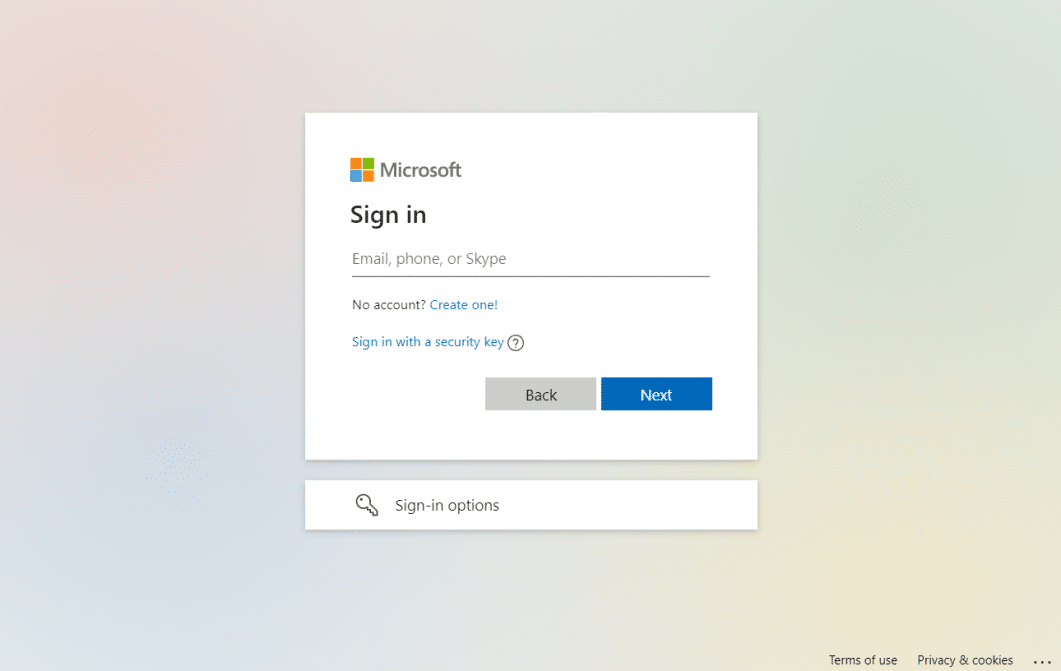
4. Di panel kiri, pilih aplikasi yang ingin Anda gunakan dengan mengkliknya.
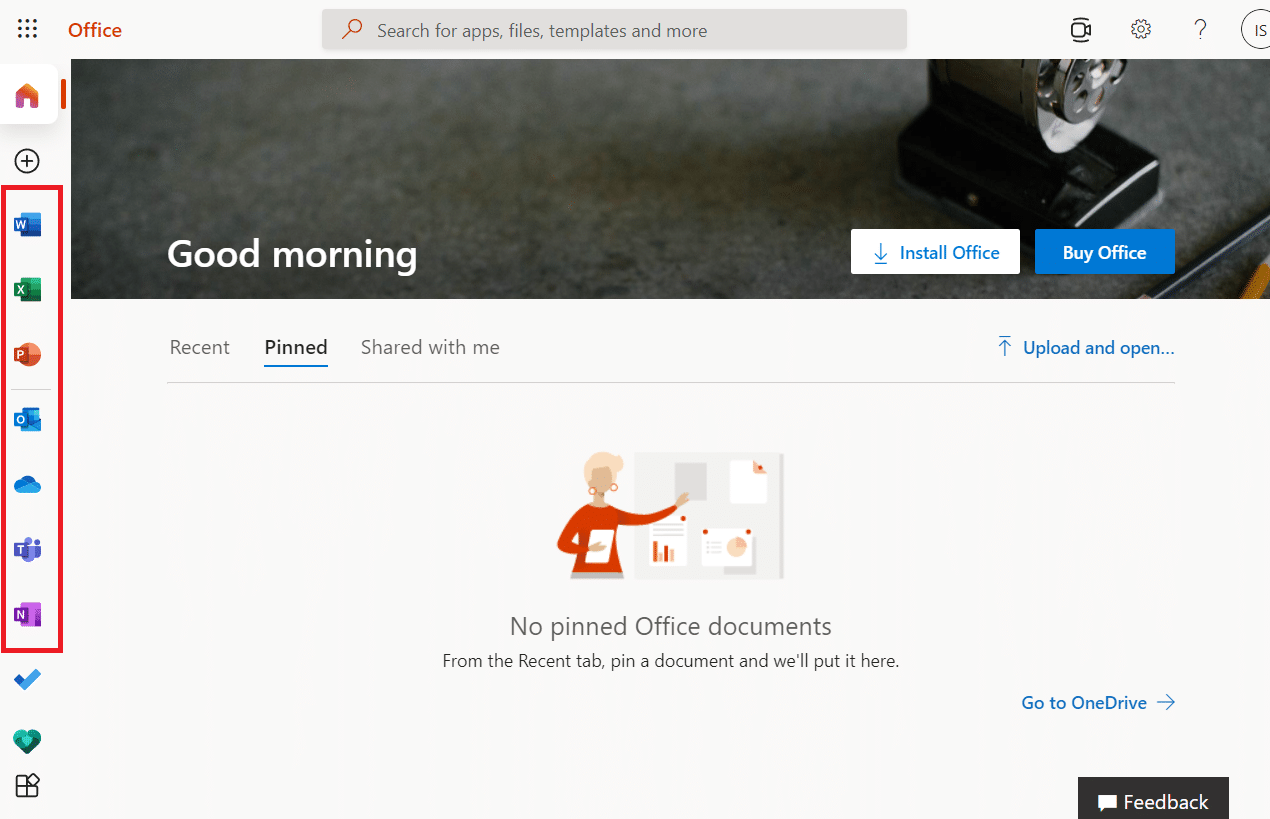
5. Halaman web resmi aplikasi akan dialihkan. Di sini, Anda dapat mulai menggunakan aplikasi online.
Baca Juga: Cara Menggunakan Rufus untuk Membuat Windows ke Drive USB
Pertanyaan yang Sering Diajukan (FAQ)
Q1. Apa yang membedakan Chromebook dari notebook Windows tradisional?
Jawab: Chromebook adalah semacam notebook berbasis cloud yang ditujukan untuk kebutuhan komputer dasar. Perbedaan paling signifikan antara Chromebook dan laptop Windows atau Mac biasa adalah Chromebook berjalan pada sistem operasinya sendiri, yang dikenal sebagai ChromeOS . Akibatnya, Chromebook adalah bagian dari laptop; sementara semua Chromebook adalah laptop, tidak semua laptop adalah Chromebook.
Q2. Apakah Chrome OS berbeda dari Windows?
Jawab: ChromeOS adalah yang paling ramah pengguna dari semua sistem operasi karena dibangun di browser Chrome. Ini akan bekerja untuk siapa saja yang sebelumnya telah menggunakan Chrome untuk menjelajahi web. Tidak ada kurva belajar sama sekali. Cukup mudah untuk menggunakan Chromebook. Untuk bekerja di Chromebook, Anda memerlukan koneksi internet yang stabil dan akun Google .
Q3. Apakah mungkin memasang hard drive portabel atau flash drive ke Chromebook?
Jawab: Ya , sebagian besar Chromebook menyertakan koneksi standar seperti USB dan USB Tipe C. Itu, tentu saja, tergantung pada pembuatnya. Banyak Chromebook juga menyertakan port HDMI serta pembaca kartu. Ya, hard drive eksternal portabel atau flash drive mungkin terhubung ke sana. Periksa port dan konektor sebelum Anda membeli, seperti yang Anda lakukan dengan laptop biasa.
Direkomendasikan:
- 28 Daftar Alat ETL Terbaik
- Cara Menampilkan Bilah Alat di Chrome
- 12 Cara Membuat Koneksi Aman di Chrome
- Perbaiki Plugin Chrome Tidak Bekerja di Windows 10
Kami sekarang telah menjelaskan cara menginstal Windows di Chromebook selengkap mungkin. Selain itu, kami menyajikan semua fakta dan informasi relevan yang harus Anda pertimbangkan saat memasang Windows di Chromebook. Jika Anda memiliki pertanyaan atau saran, jangan ragu untuk menyampaikannya di bagian komentar.
