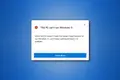Cara Menginstal Windows 11 pada PC yang Tidak Didukung
Diterbitkan: 2022-01-29
Windows 11 memiliki persyaratan sistem yang ketat, tetapi ada beberapa cara untuk mengatasinya. Misalnya, memerlukan setidaknya Intel generasi ke-8, AMD Zen 2, atau Qualcomm 7 atau 8 Series CPU—tetapi Anda dapat menginstal Windows 11 pada PC dengan CPU yang lebih lama.
Haruskah Anda Meningkatkan PC yang Tidak Didukung?
Pertama, mari kita perjelas: Jika Anda ragu, kami sarankan untuk tidak memutakhirkan PC yang tidak didukung ke Windows 11. Windows 10 akan secara resmi didukung dengan pembaruan keamanan hingga Oktober 2025.
Windows 11 tidak memiliki fitur besar yang membuatnya harus ditingkatkan, dan Microsoft memperingatkan bahwa PC yang tidak didukung mungkin mengalami bug. Faktanya, Microsoft memperingatkan bahwa pada akhirnya mungkin berhenti menyediakan pembaruan keamanan untuk PC yang tidak didukung yang menjalankan Windows 11.
Namun, jika Anda tertarik untuk menjalankan Windows 11 pada perangkat keras yang tidak didukung, kami akan membantu.
Apa pun yang Anda lakukan, kami sarankan Anda mencadangkan data penting Anda terlebih dahulu. Selalu penting untuk memiliki cadangan, terutama saat meningkatkan ke sistem operasi baru—dan terutama ketika sistem operasi baru tersebut tidak didukung secara resmi pada perangkat keras Anda.
Tip: Dalam beberapa situasi, Anda dapat membuat PC Anda didukung secara resmi dengan satu atau dua perubahan konfigurasi.
TERKAIT: Cara Memaksa Pembaruan dan Peningkatan Windows 11 Segera
Cara Melihat Mengapa PC Anda Tidak Didukung
Anda dapat memeriksa apakah Windows 11 mendukung PC Anda dengan mengunduh dan menjalankan aplikasi Pemeriksaan Kesehatan PC Microsoft.
Jika PC Anda didukung, meningkatkan ke Windows 11 itu mudah. Anda dapat melakukannya hanya dalam beberapa klik.
Jika Windows 11 tidak secara resmi mendukung PC Anda, Pemeriksaan Kesehatan PC akan mengatakan "saat ini tidak memenuhi persyaratan sistem Windows 11" dan memberi tahu Anda alasannya. Jika alat melaporkan PC Anda tidak didukung, proses yang harus Anda ikuti akan bergantung pada masalah yang dilaporkannya. Anda mungkin hanya perlu mengubah pengaturan di firmware UEFI PC Anda (pengganti modern untuk BIOS) agar PC Anda didukung—atau prosesnya mungkin lebih terlibat.
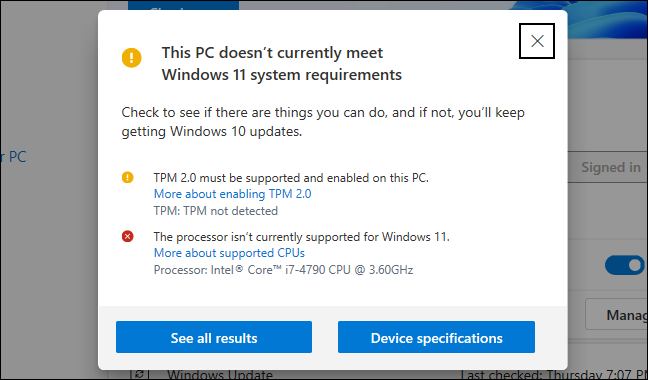
Cara Mengaktifkan TPM 2.0
Windows 11 secara resmi membutuhkan TPM 2.0. (Namun, ada cara mudah untuk menginstal Windows 11 jika PC Anda hanya memiliki TPM 1.2, yang akan kami bahas di bawah.)
Jika alat melaporkan bahwa komputer Anda tidak memiliki TPM, ada kemungkinan PC Anda memiliki TPM—tetapi mungkin dinonaktifkan secara default.
Untuk memeriksa dan mengaktifkan TPM 2.0, Anda harus memasukkan pengaturan firmware UEFI komputer Anda (pengganti modern untuk BIOS). Cari opsi bernama sesuatu seperti "TPM," "Intel PTT," "AMD PSP fTPM," atau "Perangkat Keamanan." Anda dapat menemukannya di menu pengaturan UEFI utama atau di menu bernama sesuatu seperti "Advanced," "Trusted Computing," atau "Security."
Untuk informasi lebih lanjut, jalankan pencarian online untuk nama model komputer Anda dan "aktifkan TPM," atau periksa dokumentasi resminya. (Jika Anda membuat PC sendiri, cari nama model motherboard Anda.)
Anda mungkin juga perlu menginstal pembaruan UEFI untuk komputer Anda atau motherboardnya. Pabrikan telah meluncurkan pembaruan yang mengaktifkan TPM 2.0 secara default—atau menambahkan dukungan untuk itu. Bahkan dimungkinkan untuk meningkatkan dari TPM 1.2 ke TPM 2.0 dengan pembaruan firmware pada beberapa PC; itu tergantung pada perangkat keras dan pabrikan sistem Anda. Hubungi produsen komputer (atau motherboard) Anda untuk informasi selengkapnya tentang pembaruan untuk Windows 11.
Setelah mengaktifkan TPM, jalankan kembali alat Pemeriksaan Kesehatan PC. Anda harus dapat memutakhirkan secara normal jika itu satu-satunya masalah Anda.
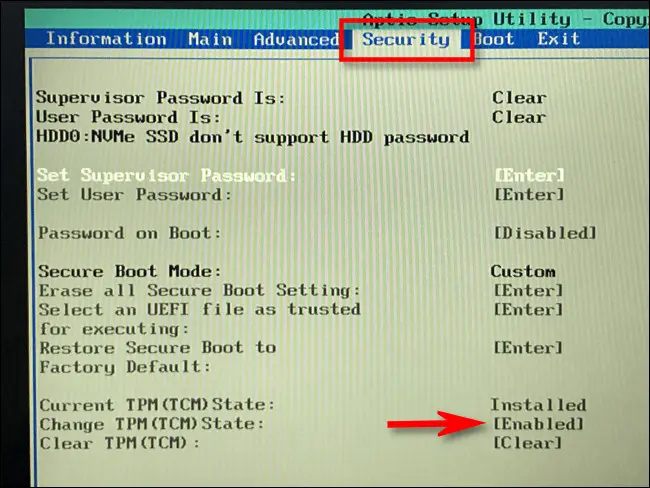
Cara Mengaktifkan Boot Aman
Jika PC Health Check melaporkan bahwa komputer Anda tidak menggunakan Boot Aman, Anda juga harus melihat di pengaturan firmware UEFI untuk opsi "Boot Aman" dan mengaktifkannya, jika memungkinkan.
Anda mungkin telah menonaktifkan Boot Aman untuk menginstal Linux, atau mungkin telah dinonaktifkan pada motherboard Anda. Distribusi Linux modern seperti Ubuntu dan Fedora bekerja pada PC dengan Boot Aman diaktifkan, jadi Anda tidak perlu menonaktifkan fitur keamanan ini untuk menginstal Linux.
Jika Anda dapat mengaktifkan Boot Aman, jalankan kembali alat Pemeriksaan Kesehatan PC. Anda sekarang dapat memutakhirkan secara normal — dengan asumsi Boot Aman adalah satu-satunya masalah.
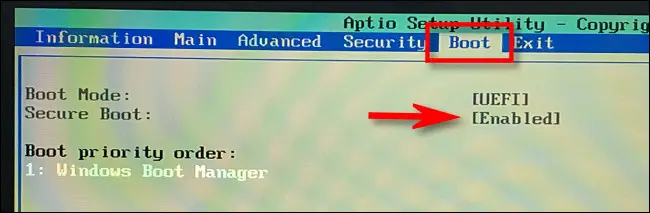
Cara Memperbaiki Tidak Ada UEFI (MBR Alih-alih GPT)
Windows 11 membutuhkan UEFI. Beberapa komputer lama menawarkan kedua mode: firmware UEFI atau BIOS warisan tradisional. Jika saat ini Anda menggunakan pengaturan partisi MBR "tradisional" tetapi PC Anda menawarkan UEFI sebagai opsi, Anda harus beralih ke tabel partisi GPT untuk menggunakan UEFI.

Ada beberapa cara untuk melakukan ini. Alat MBR2GPT Microsoft memungkinkan Anda mengonversi drive dari format MBR ke GPT. Microsoft memperingatkan bahwa Anda hanya boleh melakukan ini jika Anda tahu PC Anda mendukung UEFI, dan Anda mungkin harus mengubah pengaturan di firmware PC Anda untuk membuatnya boot dalam mode UEFI daripada mode BIOS lama sesudahnya.
Jika ini adalah satu-satunya masalah Anda, satu cara yang lebih mudah adalah melakukan instalasi bersih. Pertama, pastikan untuk membuat cadangan file Anda (kami sarankan untuk mencadangkan file Anda sebelum memutakhirkan.) Kemudian, gunakan Alat Pembuatan Media Microsoft untuk membuat media instalasi Windows 11 yang dapat di-boot pada drive USB atau DVD. Sekarang, gunakan media instalasi untuk melakukan instalasi Windows 11 yang bersih, menghapus drive Anda—Anda mungkin harus meletakkan firmware komputer Anda ke mode UEFI terlebih dahulu. Windows 11 akan menghapus sistem Windows 10 Anda dan mengatur drive Anda dalam mode GPT.
Peretasan Registri untuk CPU yang Tidak Didukung dan/atau Hanya TPM 1.2
Jika satu-satunya masalah Anda adalah komputer Anda memiliki CPU yang tidak didukung dan/atau hanya memiliki TPM 1.2, bukan TPM 2.0, ini adalah masalah termudah untuk diatasi.
Jika Anda memilih demikian, Anda dapat mengatasi batasan ini dengan perubahan Windows Registry sederhana. Melakukan perubahan ini akan menyebabkan Windows 11 mengabaikan pemeriksaan dan pemasangan versi CPU meskipun hanya TPM 1.2 yang ada. Namun, ini tidak akan menghilangkan pemeriksaan lain—misalnya, jika komputer Anda tidak memiliki TPM sama sekali, perubahan registri ini tidak akan memungkinkan Anda untuk memutakhirkan.
Peringatan: Registry Windows itu rumit, dan Anda harus berhati-hati dengan apa yang Anda tambahkan, edit, atau hapus di dalamnya. Anda dapat menyebabkan masalah dengan instalasi Windows Anda. Jika Anda tidak nyaman mengedit registri, Anda mungkin ingin menghindari peningkatan. Namun, selama Anda mengikuti saran kami di sini, Anda seharusnya tidak memiliki masalah.
Untuk memulai, buka Registry Editor. Anda dapat menekan Windows + R, ketik "regedit", dan tekan Enter, atau ketik "registry" ke dalam kotak pencarian menu Start dan klik pintasan "Registry Editor".
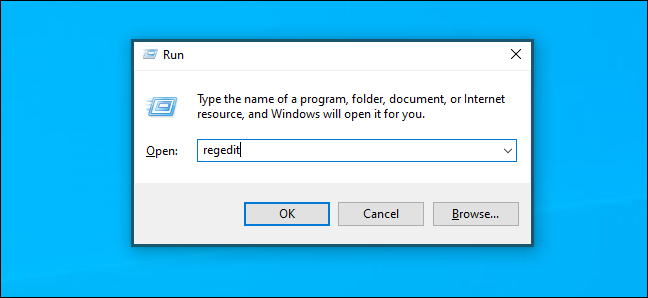
Ketikkan alamat berikut ke dalam bilah alamat di jendela Penyunting Registri (atau navigasikan ke sana di panel kiri):
HKEY_LOCAL_MACHINE\SYSTEM\Setup\MoSetup
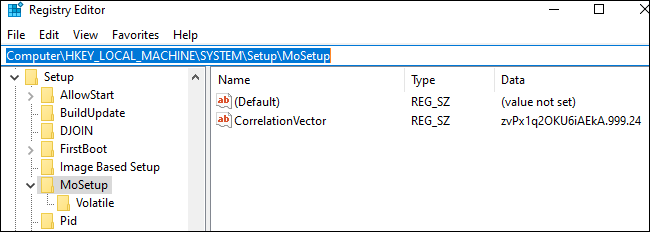
Klik kanan di panel kanan, pilih New > DWORD (32-bit) Value, dan masukkan teks berikut sebagai namanya:
AllowUpgradesWithUnsupportedTPMOrCPU
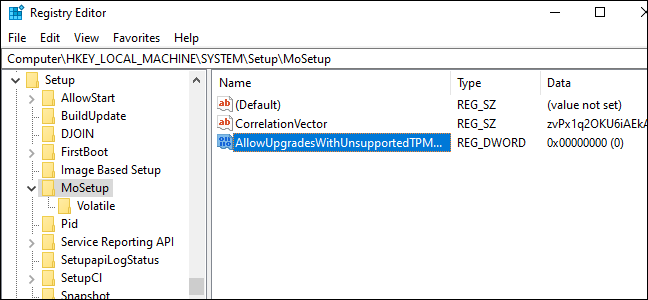
Klik dua kali nilai "AllowUpgradesWithUnsupportedTPMOrCPU" di sini, setel ke "1", dan klik "OK."
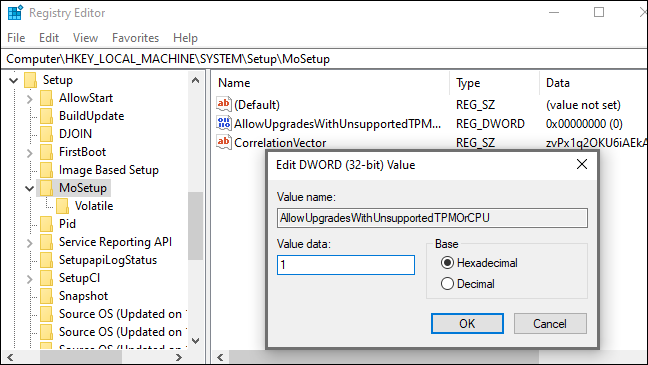
Ingin melewati proses pengeditan registri? Unduh peretasan registri Enable Unsupported Upgrades kami untuk melakukan perubahan hanya dalam beberapa klik.
File ZIP yang dapat diunduh ini berisi dua file REG: Satu yang memungkinkan pemutakhiran pada PC yang tidak didukung (Aktifkan Peningkatan yang Tidak Didukung.reg) dan satu lagi yang mengembalikan perubahan (Batalkan Aktifkan Peningkatan yang Tidak Didukung.reg). Cukup klik dua kali file “Enable Unsupported Upgrades.reg” dan setuju untuk menambahkan informasi ke registri Anda. Jika Anda ingin membatalkan perubahan, klik dua kali file Undo.
File-file ini bekerja dengan cara yang sama seperti peretasan registri di atas—mereka hanya menetapkan nilai "AllowUpgradesWithUnsupportedTPMOrCPU" ke "1" (untuk mengaktifkan peningkatan yang tidak didukung) atau "0" (untuk kembali ke pengaturan default).
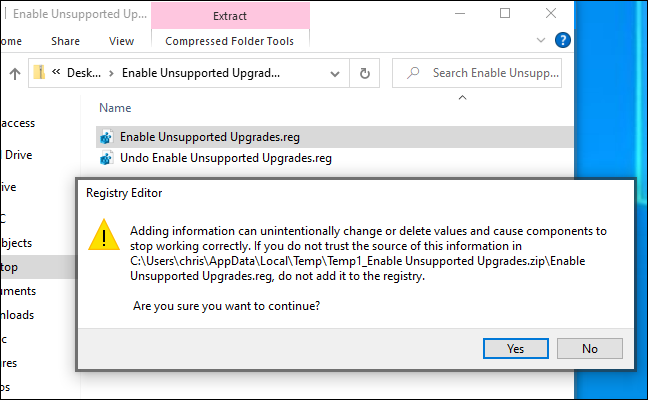
Untuk memastikan perubahan diterapkan, reboot PC Anda sebelum melanjutkan.
Sekarang Anda dapat mengunduh dan menjalankan alat Asisten Instalasi Windows dari situs web Microsoft untuk meningkatkan versi PC Anda ke Windows 11, seolah-olah memiliki CPU atau TPM 2.0 yang didukung. Anda hanya harus menyetujui peringatan terlebih dahulu.
Catatan: Ingatlah bahwa ini hanya melakukan dua hal: Itu membuat Windows 11 mengabaikan persyaratan CPU, dan memungkinkan Windows 11 menginstal dengan TPM 1.2, bukan TPM 2.0. Itu tidak akan menyiasati persyaratan lain. Misalnya, jika PC Anda tidak memiliki TPM sama sekali atau hanya memiliki BIOS lama alih-alih firmware UEFI, pengaturan registri ini tidak akan membantu.
PC Tanpa TPM sama sekali, Tanpa UEFI, atau Masalah Utama Lainnya
Jika tips di atas dan peretasan registri tidak cukup untuk PC Anda, sekarang segalanya mulai menjadi tidak pasti. Jika komputer Anda tidak memiliki TPM sama sekali, misalnya, itu benar-benar tidak didukung.
Apa artinya? Nah, Microsoft menyediakan cara resmi untuk menginstal Windows 11 dengan CPU lama dan chip TPM 1.2, misalnya. Anda hanya perlu membalik pengaturan registri. Ini tidak didukung, tetapi Microsoft membantu Anda melakukannya.
Ada dilaporkan cara untuk menginstal Windows 11 bahkan jika Anda tidak memiliki TPM 1.2 atau UEFI. Tapi ini benar- benar tidak didukung—Anda bahkan lebih berisiko menghadapi bug dan tidak mendapatkan pembaruan keamanan di masa mendatang jika Anda meretas bahkan persyaratan tingkat dasar ini. Kami juga telah melihat laporan keberhasilan yang beragam dari orang-orang yang mengikuti trik ini. Bahkan jika itu berhasil untuk Anda, pembaruan dalam beberapa bulan dapat menyebabkan layar biru komputer Anda, merusak sistem operasi Anda dan memaksa Anda untuk menginstal ulang Windows 10.
Kami menyarankan Anda untuk tidak mengikuti salah satu trik ekstrem ini—Anda membuat diri Anda sendiri mendapat masalah. Windows 10 akan berfungsi dengan baik hingga Oktober 2025, dan Anda mungkin menginginkan PC baru saat itu jika PC Anda saat ini terlalu tua bahkan untuk TPM 1.2.