Cara Mengunduh dan Menginstal Windows 11: Informasi Terbaru
Diterbitkan: 2021-11-08Penantian Windows 11 akhirnya berakhir. Microsoft memulai rilis mainstream sistem operasi pada tanggal 5 Oktober. Ini berarti Anda tidak perlu lagi menjadi Windows Insider untuk menginstalnya.
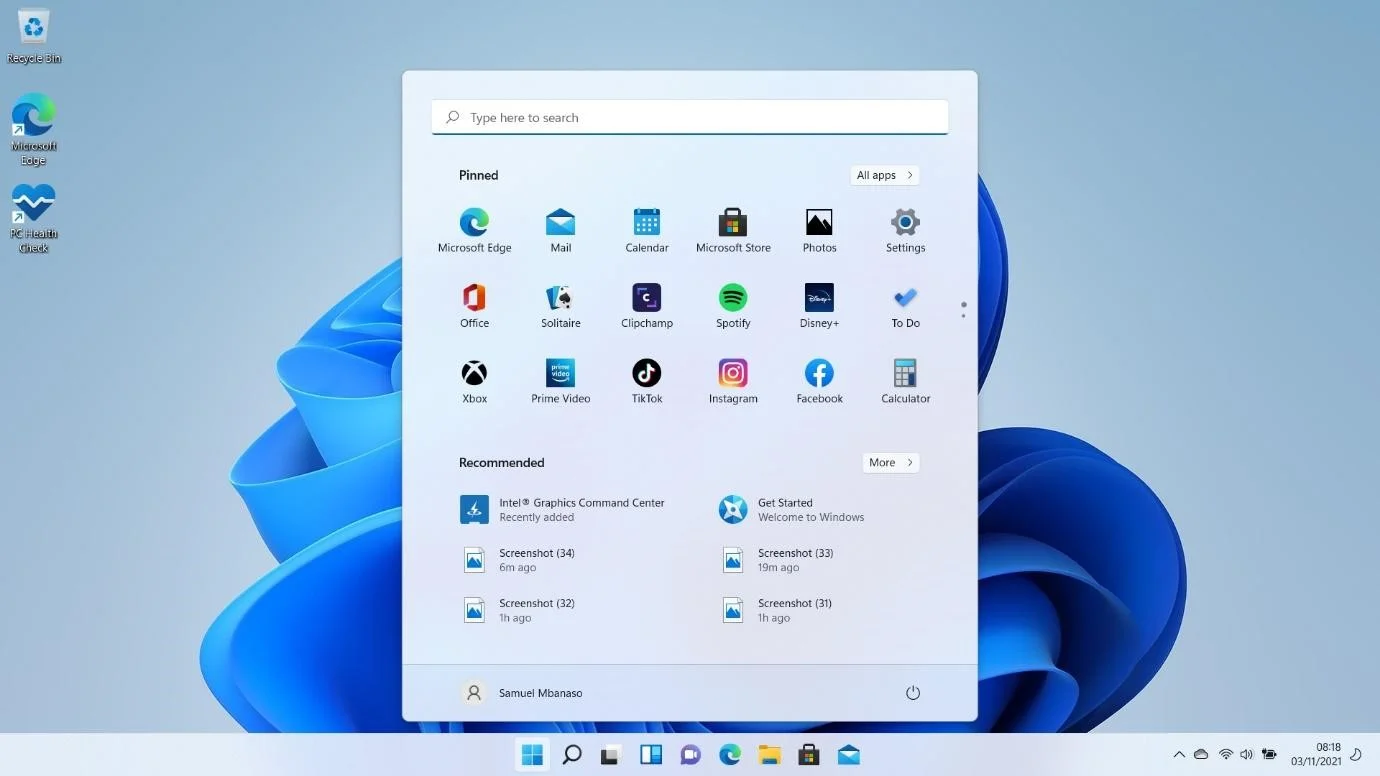
Kami membahas fitur yang dijanjikan dari OS baru dalam panduan kami tentang cara menginstal rilis awal Windows 11. Sebagian besar fitur tersebut sekarang tersedia. Dari sudut membulat hingga layanan terintegrasi seperti Microsoft Teams, Windows 11 menjanjikan pengalaman yang benar-benar berbeda.
Yang mengatakan, masih ada beberapa kekusutan yang harus dikerjakan karena OS masih baru. Akibatnya, Anda dapat mengalami gangguan kecil di sana-sini hingga Microsoft menyelesaikan masalah tersebut melalui pembaruan.
Anda dapat membuat sistem Anda lebih efisien saat menggunakannya dengan menggunakan program seperti Auslogics BoostSpeed. Masuk akal untuk menggunakan alat ini untuk menyingkirkan file sampah dan kunci registri yang salah dan mengoptimalkan pengaturan sistem Anda. Juga, jangan lupa untuk menggunakan program antivirus yang andal karena peretas selalu mencari komputer yang rentan.

Atasi Masalah PC dengan Auslogics BoostSpeed
Selain membersihkan dan mengoptimalkan PC Anda, BoostSpeed melindungi privasi, mendiagnosis masalah perangkat keras, menawarkan kiat untuk meningkatkan kecepatan, dan menyediakan 20+ alat untuk memenuhi sebagian besar kebutuhan pemeliharaan dan layanan PC.
Apakah Windows 11 Gratis?
Microsoft menjawab pertanyaan ini ketika mengumumkan OS pada bulan Juni. Selama Anda memiliki lisensi Windows 10, Anda akan mendapatkan sistem operasi baru secara gratis. Jika Anda tidak menjalankan Windows 10, Anda harus membayar untuk lisensi Windows 11.
Apakah Windows 11 Layak Digunakan?
Perusahaan tidak menahan diri dalam mempromosikan sistem operasi. Windows 11 hadir dengan banyak fitur baru yang mempengaruhi yang terbaik dari kami. Juga, dengan Windows 10 bersama kami selama lebih dari lima tahun, pemikiran tentang lingkungan baru tampaknya menyegarkan.
Fitur-fitur baru pada Windows 11 termasuk, tetapi tidak terbatas pada, berikut ini:
UI yang Dirombak : Setelah memutakhirkan, Anda akan disambut dengan UI yang benar-benar baru. Hal pertama yang akan Anda perhatikan adalah menu Start dan ikon taskbar yang diposisikan ulang. Tentu saja, Anda selalu dapat menggeser mereka kembali ke posisi tradisional mereka, tetapi Anda mungkin menyukainya seperti itu. Hal lain yang akan Anda perhatikan adalah warna pastel, sudut jendela membulat, dan menu konteks yang lebih bersih.
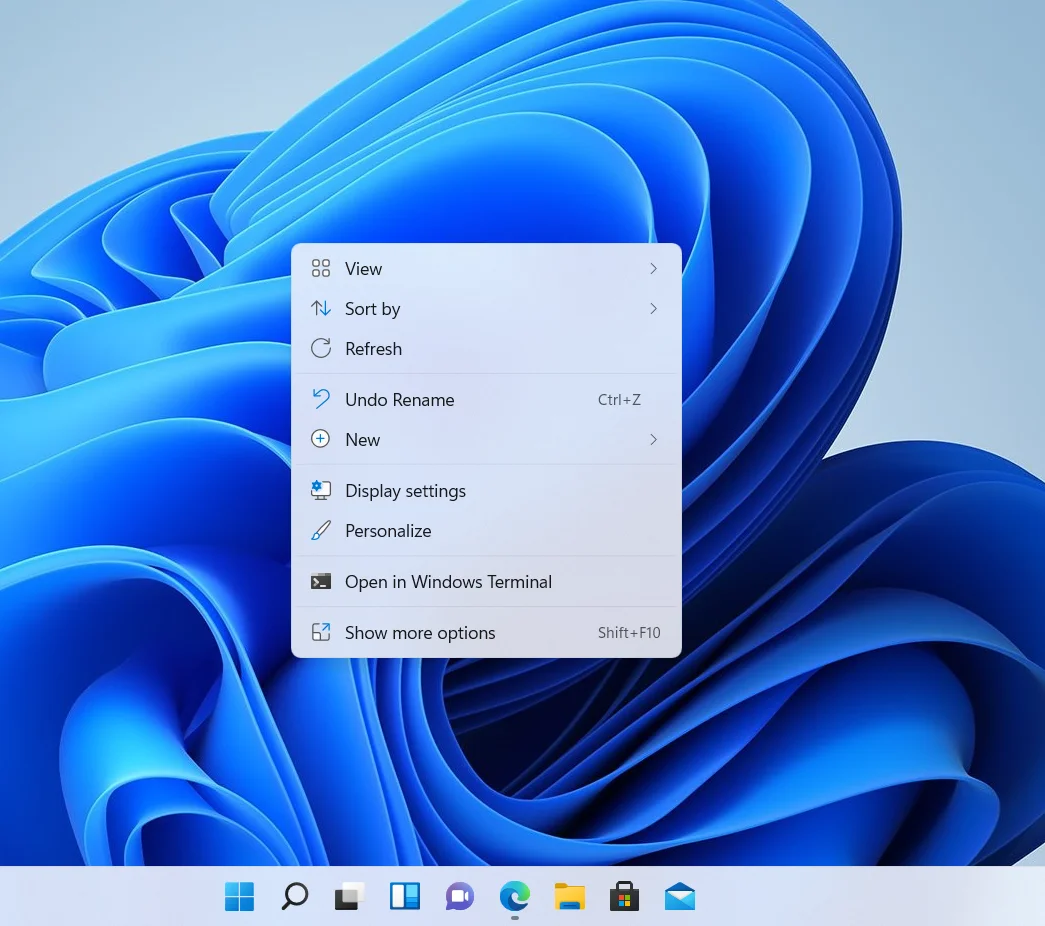
Aplikasi Android : Chromebook telah meledak. Tidak salah jika mengaitkan kesuksesan Chrome OS dengan kompatibilitasnya dengan aplikasi Android. Karena Windows tidak memiliki hubungan yang mulus dengan sistem operasi seluler, Microsoft memutuskan untuk memulai dengan Windows 11.
OS akan dapat menjalankan aplikasi Android. Namun, fitur itu belum dirilis. Kemungkinan akan datang pada tahun 2022.
Meskipun Anda dapat menggunakan aplikasi Telepon untuk melakukan ini, fitur terintegrasi akan membuat prosesnya lebih asli.
Snap Layouts and Groups : Ini adalah peninggalan dari Windows 10 – tetapi dengan peningkatan yang signifikan. Anda sekarang dapat mengatur beberapa jendela dengan cukup mudah. Yang harus Anda lakukan adalah mengarahkan kursor mouse Anda ke atas tombol Maksimalkan dari jendela yang terbuka dan pilih bagaimana Anda ingin program Anda diatur.
Widget : Fitur Widget adalah pengenalan Windows 11 lainnya – atau pengenalan kembali. Mereka disebut Gadget di Windows 7 tetapi tidak pernah dibawa kembali dengan Windows 8.
Fitur Windows 11 Widgets memiliki tombol taskbar sendiri. Itu terletak di sisi kiri layar dan menunjukkan hal-hal seperti Cuaca langsung saat Anda membukanya. Tentu saja, Anda dapat menyesuaikan ruang nanti dengan menambahkan widget Anda sendiri.
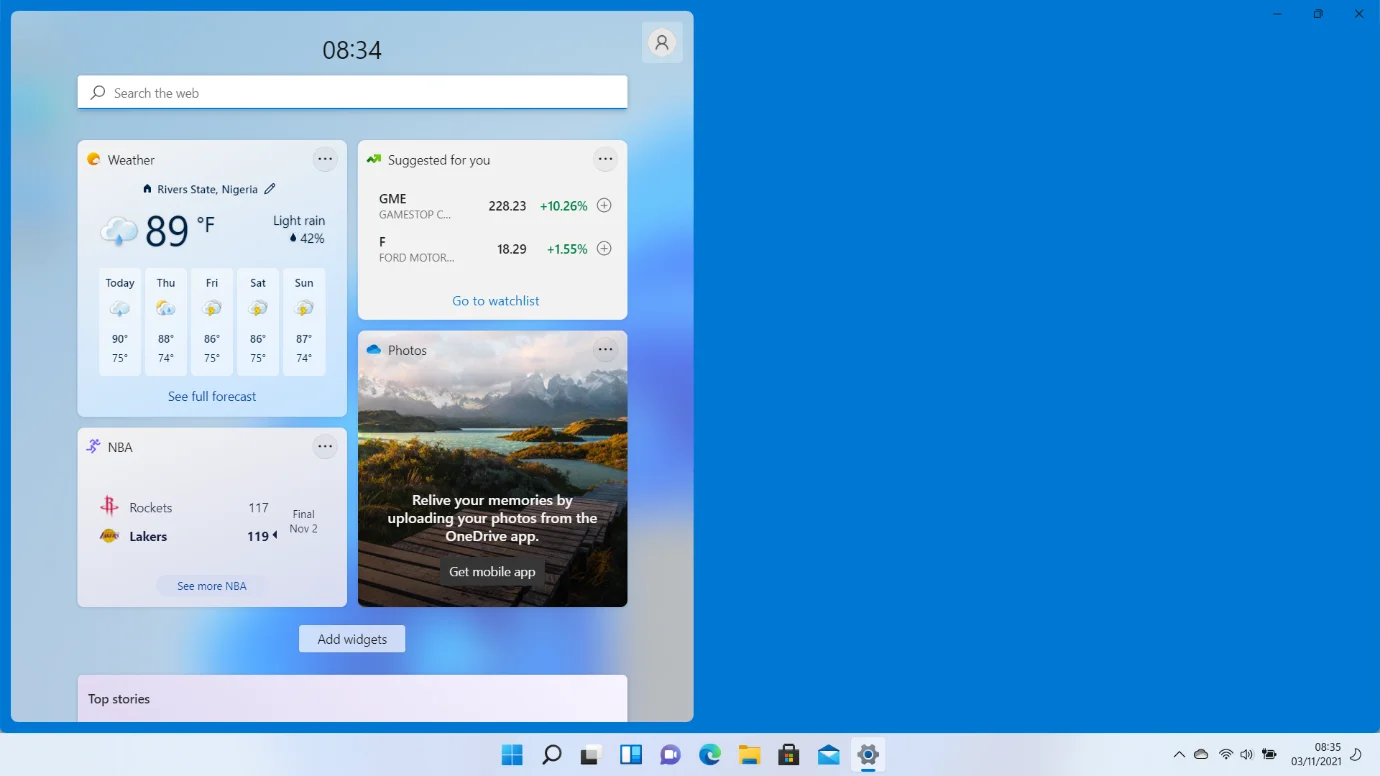
HDR Otomatis : Fitur ini meningkatkan tampilan game yang tidak mendukung rentang dinamis tinggi. Microsoft menghadirkan fitur dari konsol XBOX Series X barunya.
Microsoft Team s : Anda tidak lagi harus melalui proses yang panjang untuk membuka Microsoft Teams. Layanan ini sekarang terintegrasi dengan Windows 11 dan juga berada di taskbar.
Apakah Aman untuk Meng-upgrade ke Windows 11?
Ya. Ini sepenuhnya aman untuk meng-upgrade ke OS baru. Namun, pastikan Anda melalui saluran yang tepat.
Jika Anda memiliki lisensi Windows 10, Anda bisa mendapatkan paket resmi Windows 11 secara gratis. Jadi, jangan tertarik dengan situs yang menawarkan versi bajakan, karena mereka bisa merusak komputer Anda. Juga, Anda tidak akan bisa menikmati suite Windows lengkap jika Anda menggunakannya.
Windows 11 vs. Windows 10
Windows 11 menonjol berkat antarmuka yang lebih bersih dan fitur-fitur baru. Namun, banyak yang dapat berargumen bahwa pembaruan lima tahun pada Windows 10 membuatnya lebih stabil.
Sistem operasi baru ini juga memiliki kebijakan keamanan yang lebih canggih karena Microsoft mengamanatkan fitur seperti Boot Aman dan TPM. Yang mengatakan, Windows 10 juga memanfaatkan teknologi – meskipun mereka tetap opsional.
Semuanya bermuara pada preferensi Anda. Apakah Anda ingin tetap menggunakan OS yang membuat Anda nyaman saat ini atau beralih ke hal baru yang mengilap?
Memeriksa Bahwa Komputer Anda Dapat Menjalankan Windows 11
Banyak keluhan telah beredar mengenai persyaratan sistem Windows 11 yang ketat. Banyak pengguna yang ingin menggunakan OS baru disambut dengan pesan mengecewakan yang memberi tahu mereka bahwa mereka tidak dapat menjalankannya.
Jika Anda belum melihat spanduk pemutakhiran Windows 11 di PC Anda, ada kemungkinan komputer Anda tidak dapat menjalankan OS tersebut.
Akan lebih baik jika Anda memulai dengan mengonfirmasi bahwa PC Anda memenuhi syarat. Berikut adalah persyaratan sistem untuk Windows 11:
- Dukungan Boot Aman
- TPM (Modul Platform Tepercaya) 2.0
- Penyimpanan gratis minimal 64GB
- RAM minimal 4GB
- Dua atau lebih inti prosesor
- Kecepatan jam prosesor 1GHz atau lebih cepat
TPM 2.0 sebagian besar dikirimkan dengan PC modern. Itu berarti prosesor Anda kemungkinan akan mencentang kotak lain jika disertakan dengan modul. Anda harus mengonfirmasi bahwa Anda telah mengaktifkan Boot Aman dan lebih dari 64GB penyimpanan gratis di hard drive Anda.
Memeriksa apakah PC Anda kompatibel itu sederhana. Anda dapat dengan cepat menggunakan aplikasi Pemeriksaan Kesehatan PC.
Berikut caranya:
- Buka situs web Microsoft dan klik Pemeriksaan Kesehatan PC di halaman unduhan Windows 11.
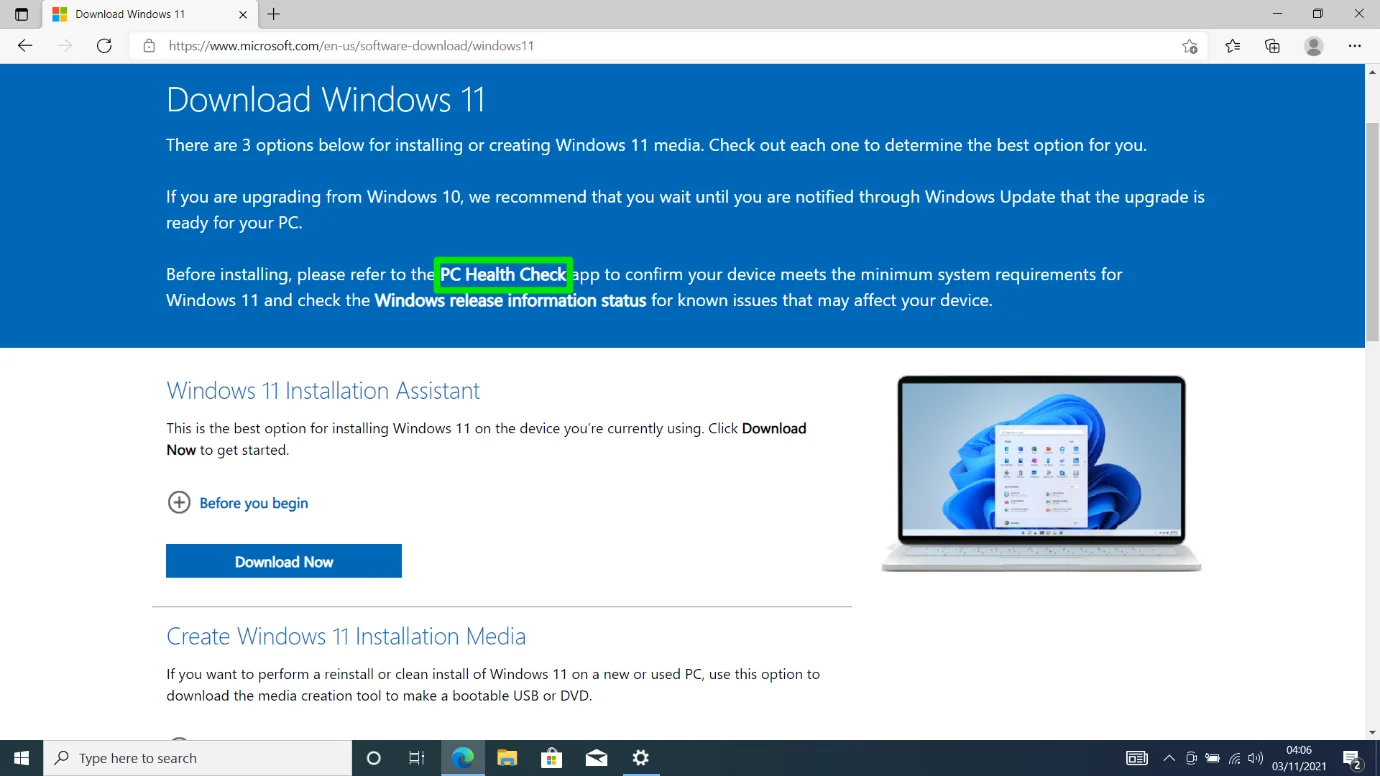
- Klik "Unduh Aplikasi Pemeriksaan Kesehatan PC" di bawah "Periksa Kompatibilitas".
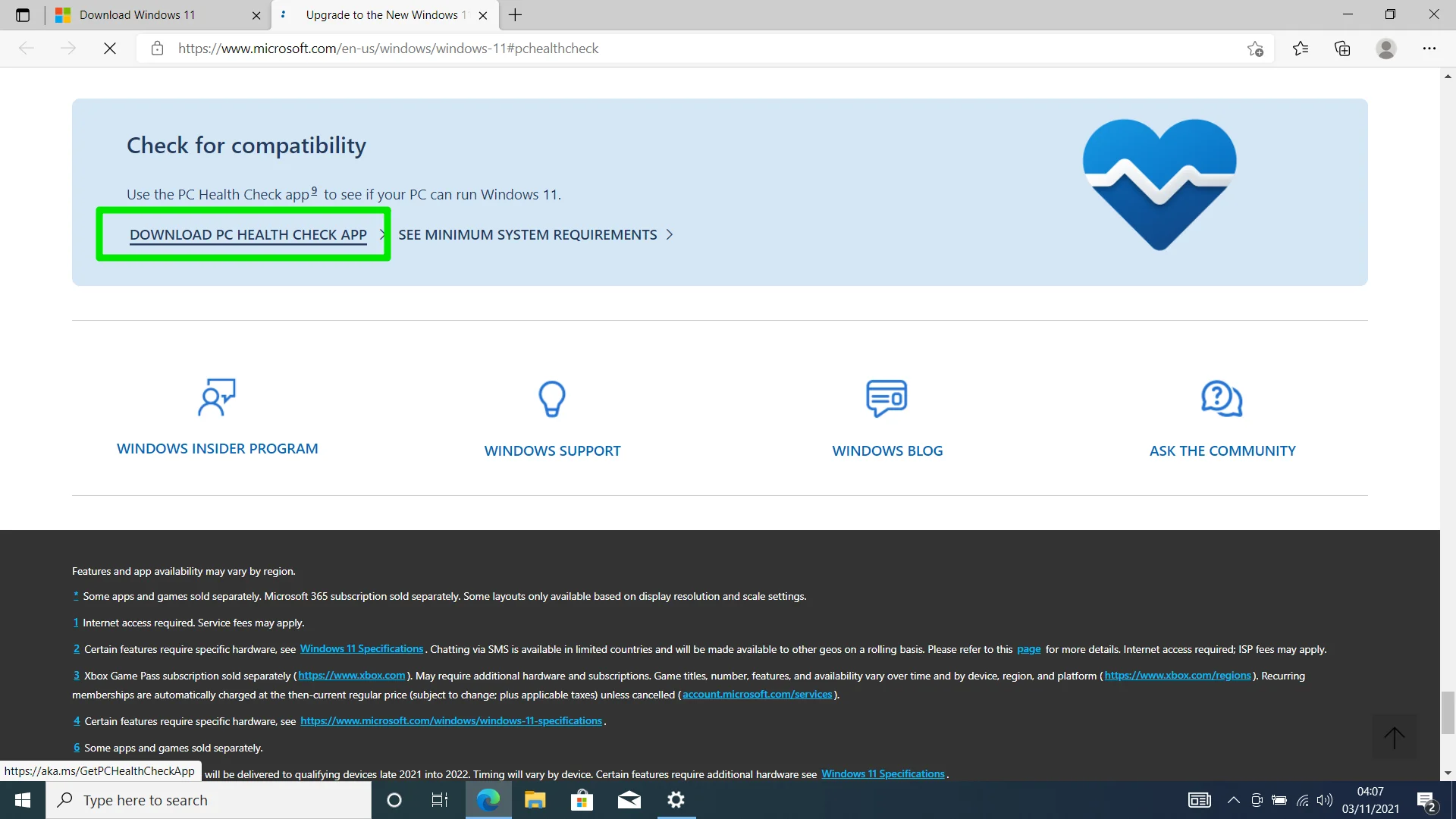
- Buka file setelah unduhan selesai.
- Klik "Saya menerima persyaratan dalam Perjanjian Lisensi" dan pilih Instal ketika Anda melihat halaman pengaturan.
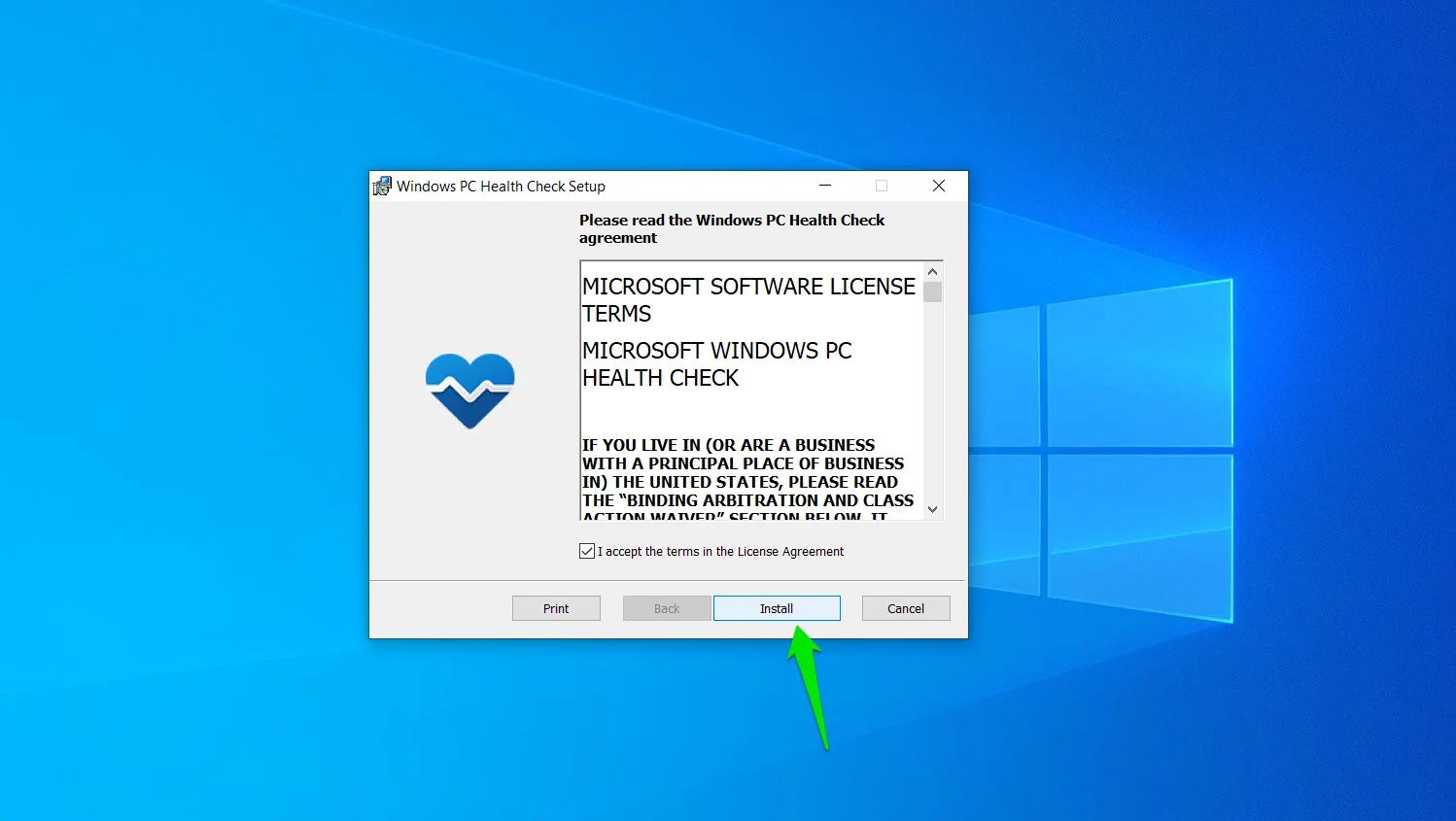
- Klik Selesai untuk membuka aplikasi.
- Setelah Anda meluncurkan aplikasi, Anda akan melihat sumber daya yang berbeda di halaman pertama. Ini menampilkan nama komputer Anda dan beberapa detail dasar di panel kiri.
- Untuk memeriksa kompatibilitas PC Anda, klik "Periksa sekarang" di bawah "Memperkenalkan Windows 11".
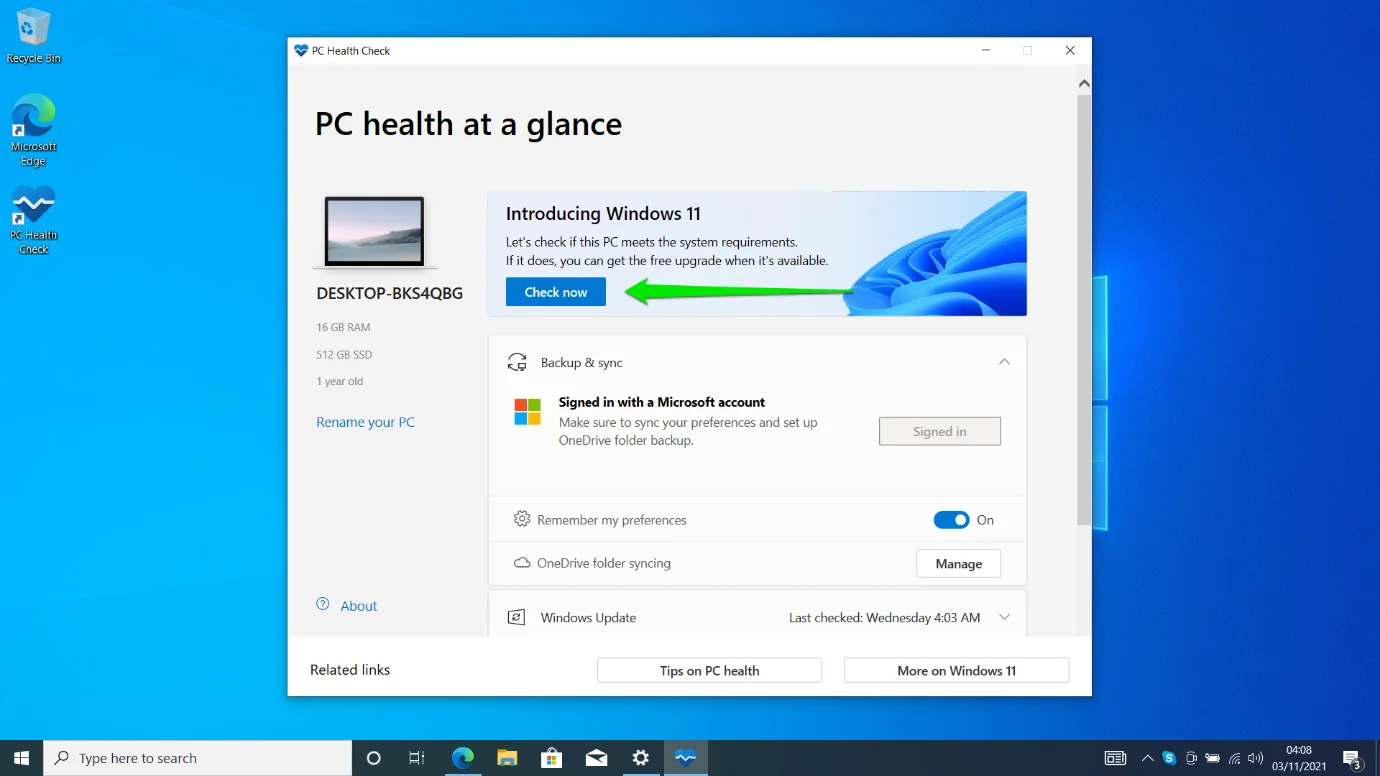
- Sebuah kotak dialog akan muncul, mengkonfirmasikan apakah komputer Anda memenuhi persyaratan sistem operasi atau tidak. Selanjutnya, Anda dapat mengklik "Lihat semua hasil" untuk memeriksa apa yang hilang di komputer Anda.
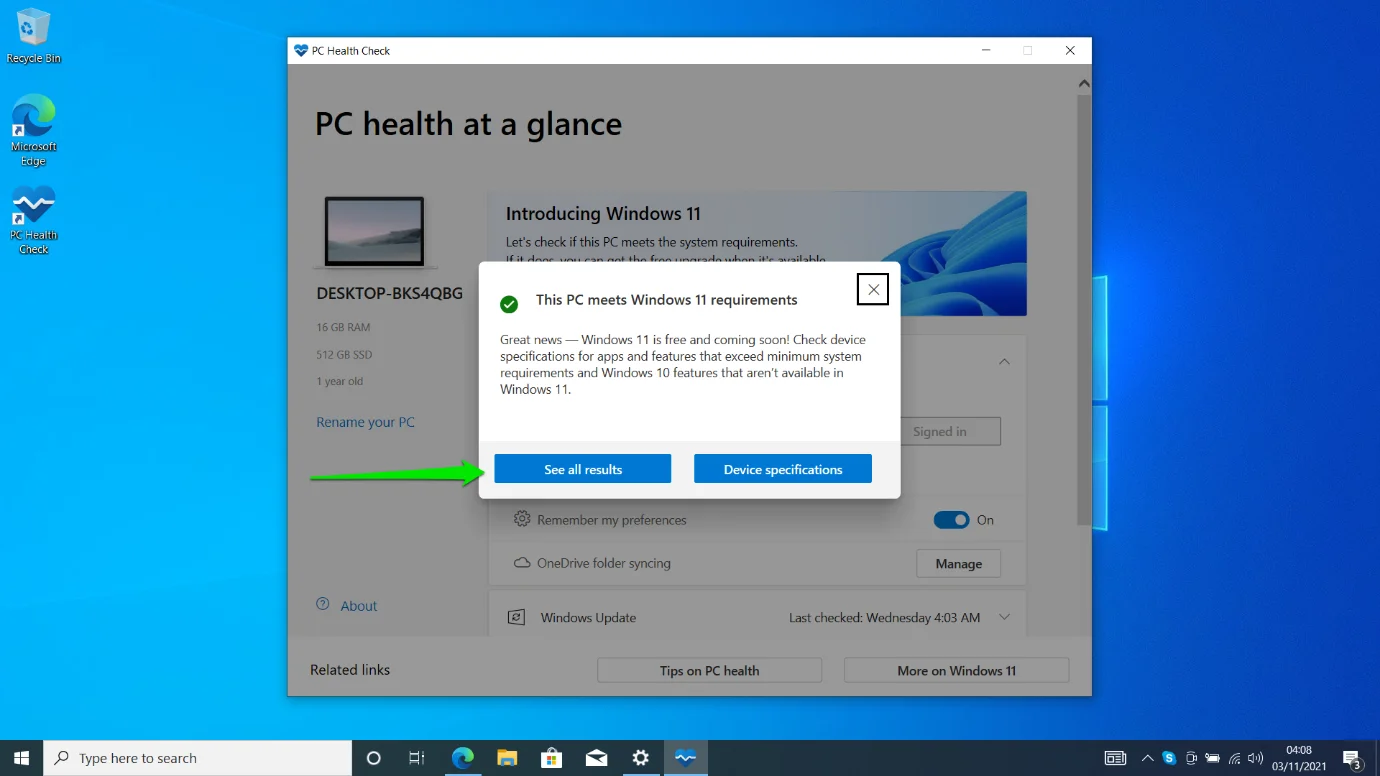
Memeriksa Spesifikasi PC Anda Secara Manual
Terkadang, aplikasi Pemeriksaan Kesehatan PC melakukan kesalahan. Misalnya, jika TPM atau Boot Aman dimatikan pada tingkat BIOS, program dapat melaporkan bahwa sistem Anda tidak dapat menjalankan Windows 11.
Jadi, jika Anda yakin bahwa mesin Anda harus menjalankan Windows 11, kami akan menunjukkan langkah-langkah untuk memeriksa apakah ia memiliki semua komponen yang diperlukan.
Memeriksa Status TPM Anda:
- Tekan Win + R atau klik kanan pada ikon Windows di taskbar Anda dan klik Run.
- Setelah jendela dialog Run muncul, buka jendela manajemen TPM dengan mengetik “tpm.msc” dan menekan tombol Enter.
- Jendela Manajemen Modul Platform Tepercaya (TPM) akan terbang keluar.
- Jika TPM tidak diinstal, Anda akan melihat pesan yang mengatakan, "TPM yang kompatibel tidak dapat ditemukan."
- Namun, jika komputer Anda telah menginstal modul, Anda akan melihat bagian berikut:
- Ikhtisar: Bagian ini memberikan info singkat tentang TPM.
- Status: Bagian ini memberi tahu Anda apakah TPM siap digunakan atau tidak. Jika belum siap, maka Anda harus pergi ke BIOS dan menyalakannya.
- Opsi yang Tersedia: Bagian ini memberi tahu Anda apakah Anda dapat mengatur ulang modul ke default pabrik.
- Informasi Produsen TPM: Bagian ini menampilkan informasi produsen dan versi TPM Anda. Windows 11 membutuhkan versi 2.0. Namun, sistem dengan versi 1.2 juga dapat menginstal OS.
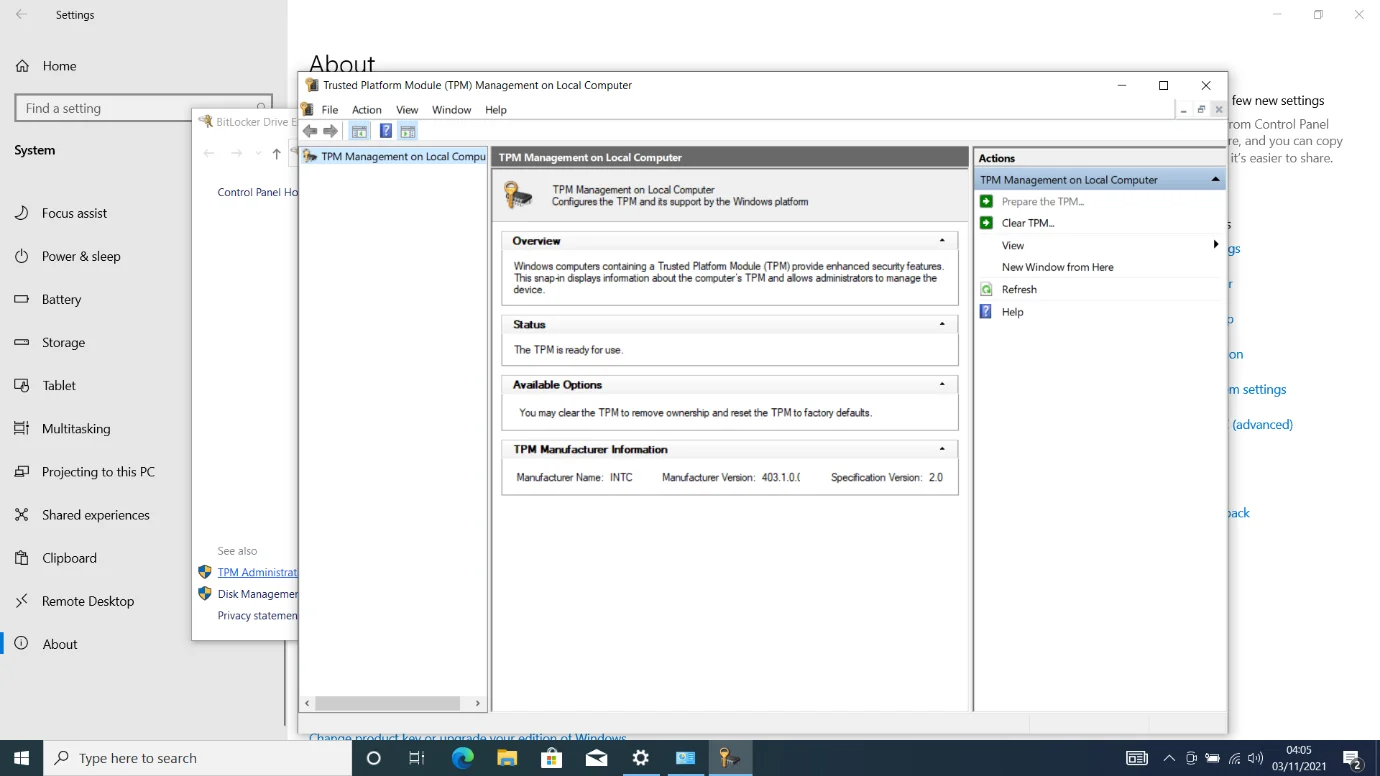
Memeriksa Dukungan Boot Aman:
- Tekan Win + R atau klik kanan pada ikon Windows di taskbar Anda dan klik Run.
- Setelah jendela dialog Run muncul, buka jendela System Information dengan mengetik "msinfo32" dan menekan tombol Enter.
- Jendela Informasi Sistem sekarang akan muncul.
- Gulir ke Status Boot Aman untuk memeriksa apakah Boot Aman diaktifkan atau tidak.
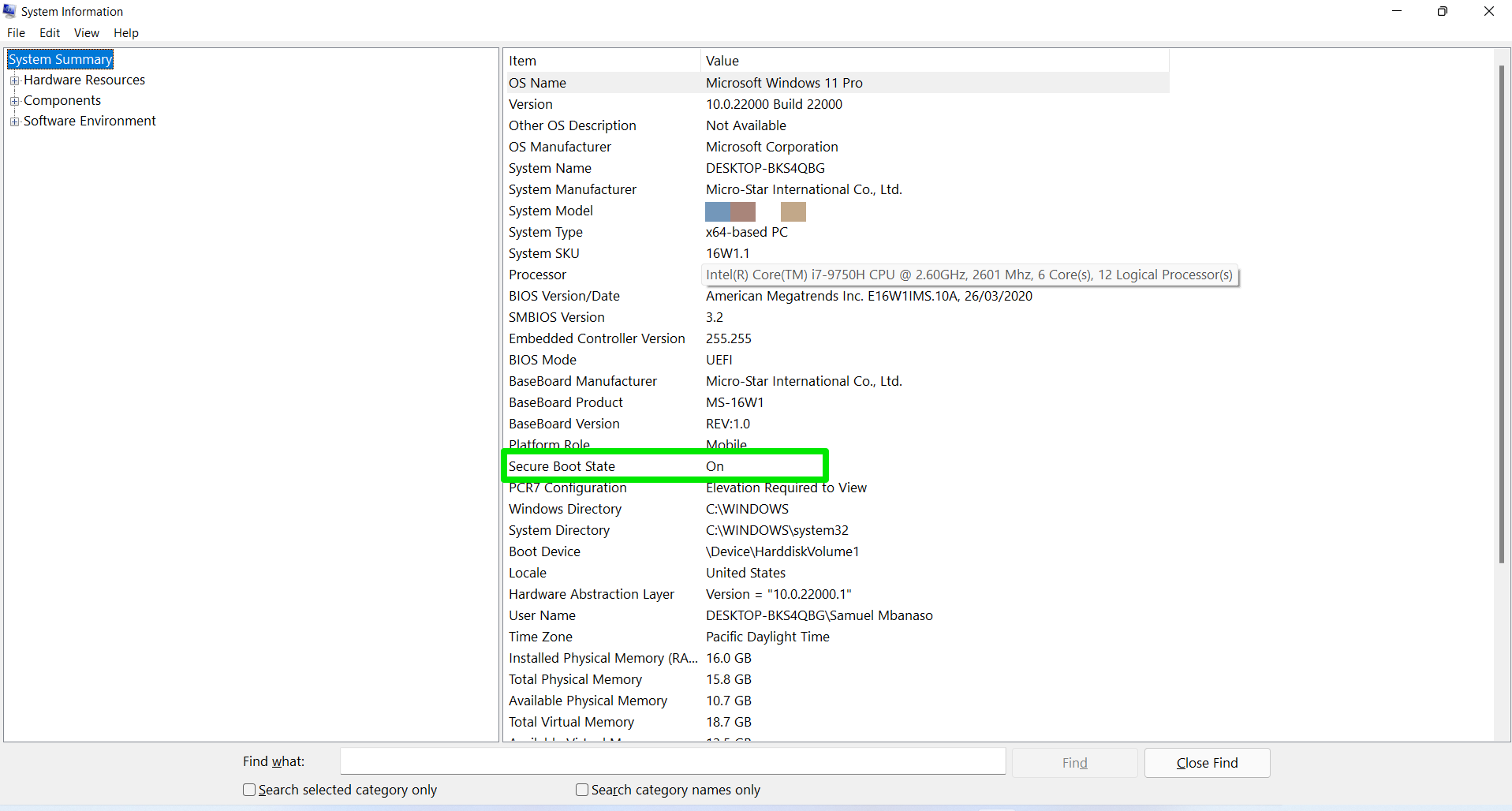
Mengaktifkan Boot Aman dan TPM
Anda harus mengaktifkan kedua fitur keamanan untuk menginstal Windows 11. Buka panduan kami di sini untuk mengetahui cara melakukannya.

Hal-hal yang Perlu Diingat Sebelum Anda Meningkatkan
Memutakhirkan komputer Anda adalah masalah yang cukup besar. Jadi, ada beberapa hal khusus yang harus Anda ingat sebelum memulai:
- Cadangkan komputer Anda: Meskipun Windows memungkinkan Anda untuk meningkatkan dan membawa file dan aplikasi Anda ke Windows 11, kami menyarankan Anda untuk mencadangkan file penting. Yang terbaik adalah tetap berada di sisi yang aman saat pindah ke sistem operasi yang sama sekali baru.
- Jika komputer Anda tidak memenuhi persyaratan sistem, jangan paksakan masalahnya. Microsoft tampaknya fokus menggunakan chip TPM untuk banyak kebijakan keamanan. Oleh karena itu, akan lebih baik untuk tetap menggunakan Windows 10 jika komputer Anda tidak memiliki teknologi tersebut. Dengan cara ini, Anda mendapatkan pembaruan keamanan yang dirancang untuk sistem Anda. Bagaimanapun, Windows 10 akan terus menerima pembaruan hingga 2025.
- Sebagian besar pengguna yang meningkatkan ke Windows 11 menemukan bahwa mereka tidak dapat menurunkan versi tanpa menghapus semuanya. Sayangnya, ini berarti Anda kemungkinan akan kehilangan aplikasi dan file Anda jika Anda memutuskan untuk kembali ke Windows 10 setelah periode "Kembali" berlalu. Jadi sekali lagi, pastikan Anda mencadangkan sistem Anda dan mengonfirmasi bahwa Anda bersedia untuk tetap menggunakan Windows 11.
Cara Mengunduh Windows 11
Ada berbagai cara untuk mengunduh dan menginstal sistem operasi. Microsoft menyediakan metode ini untuk memastikan OS dapat diakses dan mudah dipasang. Selain itu, Anda dapat menggunakan paket instalasi Windows 11 untuk memulihkan PC Anda dan bahkan memperbaikinya. Kami akan menunjukkan metode yang berbeda untuk meng-upgrade PC Anda.
Cara Meng-upgrade ke Windows 11 Melalui Pembaruan Windows
Layanan Pembaruan Windows memungkinkan Anda untuk menginstal OS baru dengan cara yang sama seperti Anda menerapkan pembaruan fitur Windows 10 yang signifikan. Yang harus Anda lakukan adalah menuju ke halaman Pembaruan Windows dan klik Unduh dan Instal.
Perhatikan bahwa meskipun Anda mengaktifkan pembaruan otomatis, Anda harus mengklik tombol untuk meningkatkan ke Windows 11 secara manual. Jadi, ikuti langkah-langkah ini:
- Tekan kombo Windows + I pada keyboard Anda untuk meluncurkan Pengaturan.
- Pilih Perbarui & Keamanan di layar pertama jendela Pengaturan.
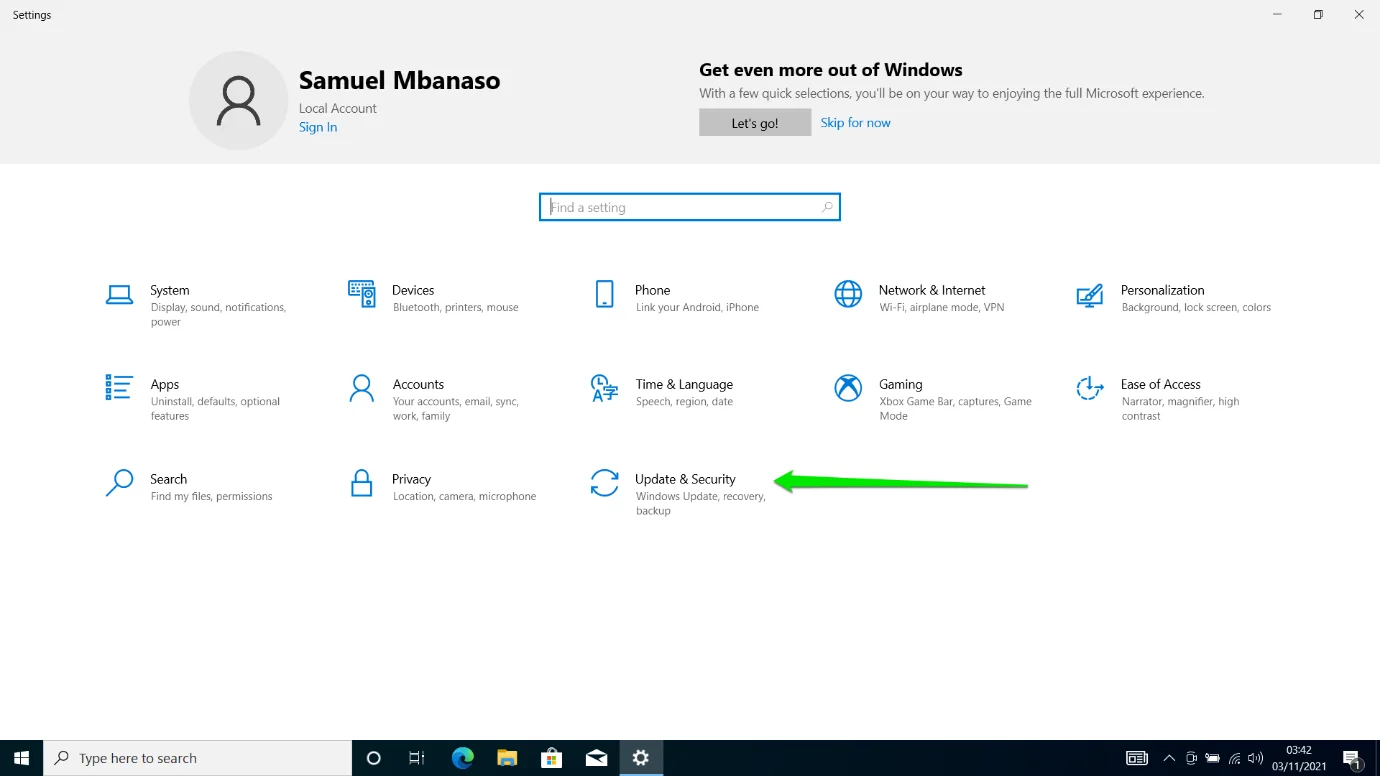
- Setelah halaman Update & Security muncul, Anda akan melihat banner yang meminta Anda untuk mengupgrade ke Windows 11. Selanjutnya, klik tombol Download and Install.
- Pembaruan Windows sekarang akan mengunduh dan menginstal sistem operasi, menjaga aplikasi dan file Anda tetap utuh.
Unduh Windows 11 Dari Situs Web Microsoft
Seperti yang kami sebutkan, rilis Windows 11 akan keluar dalam batch. Jadi, meskipun PC Anda memenuhi syarat untuk menginstal OS, pembaruan Anda mungkin muncul di Pembaruan Windows nanti. Jika Anda tidak sabar, Anda bisa mendapatkan OS baru dari situs web Microsoft.
Melalui situs web, Anda dapat mengunduh dan menjalankan Asisten Instalasi Windows 11, menggunakan Alat Pembuatan Media Windows 11, atau mengunduh file Windows 11 Disk Image (ISO).
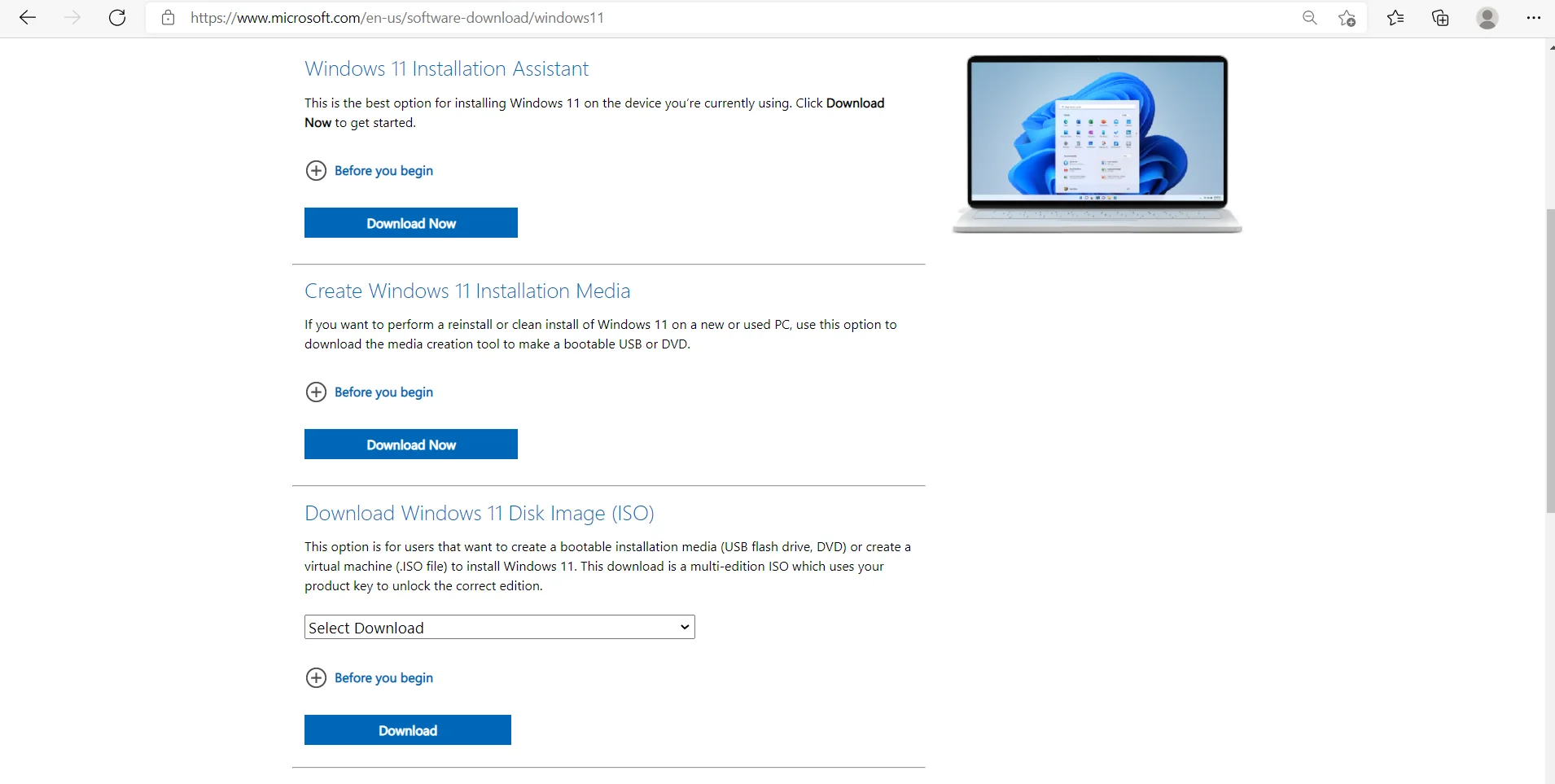
Sementara setiap proses meningkatkan sistem Anda ke Windows 11, mereka memiliki fitur uniknya sendiri.
Menggunakan Asisten Instalasi Windows 11 tidak berbeda dengan menggunakan klien WU. Ini membantu Anda mengunduh dan menginstal OS jika tidak tersedia melalui Pembaruan Windows atau jika klien mengalami masalah.
Media Creation Tool memungkinkan Anda mengatur drive USB atau DVD yang dapat di-boot yang dapat digunakan untuk menginstal atau memulihkan Windows 11 kapan saja di masa mendatang. Anda tidak perlu mengunduh paket instalasi Windows lagi. Cukup tempelkan drive ke PC Anda untuk menginstal OS.
Mengunduh file Disk Image (ISO) bahkan lebih baik. Ini memungkinkan Anda membuat DVD instalasi Windows 11 menggunakan alat seperti Nero. Anda juga dapat menggunakan file tersebut untuk membuat drive USB yang dapat di-boot tanpa bergantung pada Media Creation Tool untuk mengunduh file dari server Microsoft.
Kami akan memandu Anda melalui setiap proses langkah demi langkah.
Cara Menggunakan Asisten Instalasi Windows 11
- Buka situs web Microsoft dan klik tombol Unduh di bawah Asisten Instalasi Windows 11.
- Setelah browser Anda mengunduh alat tersebut, jalankan.
- Pilih Ya di jendela Kontrol Akun Pengguna.
- Setelah Asisten terbuka, klik tombol Terima dan Instal.
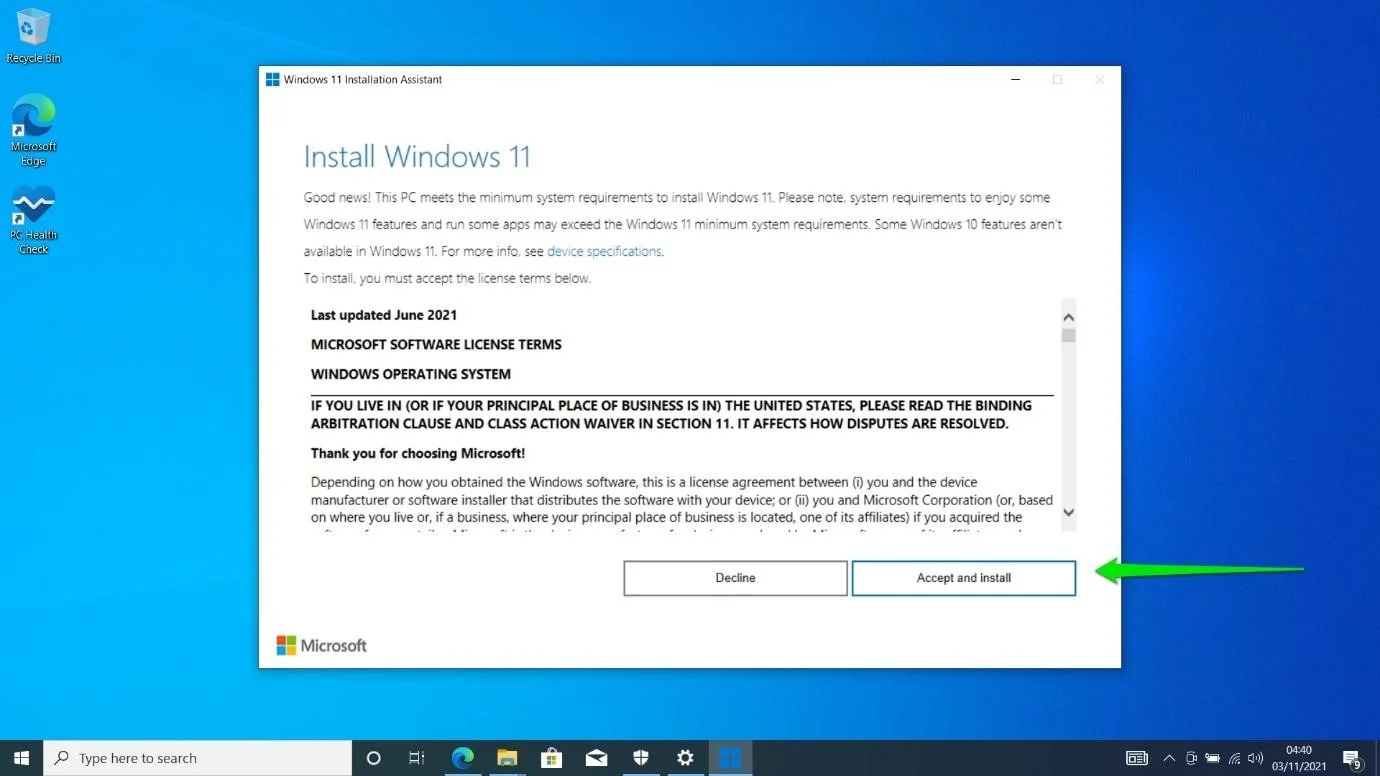
- Halaman Download sekarang akan muncul.
- Setelah fase selesai, hitungan mundur akan ditampilkan di layar Anda. Alat ini akan secara otomatis me-restart PC Anda dalam 30 menit. Namun, Anda dapat mengklik Mulai Ulang Sekarang untuk melanjutkan.
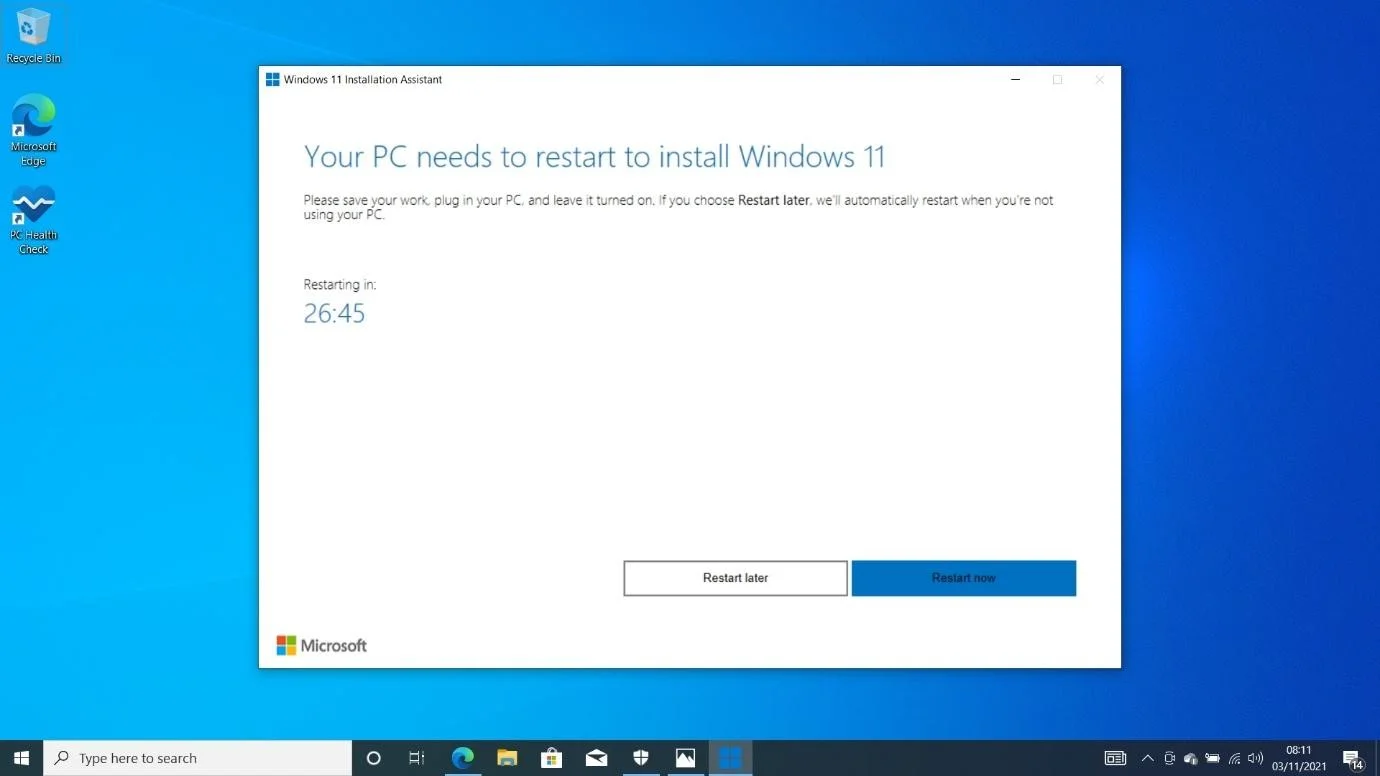
- Halaman peringatan lain akan muncul, memberi Anda kesempatan terakhir untuk menyimpan pekerjaan terbuka apa pun. Klik tombol Tutup.
- PC Anda sekarang akan restart ke lingkungan instalasi.
- Dari sini, prosesnya mudah. Setelah penginstalan selesai, Anda hanya perlu melakukan beberapa ritual dan Anda akan segera berada di desktop.
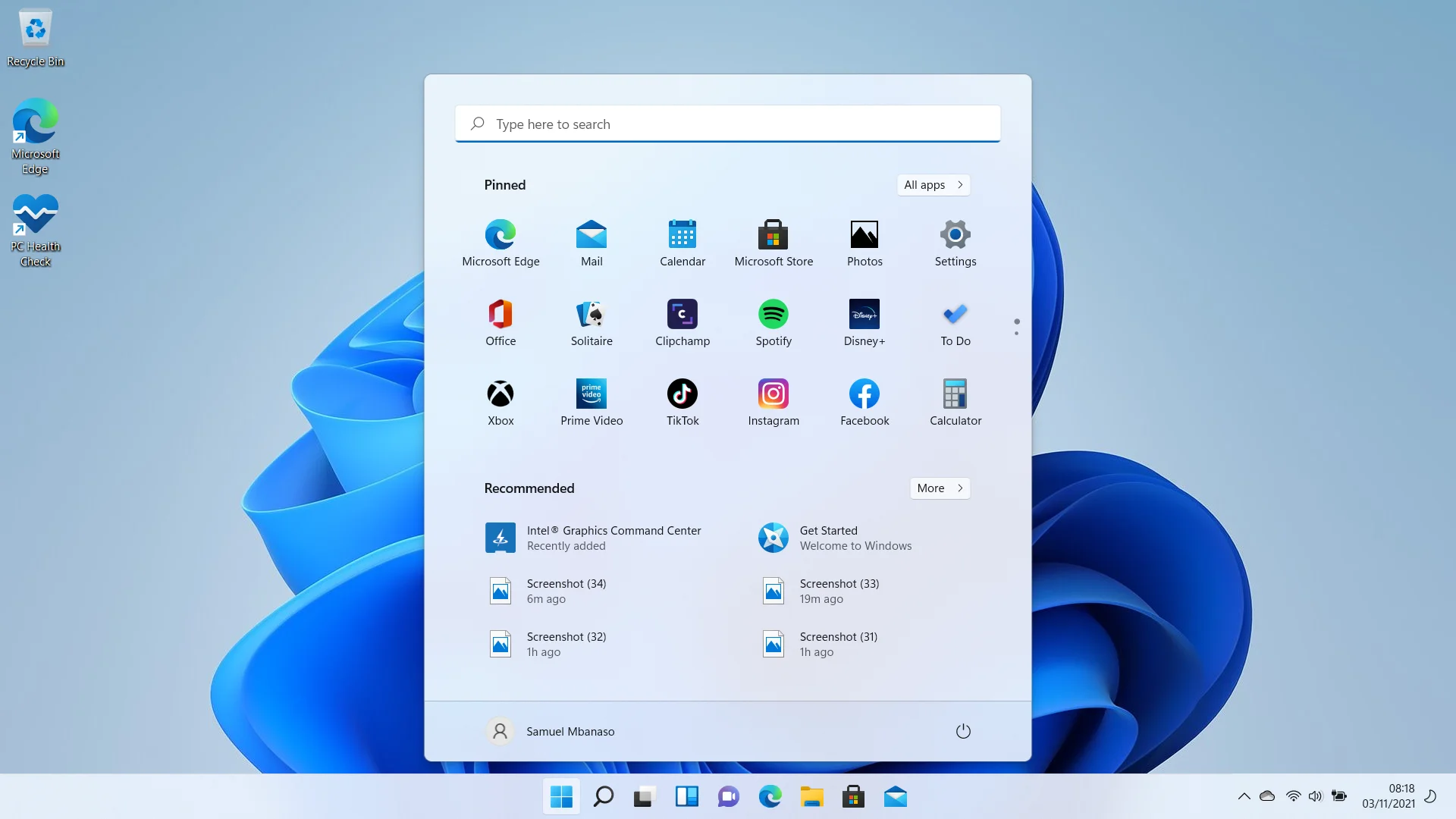
Cara Menggunakan Alat Pembuatan Media
Anda juga dapat menggunakan Media Creation Tool untuk mengunduh file Windows 11 Disk Image (ISO). Itu berarti Anda juga dapat mengikuti proses ini alih-alih mengunduh file langsung dari situs Microsoft:
- Di situs web Microsoft, klik tombol Unduh di bawah "Buat Media Instalasi Windows 11."
- Jalankan file setup setelah browser Anda mendownloadnya.
- Pilih Ya di jendela UAC.
- Terima lisensi setelah jendela Pengaturan Windows 11 muncul.
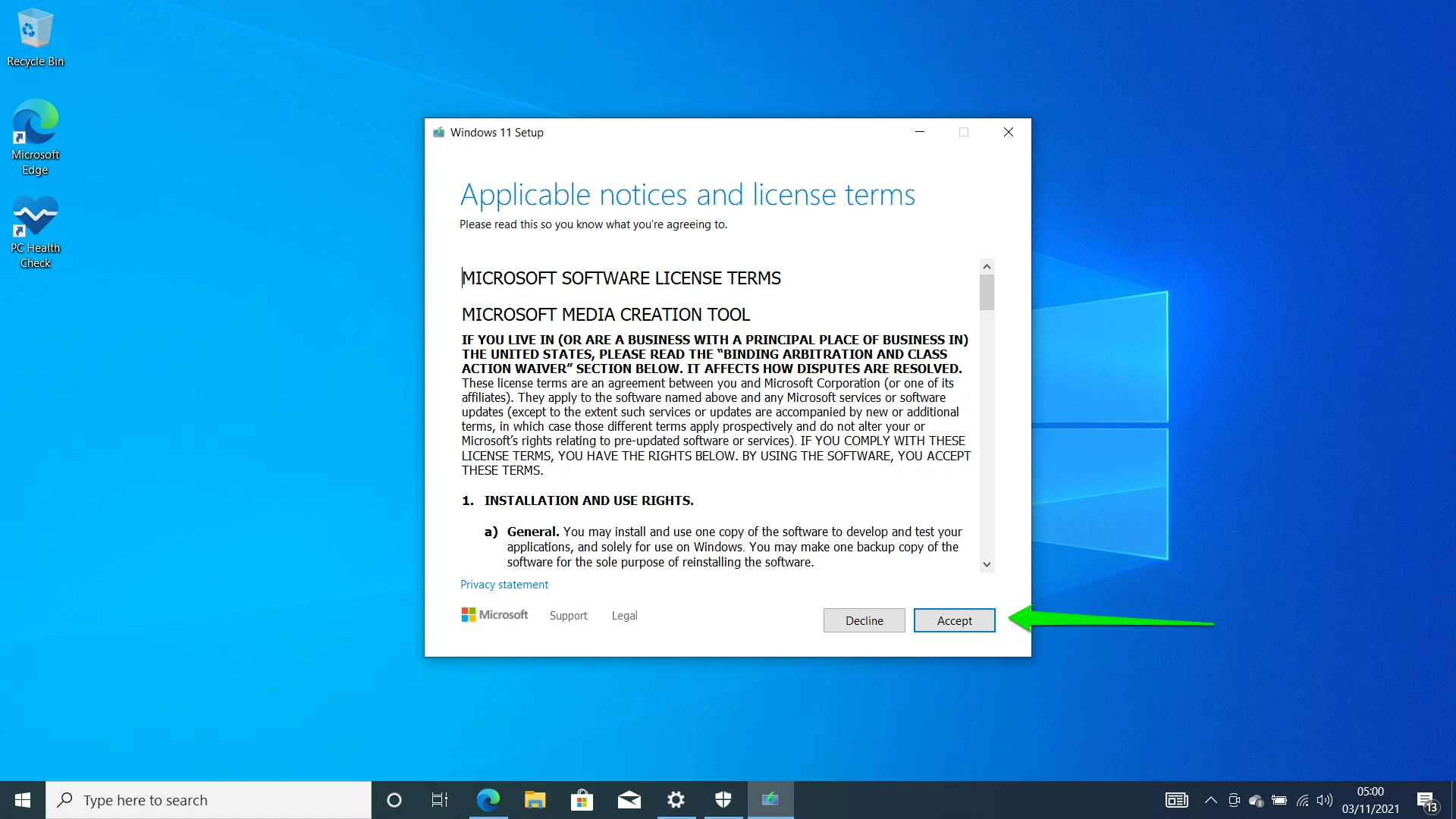
- Pada halaman berikutnya, klik tombol Next. Hapus centang pada kotak "Gunakan opsi yang disarankan untuk PC ini" jika Anda ingin mengubah bahasa Anda.
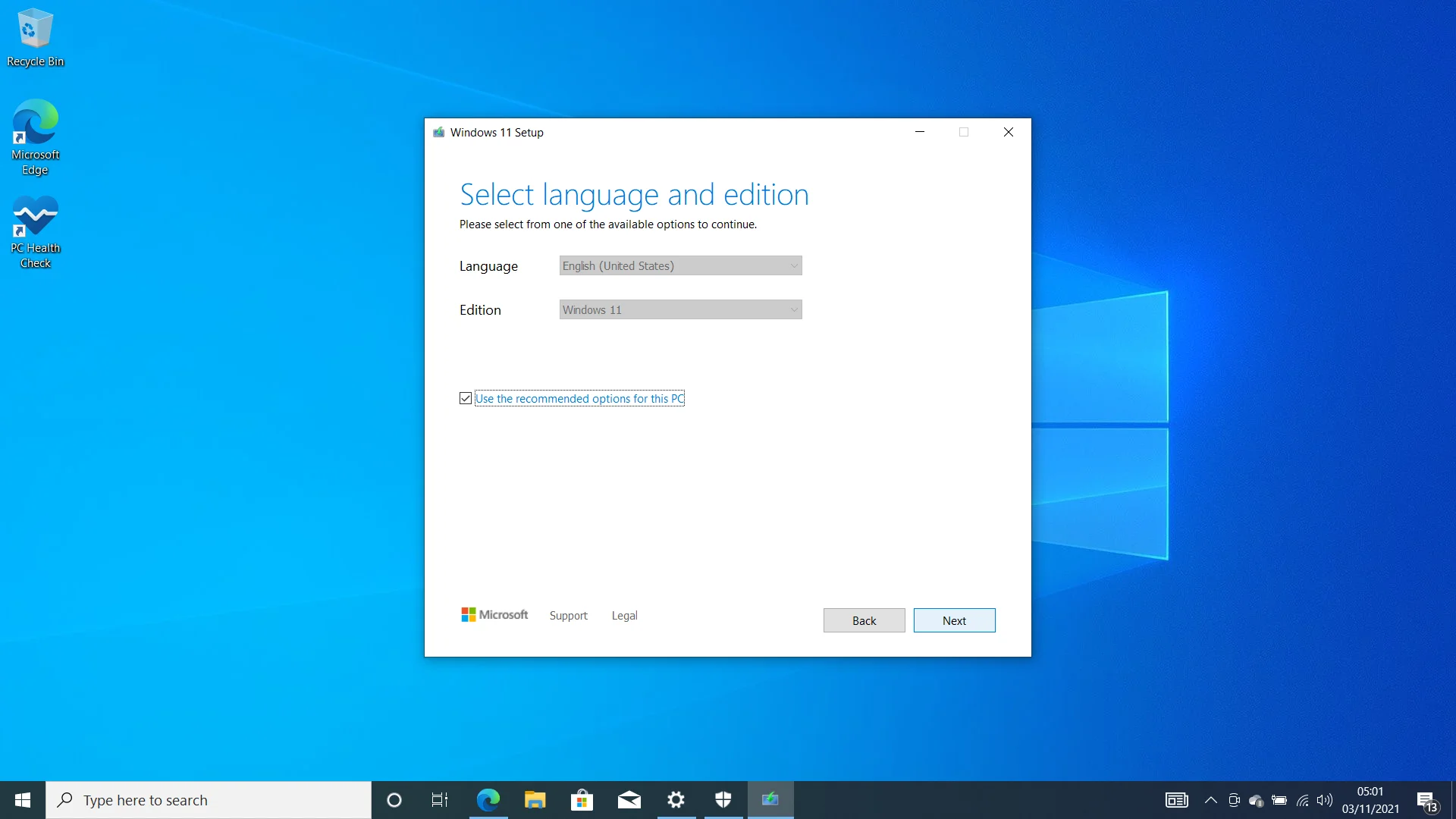
- Pada halaman berikutnya, Anda harus memilih antara USB Flash Drive dan File ISO. Memilih opsi File ISO berarti Anda mengunduh paket pengaturan ke komputer Anda. Anda dapat membakarnya ke DVD nanti.
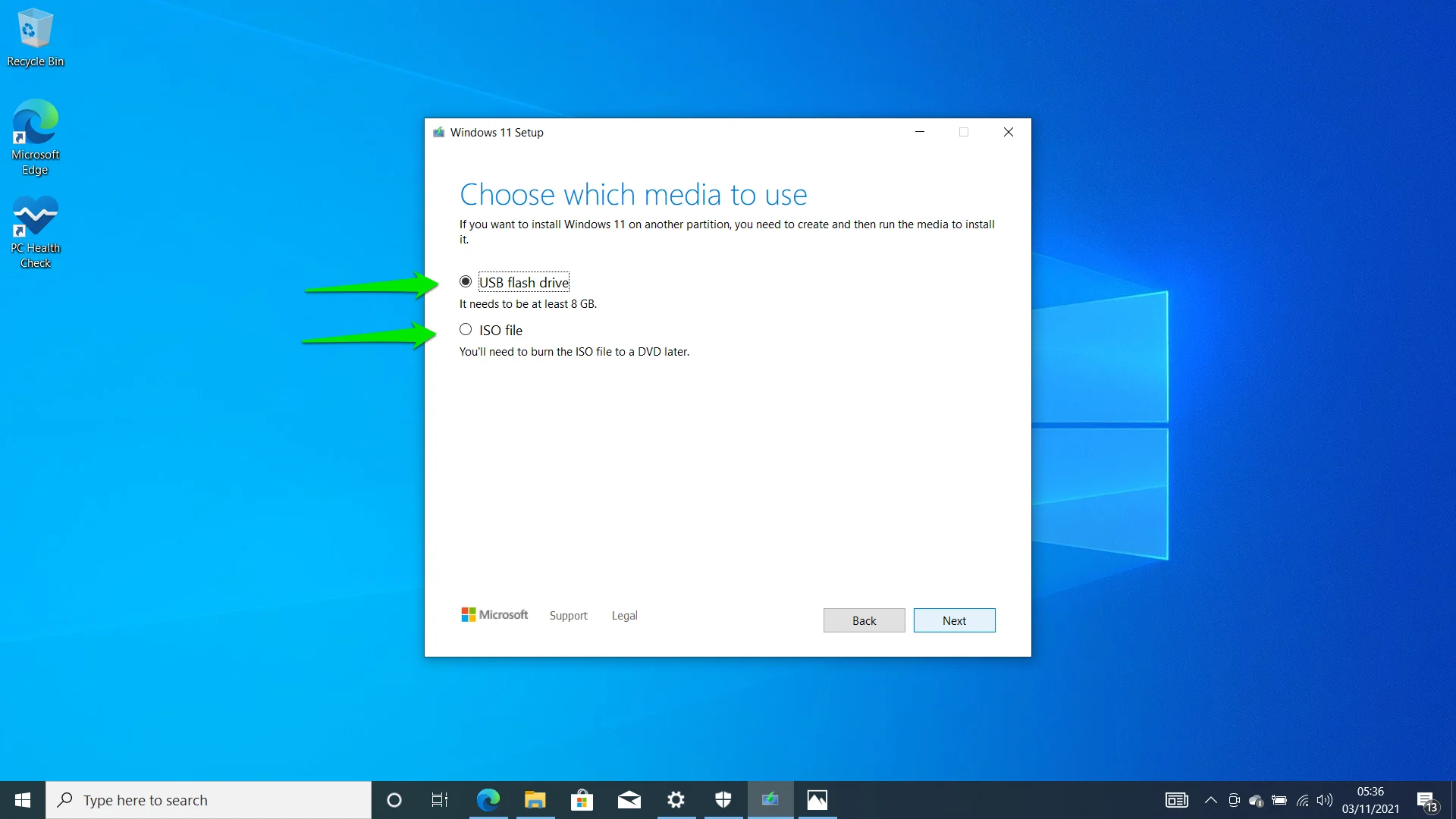
- Jika Anda memilih opsi USB, halaman berikutnya memungkinkan Anda memilih flash drive USB Anda. Itu harus dideteksi secara otomatis. Klik tombol Next setelah memilihnya.
- Anda sekarang akan melihat halaman Mengunduh Windows 11. Ini adalah halaman yang sama yang akan Anda lihat setelah memilih opsi File ISO.
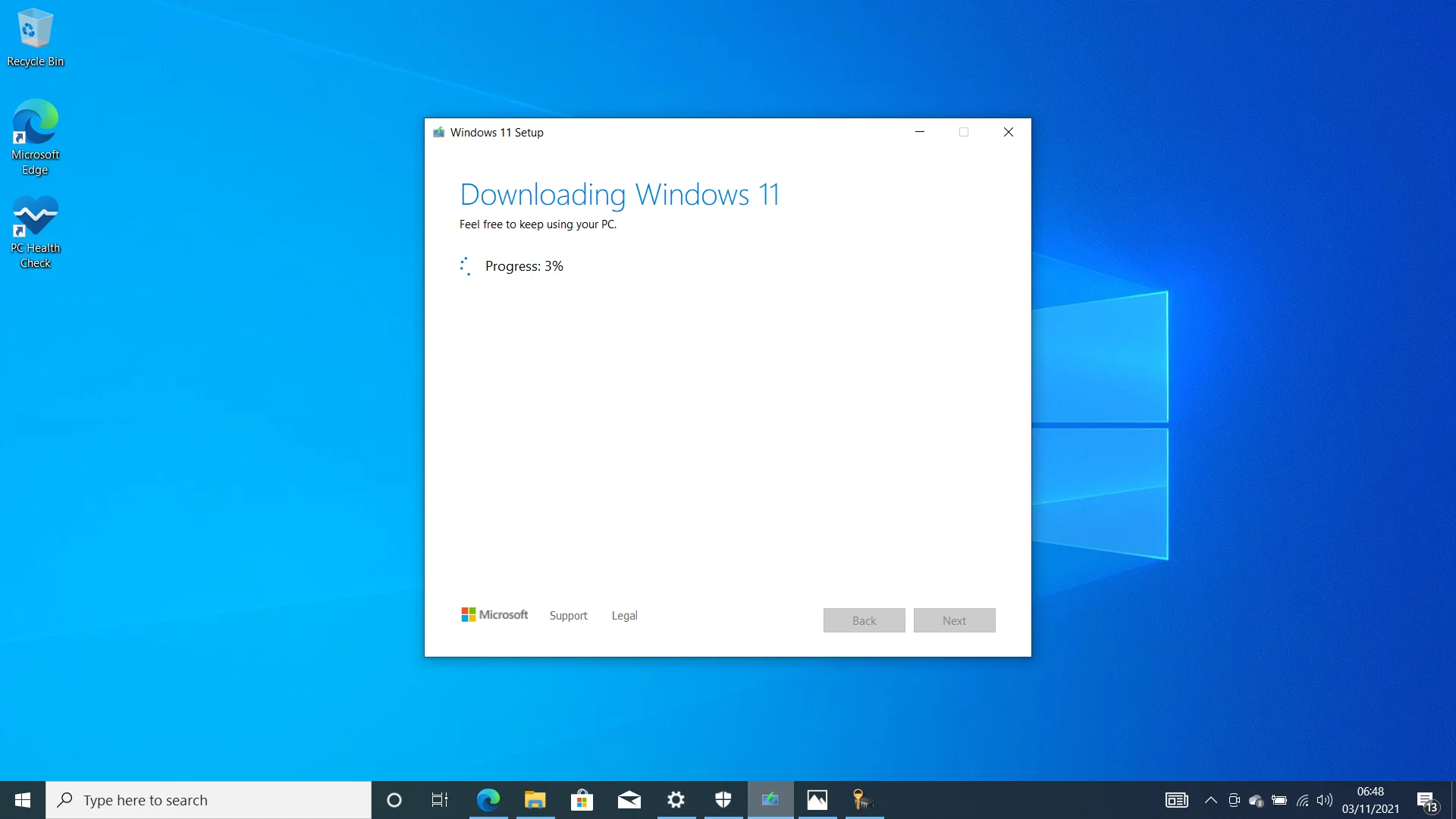
- Setelah unduhan selesai, pengaturan akan mulai membuat drive USB yang dapat di-boot.
- Sebuah pop-up akan meminta Anda untuk memformat disk. Klik Format Disk dan biarkan pengaturan melanjutkan pekerjaannya. Jangan klik Mulai dalam dialog Format kecil. Sebagai gantinya, tutup halaman dan biarkan Penataan Windows menyelesaikan prosesnya.
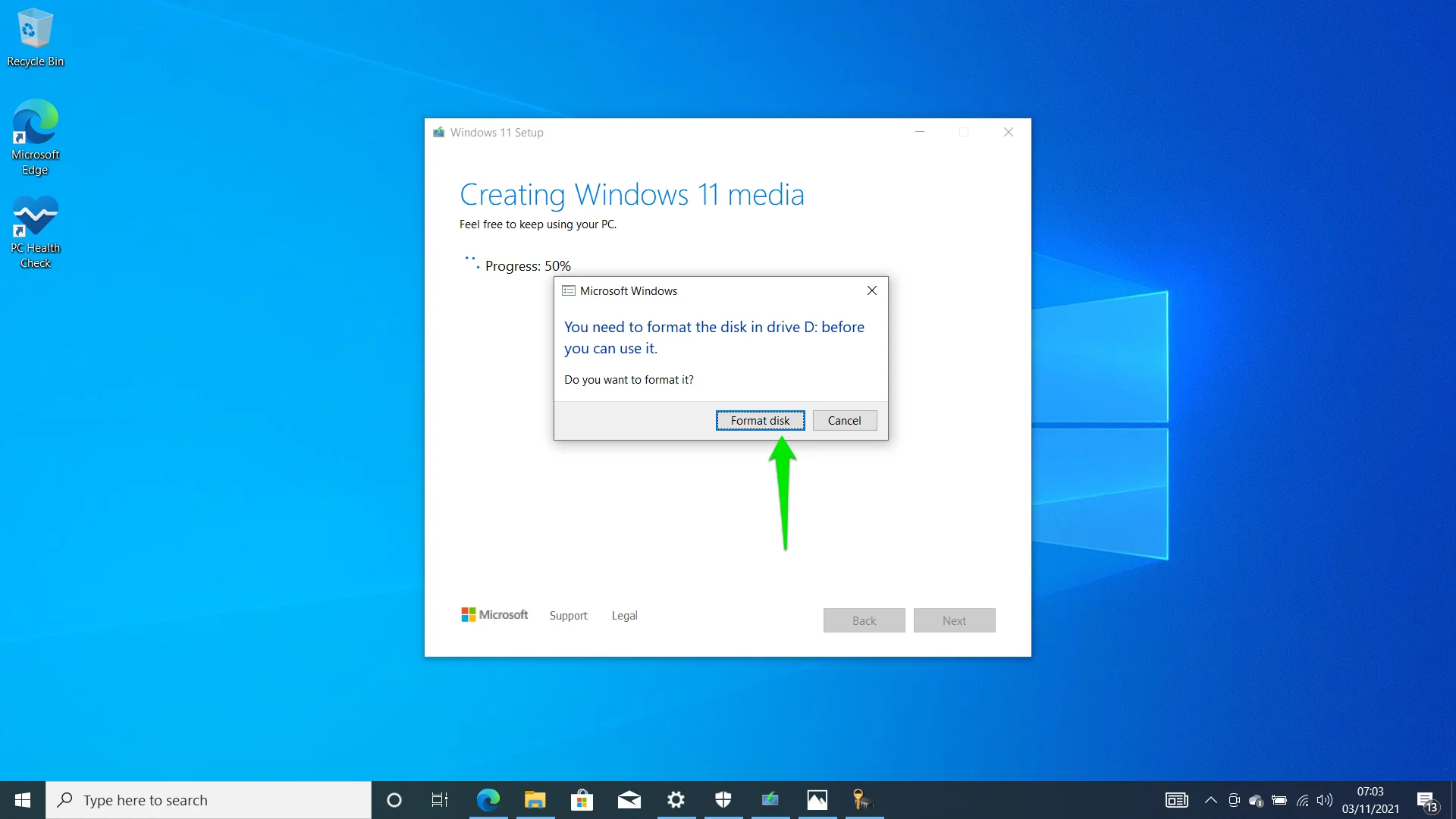
- Alat Pembuatan Media akan memberi tahu Anda bahwa drive USB Anda sudah siap setelah prosesnya selesai. Klik Selesai.
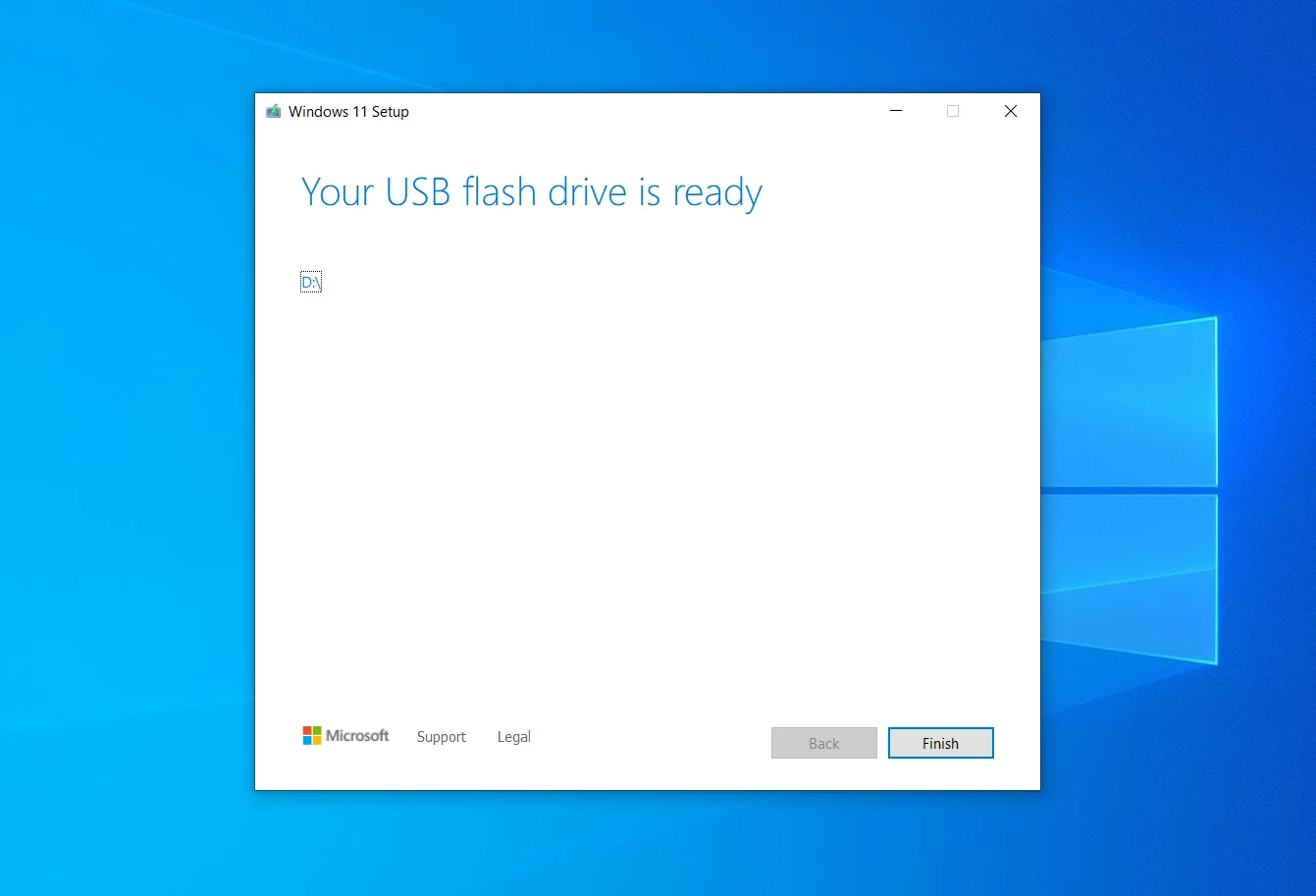
- Untuk menginstal Windows 11 menggunakan drive USB, Anda harus mematikan komputer, memasukkan drive, dan memulai ulang sistem. Selanjutnya, klik tombol apa saja setelah PC Anda meminta Anda. Kemudian ikuti langkah-langkah di halaman pengaturan.
Bergabunglah dengan Program Orang Dalam Windows
Meskipun Microsoft telah mulai meluncurkan versi resmi Windows 11, itu masih dalam proses. Beberapa pembaruan akan diluncurkan di masa mendatang untuk memperkenalkan fitur baru, termasuk integrasi aplikasi Android.
Sistem operasi ini pertama kali dirilis melalui Program Windows Insider. Pengguna yang terdaftar dalam program ini masih mendapatkan akses ke pembaruan yang belum dirilis ke publik. Anda harus menjadi Orang Dalam jika Anda juga ingin menggunakan fitur baru dan eksperimental sebelum menjadi mainstream.
Untuk menjadi orang dalam Windows 11, Anda memerlukan akun Microsoft dan komputer yang memenuhi syarat. Berikut cara bergabung:
- Buka halaman web Windows Insider Program setelah membuat akun Microsoft Anda untuk mendaftar. Pratinjau build mungkin mulai muncul di PC Anda 24 jam setelah mendaftar.
- Sekarang setelah Anda mendaftar, buka aplikasi Pengaturan menggunakan pintasan Win + I.
- Klik Perbarui & Keamanan.
- Selanjutnya, klik Program Windows Insider di sisi kiri layar.
- Pilih Mulai setelah halaman Program Windows Insider terbuka.
- Klik opsi Tautkan Akun dan pilih Akun Microsoft yang Anda gunakan untuk mendaftar program. Sebuah pop-up akan muncul dan menunjukkan email Anda jika Anda login ke PC Anda dengan akun tersebut. Jika tidak, Anda harus memberikan detail login Anda.
- Setelah pop-up “Pilih Pengaturan Orang Dalam” muncul, pilih Saluran Dev, Saluran Beta, atau Saluran Pratinjau Rilis.
Catatan: Rilis Saluran Dev lebih eksperimental dan dapat berisi lebih banyak bug. Mereka adalah build pertama yang dirilis untuk pengujian. Pembuatan Saluran Beta lebih stabil karena mereka memperbarui versi saluran Dev. Rilis Pratinjau Channel build adalah yang paling stabil dari ketiganya dan identik dengan versi resminya.
- Setelah memilih saluran, klik Konfirmasi. Kemudian, klik tombol Konfirmasi lagi dan restart komputer Anda.
- Anda sekarang dapat mengunduh dan menginstal rilis pratinjau melalui klien Pembaruan Windows.
Kesimpulan
Apakah saya perlu memutakhirkan ke Windows 11? Pengguna dari seluruh dunia terus menanyakan pertanyaan ini. Jika fitur dan penawaran baru cukup besar untuk mempengaruhi Anda, kami tidak melihat mengapa Anda tidak harus beralih. Sebagian besar fitur di OS, dari isyarat visual hingga integrasi, berlapis-lapis di atas inti Windows 10. Jadi, akan ada sedikit yang terlewatkan saat Anda beralih.
Hal lain yang perlu diperhatikan adalah Anda memiliki periode terbatas untuk kembali ke Windows 10 setelah Anda memutakhirkan. Periodenya bisa hanya 10 hingga 30 hari. Setelah itu, Anda mungkin tidak memiliki opsi untuk menyimpan file dan aplikasi jika ingin menginstal ulang Windows 10. Anda dapat mengikuti panduan ini untuk melihat bagaimana Anda dapat kembali ke Windows 10.
