Cara Menginstal Windows 10 dari Drive USB
Diterbitkan: 2022-01-29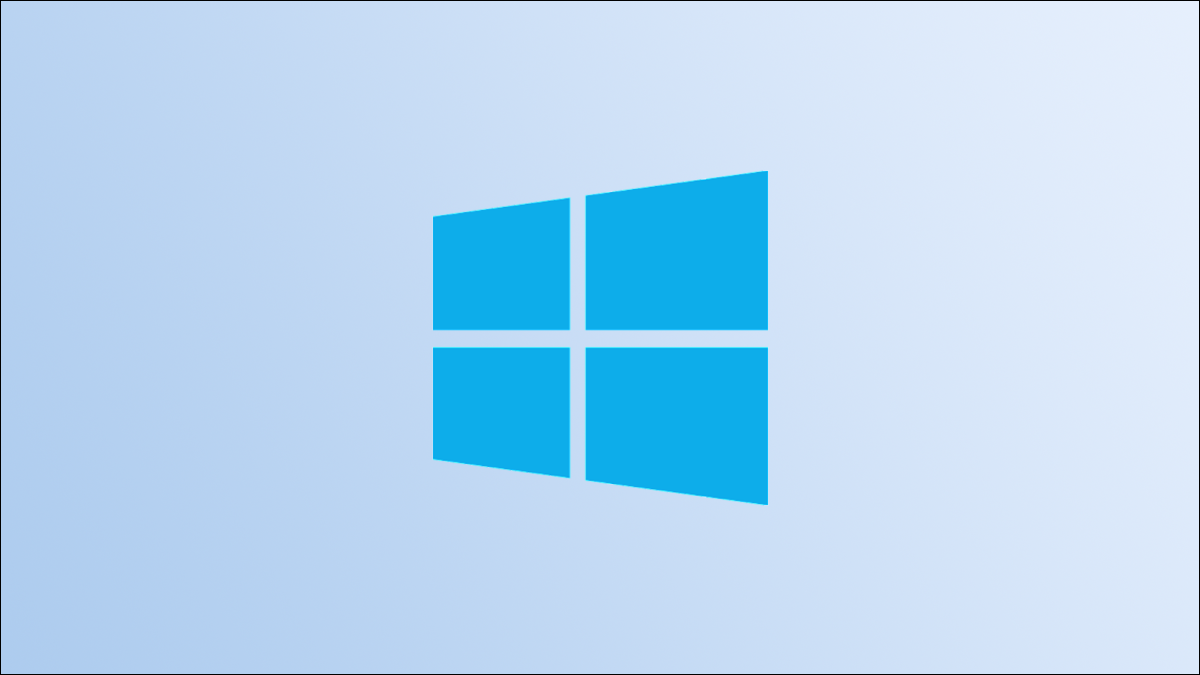
Sebagian besar komputer modern tidak memiliki drive CD atau DVD, jadi menginstal Windows 10 menggunakan disk tidak selalu memungkinkan. Kabar baiknya adalah Anda tidak memerlukan disk lagi—yang Anda butuhkan hanyalah drive USB.
Apa yang Anda Butuhkan
Anda akan memerlukan beberapa hal untuk memulai. Pertama, Anda memerlukan drive USB dengan ruang penyimpanan minimal 8GB. Jika Anda belum memilikinya, Anda dapat menemukan drive USB yang layak secara online dengan harga yang cukup murah. Jika Anda sudah memiliki drive USB, pastikan tidak ada file penting di dalamnya, karena akan dihapus selama proses penyiapan.
Anda memerlukan komputer yang menjalankan Windows untuk membuat drive USB. Setelah selesai, Anda dapat melepas drive USB dari komputer tersebut dan memasukkannya ke komputer yang ingin Anda instal Windows 10.
TERKAIT: Cara Menginstal Windows 10 di PC Anda
Persyaratan Perangkat Keras Windows 10
PC tujuan yang Anda rencanakan untuk menginstal Windows 10 harus memenuhi persyaratan tertentu untuk menjalankan Windows 10 dengan benar. Berikut adalah spesifikasi sistem minimum:
- Prosesor: 1GHz atau lebih cepat
- RAM: 1GB untuk 32-bit atau 2GB untuk 64-bit
- Ruang Penyimpanan: 16GB untuk 32-bit atau 20GB untuk 64-bit
- Kartu Grafis: DirectX 9 atau lebih baru dengan driver WDDM 1.0
- Tampilan: 800 × 600
Buat Media Instalasi
Jika Anda memiliki semua yang Anda butuhkan dan perangkat tujuan memenuhi persyaratan sistem minimum, Anda dapat mulai menyiapkan file penginstalan. Silakan dan masukkan drive USB Anda ke komputer tempat Anda ingin membuat drive USB.
Peringatan: Semua file di drive USB akan dihapus selama proses penyiapan. Pastikan tidak ada file penting di drive USB.
Selanjutnya, buka halaman Unduh resmi Windows 10 di situs web Microsoft. Di bagian "Buat Media Instalasi Windows 10", klik tombol biru "Unduh Alat Sekarang".
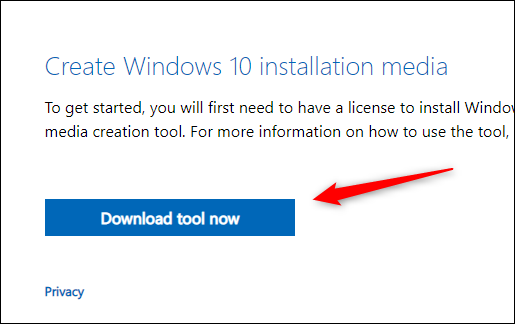
Setelah perangkat lunak selesai diunduh, lanjutkan dan buka. Jendela Pemberitahuan yang Berlaku dan Persyaratan Lisensi akan muncul. Baca dan setujui persyaratan dengan mengklik tombol "Terima" di sudut kanan bawah jendela.
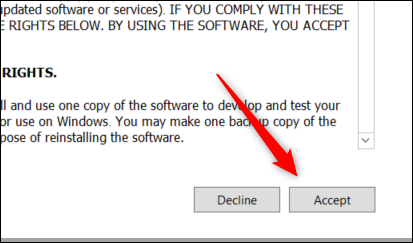
Di layar berikutnya, Anda akan ditanya apa yang ingin Anda lakukan. Klik gelembung di sebelah "Buat media instalasi (USB flash drive, DVD, atau file ISO) untuk PC lain" untuk memilih opsi itu, lalu klik "Berikutnya."
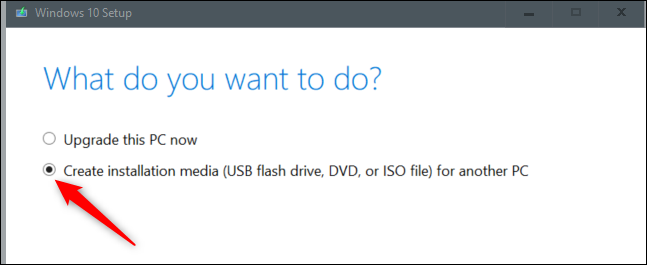
Selanjutnya, pilih bahasa, arsitektur, dan edisi yang ingin Anda gunakan. Klik panah bawah di samping setiap opsi untuk memperluas daftar opsi yang tersedia untuk item tersebut. Klik opsi dari menu tarik-turun untuk memilihnya. Klik "Berikutnya" untuk melanjutkan.
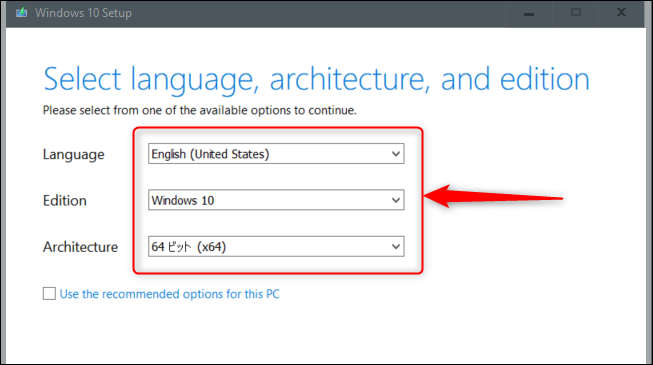
Pada layar berikutnya, Anda harus memilih media mana yang akan digunakan. Klik gelembung di sebelah "USB Flash Drive" untuk memilihnya, lalu klik "Next."
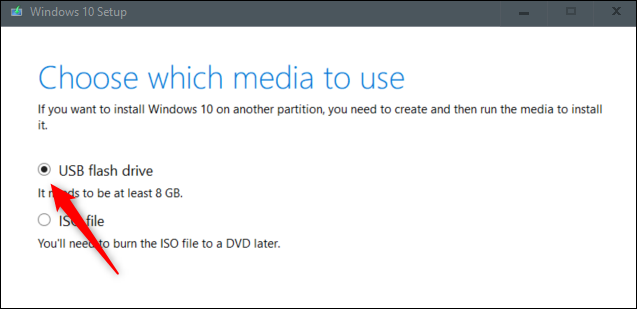
Setelah itu, pilih flash drive mana yang akan digunakan dari daftar di bawah “Removable Drives.” Klik "Berikutnya" untuk melanjutkan.
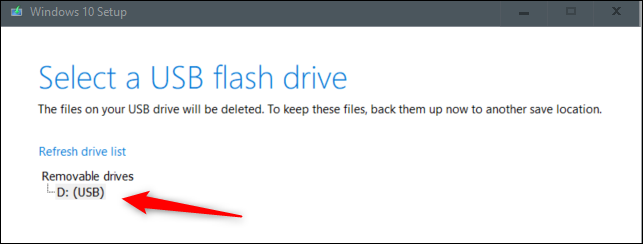
Proses pengunduhan akan dimulai. Ini akan memakan waktu cukup lama.
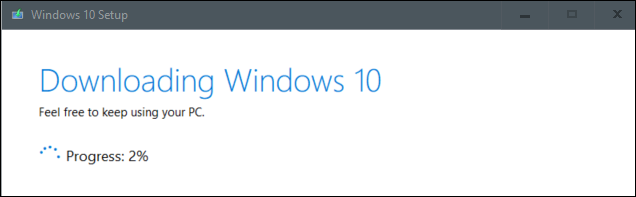
Setelah pengunduhan selesai, klik tombol "Selesai", lepaskan drive USB dengan aman dari komputer, lalu masukkan ke komputer tempat Anda ingin menginstal Windows 10.

TERKAIT: Cara Tidak Pernah "Menghapus dengan Aman" Drive USB Lagi di Windows 10
Instal Windows 10 dari Drive USB
Setelah drive USB dengan file instalasi dimasukkan ke PC tujuan, Anda harus mengatur urutan boot sehingga komputer memuat sistem operasi dari lokasi yang berbeda—dalam hal ini, dari USB, bukan dari hard drive .
Untuk melakukan ini, Anda perlu mengakses menu boot saat startup. Saat mem-boot komputer Anda, tekan tombol yang sesuai untuk membuka kontrol BIOS atau UEFI. Tombol yang perlu Anda tekan tergantung pada komputer Anda, tetapi biasanya F11 atau F12.
TERKAIT: Cara Mem-boot Komputer Anda Dari Disk atau Drive USB
Setelah Anda memilih drive USB dari menu boot, PC Anda akan reboot dari drive USB dan meminta Anda untuk menekan sembarang tombol untuk memulai pengaturan media instalasi.
Di awal proses penyiapan, Anda harus memilih bahasa yang akan diinstal, format waktu dan mata uang, serta keyboard atau metode input. Dalam kebanyakan kasus, Anda tidak perlu mengubah apa pun di sini, tetapi jika Anda melakukannya, klik panah bawah untuk menampilkan daftar opsi, lalu klik opsi yang ingin Anda pilih.
Klik "Berikutnya" untuk melanjutkan.
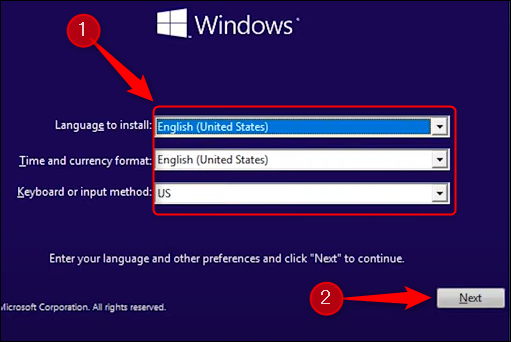
Pada layar berikutnya, klik "Instal Sekarang."
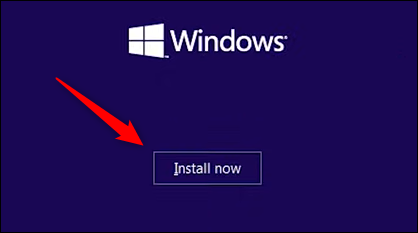
Anda akan melihat layar yang memberi tahu Anda bahwa penyiapan sedang dimulai. Setelah itu, jendela Pengaturan Windows akan muncul. Di sini, masukkan kunci produk di kotak teks jika Anda memilikinya. Jika Anda tidak memiliki kunci produk, maka Anda masih dapat menjalankan versi terbatas Windows 10 yang berfungsi—Anda hanya perlu memasukkan kunci produk nanti untuk membuka kunci semuanya.
Jika Anda memasukkan kunci produk, tekan "Berikutnya." Jika tidak, klik “Saya tidak memiliki kunci produk”. Dalam contoh ini, kita akan memilih "Saya tidak memiliki kunci produk".
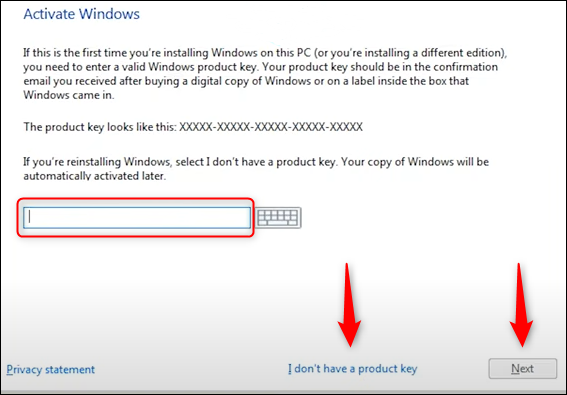
Selanjutnya, Anda harus memilih versi Windows 10 mana yang akan digunakan. Jika Anda memiliki kunci Windows 10, pastikan untuk memilih versi Windows 10 yang benar, karena kunci hanya berfungsi untuk versi tertentu. Klik versi untuk memilihnya, lalu klik "Berikutnya."
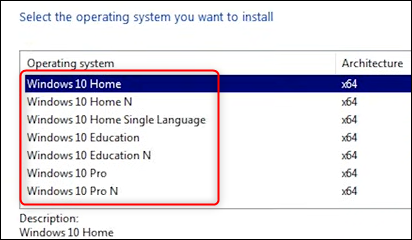
Pada layar berikutnya, centang kotak di sebelah "Saya Menerima Persyaratan Lisensi", lalu klik "Berikutnya."
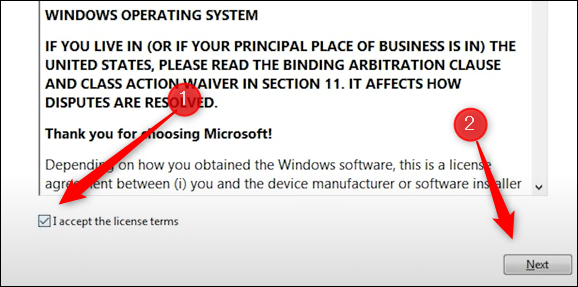
Layar berikutnya meminta Anda untuk memilih jenis penginstalan yang ingin Anda lakukan. Karena kami sedang melakukan instalasi baru, klik "Kustom: Instal Windows Saja (Lanjutan)."
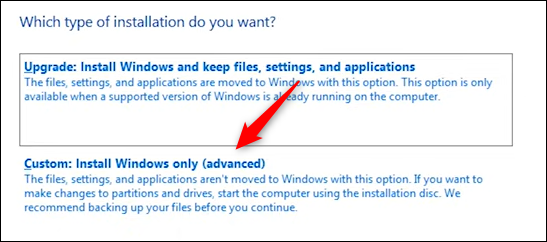
Selanjutnya, pilih di mana Anda ingin menginstal Windows 10. Jika Anda memiliki hard drive baru, mungkin tertulis "Drive 0 Unallocated Space" di bawah Name. Jika Anda memiliki beberapa drive, pilih drive tempat Anda ingin menginstal OS, lalu klik "Next."
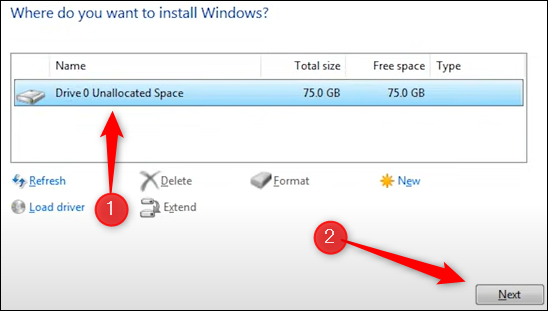
Akhirnya, Wizard akan mulai menginstal file Windows. Lamanya waktu penginstalan tergantung pada perangkat keras yang Anda gunakan.
Setelah Wizard selesai menginstal file, komputer Anda akan reboot. Dalam beberapa kasus yang tidak biasa, Anda akan terjebak dalam boot loop di mana sistem mencoba membawa Anda kembali ke proses instalasi. Ini terjadi karena sistem mungkin mencoba membaca dari drive USB, bukan dari hard drive tempat Anda menginstal OS. Jika ini terjadi, lepaskan saja drive USB dan nyalakan ulang komputer.
Sekarang setelah Anda menjalankan dan menjalankan Windows 10, kesenangan benar-benar dimulai. Windows 10 sangat dapat disesuaikan, termasuk hal-hal seperti menu Start, Taskbar, Action Center, ikon Anda, dan bahkan keseluruhan tampilan Windows 10. Jadikan Windows 10 milik Anda.
TERKAIT: 35 Tip dan Trik Terbaik untuk Memelihara PC Windows Anda
