Bagaimana cara mendapatkan dan menginstal Windows 10 21H1 sekarang?
Diterbitkan: 2021-04-08Windows 10, versi 21H1, akan diluncurkan pada komputer Windows pada pertengahan April 2021. Ini adalah pembaruan fitur keseluruhan ke- 11 untuk sistem operasi dan peluncuran besar pertama untuk tahun ini.
Anda akan kecewa jika mencari pembaruan besar yang dikemas dengan banyak fitur baru dan facelift UI. Pola tahun ini kebalikan dari tahun sebelumnya. Pembaruan besar pertama hanya hadir dengan peningkatan keamanan dan satu atau dua perkenalan.
Tidak seperti pembaruan fitur debut tahun lalu, versi 20H1, ini akan menjadi pembaruan yang lebih kecil, meletakkan karpet untuk pembaruan besar berikutnya di musim gugur.
Tapi jangan bash fitur seperti itu tidak datang dengan manfaat. Hal baiknya, setidaknya, adalah dengan lebih sedikit perubahan, Anda mendapatkan lebih sedikit bug. Microsoft sekarang berfokus pada penyediaan pengalaman tanpa bug di Windows, menghabiskan lebih banyak waktu untuk menghilangkan bug yang membuat pelanggan frustrasi, dan meningkatkan fitur inti yang paling banyak digunakan pengguna.
Selain itu, menjadi pembaruan kecil berarti Anda tidak perlu menunggu terlalu lama hingga proses penginstalan selesai, dan Anda tidak akan menghabiskan terlalu banyak data untuk mengunduh.
Berikut adalah fitur utama yang datang dalam pembaruan fitur berikutnya:
Layanan Kebijakan Grup (GPSVC) Windows Management Instrumentation (WMI) sekarang lebih cepat dan mendukung "skenario kerja jarak jauh" dengan lebih efisien.
Kinerja Penjaga Aplikasi Windows Defender telah ditingkatkan menjadi lebih cepat dan lebih efisien. Fitur ini memungkinkan administrator Windows untuk meningkatkan keamanan dengan mengonfigurasi program untuk berjalan di lingkungan virtual yang terisolasi. Microsoft juga memperbaiki beberapa bug di WDAG, seperti masalah, yang menyebabkan penundaan saat administrator membuka Dokumen Kantor WDAG, dan bug lainnya yang menyebabkan penampung WDAG meningkatkan penggunaan memori saat tidak digunakan.
Dukungan Multicamera baru untuk Windows Hello akan memungkinkan Anda untuk mengatur kamera eksternal sebagai kamera default ketika kamera Windows Hello internal dan eksternal terhubung.
Cara mencoba pembaruan Windows 10 21H1 lebih awal
Seperti yang kami sebutkan, pembaruan fitur tidak akan dirilis ke pelanggan Windows hingga pertengahan April. Namun, versi Windows 10 tersedia untuk Windows Insiders di Beta Channel. Jika Anda ingin merasakan pembaruan baru sebelum dirilis, Anda harus melalui program Windows Insider.
Perhatikan bahwa menginstal pratinjau dibangun di sistem Anda berarti Anda harus berurusan dengan ketidakstabilan dan bug. Microsoft menggunakan build pratinjau untuk menguji pembaruan sebelum rilis umum.
Selain itu, Anda harus mengubah pengaturan data agar Microsoft dapat memantau kinerja sistem Anda. Dengan cara ini, ia dapat menyelidiki bug dan kerusakan yang Anda alami saat menggunakan build pratinjau.
Untuk bergabung dengan program Windows Insider, Anda perlu:
- Akun Microsoft. Jika Anda tidak memilikinya, kunjungi situs web Microsoft untuk membuat akun Anda.
- Versi berlisensi Windows 10.
- Akun pengguna administrator.
Langkah pertama:
Buka https://insider.windows.com/en-us/register dan daftar dengan akun Microsoft Anda.
Tahap kedua:
Kunjungi situs web Microsoft untuk mengonfirmasi bahwa mereka mendukung bahasa sistem Anda.
Langkah ketiga:
Ikuti langkah-langkah ini untuk menyiapkan penerbangan:
- Buka menu Mulai dan klik tombol roda gigi untuk membuka Pengaturan. Kombo keyboard Windows logo + I juga akan membantu Anda membuka aplikasi.
- Saat aplikasi Pengaturan muncul, klik ikon Perbarui & Keamanan.
- Selanjutnya, buka panel kiri antarmuka Pembaruan & Keamanan dan klik Program Windows Insider.
- Pergi ke sisi kanan layar dan klik tombol Get Started.
- Buka "Pilih akun untuk memulai," klik tanda plus (+), dan pilih akun Microsoft yang Anda gunakan untuk mendaftar program Windows Insider.
- Selanjutnya, pilih tingkat pengalaman, lalu pilih Saluran Beta saat diminta untuk memilih saluran.
- Baca Pernyataan Privasi dan persyaratan program. Konfirmasikan bahwa Anda menerima, lalu klik Mulai Ulang Sekarang.
- Setelah komputer Anda restart, buka aplikasi Pengaturan dan klik Privasi. Pilih Diagnostik dan Umpan Balik di panel kiri halaman Privasi.
- Pastikan pengaturan data komputer Anda diatur ke Penuh.
- Mulai ulang perangkat Anda lagi.
- Sekarang, buka Pengaturan lagi dan klik Perbarui & Keamanan.
- Klik Periksa Pembaruan di bawah Pembaruan Windows dan ikuti proses pembaruan normal.
Itulah cara upgrade ke Windows 10 21H1 melalui saluran Windows Insider Beta.
Jika Program Windows Insider terlalu banyak untuk Anda, tunggu rilis umum. Windows hanya akan mendorong pembaruan untuk sistem Anda ketika sistem Anda sepenuhnya kompatibel. Namun, Anda dapat memaksa pembaruan dengan menggunakan alat Pembuatan Media atau mengunduh Asisten Pembaruan. Anda juga dapat menggunakan Rufus, aplikasi pihak ketiga gratis, untuk membuat USB yang dapat di-boot dan menggunakan USB untuk melakukan instalasi bersih versi Windows 10 yang baru.
Kami akan menunjukkan cara mengunduh Windows 10 21H1 dan menginstalnya.
Menggunakan alat Pembuatan Media
Alat Penciptaan Media terutama dirancang untuk membuat flash drive dan DVD yang dapat di-boot. Program ini membantu Anda menyiapkan USB atau DVD dan mengunduh paket lengkap Windows 10 ke dalamnya. Dengan cara ini, Anda dapat menggunakan perangkat eksternal untuk menghidupkan kembali komputer Anda atau perangkat Windows lainnya ketika terjadi kesalahan.
Karena itu, Anda dapat menggunakan alat ini untuk menginstal Windows 10 build terbaru di sistem Anda. Ini adalah salah satu cara terbaik untuk memperbarui sistem Anda, terutama jika Anda ingin melakukan instalasi bersih. Alat Pembuatan Media memungkinkan Anda memilih Arsitektur, Bahasa, Rilis, dan Edisi sistem Anda.
Ikuti langkah ini:
- Kunjungi situs web Microsoft untuk mengunduh Media Creation Tool.
- Simpan file di komputer Anda.
- Setelah file diunduh, jalankan langsung dari browser Anda. Namun, Anda dapat pergi ke folder Download, klik kanan file setup (MediaCreationTool20H2.exe) dan klik Run as Administrator.
- Pilih Ya di kotak konfirmasi UAC.
- Terima perjanjian lisensi di layar pertama.
- Setelah menerima perjanjian, izinkan alat untuk "Mempersiapkan segala sesuatunya". Prosesnya hanya memakan waktu beberapa menit.
- Setelah penginstal siap, pilih "Perbarui PC ini sekarang" di bawah "Apa yang Anda inginkan."
- Klik tombol Berikutnya.
- Alat Pembuatan Media sekarang akan mulai mengunduh pembaruan. Durasi progres pengunduhan akan bergantung pada kecepatan sistem dan koneksi internet Anda.
Menggunakan alat Pembaruan Windows
Pembaruan Windows adalah program bawaan utama yang bertugas menginstal pembaruan terbaru untuk sistem Anda. Program ini dikonfigurasi untuk secara rutin memeriksa pembaruan dan mengunduh serta menginstalnya secara otomatis. Karena Windows 10 versi 21H1 dirilis sebagai pembaruan kumulatif reguler, Pembaruan Windows akan secara otomatis mengunduh dan menginstalnya.
Namun, Anda mungkin harus melakukannya secara manual, karena Microsoft mungkin memutuskan untuk menjadikannya opsional, seperti pembaruan fitur sebelumnya. Jika Anda tidak tahu langkah-langkah yang terlibat dalam memperbarui sistem Anda, ikuti panduan di bawah ini:
- Gunakan kombo keyboard Windows + I untuk membuka aplikasi Pengaturan.
- Setelah Pengaturan muncul, pergilah ke bagian bawah halaman beranda dan klik Perbarui & Keamanan.
- Setelah Anda melihat halaman Pembaruan Windows, klik tombol Periksa Pembaruan.
- Buka pembaruan opsional dan klik Unduh Sekarang di sebelah pembaruan fitur.
- Setelah Pembaruan Windows mengunduh paket, klik tombol Mulai Ulang Sekarang untuk mengizinkan alat mem-boot ulang sistem Anda dan menginstal program. Jika Anda terlalu sibuk, Anda dapat menahan dan mengizinkan Pembaruan Windows untuk menginstal paket pada reboot berikutnya.
- Perhatikan bahwa sistem Anda akan restart beberapa kali selama proses instalasi.
- Setelah proses selesai, komputer Anda akan boot secara normal.
Menggunakan Asisten Pembaruan
Asisten Pembaruan Windows 10 seperti program Pembaruan Windows eksternal. Ini adalah alat lain untuk digunakan jika Anda tidak ingin menunggu pembaruan otomatis. Microsoft biasanya merilis pembaruan fitur dalam batch, dan beberapa wilayah dan sistem mungkin mendapatkan pembaruan sebelum yang lain. Tetapi dengan Asisten Pembaruan, Anda bisa mendapatkannya setelah rilis resmi.

Sebelum memulai, pastikan Anda memiliki koneksi internet yang stabil. Ikuti langkah-langkah ini untuk menggunakan asisten:
- Buka halaman unduh untuk asisten Pembaruan Windows dan unduh alatnya.
- Anda dapat mengetik "Windows Update Assistant" di Google dan mengklik hasil Microsoft pertama.
- Jika Anda tidak diarahkan ke halaman unduhan, Anda akan menemukan tautan di halaman yang bertuliskan "Unduh Pembaruan Asisten".
- Klik tombol Perbarui Sekarang.
- Simpan file setup ke sistem Anda.
- Setelah file diunduh, jalankan atau buka folder Unduh, klik kanan file, dan pilih Jalankan sebagai Administrator dari menu konteks.
- Klik tombol Ya di prompt UAC.
- Setelah Asisten Pembaruan Windows 10 terbuka, halaman pertama memberi tahu Anda build Windows 10 Anda saat ini. Klik tombol Perbarui Sekarang di sudut kanan bawah.
- Asisten sekarang akan memeriksa kompatibilitas sistem Anda dengan pembaruan yang akan Anda instal.
- Anda akan melihat pesan yang berbunyi, "Selamat, PC ini kompatibel" jika komputer Anda lulus pemeriksaan.
- Klik Berikutnya.
- Asisten Pembaruan sekarang akan mulai mengunduh pembaruan, dan Anda akan melihat informasi kemajuan.
- Izinkan alat untuk mengunduh file, karena ini mungkin memakan waktu cukup lama.
- Setelah unduhan selesai, program akan memberi tahu Anda bahwa PC Anda perlu dihidupkan ulang untuk melanjutkan pembaruan. Klik tombol Mulai Ulang Sekarang.
- Asisten sekarang akan mem-boot ulang PC Anda beberapa kali hingga pembaruan selesai.
Menggunakan Rufus
Rufus adalah program pihak ketiga yang membantu Anda membuat USB yang dapat di-boot. Di masa lalu, Anda perlu mengunduh file ISO Windows 10 sebelum menjalankan Rufus. Untungnya, Anda sekarang dapat mengunduh file ISO dan menyiapkan USB tanpa meninggalkan alat. Banyak pengguna memilih program ini karena memotong prosedur ekstra seremonial dari alat Pembuatan Media dan menawarkan proses yang mudah.
Sebelum Anda mulai, pastikan Anda memiliki USB flash drive dengan setidaknya 8 GB penyimpanan gratis.
Sekarang, ikuti langkah-langkah ini untuk menggunakan program:
- Buka situs web resmi Rufus dan unduh alat versi terbaru. Anda bisa mendapatkan versi portabel, yang hanya 1.1MB jika Anda tidak ingin menginstal program.
- Setelah browser Anda mengunduh alat, buka folder Unduh Anda dan klik dua kali.
- Klik Ya di prompt UAC.
- Jika munculan yang meminta Anda untuk mengizinkan program memeriksa pembaruan aplikasi secara online, klik opsi Ya.
- Alat sekarang akan muncul.
- Buka menu tarik-turun Perangkat dan pilih drive USB Anda.
- Pergi ke bagian Boot Selection dan pilih Disk atau ISO image.
- Pergi ke drop-down kedua ke kanan di bawah Boot Selection dan pilih Download.
- Klik pada opsi Unduh untuk mengizinkan Rufus mengambil skrip unduhan.
- Setelah skrip diunduh, jendela dialog akan muncul. Buka drop-down versi, pilih Windows 10, lalu klik OK.
- Daftar versi Windows 10 sekarang akan muncul. Pilih versi terbaru dan klik OK lagi.
- Selanjutnya, pilih edisi Windows Anda (Education, Home, Pro) dan klik Continue. Pilih bahasa Anda dan pilih arsitektur sistem Anda (64-bit atau 32-bit).
- Klik Unduh.
- Program sekarang akan mulai mengunduh file ISO. Anda akan melihat kemajuan unduhan di bawah Status.
- Setelah ISO diunduh, klik tombol Mulai.
- Alat ini sekarang akan memformat USB flash drive dan menyiapkannya sebagai USB yang dapat di-boot.
Ikuti langkah-langkah ini untuk menginstal Windows melalui USB yang dapat di-boot:
- Buka menu Start, klik pada ikon Power, lalu tahan tombol shift dan klik Restart.
- Di bawah menu Choose an Option, klik Troubleshoot.
- Pilih Opsi Lanjutan di bawah Pemecahan Masalah.
- Setelah halaman Opsi Lanjutan terbuka, klik Pengaturan Firmware UEFI.
- Sistem Anda sekarang akan reboot ke BIOS Anda.
- Buka opsi boot Anda di pengaturan BIOS dan pilih USB sebagai perangkat boot pertama dalam urutan boot Anda.
- Simpan perubahan Anda dan restart komputer Anda (pastikan USB terhubung).
- Setelah PC Anda restart, tekan tombol apa saja setelah pesan “Press any key” muncul.
- Pilih bahasa dan metode input keyboard Anda setelah wizard pengaturan muncul.
- Klik Berikutnya.
- Klik Instal Sekarang.
- Masukkan kunci lisensi Anda.
- Terima persyaratan lisensi di halaman berikutnya.
- Pilih opsi Instal Bersih atau "Kustom".
- Pilih drive Anda di layar berikutnya dan klik Next. Anda dapat memformat drive Anda atau membuat partisi baru sebelum mengklik Berikutnya.
- Setelah setup menyelesaikan instalasi, klik tombol Restart Now.
Itu dia!
Menjaga driver Anda tetap up to date
Anda tidak akan menikmati sistem Anda dengan driver perangkat usang, bahkan jika Anda mengunduh dan menginstal pembaruan Windows terbaru. Sementara utilitas Pembaruan Windows mengunduh dan menginstal pembaruan driver, mereka hanya terbatas pada perangkat yang didukung Microsoft.
Anda harus memeriksa driver yang sudah ketinggalan zaman dan memperbaruinya sendiri jika Anda benar-benar ingin memperbarui driver perangkat Anda. Tapi itu tugas yang sulit.
Menggunakan Auslogics Driver Updater menyelesaikan masalah untuk Anda. Alat ini melakukan pemeriksaan rutin untuk driver yang kedaluwarsa, hilang, dan rusak dan secara otomatis memperbaruinya. Itu menyimpan salinan driver sebelumnya sebelum menginstal pembaruan sehingga Anda dapat memiliki salinan cadangan untuk dikembalikan kapan pun diperlukan.
Ikuti langkah-langkah ini untuk mengunduh dan menggunakan alat ini:
- Unduh pengaturan program dari sini.
- Buka file pengaturan dan pilih Ya setelah dialog Kontrol Akun Pengguna muncul.
- Pilih bahasa dan pilih folder tempat program akan diinstal.
- Gunakan kotak centang untuk meminta pengaturan untuk membuat ikon desktop, mengizinkan program berjalan saat startup, dan mengizinkan alat untuk mengirim umpan balik dan laporan kerusakan kepada pengembangnya.
- Setelah itu, klik tombol "Instal".
- Setelah pengaturan menyelesaikan instalasi, alat akan mulai memeriksa sistem Anda untuk driver yang bermasalah.
- Anda akan melihat daftar rinci driver yang perlu Anda perbarui.
- Klik tombol Perbarui untuk setiap driver dan biarkan program melakukan sisanya.
- Anda dapat menggunakan versi lengkap jika Anda ingin memperbarui beberapa driver sekaligus.
- Setelah alat memperbarui driver, reboot sistem Anda.
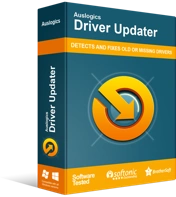
Atasi Masalah PC dengan Driver Updater
Performa PC yang tidak stabil sering kali disebabkan oleh driver yang sudah usang atau rusak. Auslogics Driver Updater mendiagnosis masalah driver dan memungkinkan Anda memperbarui driver lama sekaligus atau satu per satu agar PC Anda berjalan lebih lancar
Kesimpulan
Menjaga sistem Anda tetap mutakhir tetap merupakan cara terbaik untuk menikmati peningkatan keamanan dan kinerja yang lancar. Jika Anda memiliki pertanyaan, silakan menuju ke bagian komentar di bawah dan mengobrol dengan kami!
