Cara Menginstal Ubuntu 20.04 LTS Di VirtualBox [Windows, Linux, dan macOS]
Diterbitkan: 2020-03-30Ubunt 20.04 “Focal Fossa” jangka panjang saat ini dirilis pada 23 April 2020, dengan perubahan dan fitur baru yang lengkap. Kami sekarang dapat mengunduh, menginstal, dan mencoba Ubuntu untuk merasakan salah satu distribusi Linux terbaik.
Untuk menginstal Ubuntu di macOS, Linux atau Windows, kita dapat melakukan dual boot Ubuntu bersama sistem operasi apa pun. Alih-alih dual boot, mesin virtual adalah solusi alternatif untuk menginstal dan menguji semua fitur baru Ubuntu 20.04. Jadi, mari masuk ke panduan instalasi Ubuntu dengan membuat mesin virtual Ubuntu.
Instal Ubuntu 20.04 Di VirtualBox
Untuk memahami dan menerapkan setiap tindakan menginstal Ubuntu, ikuti petunjuk langkah demi langkah yang diberikan di bawah ini:
1. Unduh VirtualBox dan Ubuntu 20.04 ISO Image
Langkah pertama memerlukan pengunduhan mesin virtual dan ISO Ubuntu untuk sistem operasi Anda. Di sini, kita akan mengunduh VirtualBox — perangkat lunak bebas dan sumber terbuka untuk membuat mesin virtual. Anda juga dapat mengunduh perangkat lunak lain seperti VMWare.
Buka situs resmi VirtualBox dan unduh versi terbaru. Pastikan untuk memilih paket untuk sistem hosting Anda seperti Windows, macOS, atau Linux.
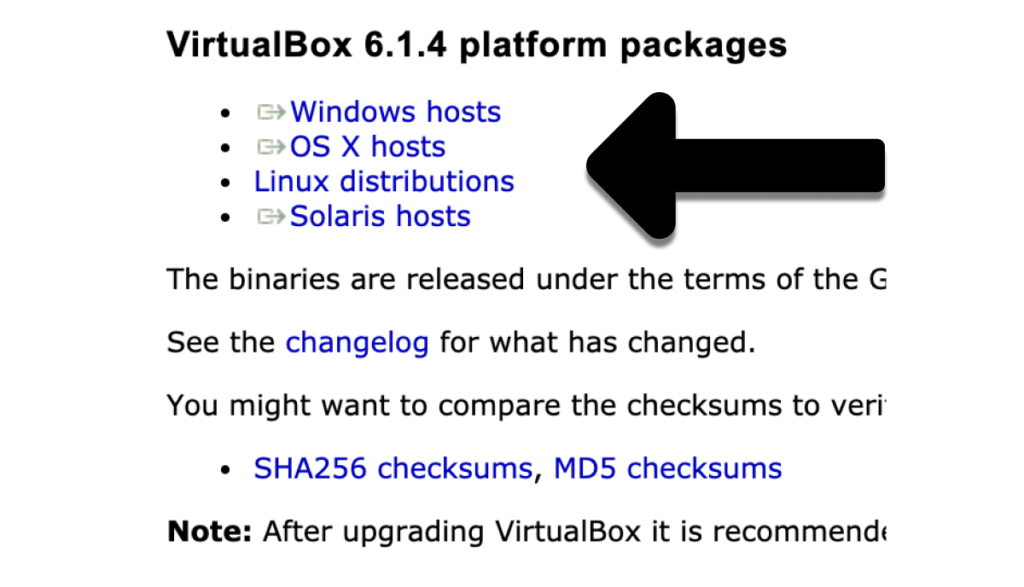
Selanjutnya, unduh image ISO Ubuntu 20.04 LTS dari situs resminya di sini.
2. Instal VirtualBox Dan Buat Mesin Virtual Ubuntu
Setelah VirtualBox dan Ubuntu ISO diunduh, kita akan membuat mesin virtual Ubuntu. Tapi, sebelum itu, kita juga perlu menginstal VirtualBox pada sistem operasi saat ini.
Instalasi VirtualBox mengikuti proses yang sama pada semua sistem operasi. Oleh karena itu, baik Anda menggunakan macOS, Linux, atau Windows, cukup buka paket VirtualBox yang diunduh dan lanjutkan lebih jauh untuk menyiapkan VirtualBox.
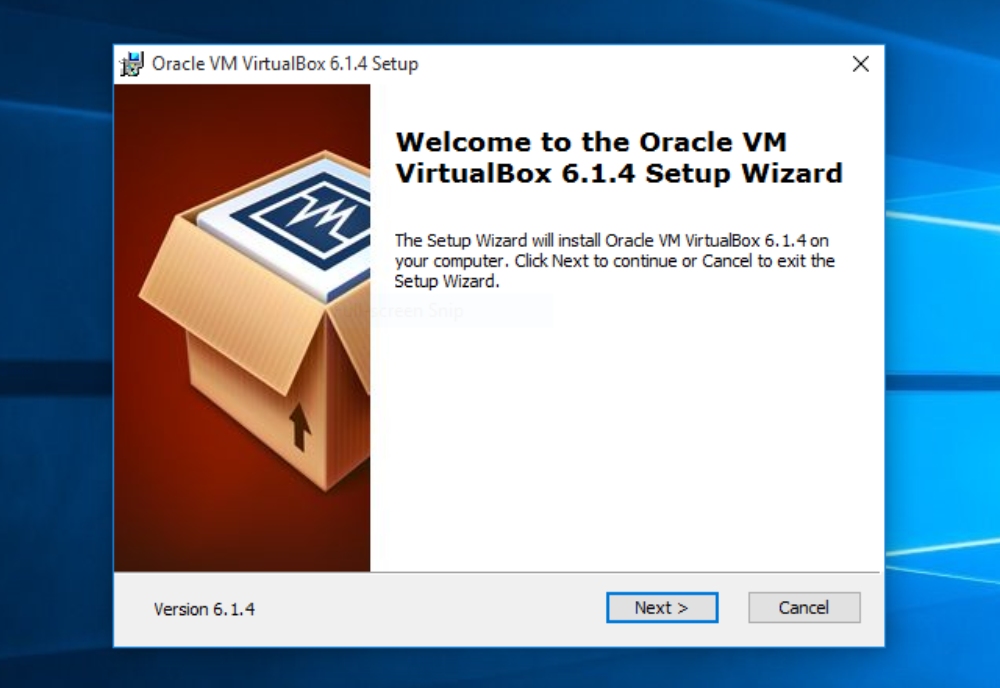
Di setiap jendela wizard, Anda tidak perlu melakukan apa pun kecuali mengklik berikutnya dan tetap mencentang setelan default. Instalasi akan selesai dalam dua menit dan Anda siap untuk bagian kedua, yaitu membuat mesin virtual untuk Ubuntu.
Saya harap Anda telah berhasil mengatur VirtualBox Anda. Sekarang buka aplikasi dan Anda akan melihat simbol yang menunjukkan "Baru." Klik pada simbol yang sama atau gunakan pintasan keyboard CTRL+N untuk membuat instance virtual baru.
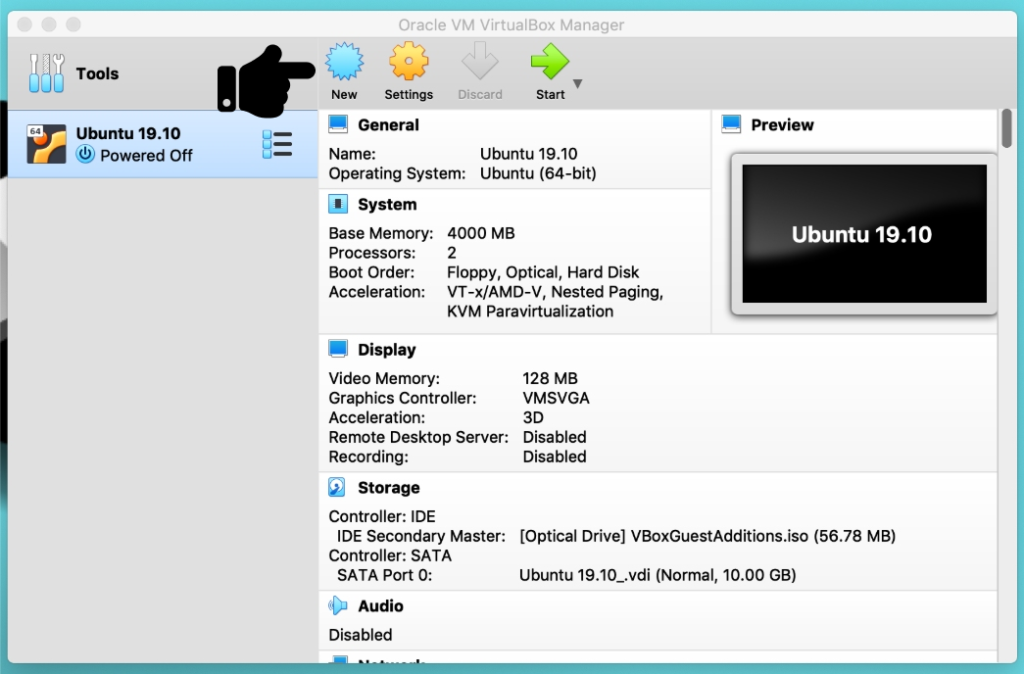
Masukkan nama baru untuk sistem operasi Anda di jendela prompt. Saat Anda mengetik nama, VirtualBox akan secara otomatis mendeteksi jenis dan versi OS Anda. Namun, Anda juga dapat memodifikasinya nanti.
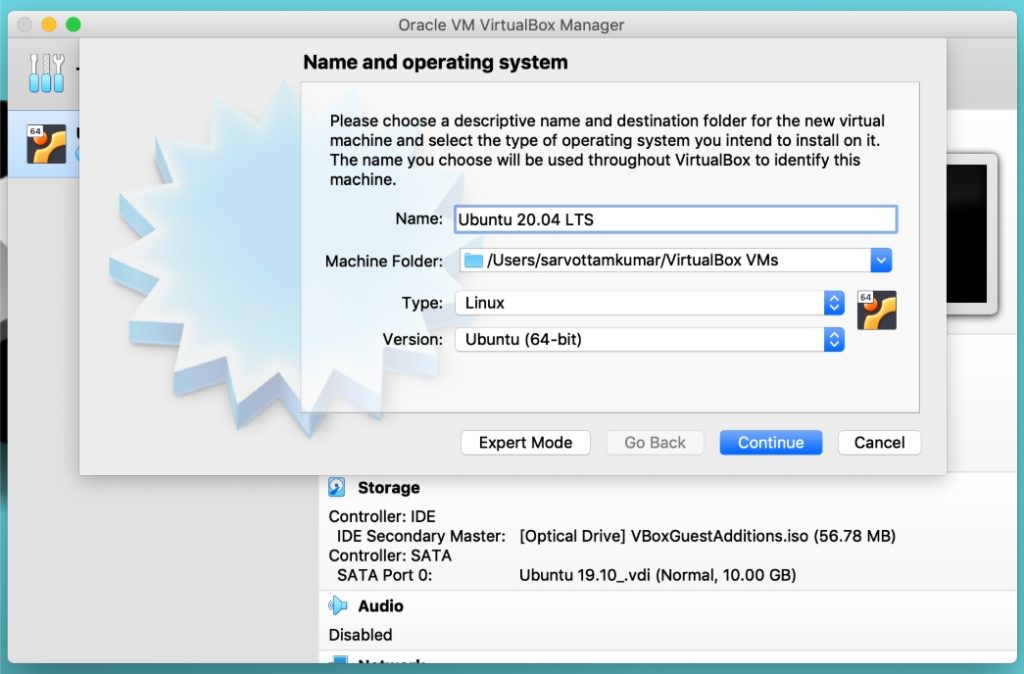
Sekarang kita akan mengikuti proses "lanjutkan". Jadi, klik lanjutkan dan pindah ke langkah berikutnya untuk memilih ukuran RAM. Di sini, Anda harus memilih memori dasar berdasarkan ukuran RAM sistem host Anda. Misalnya, jika sistem host Anda memiliki RAM 8 GB atau 4 GB, Anda harus memilih setengahnya (4 GB atau 2 GB) untuk kinerja yang lebih baik. Namun, sangat disarankan untuk tidak memilih kurang dari 1GB.
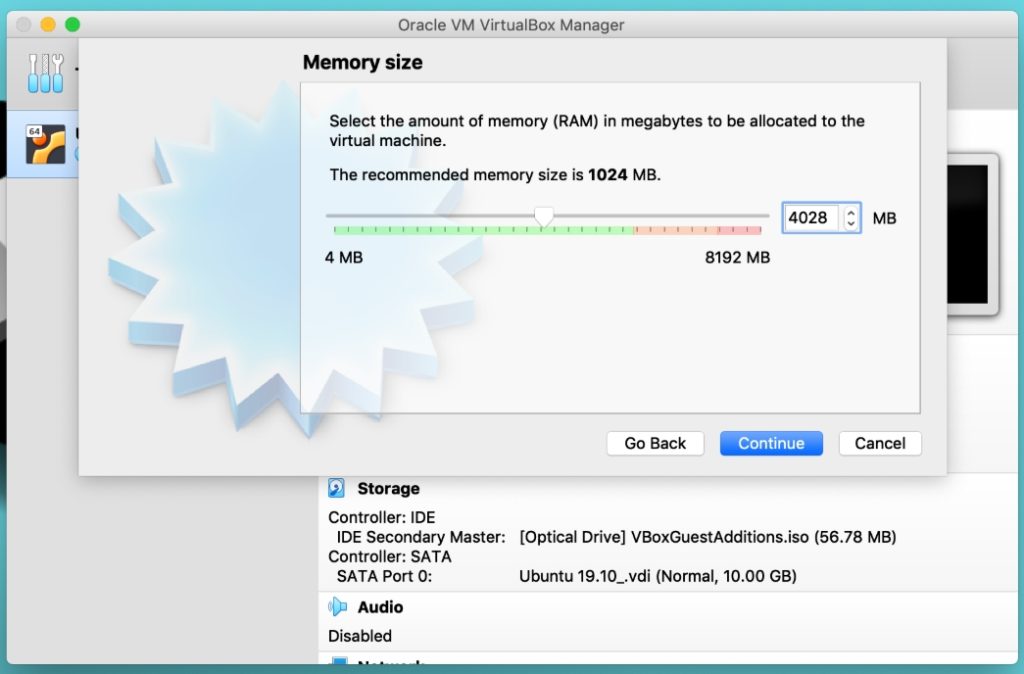
Selesai ruang memori? Kami sekarang terus mengalokasikan ruang untuk hard disk virtual. Disk virtual bertindak sebagai hard disk terpisah untuk mesin virtual yang berada di atas hard disk drive sistem host.
Anda juga dapat memilih hard disk virtual yang sudah ada tetapi saya akan merekomendasikan membuat ruang disk baru untuk mesin virtual Ubuntu.
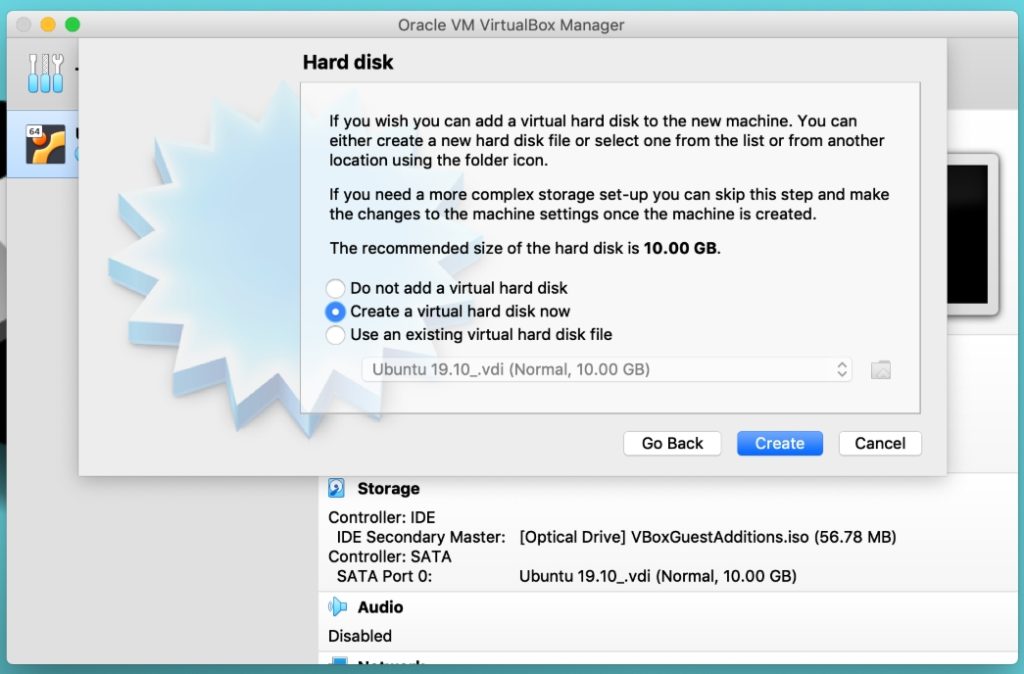
Setelah membuat disk virtual, jendela berikutnya akan meminta Anda untuk memilih jenis file. Ini memutuskan metode penyimpanan mesin virtual Anda dalam file. Saya memilih VDI yang merupakan format file asli VirtualBox. Ini membuat file .VDI tunggal dan menyimpan seluruh sistem operasi virtual.
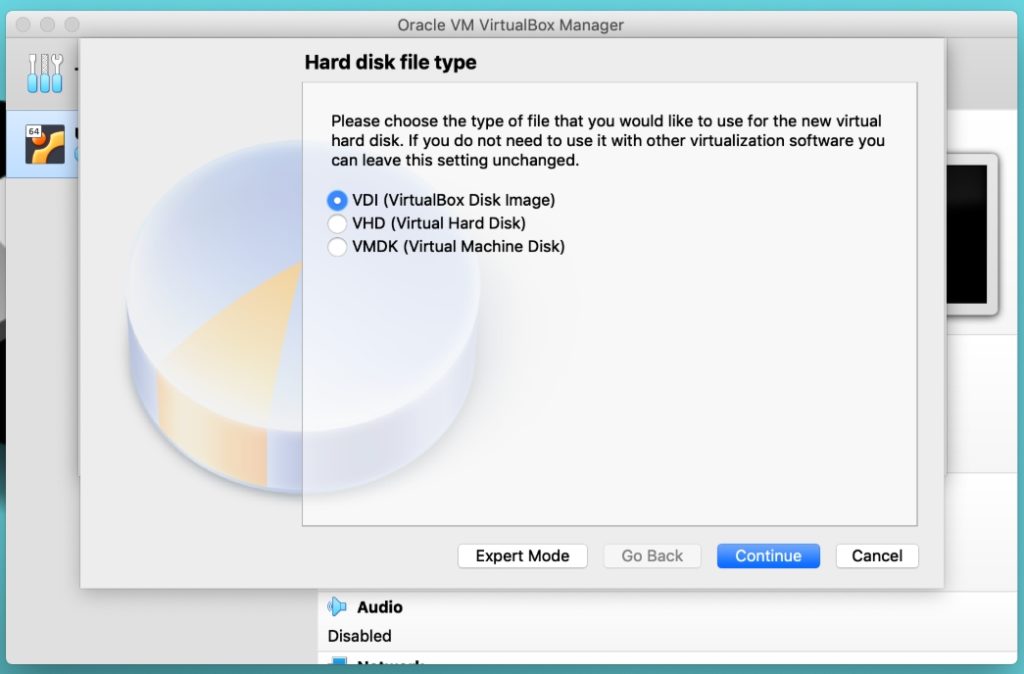
Inilah cara menentukan skalabilitas hard disk virtual Anda. Di masa mendatang, jika Anda ingin menambah ruang drive Anda, alokasi dinamis dapat memungkinkan Anda untuk melakukannya. Tetapi jika Anda memilih ukuran tetap, Anda tidak dapat menambahkan ruang ekstra setelah membuat mesin virtual.
Tentu saja, kami akan memilih opsi "Dialokasikan Secara Dinamis" untuk memasang lebih banyak ruang di tahap selanjutnya.
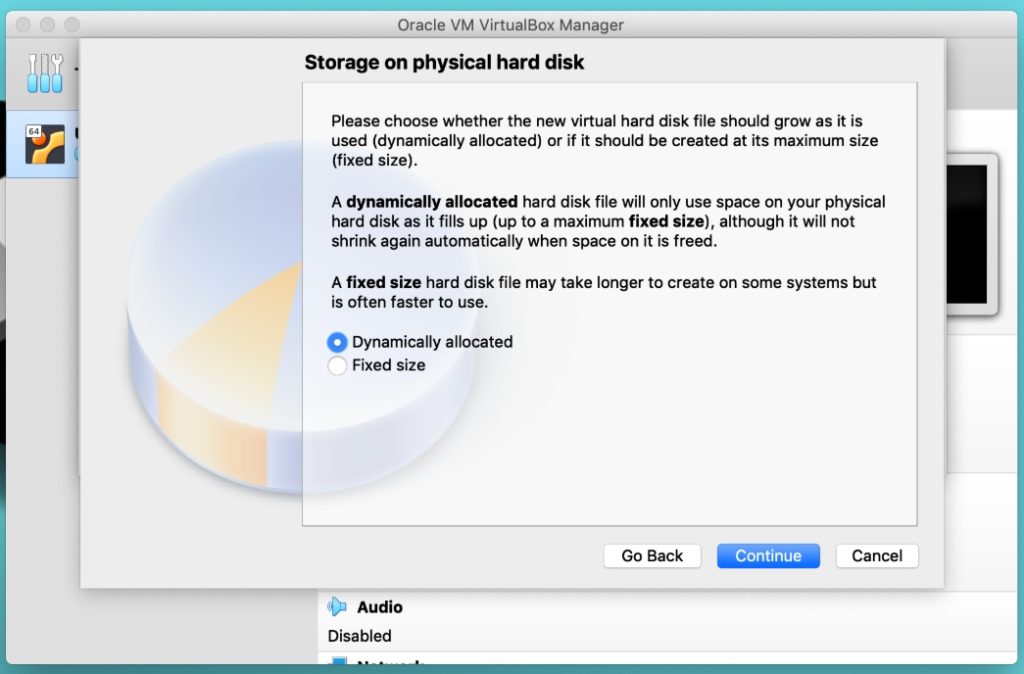
Karena kita telah memilih jenis file VDI, sekarang kita perlu menyimpan file tunggal itu di sistem host kita. Pilih jalur yang ingin Anda simpan dan alokasikan ukurannya berdasarkan kebutuhan Anda. Ubuntu merekomendasikan setidaknya 25GB penyimpanan gratis untuk kelancaran, karenanya, saya akan memilih 30GB. Jika Anda memiliki lebih banyak ruang dan berencana menggunakannya untuk jangka panjang, Anda dapat memilih lebih dari 30GB.
Juga, jangan khawatir tentang ukuran di sini; kita dapat menambah atau mengurangi ukuran hard disk karena kita telah memilih alokasi dinamis pada langkah di atas.
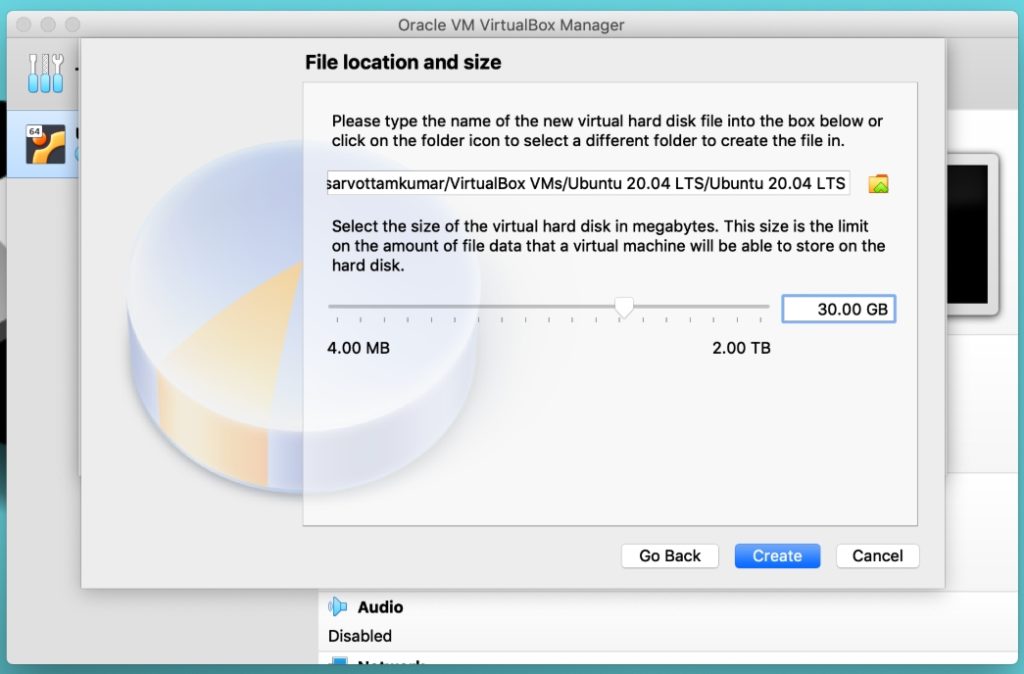
Klik buat dan mesin virtual Anda sekarang dibuat. Di sisi kanan, Anda dapat memeriksa semua pengaturan dan informasi sistem tentang mesin Anda.
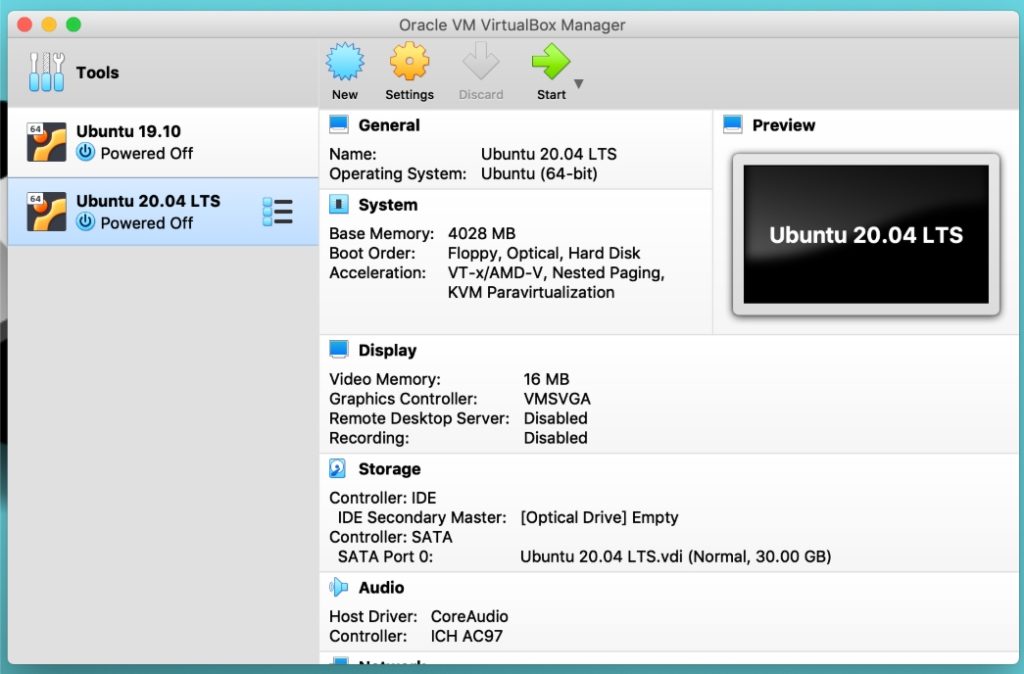
Apakah Anda menulis nama OS yang salah eja atau ingin mengganti namanya? Klik pada pengaturan di sebelah ikon baru dan itu akan muncul jendela di mana Anda dapat menyesuaikan semua informasi sistem Anda. Tapi untuk saat ini, kita akan pergi dengan pengaturan default.
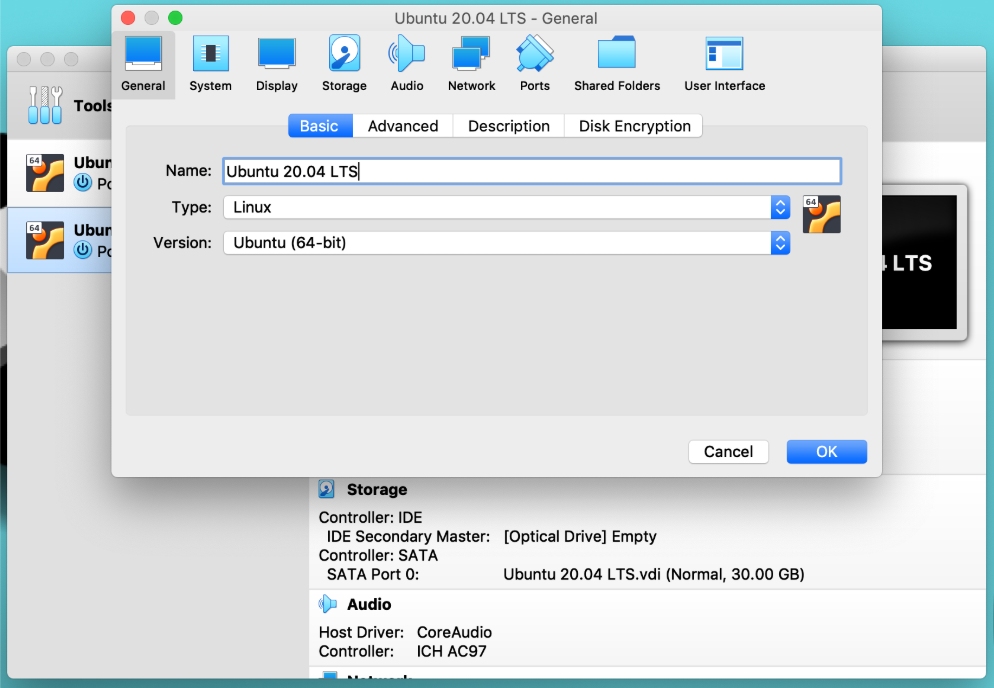
3. Muat file ISO Ubuntu 20.04 Ke Mesin Virtual
Kami telah membuat mesin virtual tetapi masih memerlukan satu langkah lagi untuk mulai menginstal Ubuntu di mesin virtual itu. Jadi, pada langkah ini, kita akan memuat file ISO Ubuntu.
Buka bagian penyimpanan dan kemudian klik ikon disk untuk mengimpor gambar Ubuntu 20.04 yang diunduh.
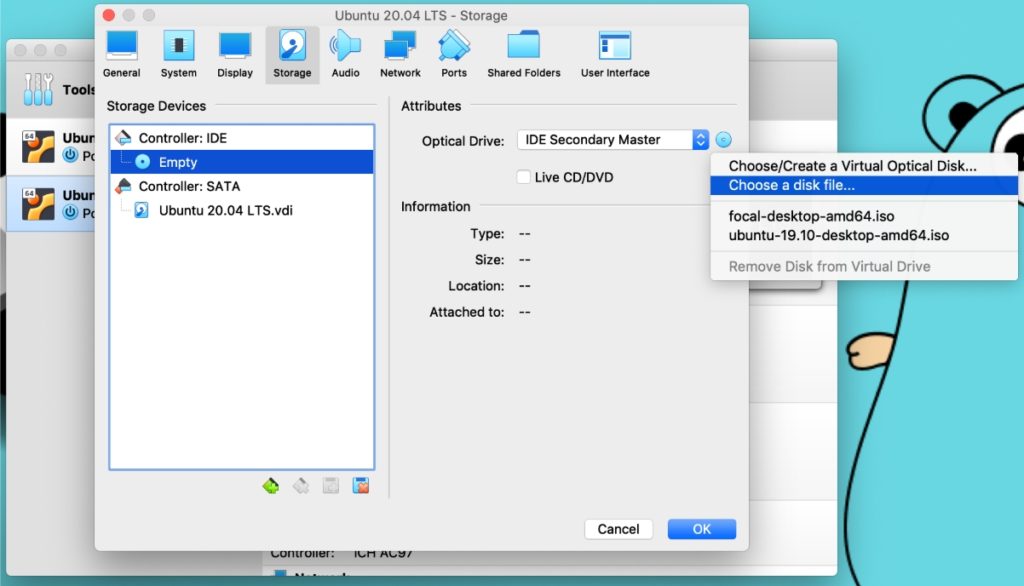
Saat Anda mengklik "pilih file disk", dialog file akan terbuka. Pilih ISO Ubuntu dari dialog dan muat ke mesin virtual Anda. Klik OK untuk menyimpan semuanya dan sekarang kita siap untuk memulai instalasi Ubuntu.
4. Menginstal Ubuntu Di Mesin Virtual (VM)
Kami sekarang telah mencapai tahap akhir. Jadi, mari kita tekan tombol mulai atau klik dua kali di sisi kiri mesin virtual Ubuntu untuk memulai VM.
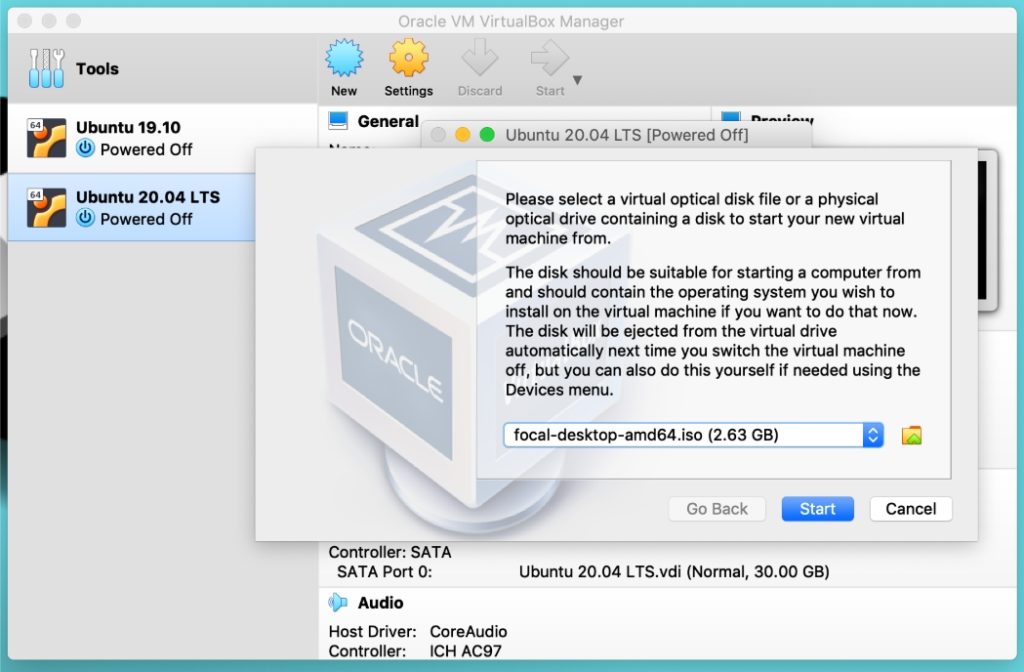
Jika Anda mengalami situasi yang disebutkan dalam gambar di atas, pastikan itu menampilkan file ISO yang telah Anda muat di Langkah 3. Ini hanyalah metode lain untuk memuat atau mengubah gambar ISO Ubuntu. Untuk beralih ke ISO lain, Anda dapat mengklik ikon folder kecil dan mengganti yang sekarang dengan yang baru.
Sekarang klik tombol start dan Anda akan melihat layar hitam putih dengan roda bergulir animasi dan logo Ubuntu di bagian bawah. Itu berarti penginstal Ubuntu Anda akan segera dimulai.
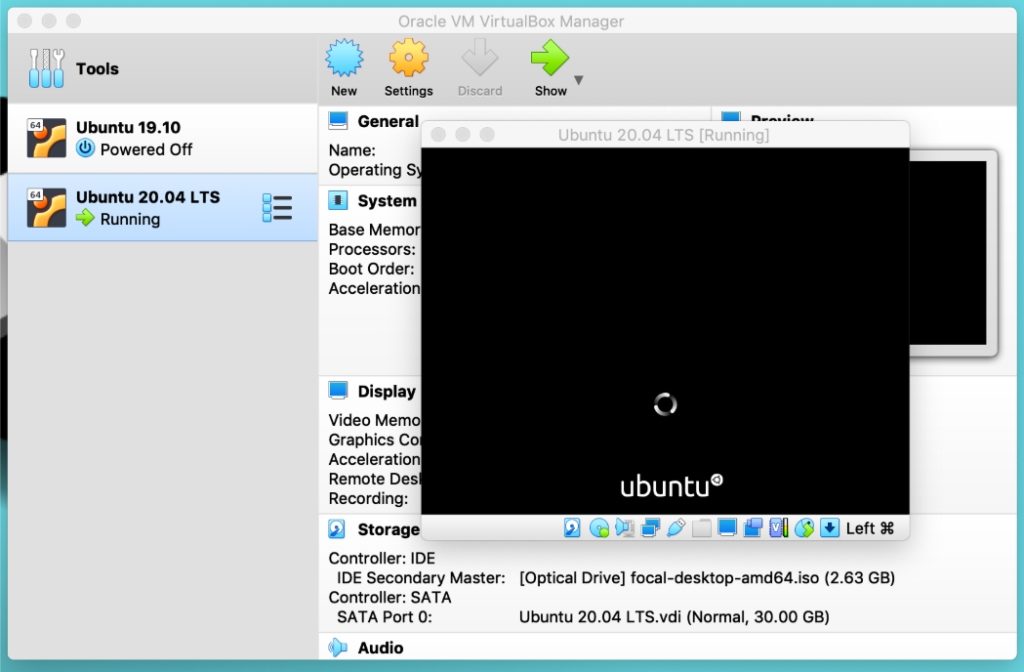
Setelah beberapa detik atau satu menit, penginstal Ubuntu akan menampilkan dua opsi untuk melanjutkan lebih jauh. Mari saya jelaskan secara singkat keduanya.
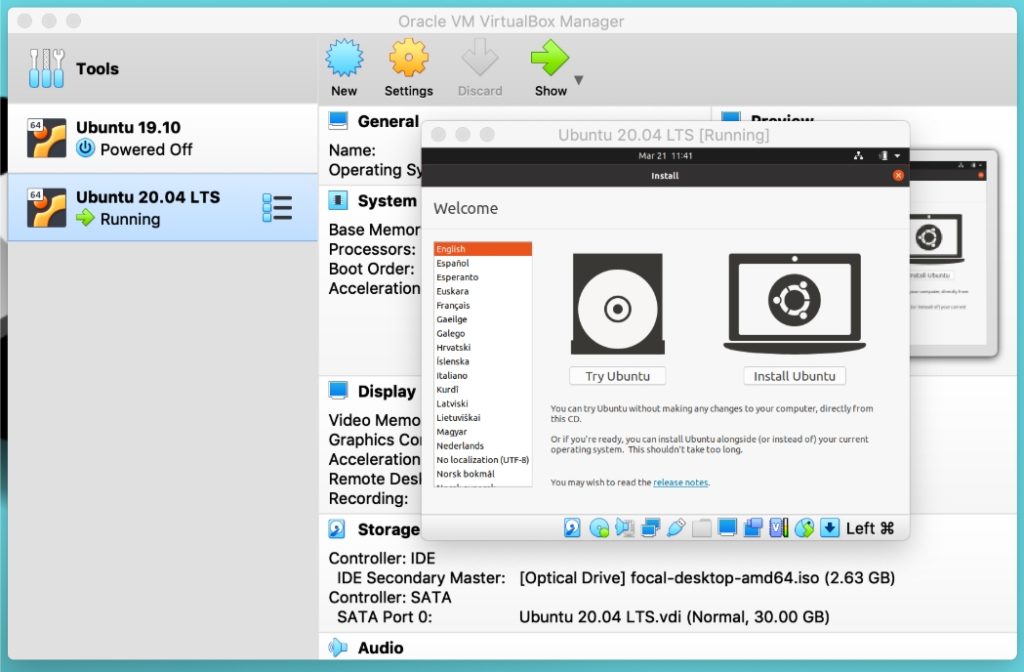
"Coba Ubuntu" mengarah langsung ke desktop dan memberikan bocoran sistem operasi. Anda dapat memilih opsi ini jika Anda berencana untuk menginstal Ubuntu nanti tetapi hanya ingin menguji untuk sementara. Namun, Ubuntu menawarkan ikon peluncur bernama "Instal Ubuntu 20.04 LTS" untuk memulai instalasi dari dalam Desktop.

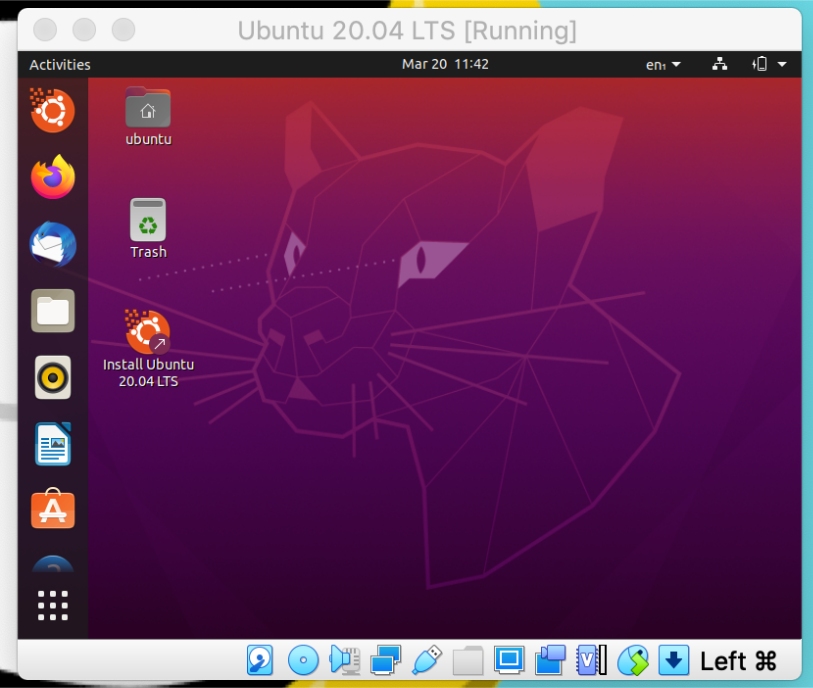
Di sisi lain, "Instal Ubuntu" mengikuti jalur untuk instalasi permanen.
Jadi, di sini, kita akan memilih "Install Ubuntu" dan melanjutkan proses instalasi. Pada layar pertama, pilih tata letak keyboard bahasa asli Anda.
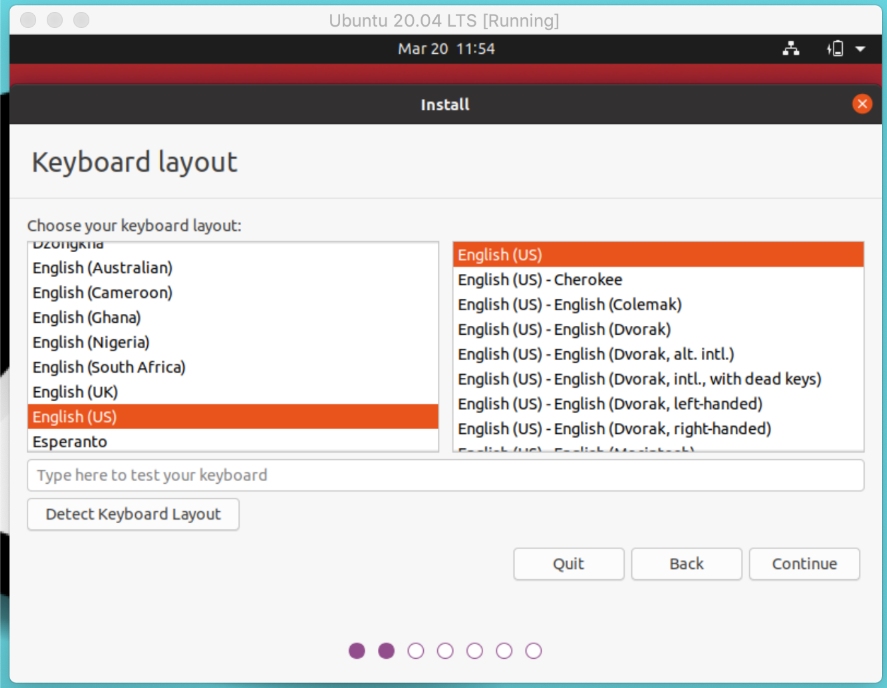
Jendela berikutnya memungkinkan Anda untuk memilih antara instalasi normal dan minimal. Jika Anda mencoba Linux untuk pertama kalinya, saya rasa Anda mungkin tidak tahu apa artinya keduanya. Mari saya jelaskan secara singkat.
Dalam instalasi Minimal, Anda hanya mendapatkan aplikasi yang dipilih sementara instalasi normal mencakup hampir semua perangkat lunak dan alat.
Jadi, jika Anda memiliki cukup ruang, saya sarankan memilih instalasi normal untuk memuat game, pemutar media, dan utilitas sebelumnya. Dan jika Anda terhubung ke internet, jangan lupa untuk memeriksa opsi lainnya. Ini akan memudahkan banyak pekerjaan Anda dengan menginstal semua driver yang diperlukan dan codec media selama instalasi.
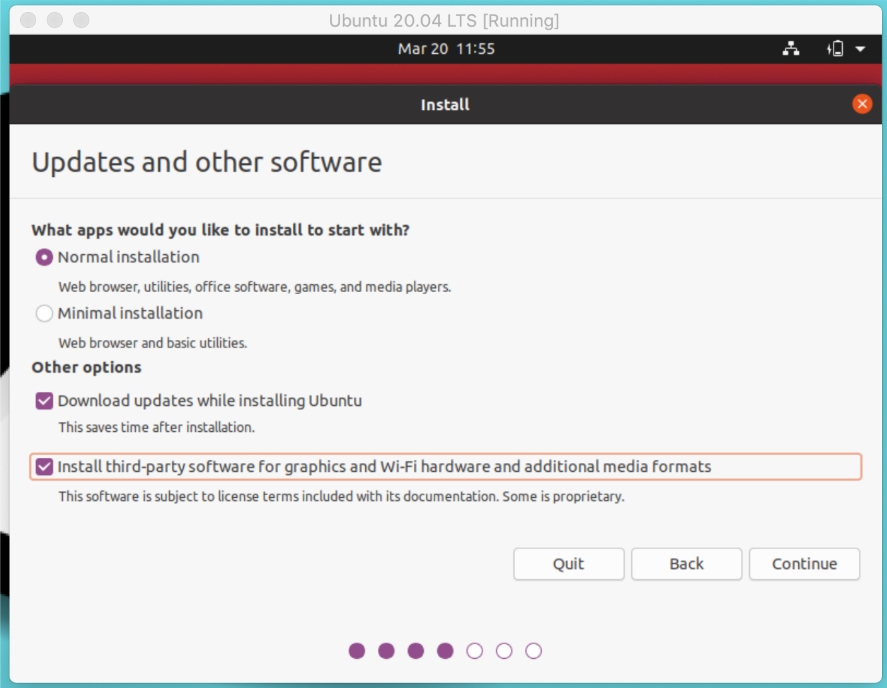
Inilah bagian utama dari memilih jenis instalasi yang menentukan partisi disk Ubuntu. Sebelum memilih di antara opsi-opsi ini, pertama-tama, saya akan mengatakan jangan lakukan apa pun sampai saya katakan untuk memilih karena saya akan menjelaskan dan menunjukkan kepada Anda apa yang dilakukan setiap opsi. Jadi, baca saja paragraf selanjutnya.
“Hapus disk dan instal Ubuntu” adalah cara yang mudah untuk diikuti terutama jika Anda seorang pemula. Ini secara otomatis membuat tabel partisi dan karenanya Anda lolos dari bagian terberat (kebanyakan orang berpikir begitu). Mengklik "Instal Sekarang" meminta dialog izin untuk menulis perubahan pada disk dan membuat tabel partisi otomatis.
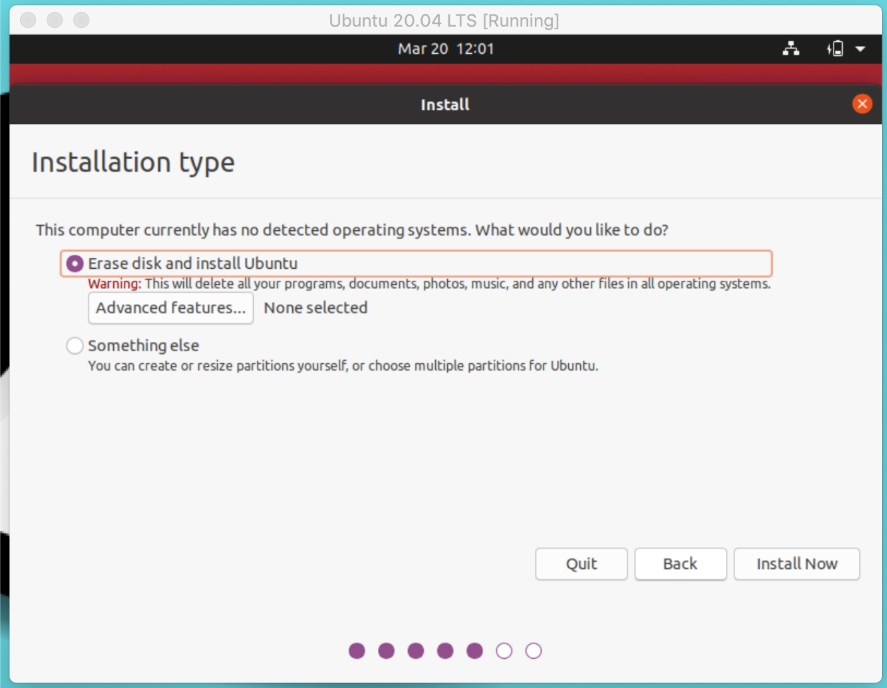
Tapi "Sesuatu yang lain" bisa menjadi jalan yang sulit bagi pemula. Memilih opsi ini berarti Anda harus membuat root, home, partisi swap secara manual. Itulah alasan kebanyakan orang merasa bingung untuk mengkonfigurasi alokasi ruang dan skema partisi Linux.
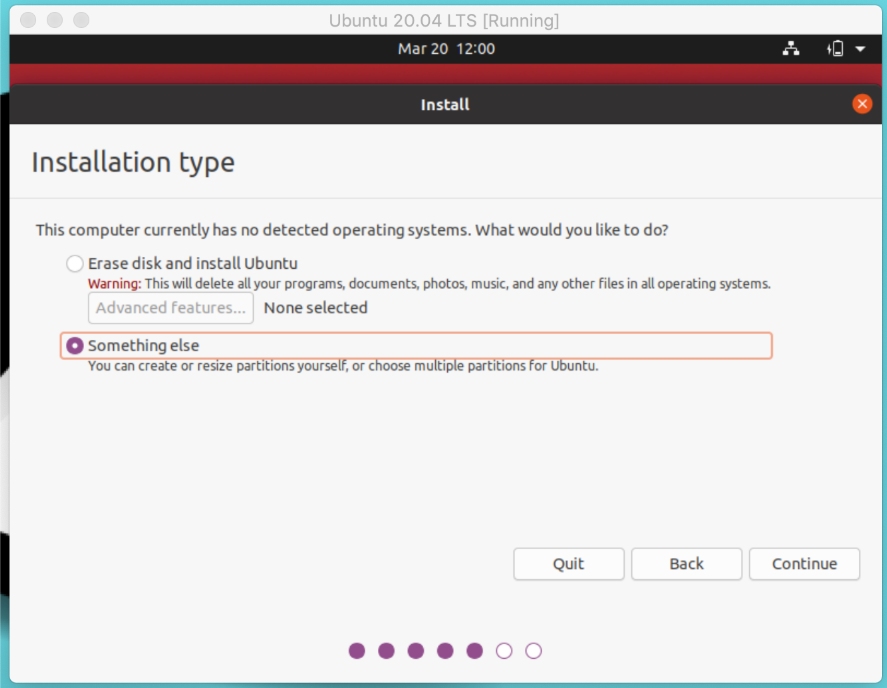
Jadi, jika Anda benar-benar seorang pemula, Anda sekarang dapat memilih "menghapus disk" dan melanjutkan dengan langkah mudah.
Tetapi jika Anda di sini untuk belajar, pilih "sesuatu yang lain" dan ikuti Langkah 4. "hapus disk" orang dapat melewati Langkah 4 karena tidak ditujukan untuk mereka.
5. Membuat Skema Partisi Untuk Ubuntu (Opsional)
Jika Anda telah memilih "sesuatu yang lain", langkah ini adalah untuk Anda. Di sini, kita hanya akan membuat tiga partisi — /root, /home, dan /swap. Anda juga dapat membuat partisi lain seperti /mnt. Tapi ketiganya adalah yang paling penting, jadi mari kita buat dulu.
Pilih ruang kosong dan klik "+" untuk menambahkan nilai konfigurasi. Pertama, buat partisi root dengan nilai yang diberikan pada gambar.
Di sini, saya ingin mengklarifikasi bahwa untuk setiap partisi, saya memilih ukuran standar. Anda bebas mengubah ukuran sesuai keinginan Anda atau mengikuti seperti yang ditampilkan pada gambar.
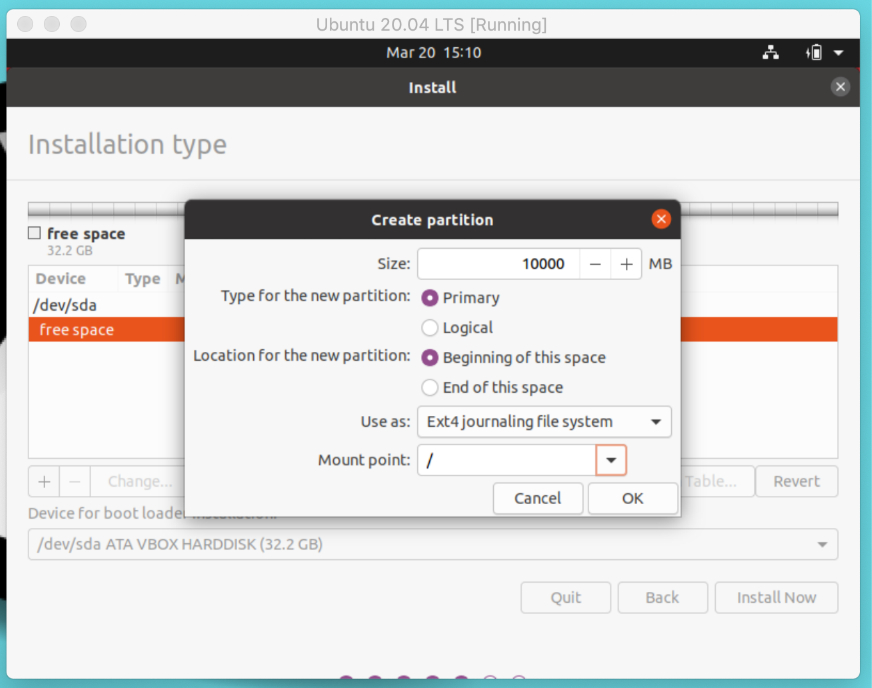
Jika Anda tidak tahu, root adalah direktori tingkat atas di sistem file Linux tempat partisi lain dipasang. Selanjutnya, buat area swap yang berfungsi sebagai memori RAM virtual.
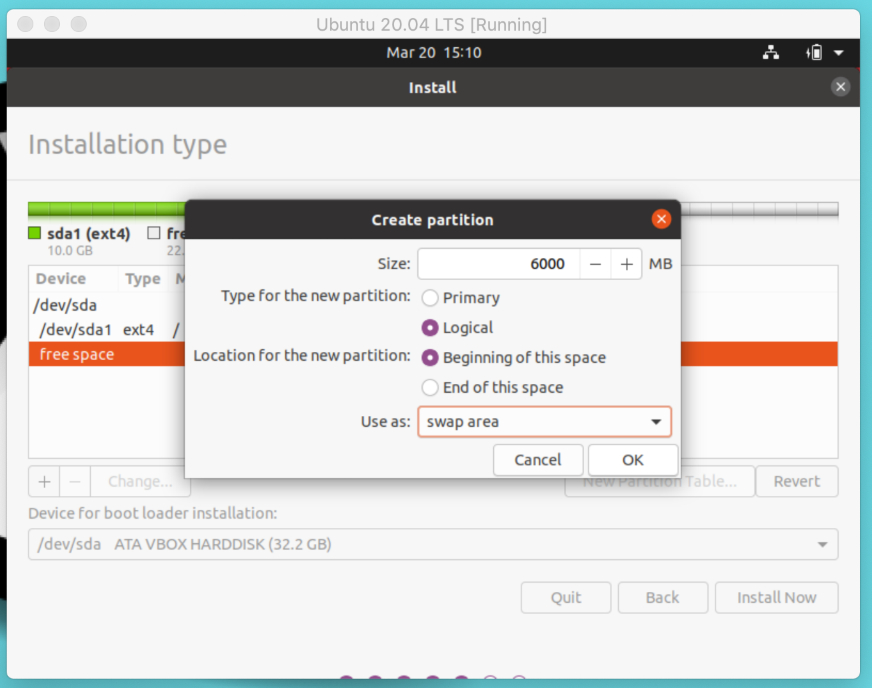
Terakhir, buat partisi home yang akan menjadi direktori pribadi Anda untuk menyimpan file dan folder.
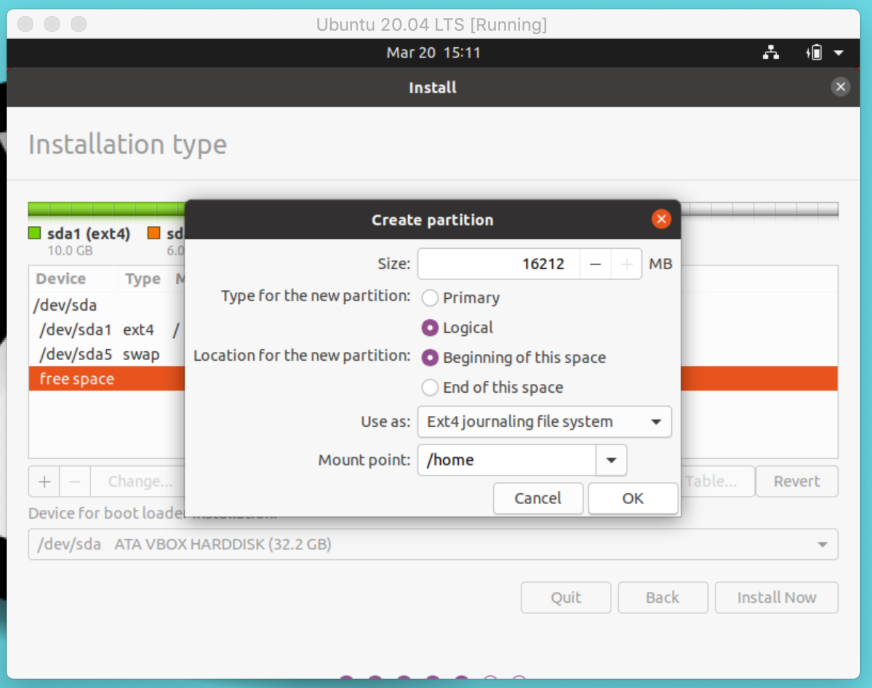
Kita sudah selesai dengan tabel partisi. Sekarang, klik instal sekarang dan lanjutkan setelah menulis perubahan ini ke disk.
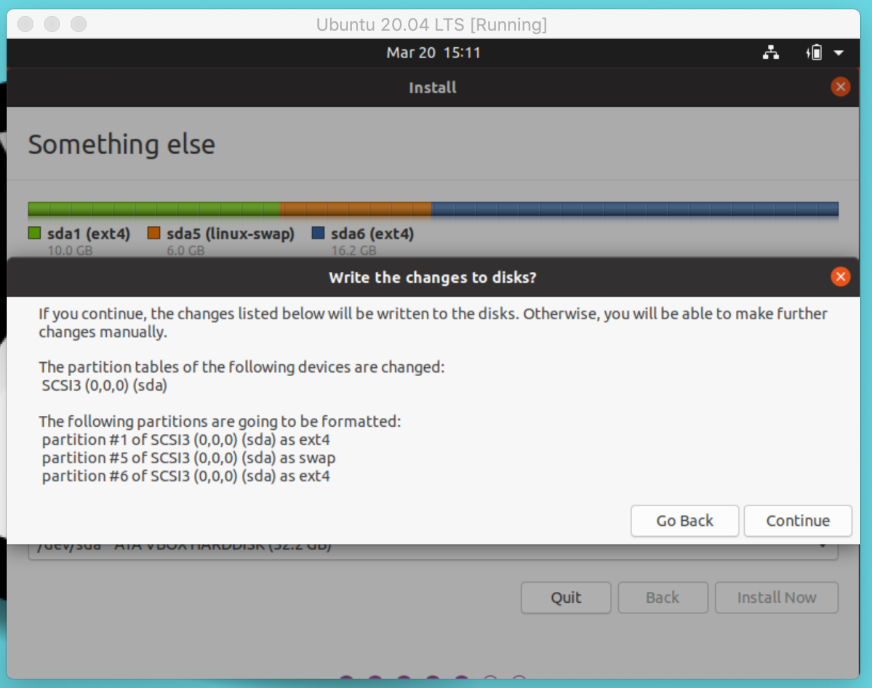
6. Pengaturan Umum dan Mulai Instalasi
Saya harap orang "sesuatu yang lain" dan "menghapus disk" mencapai langkah ini dengan sukses. Langkah ini melibatkan pengaturan mesin virtual dengan konfigurasi dasar.
Jika Anda terhubung ke internet, penginstal Ubuntu akan secara otomatis mendeteksi dan mengatur lokasi Anda. Anda dapat mengubahnya baik menggunakan peta atau bidang input.
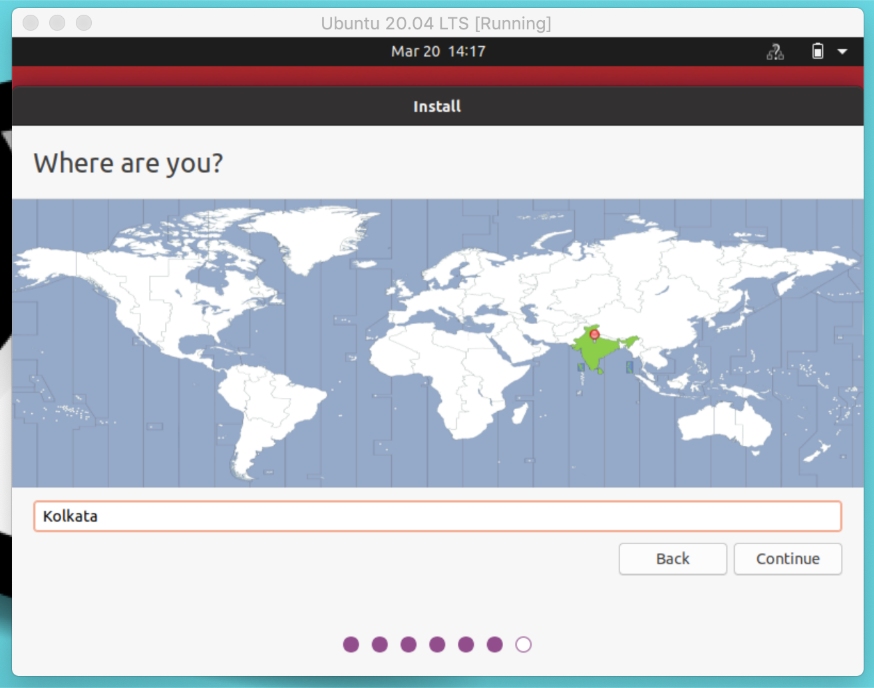
Tetapkan nama pengguna dan kata sandi Anda untuk masuk ke sistem. Pastikan Anda memilih kata sandi yang kuat dengan alfanumerik dan simbol.
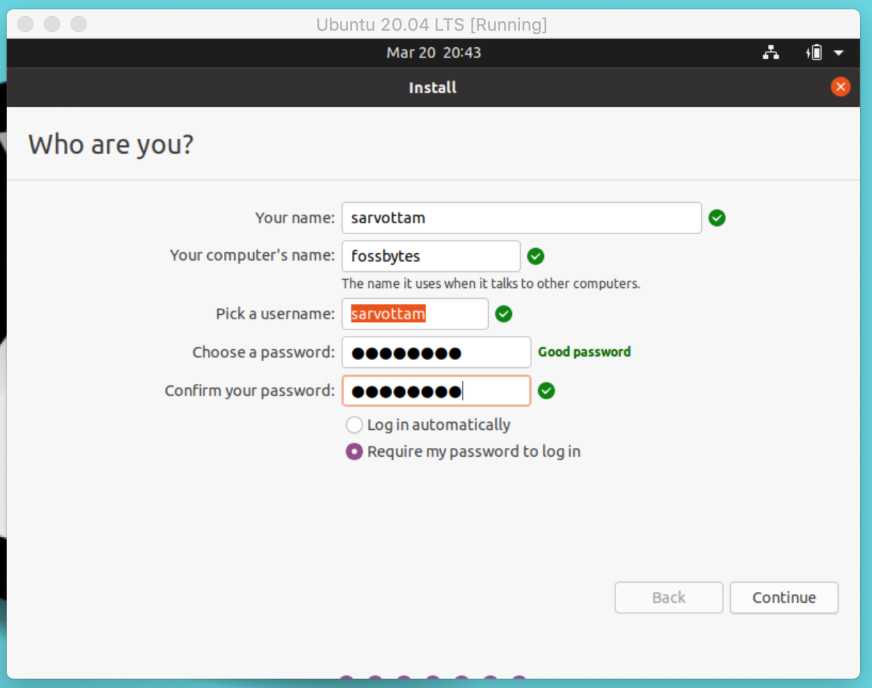
Klik Lanjutkan dan instalasi akan dimulai. Ini mungkin memakan waktu sekitar lima menit. Sampai saat itu Anda dapat menikmati tayangan slide melalui semua perangkat lunak dan aplikasi.
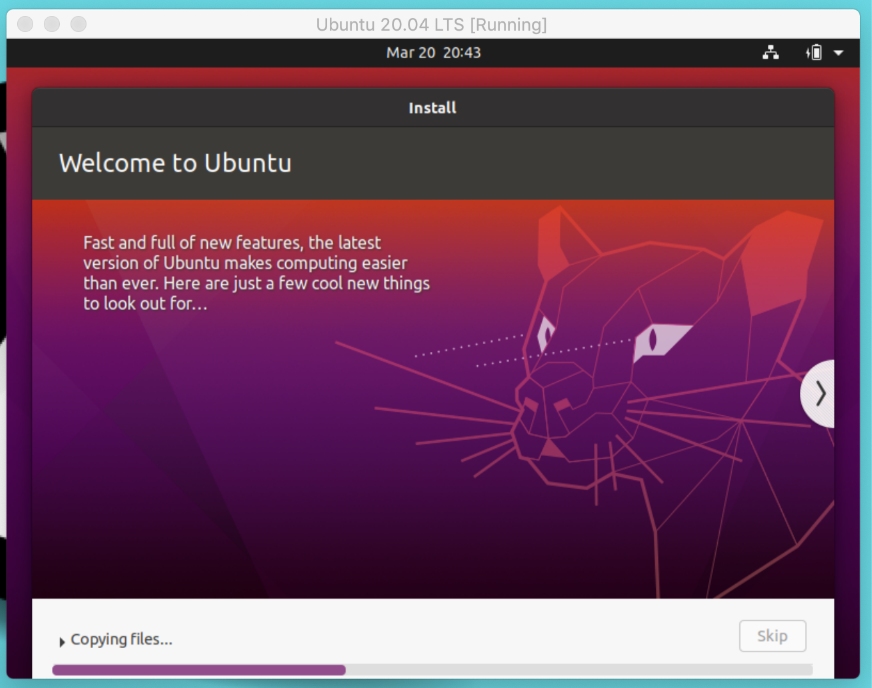
Jika instalasi Anda selesai tanpa hambatan menengah, pemberitahuan sukses akan muncul. Anda sekarang dapat memulai ulang dan masuk ke mesin virtual Ubuntu Anda.
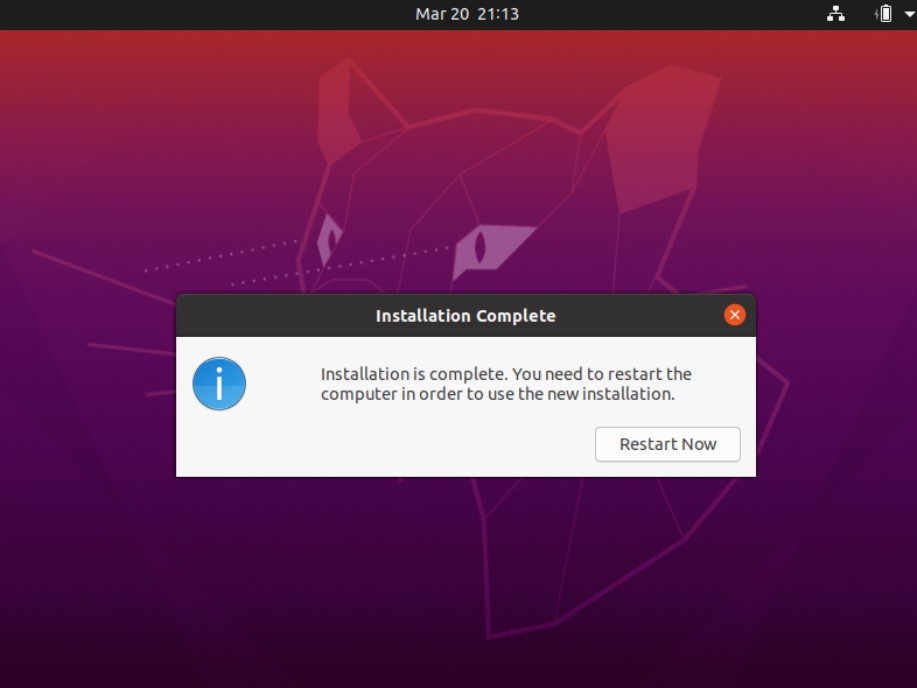
7. Menyiapkan Layar Penuh Untuk Mesin Virtual Ubuntu Di VirtualBox
Setelah masuk, Anda mungkin memperhatikan bahwa layar desktop Ubuntu Anda terlihat kecil yang menyembunyikan beberapa bagian dari aplikasi yang dibuka.
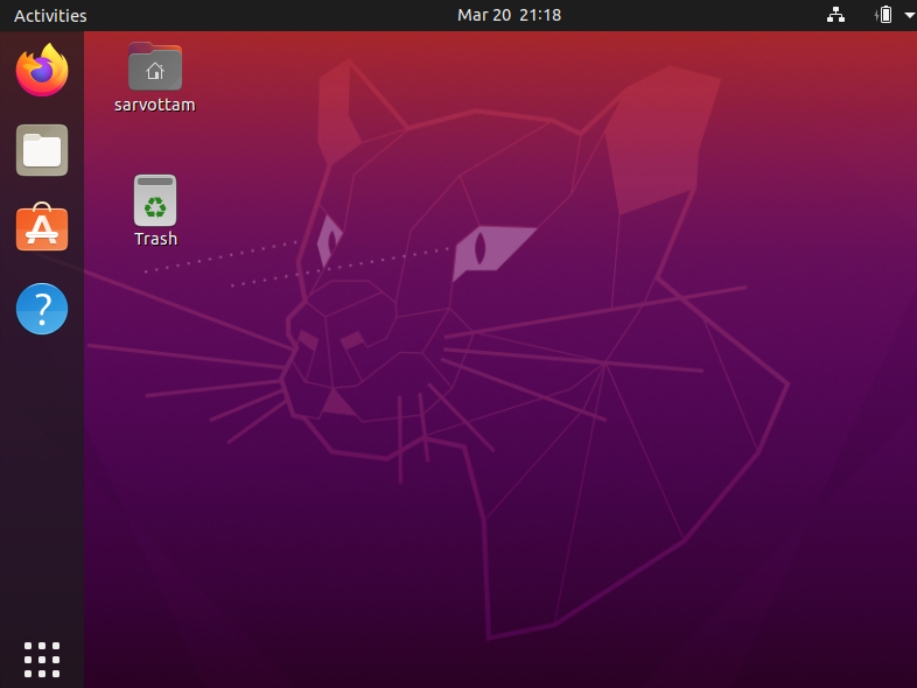
Oleh karena itu, langkah ini didedikasikan untuk memperbaiki masalah layar kecil untuk Ubuntu di VirtualBox.
Untuk mengatasi masalah ini, Anda perlu menginstal perangkat lunak Guest Addition yang terdiri dari driver perangkat dan aplikasi sistem. Ini pada dasarnya membantu mesin virtual Ubuntu untuk berintegrasi lebih dekat dengan sistem operasi host dan mengkonfigurasi berbagai pengaturan.
Untuk melakukan hal yang sama, buka bilah menu mesin virtual Ubuntu > perangkat > masukkan CD tambahan tamu. Klik run untuk memberikan izin untuk menginstal perangkat lunak VirtualBox Guest Addition.
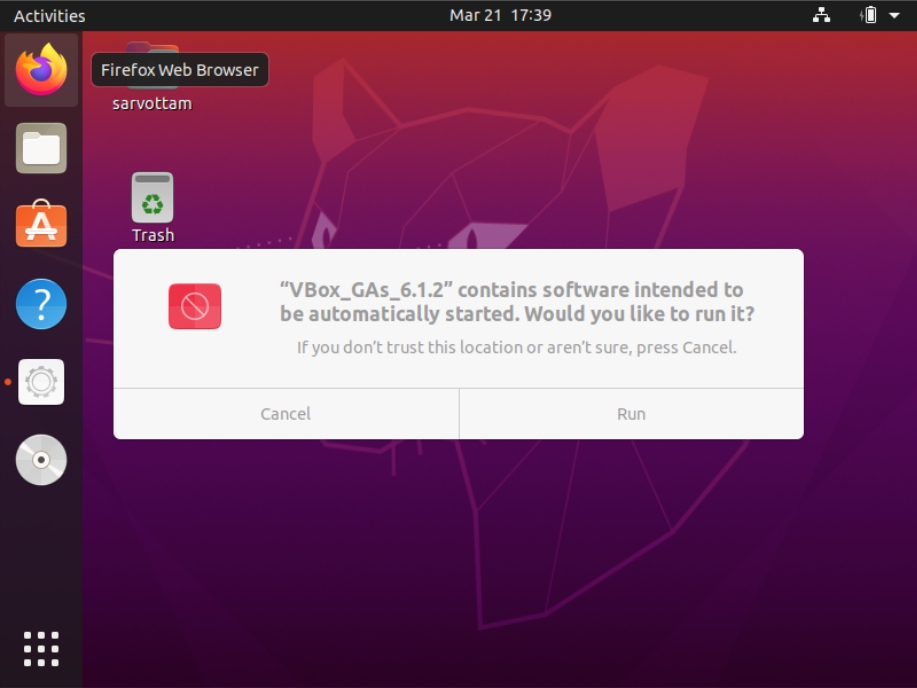
Ini membantu untuk me-mount file ISO Guest Additions di dalam mesin virtual. Anda sekarang dapat pergi ke menu bar > view > full screen dan desktop Anda akan beralih ke layar besar.
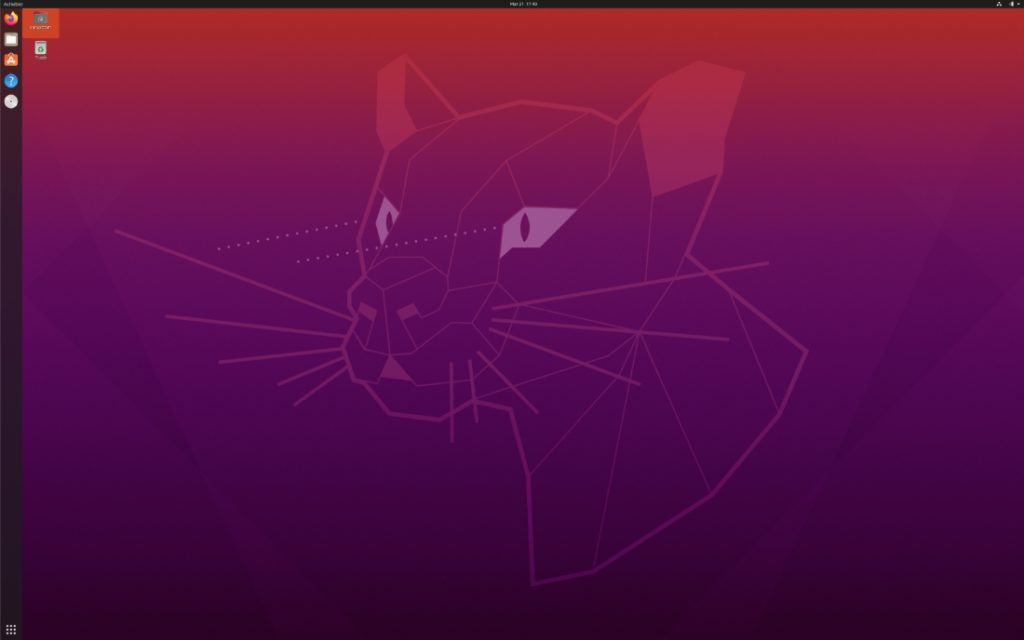
Untuk konfigurasi layar lebih lanjut, Anda juga dapat pergi ke pengaturan Ubuntu dan mengubah resolusi yang sesuai.
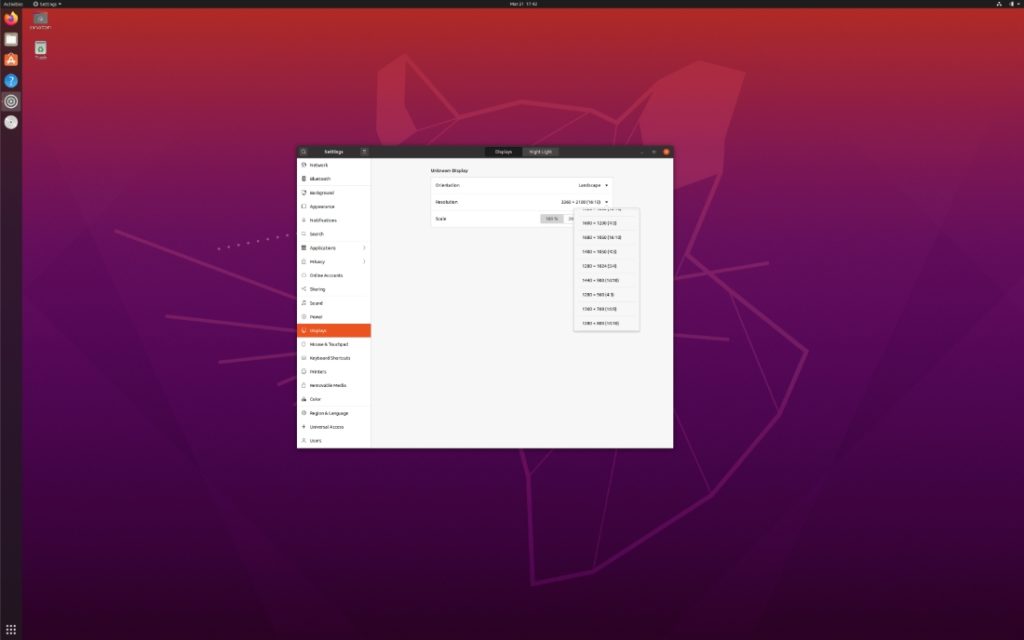
Nikmati Ubuntu 20.04 LTS!!!
