Cara Menginstal Perangkat Lunak Tanpa Hak Admin
Diterbitkan: 2022-03-16
Mencoba menginstal perangkat lunak, driver, atau program baru, dan Anda tidak dapat melakukannya? Apakah sistem operasi Anda meminta izin Administrator dan membuat Anda menghentikan sementara penginstalan? Jika pertanyaan menyatakan posisi Anda yang sebenarnya, lepaskan kekhawatiran Anda. Anda mungkin hanya pengguna PC biasa, dan penginstalan mungkin memerlukan hak administratif. Artikel ini akan membantu Anda tentang cara menginstal perangkat lunak atau program tanpa hak admin di Windows 10.
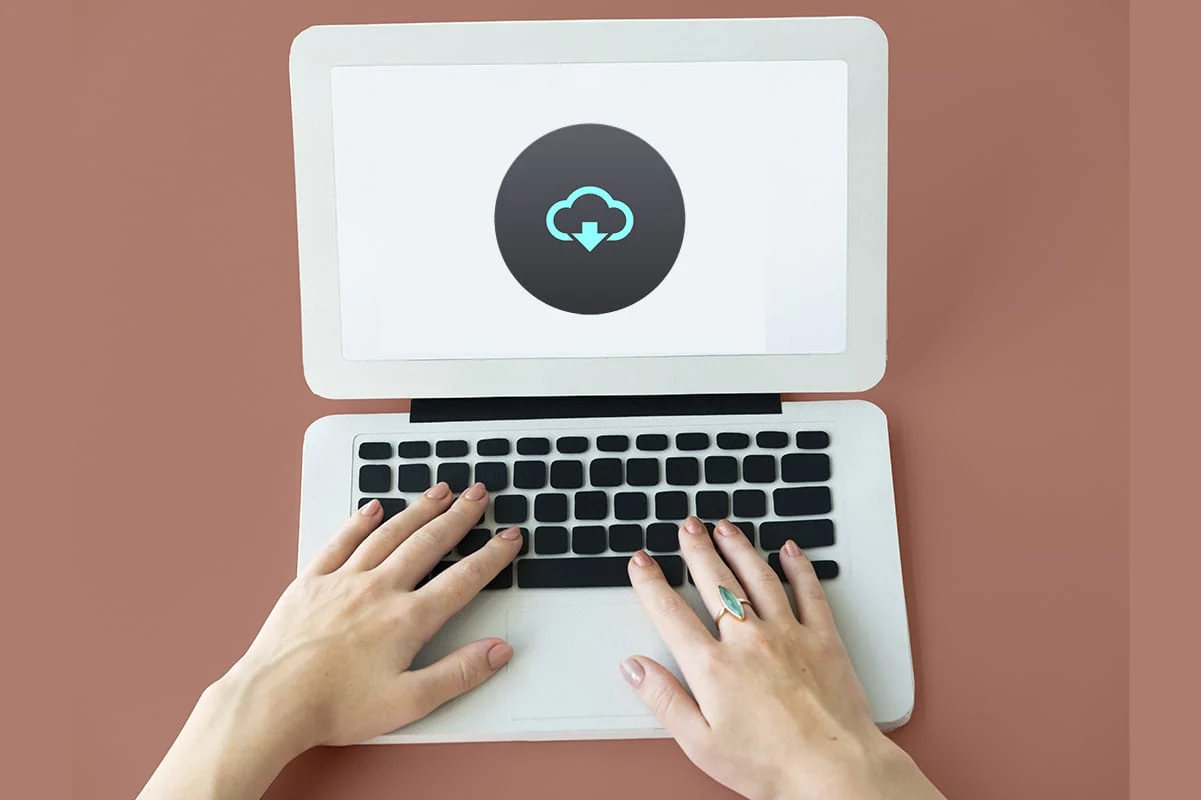
Isi
- Cara Menginstal Perangkat Lunak Tanpa Hak Admin di Windows 10
- Mengapa Instalasi Membutuhkan Hak Admin?
- Metode 1: Gunakan File Instalasi dan Perintah di Notepad
- Metode 2: Tetapkan Kata Sandi untuk Administrator
- Metode 3: Jadikan Akun Pengguna Anda sebagai Akun Admin
- Metode 4: Tambahkan Akun Administrator
- Metode 5: Buat Akun Admin
- Metode 6: Ubah pengguna standar sebagai Administrator
- Metode 7: Matikan Batasan Unduhan yang Ditetapkan oleh Administrator
- Metode 8: Boot dalam Safe Mode dan Pilih Built-in Administrator
- Metode 9: Kelola Pengguna dan Grup Lokal
- Metode 10: Ubah Kebijakan Keamanan Lokal
- Metode 11: Ubah Editor Kebijakan Grup
- Metode 12: Setel ulang PC
Cara Menginstal Perangkat Lunak Tanpa Hak Admin di Windows 10
Sebelum mengetahui metode yang dapat diadopsi untuk menyelesaikan masalah penginstalan tanpa hak admin di Windows 10, penting untuk memiliki pemahaman yang jelas tentang istilah: driver, program, dan perangkat lunak. Bagian ini mencoba memberi Anda pemahaman yang sama.
- Dengan kata sederhana, program adalah seperangkat instruksi yang ditulis untuk PC.
- Software adalah kompilasi dari program.
- Driver adalah program yang berkomunikasi antara perangkat lunak dan PC.
Jadi, ketiganya saling terkait dalam istilah komputer.
Mengapa Instalasi Membutuhkan Hak Admin?
Meskipun Kontrol Akun Pengguna atau perintah UAC pada setiap langkah penginstalan membuat frustrasi, ada alasan di balik pemberian hak admin untuk menginstal perangkat lunak apa pun. Alasan untuk memerlukan hak admin untuk instalasi tercantum di bawah ini sebagai:
- Tujuan keamanan : Jika tidak ada hak admin untuk penginstalan perangkat lunak, siapa pun dapat menginstal malware di PC Anda. Untuk mencegah tindakan ini, diperlukan hak admin.
- Waktu yang menentukan: Karena perintah UAC terus muncul, admin memiliki waktu yang diperlukan untuk memutuskan penginstalan perangkat lunak tertentu. Dia dapat mempertimbangkan kembali keputusannya dalam pemasangan.
- Keamanan untuk PC : Terkadang, program dapat mengganggu PC Anda. Untuk menghentikan ini, hak admin diperlukan untuk memastikan bahwa perangkat lunak yang diinstal tidak mengganggu PC.
Di bawah ini tercantum metode cara menginstal perangkat lunak tanpa hak admin. Dianjurkan untuk menerapkan metode ini hanya jika Anda mempercayai sumber file instalasi.
Metode 1: Gunakan File Instalasi dan Perintah di Notepad
Dalam metode ini, kami akan menyalin file instalasi dan memerintahkan PC untuk melewati perintah Run as Administrator. Kontrol Akun Pengguna atau perintah UAC dilewati, membuat proses instalasi menjadi sederhana. Ikuti langkah-langkah yang disediakan di bawah ini untuk menginstal perangkat lunak pada PC Anda.
Catatan: Untuk tujuan penjelasan, perangkat lunak VLC Media Player dipertimbangkan, dan file ditempatkan di Folder Baru di folder Desktop . Juga, metode ini mungkin atau mungkin bekerja pada sistem Anda.
1. Klik kanan pada Desktop dan pilih New . Kemudian, klik Folder .
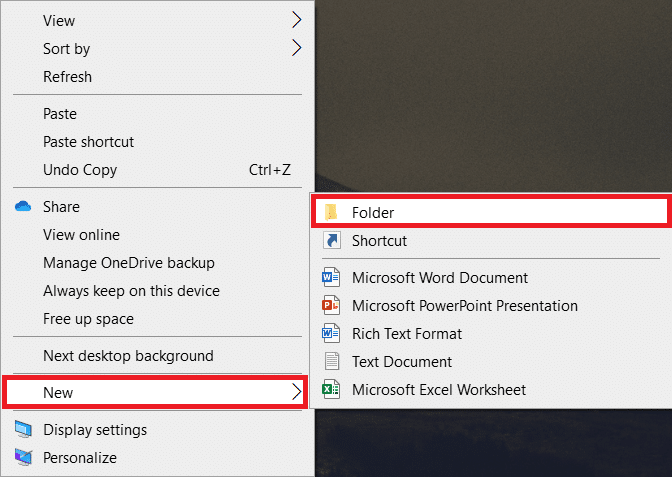
2. Salin file instalasi VLC Media Player ke Folder Baru di Desktop Anda.
Catatan: File dengan ekstensi .exe adalah file yang digunakan untuk menginstal perangkat lunak.
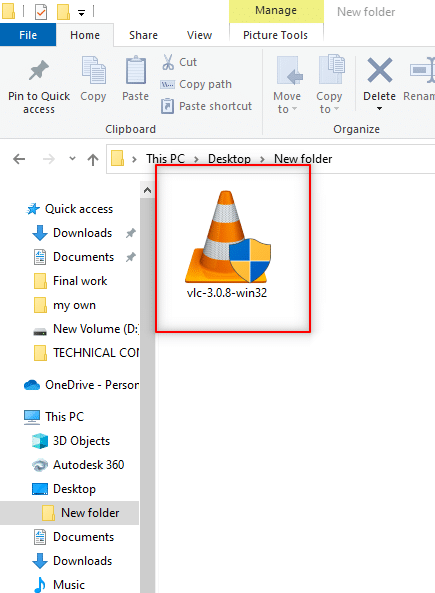
3. Di Folder Baru , klik kanan pada area kosong , dan pilih Baru di daftar drop-down.
4. Pada menu berikut, pilih Dokumen Teks .
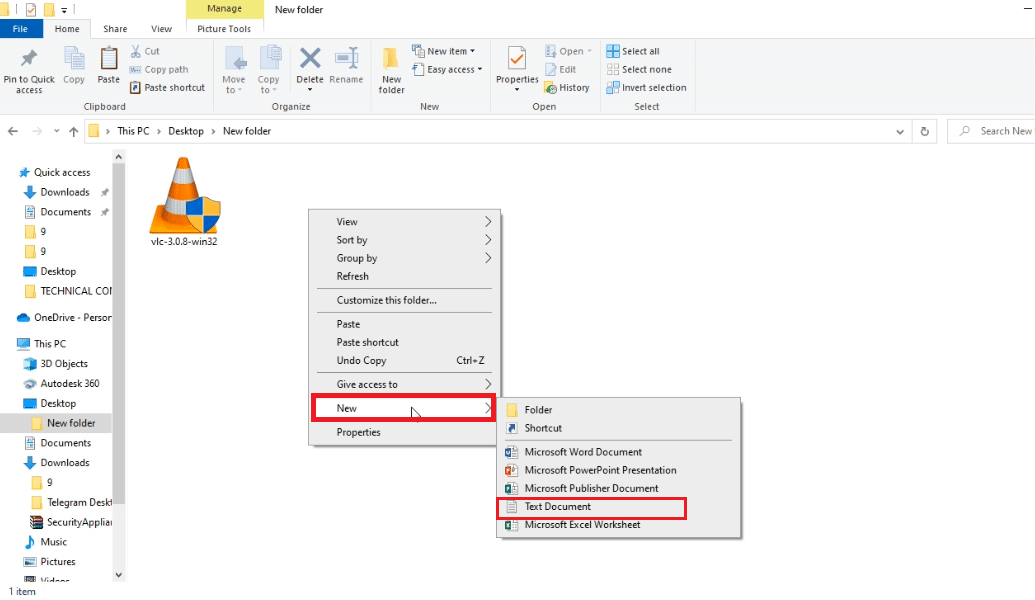
5. Buka file Notepad tersebut, dan masukkan perintah berikut.
setel _COMPAT_LAYER=RunAsInvoker Mulai vlc-3.0.8-win32
Catatan: Di sini, Anda harus mengganti vlc-3.0.8-win32 dengan nama penginstal perangkat lunak.
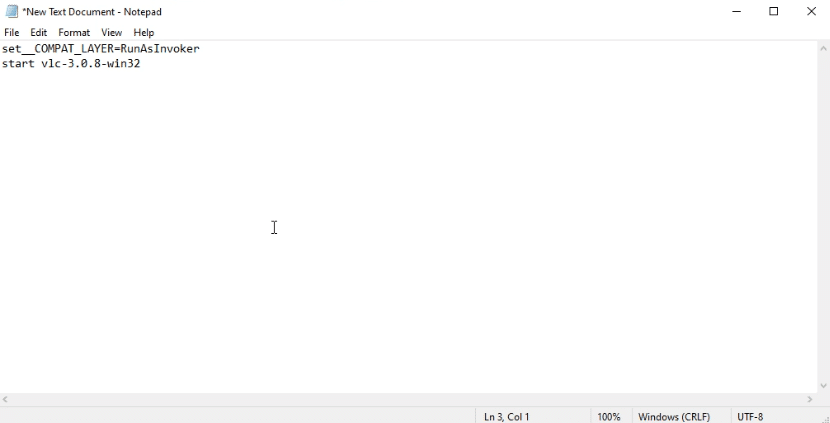
6. Tekan tombol Ctrl + Shift + S secara bersamaan untuk membuka kotak dialog Save As .
7. Simpan file dalam format ekstensi file software_installer_name.bat , yaitu vlc-3.0.8-win32.bat .
8. Pilih All Files di menu drop-down Type of document the file. Klik tombol Simpan untuk menyimpan file.
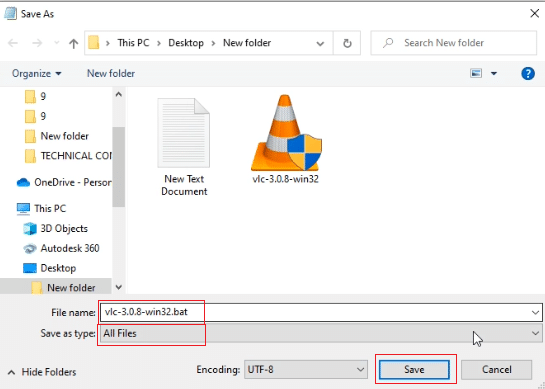
9. Klik dua kali file vlc-3.0.8-win32.bat untuk menginstal perangkat lunak.
Metode 2: Tetapkan Kata Sandi untuk Administrator
Metode ini memungkinkan Anda untuk secara eksklusif mengatur kata sandi untuk Administrator sehingga Anda dapat melewati perintah UAC dan bekerja sebagai Administrator.
Catatan: Metode ini dapat menyebabkan hilangnya data di PC, jadi disarankan untuk menggunakannya setelah mencadangkan semua data PC.
1. Buka kotak dialog Run dengan menekan tombol Windows + R secara bersamaan.
2. Ketik compmgmt.msc di bilah dan klik OK untuk membuka jendela Computer Management .
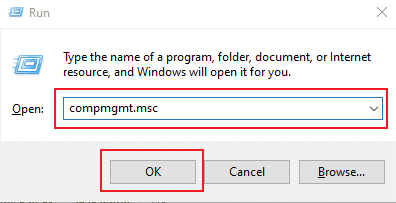
3. Buka folder Pengguna dan Grup Lokal .
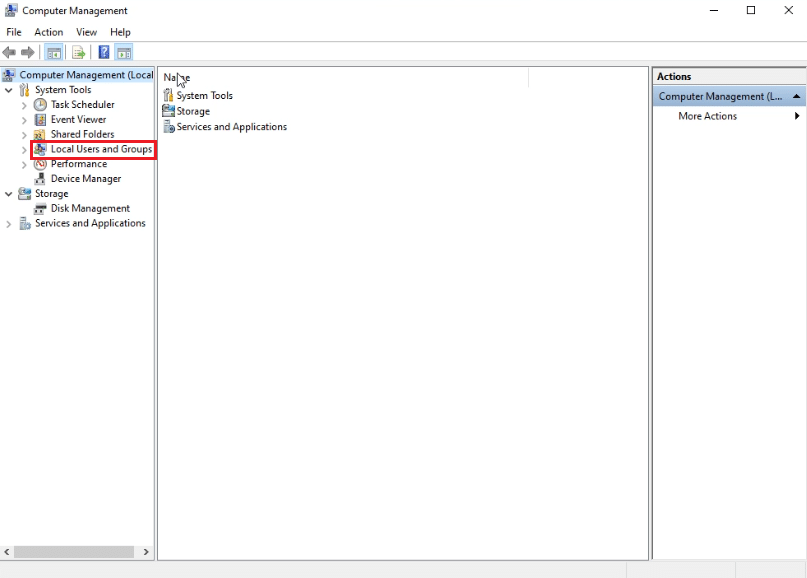
4. Klik pada folder Pengguna .
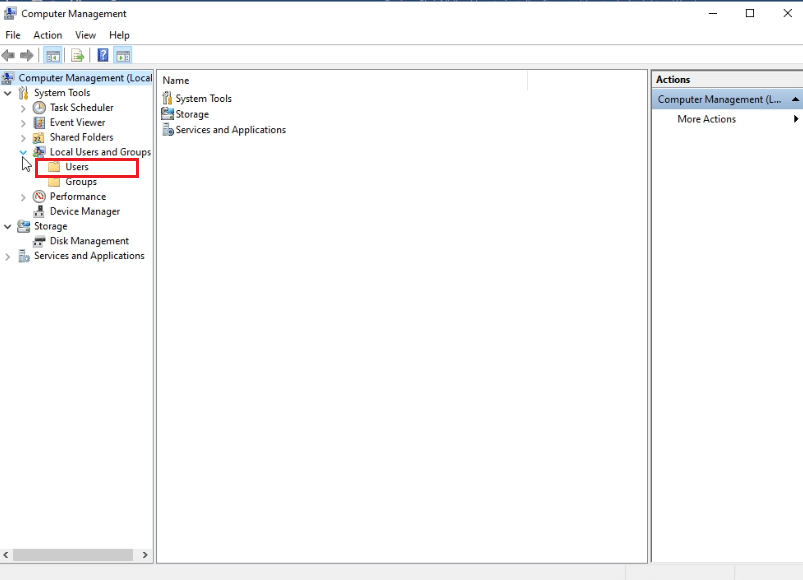
5. Klik kanan pada Administrator dan pilih opsi Set Password… .
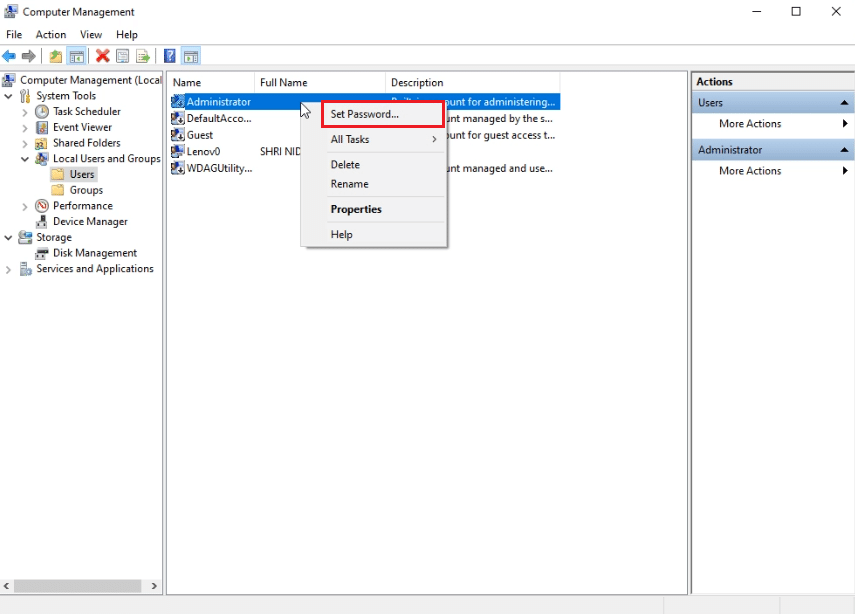
6. Klik Lanjutkan dan ikuti petunjuk pada wizard Windows.
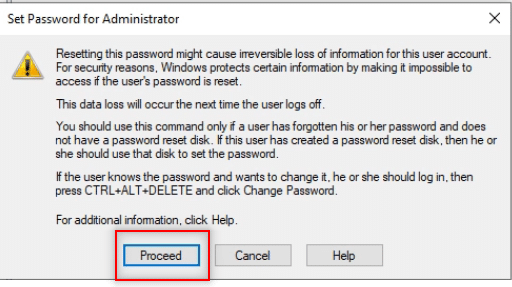
Baca Juga: C:\windows\system32\config\systemprofile\Desktop Tidak Tersedia: Diperbaiki
Metode 3: Jadikan Akun Pengguna Anda sebagai Akun Admin
Anda akan mempelajari metode membuat akun Pengguna yang ada menjadi akun Administrator sehingga Anda tidak perlu melewatkan perintah UAC. Ini akan memungkinkan Anda untuk menginstal program, dan metode ini menjawab cara menginstal program tanpa hak admin Windows 10. Untuk melakukannya, jalankan langkah-langkah yang disebutkan di bawah ini pada PC Anda.
1. Tekan tombol Windows + R secara bersamaan untuk membuka kotak dialog Run .
2. Ketik netplwiz dan klik OK .
Catatan: netplwiz adalah baris perintah yang menghapus kata sandi keamanan yang ditetapkan untuk PC.
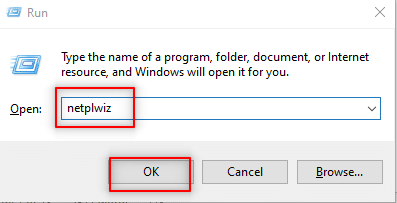
3. Di tab Pengguna , pilih akun Anda.
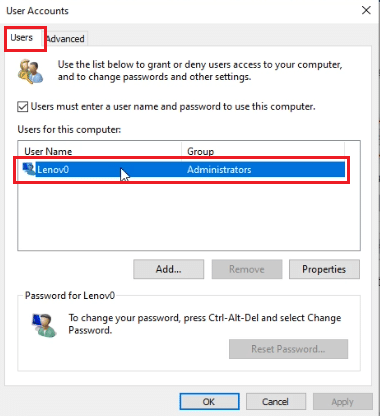
4. Klik Properti .
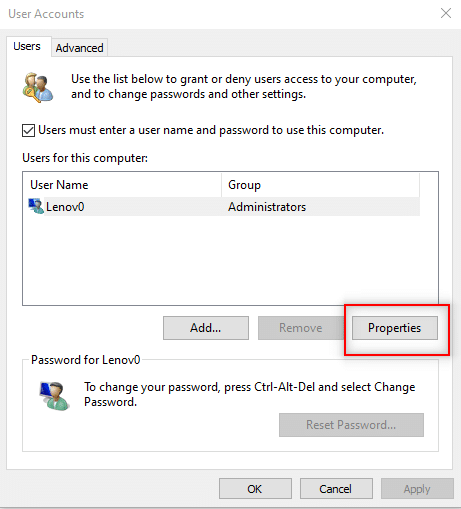
5. Buka tab Keanggotaan Grup dan pilih Administrator untuk menjadikan ini sebagai akun Admin.
6. Klik Terapkan lalu OK .
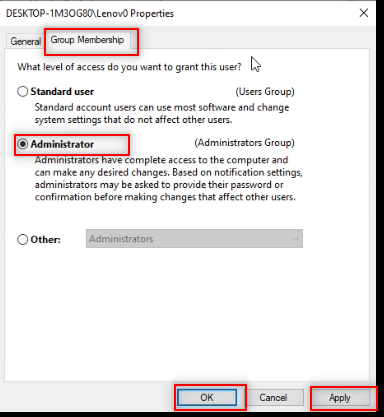
Metode 4: Tambahkan Akun Administrator
Dalam metode ini, Anda dapat menambahkan akun Administrator lain selain akun Administrator yang ada. Ini akan memungkinkan Anda untuk menginstal perangkat lunak di akun Anda yang lain.
1. Tekan tombol Windows , ketik Command Prompt di bilah pencarian Windows dan klik Run as Administrator .
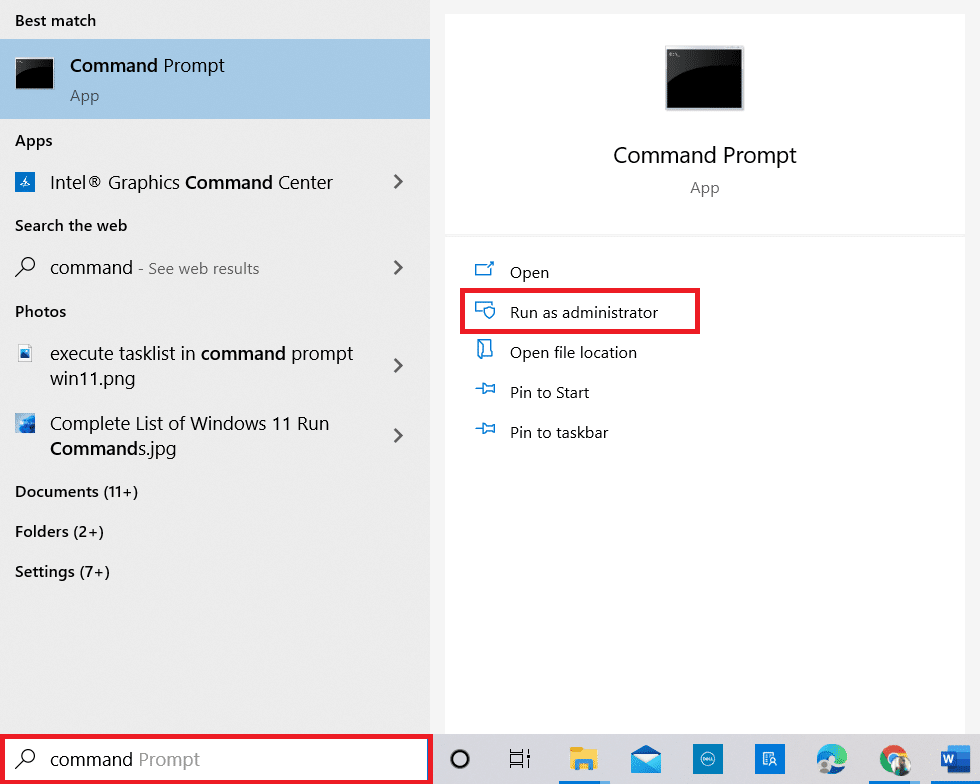
2. Klik Ya dalam perintah Kontrol Akun Pengguna .
3. Ketik perintah net localgroup Administrators /add dan tekan tombol Enter .
Catatan: Ruang harus dibiarkan antara Administrator dan garis miring.
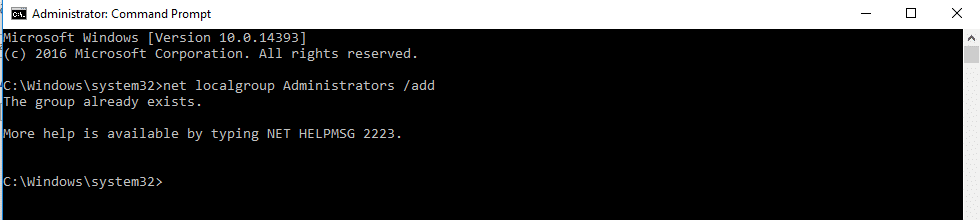
Metode 5: Buat Akun Admin
Metode cara menginstal perangkat lunak tanpa hak admin ini memungkinkan Anda membuat akun Admin untuk diri sendiri sehingga Anda dapat memiliki akun lain yang sepenuhnya di bawah kendali Anda.
Catatan: Perangkat lunak yang Anda coba instal harus diinstal di akun Administrator ini dan bukan di akun Pengguna Anda yang sudah ada.
1. Ketik Command Prompt di bilah pencarian Windows dan klik Run as Administrator .
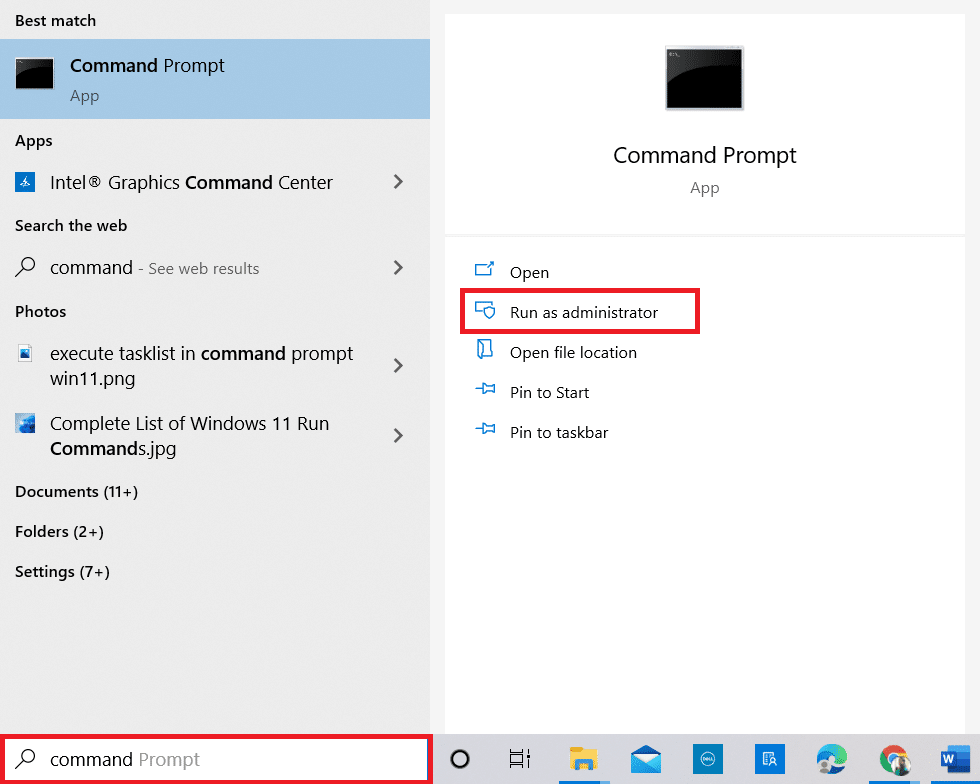
2. Klik Ya pada prompt.
3. Ketik perintah Net user administrator /active:yes dan tekan Enter.
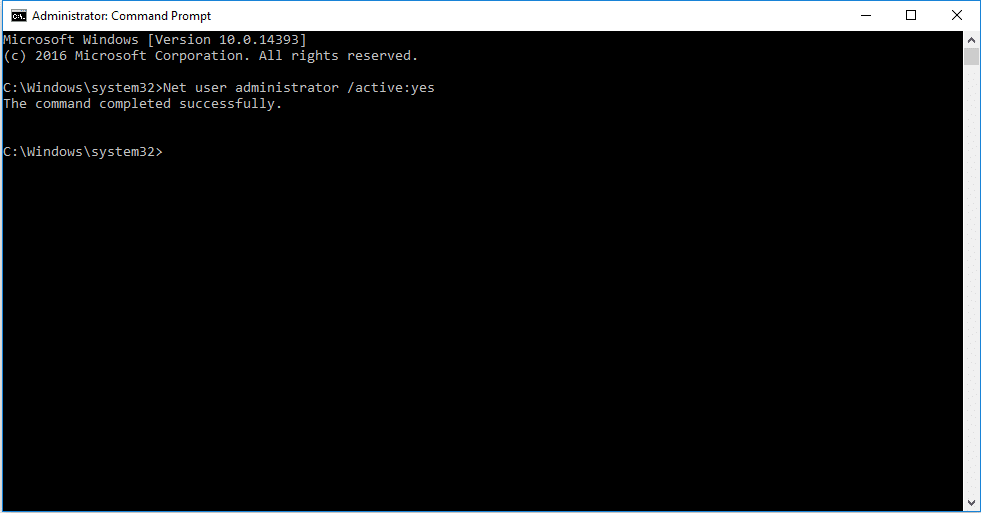
4. Restart PC Anda , dan Anda akan melihat akun Administrator.
Sekarang, Anda dapat menginstal program di Windows 10
Baca Juga: Cara Mengubah Program Default di Windows 10
Metode 6: Ubah pengguna standar sebagai Administrator
Metode ini memungkinkan Anda untuk menjadikan akun Pengguna Anda sebagai akun Administrator untuk menginstal aplikasi apa pun tanpa harus bertanya kepada admin.
1. Ketik Control Panel di bilah pencarian Windows dan luncurkan di PC Anda.
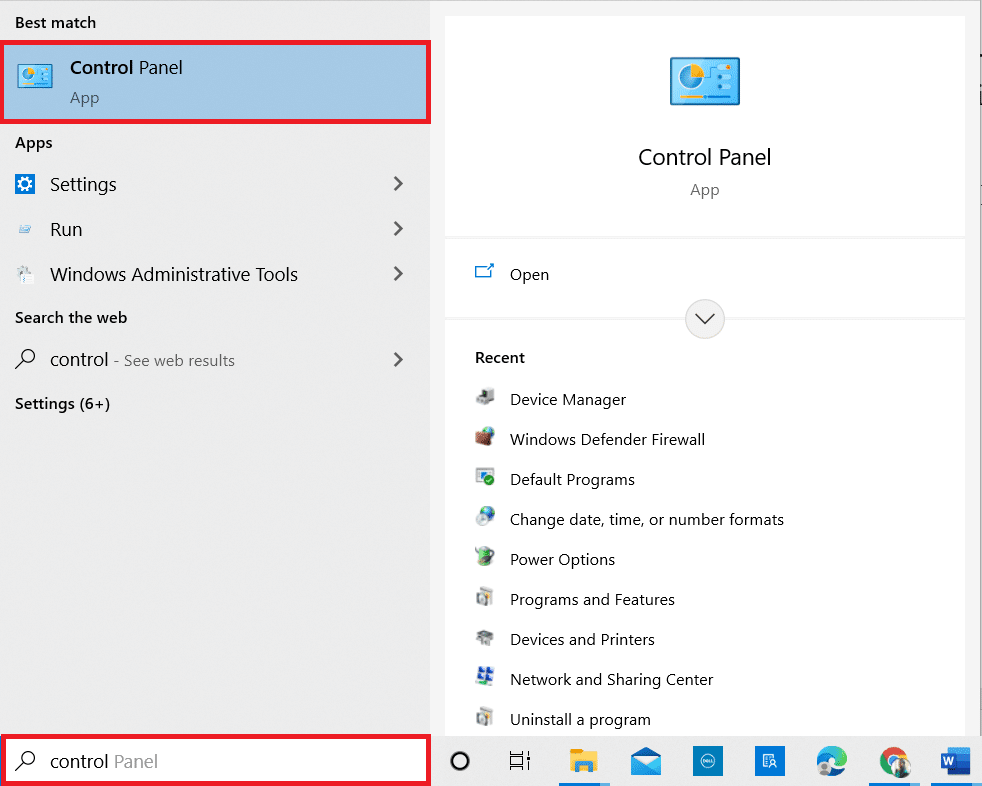
2. Tetapkan Lihat menurut sebagai Kategori . Klik Akun Pengguna .
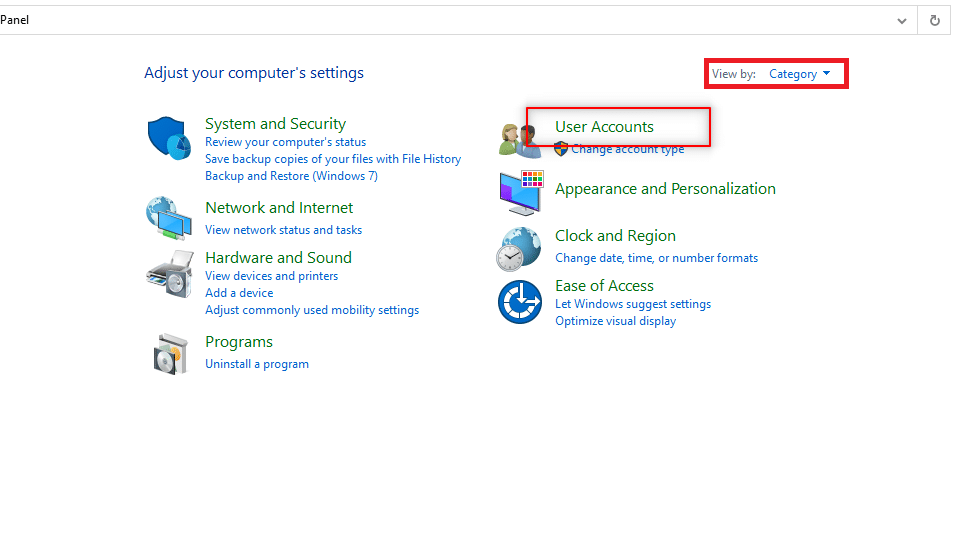
3. Pilih Akun Pengguna di bagian atas.
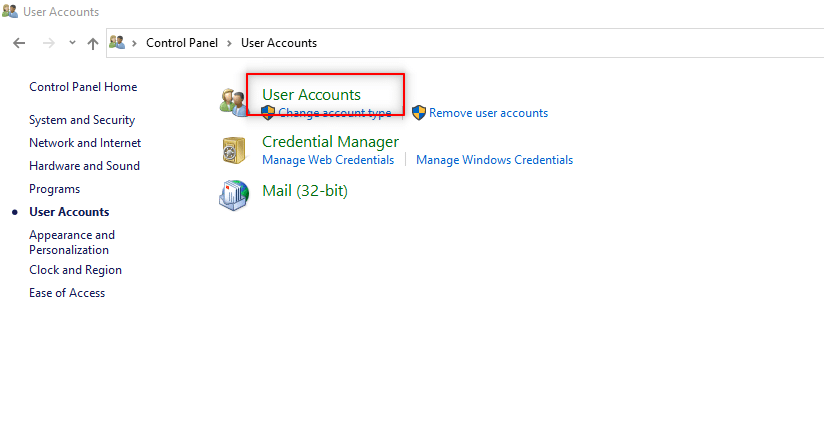
4. Pilih Kelola akun lain .
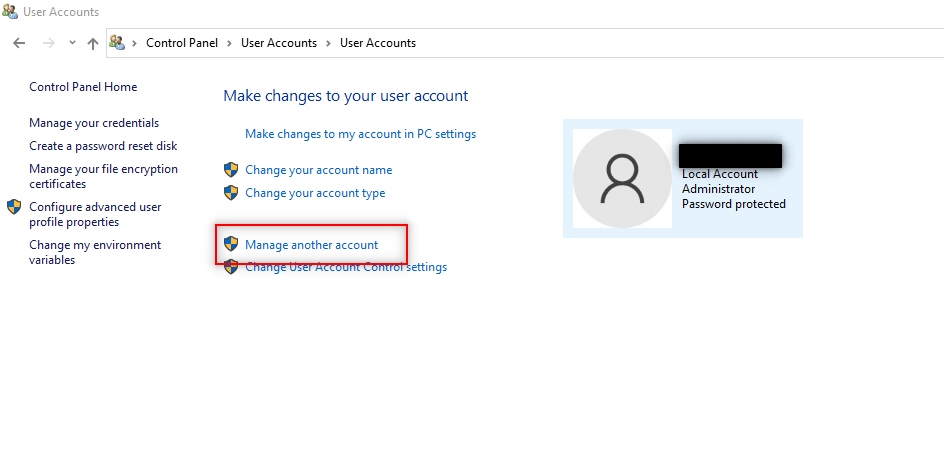
5. Pilih pengguna standar pada PC dengan mengkliknya.
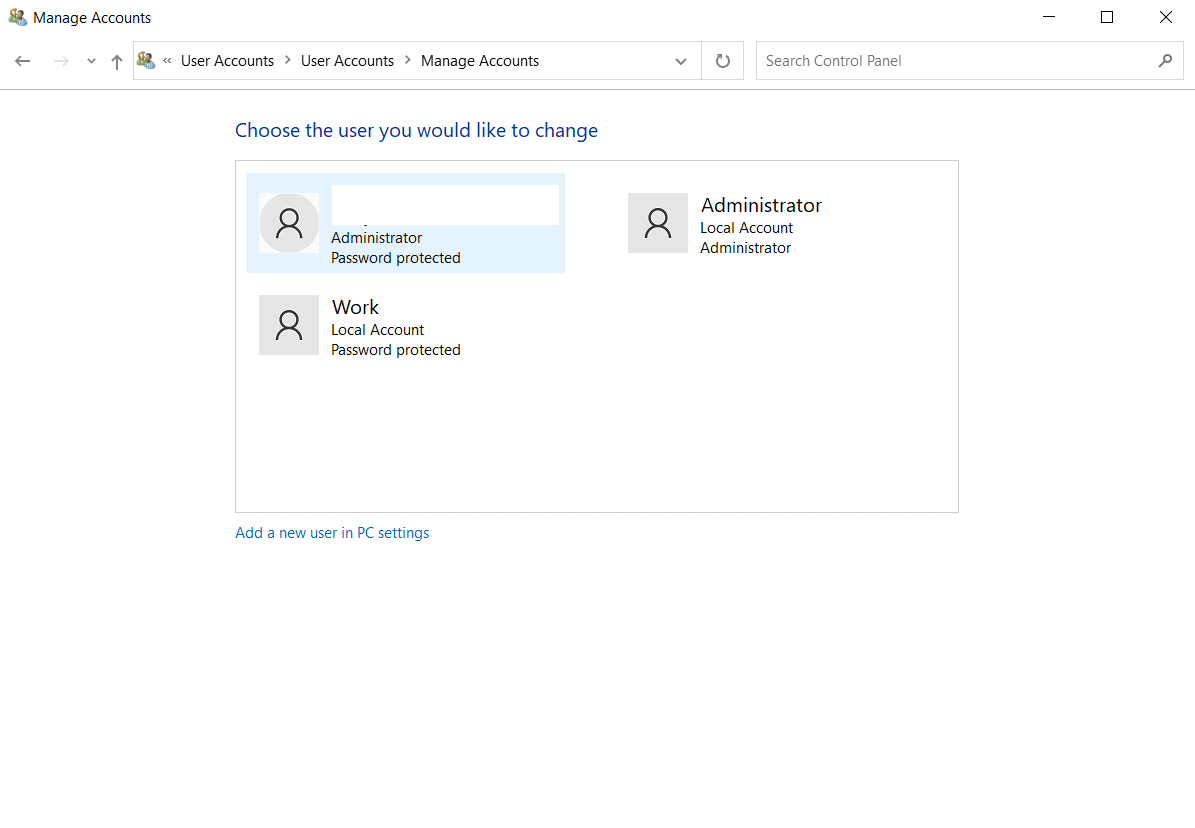
6. Pilih ubah jenis akun di panel kiri.
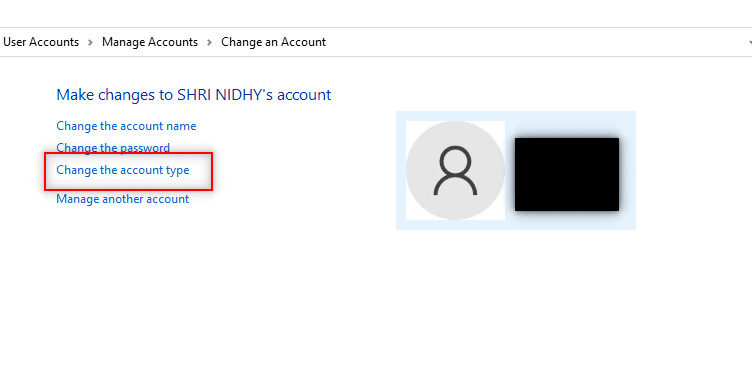
7. Pilih Administrator dan klik Ubah Jenis Akun .
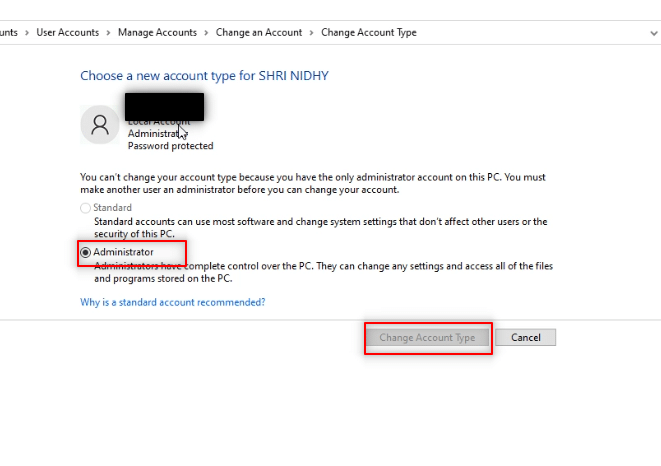
8. Reboot PC dan instal program tanpa hak admin Windows 10.
Metode 7: Matikan Batasan Unduhan yang Ditetapkan oleh Administrator
Dalam metode ini, Anda akan dapat menonaktifkan semua perintah UAC pada PC. Dengan kata lain, Anda tidak akan menerima permintaan UAC untuk aktivitas apa pun di PC. Ini memungkinkan Anda untuk menginstal aplikasi apa pun tanpa menanggapi batasan unduhan yang ditetapkan oleh Administrator.
1. Tekan tombol Windows dan ketik Control Panel di bilah pencarian. Buka hasil terbaik.
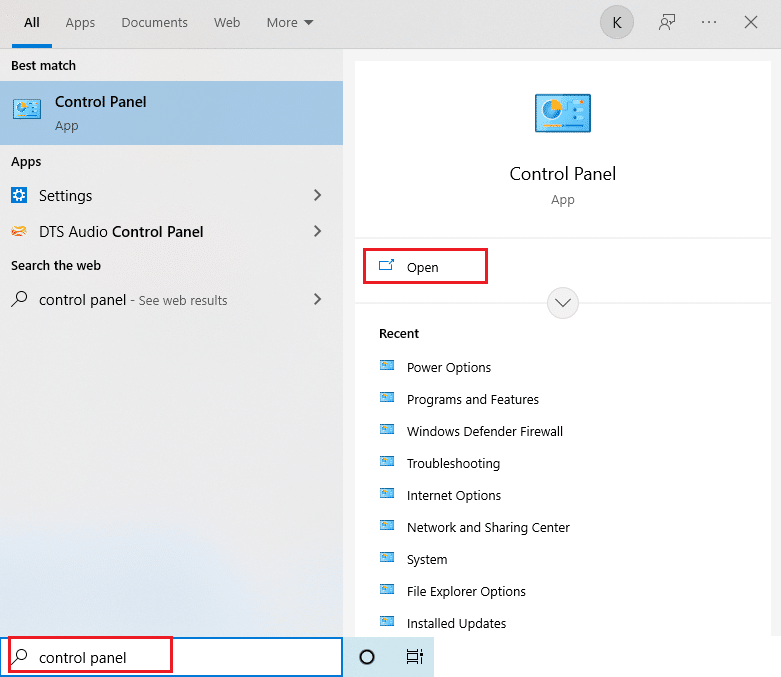
2. Tetapkan Lihat menurut sebagai Kategori . Pilih opsi System and Security pada menu yang tersedia.
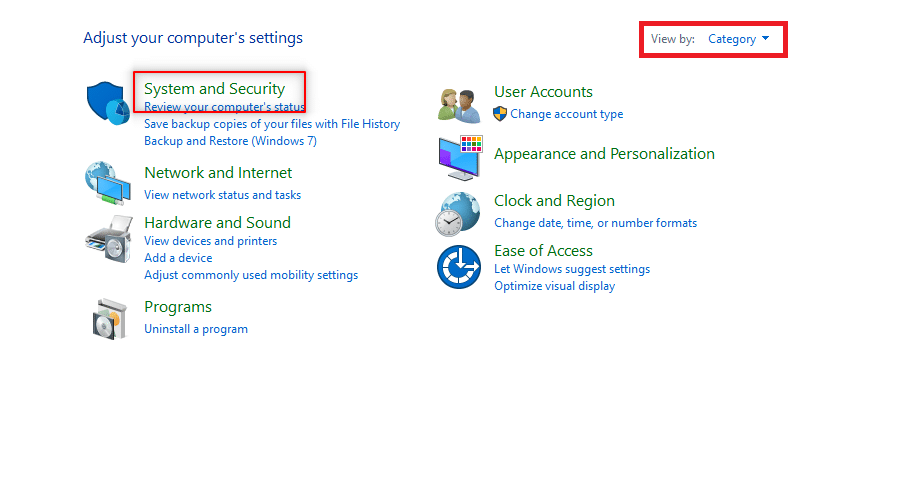
3. Klik Keamanan dan Pemeliharaan .
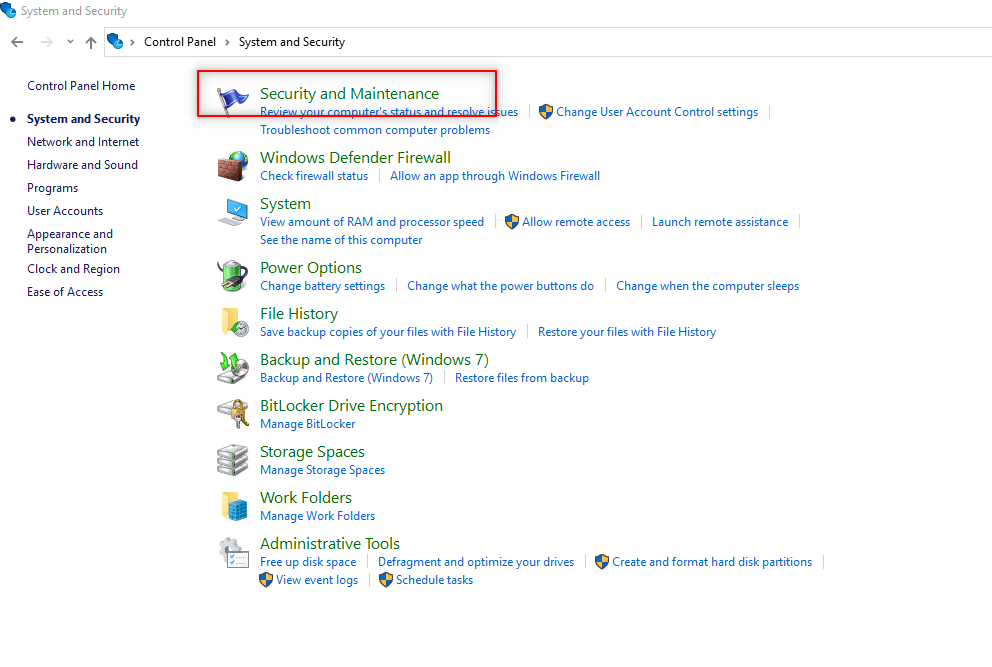
4. Klik Ubah pengaturan Kontrol Akun Pengguna .
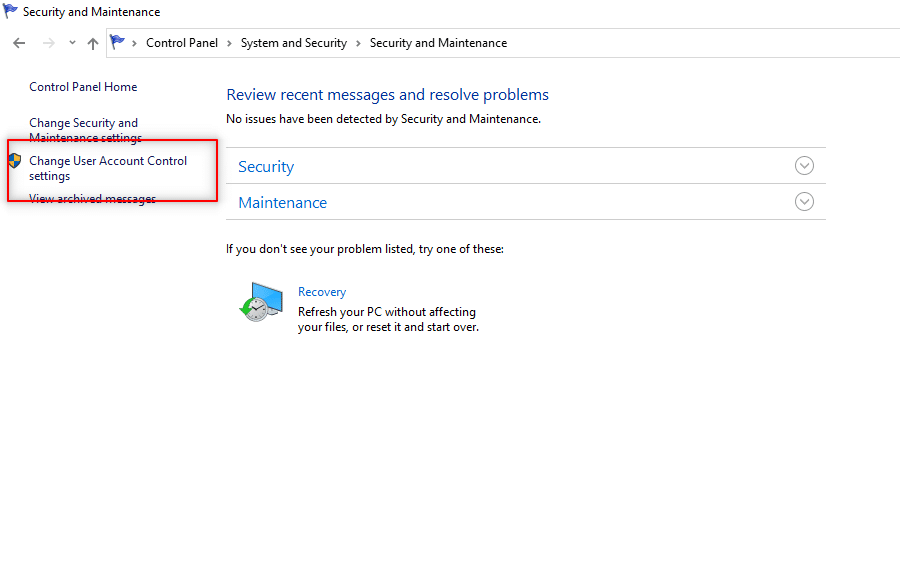
5. Seret pemilih di layar ke bawah ke opsi Jangan beri tahu dan klik OK .
Catatan: Pengaturan ini akan mengubah PC dan tidak akan pernah meminta izin Admin sampai Anda mengatur ulang preferensi menggunakan pemilih.
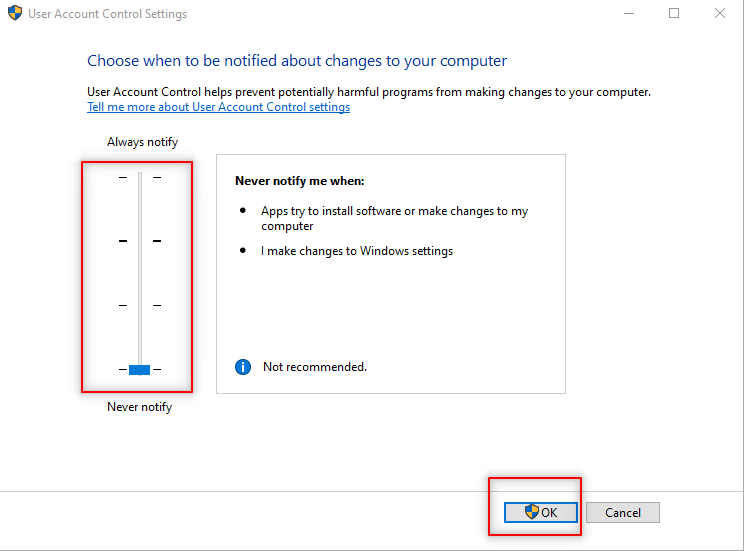
Baca Juga: Cara Mengubah Program Startup di Windows 10
Metode 8: Boot dalam Safe Mode dan Pilih Built-in Administrator
Metode ini memungkinkan Anda untuk membuka PC Anda dalam mode aman dan mengkonfigurasi pengaturan Anda pada PC untuk menginstal aplikasi dengan mudah.
1. Buka kotak dialog Run dengan menekan tombol Windows + R secara bersamaan.
2. Ketik msconfig dan klik OK untuk membuka jendela System Configuration .
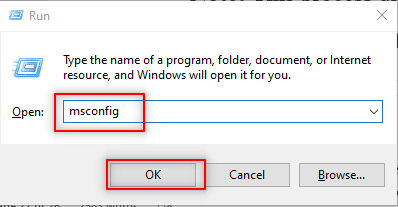
3. Buka tab Boot dan centang opsi Safe Boot .

4. Klik Terapkan dan kemudian OK untuk mengakhiri proses.
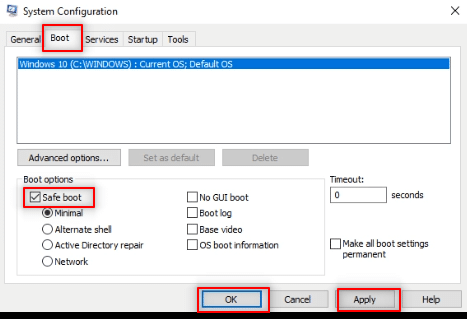
5. Klik Restart untuk mengakhiri proses pada layar berikutnya.
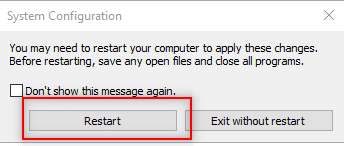
6. Setelah PC mulai dalam mode Aman , pilih akun Administrator bawaan dan masuk tanpa kata sandi untuk menginstal perangkat lunak
Metode 9: Kelola Pengguna dan Grup Lokal
Metode ini memungkinkan Anda untuk mengelola akun Pengguna Lokal dan Grup. Ini akan membantu Anda menginstal perangkat lunak tanpa hak Admin.
Catatan: Metode ini tidak akan berfungsi untuk PC Windows 10.
1. Tekan tombol Windows+ R secara bersamaan untuk membuka kotak dialog Run .
2. Ketik lusrmgr.msc dan klik OK untuk membuka jendela Pengguna dan Grup Lokal .
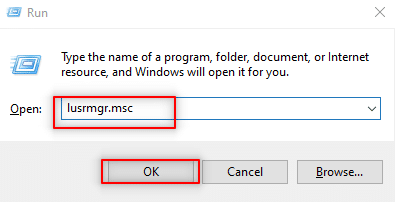
3. Di panel kiri, pilih Pengguna .
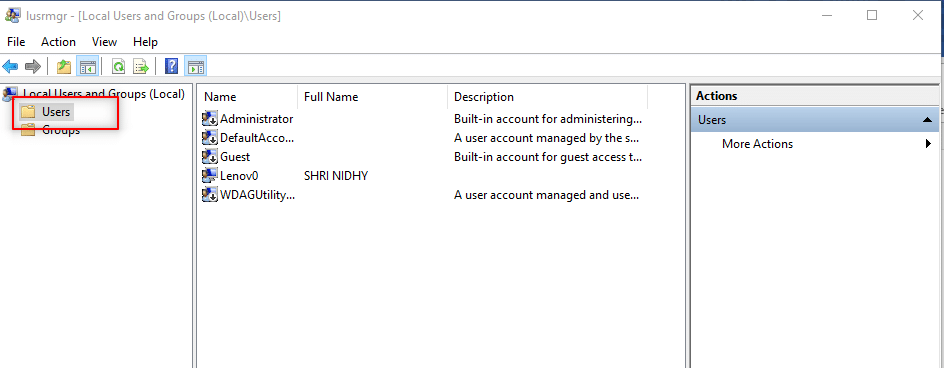
4. Di jendela berikutnya, klik dua kali pada Administrator .
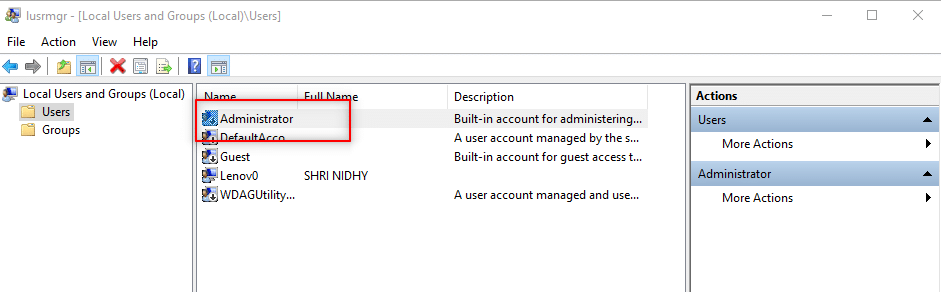
5. Buka tab Umum dan hapus centang pada opsi Akun dinonaktifkan .
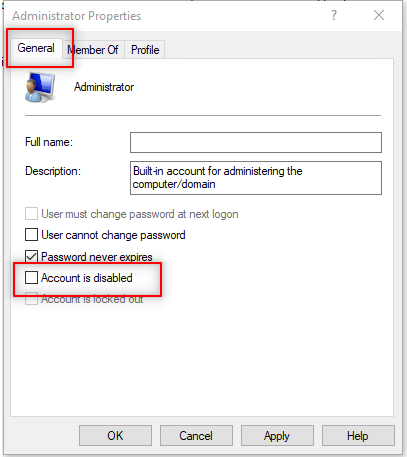
6. Klik Terapkan dan kemudian OK .
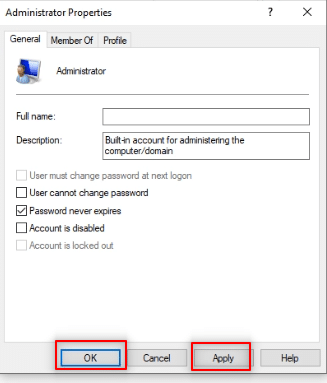
Baca Juga: Perbaiki Ada masalah saat mengatur ulang kesalahan PC Anda
Metode 10: Ubah Kebijakan Keamanan Lokal
Metode ini mengaktifkan akun administrator internal dan memberi Anda akses penuh tanpa batas ke PC. Itu tidak menerima kotak dialog prompt Kontrol Akun Pengguna untuk menyelesaikan operasi apa pun.
Catatan 1: Anda dapat mengakses Kebijakan Keamanan Lokal hanya jika Anda menggunakan edisi Windows 10 Pro, Enterprise , dan Education .
Catatan 2: Disarankan untuk mengubah pengaturan Anda kembali ke pengaturan aslinya setelah instalasi selesai untuk tujuan keamanan.
1. Buka kotak dialog Run dengan menekan tombol Windows + R secara bersamaan.
2. Ketik istilah secpol.msc dan klik tombol OK untuk membuka jendela Kebijakan Keamanan Lokal .
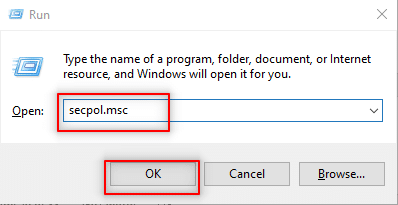
3. Klik Pengaturan Keamanan di panel kiri.
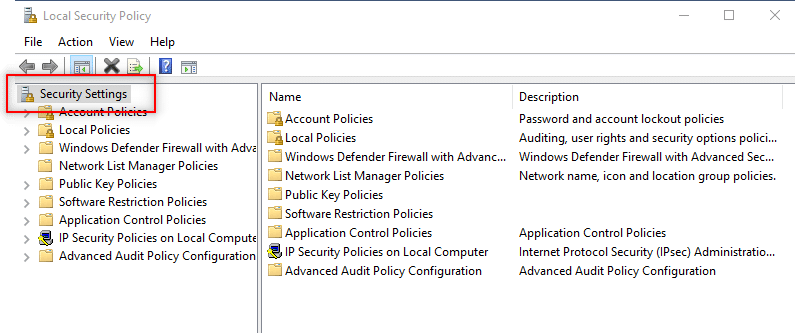
4. Di panel kanan, klik dua kali pada Kebijakan Lokal .
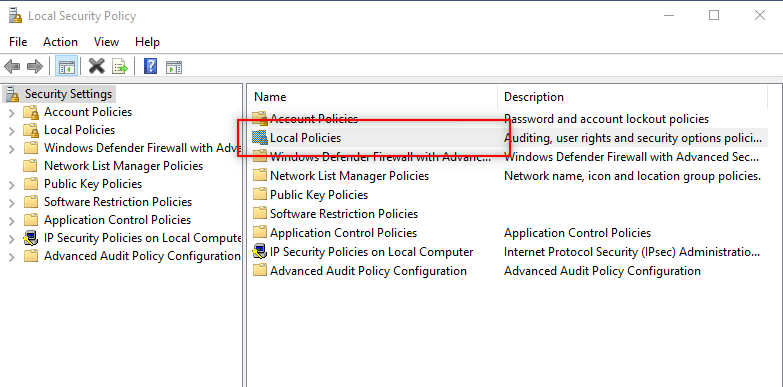
5. Sekarang, klik dua kali pada Opsi Keamanan .
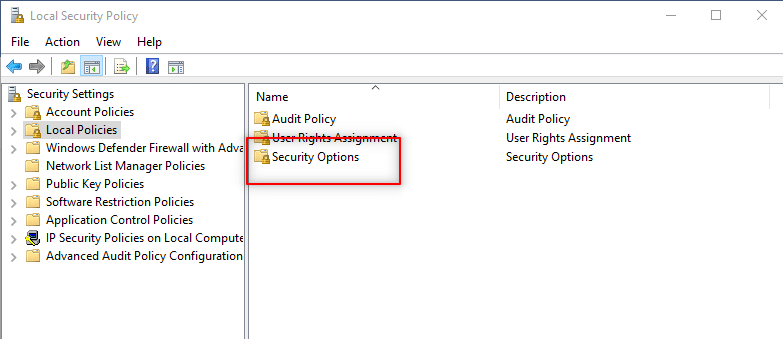
6. Klik dua kali pada Akun: Status akun administrator .
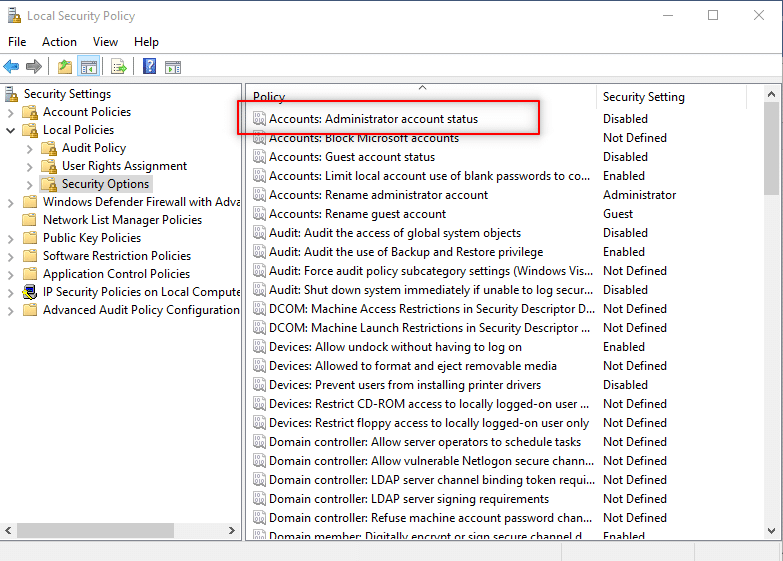
7. Pilih opsi Diaktifkan dan klik Terapkan lalu OK .
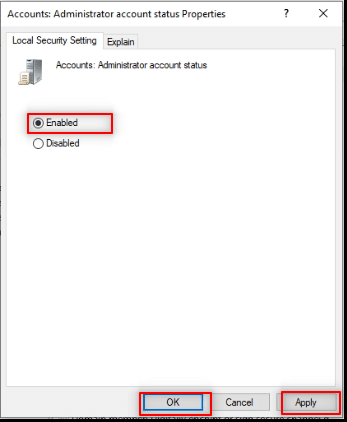
8. Restart PC Anda dan instal program tanpa hak admin Windows 10.
Metode 11: Ubah Editor Kebijakan Grup
Metode ini memungkinkan Anda untuk memperbarui pengaturan PC Anda dan memudahkan Anda untuk menginstal driver pada PC Anda dengan mudah. Untuk melakukan ini, kami akan menggunakan Editor Kebijakan Grup. Langkah-langkah dalam metode ini dibagi menjadi tiga fase untuk pemahaman Anda yang lebih baik. Metode ini terutama difokuskan untuk menjelaskan cara menginstal driver tanpa hak admin Windows 10.
Catatan 1: Anda dapat mengakses Editor Kebijakan Grup hanya jika Anda menggunakan edisi Windows 10 Pro, Enterprise , dan Education .
Langkah 1: Izinkan Akses ke Pengguna
Langkah-langkah yang disebutkan di bawah ini memungkinkan Anda mengizinkan non-administrator untuk menginstal driver printer. Oleh karena itu, disarankan untuk menginstal hanya driver printer tepercaya.
1. Buka kotak dialog Run dengan menekan tombol Windows + R secara bersamaan.
2. Ketik gpedit.msc dan klik OK untuk membuka Editor Kebijakan Grup .
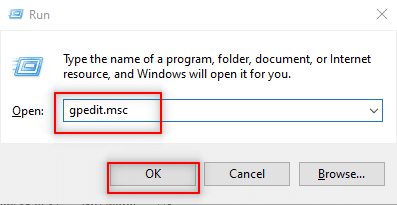
3. Di panel kiri, perluas opsi Computer Configuration .
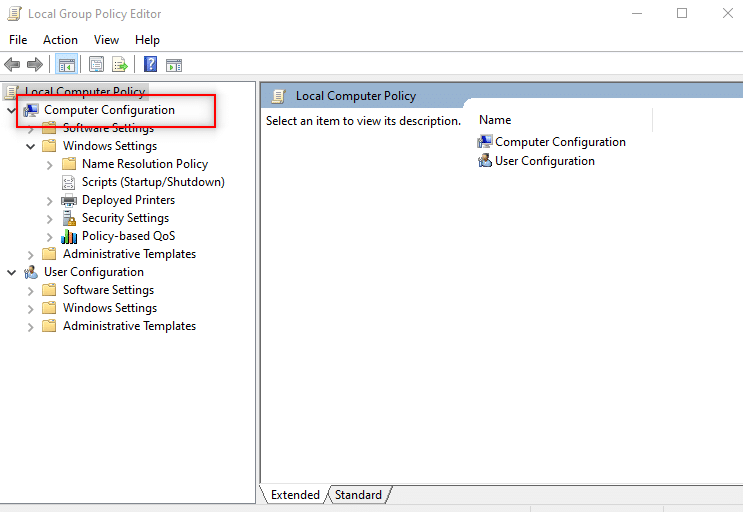
4. Klik Pengaturan Janda dan perluas.
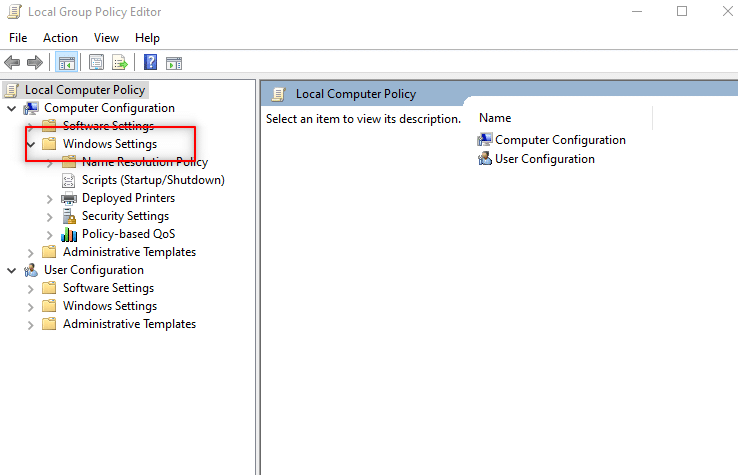
5. Perluas Pengaturan Keamanan dalam daftar.
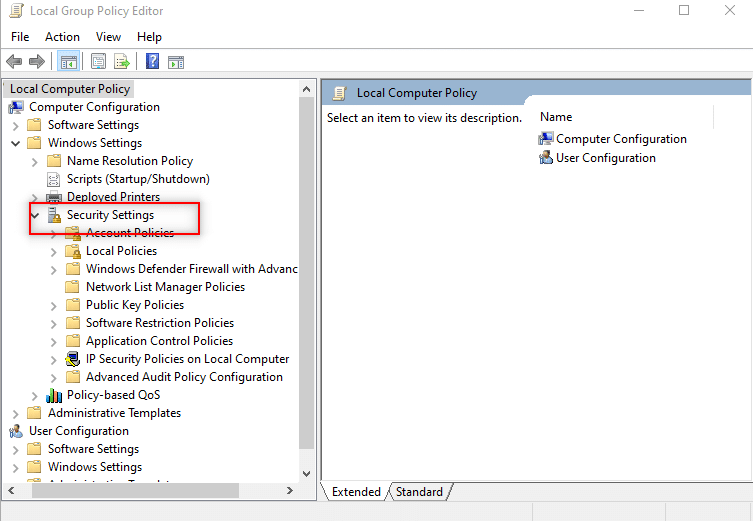
6. Pilih Kebijakan Lokal dan perluas.
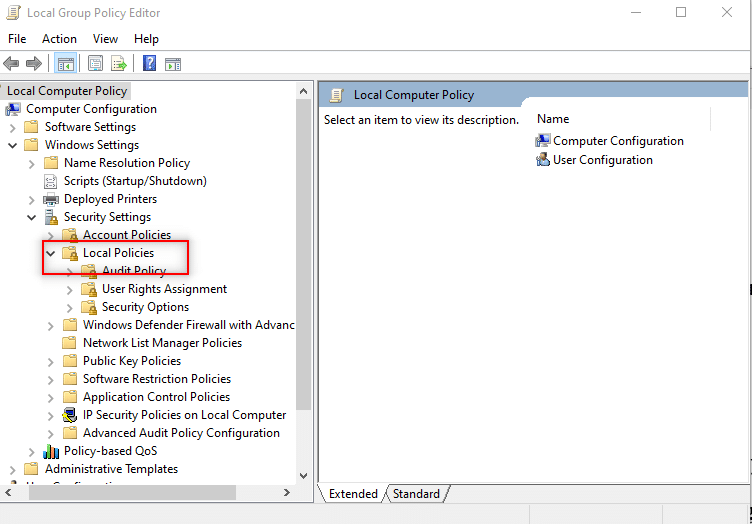
7. Pilih dan luaskan Opsi Keamanan dalam daftar yang tersedia.
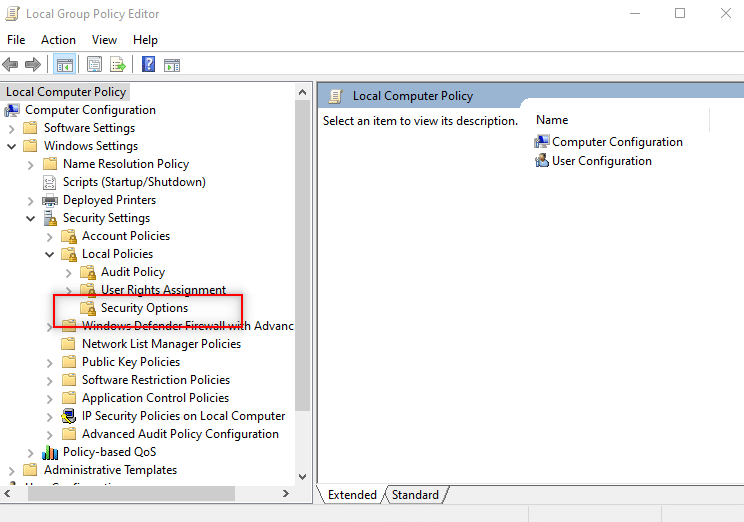
8. Pilih Perangkat: Mencegah pengguna menginstal driver printer di panel kanan.
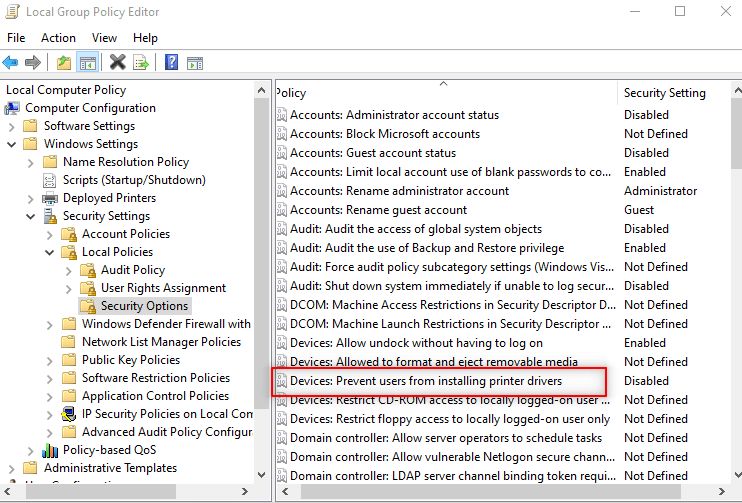
9. Klik kanan pada opsi dan pilih Properties dalam daftar.
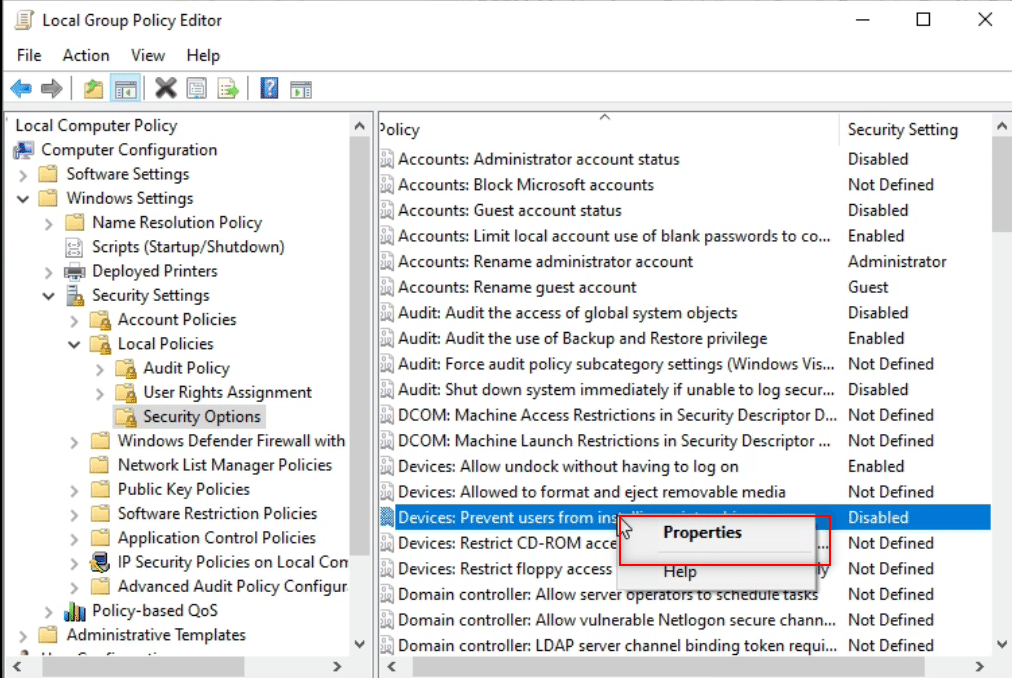
10. Pilih opsi Disabled dan klik Apply lalu OK .
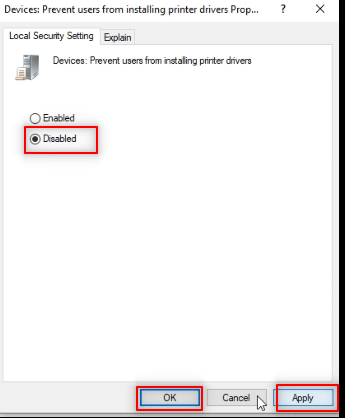
Baca Juga: Instal Group Policy Editor (gpedit.msc) di Windows 10 Home
Langkah 2: Instal Driver Printer
Langkah-langkah berikut akan membantu Anda menginstal driver printer pada PC Anda.
1. Di jendela Group Policy Editor yang sama, luaskan Computer Configuration .
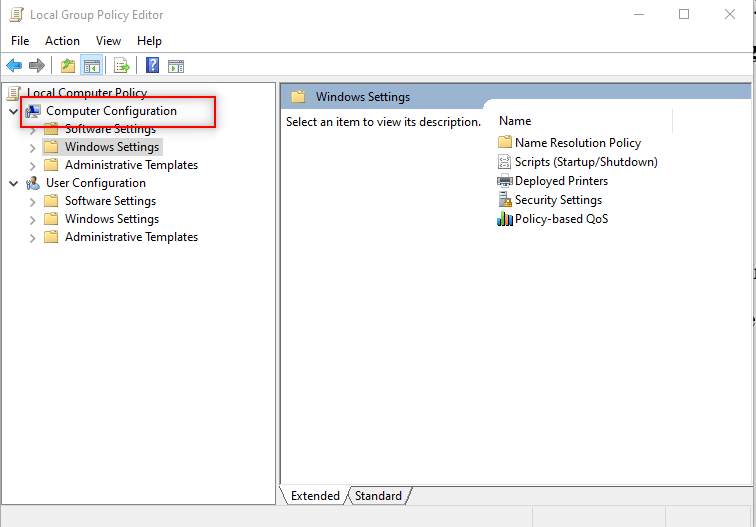
2. Pilih Template Administratif dan perluas.
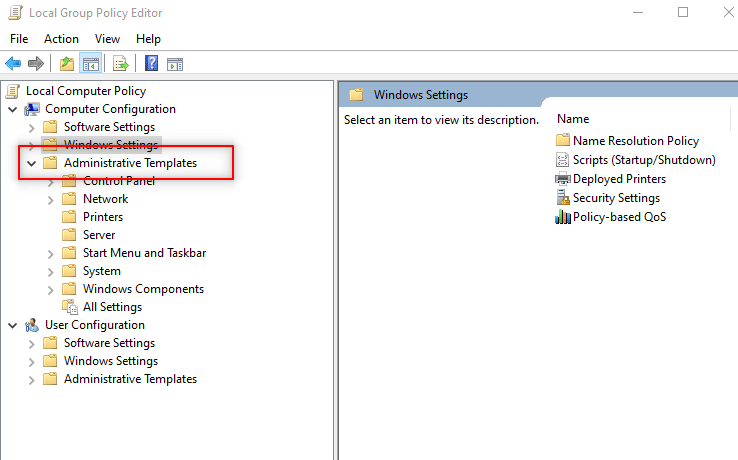
3. Dari daftar yang tersedia, pilih Sistem dan perluas folder.
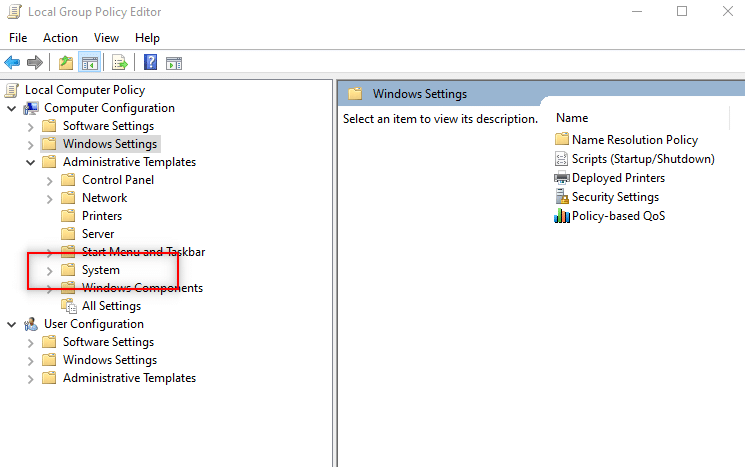
4. Klik pada Instalasi Driver di panel kiri jendela.
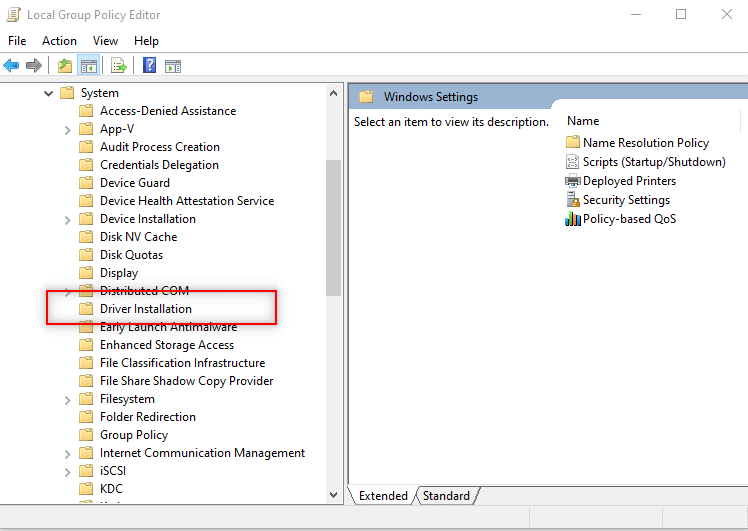
5. Selanjutnya, klik kanan Izinkan non-administrator untuk menginstal driver untuk kelas pengaturan perangkat ini dan pilih opsi Edit .
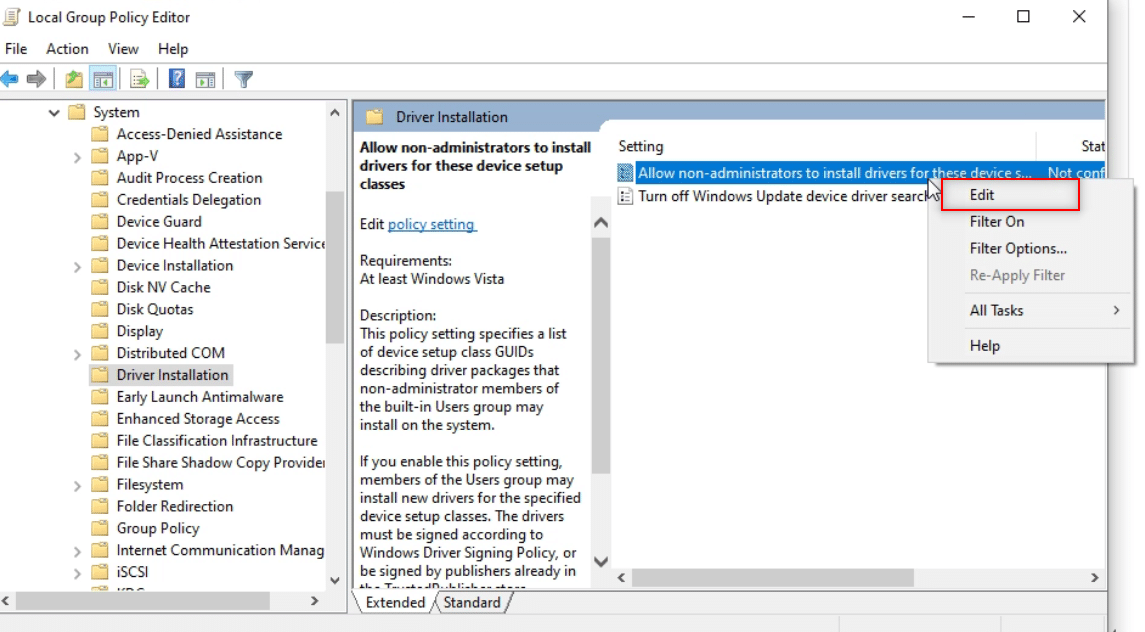
6. Pilih opsi Enabled dan kemudian klik tombol Show… .
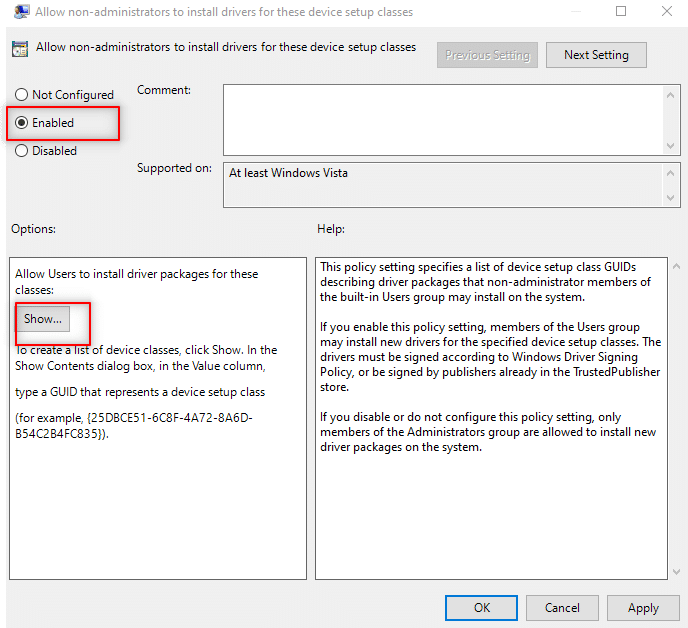
7. Di jendela Show Content , ketik GUID berikut.
Kelas = Pencetak {4658ee7e-f050-11d1-b6bd-00c04fa372a7}Catatan: GUID adalah Pengidentifikasi Unik Global yang digunakan untuk memberikan nomor referensi unik ke aplikasi perangkat lunak.
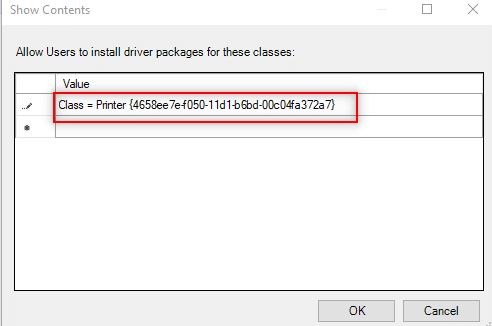
8. Sekarang, klik entri berikutnya dan ketik GUID yang diberikan
Kelas = PNPPrinter {4d36e979-e325-11ce-bfc1-08002be10318} 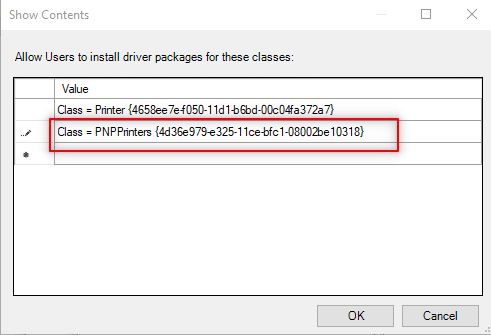
9. Klik OK untuk menerapkan perubahan ke PC Anda.
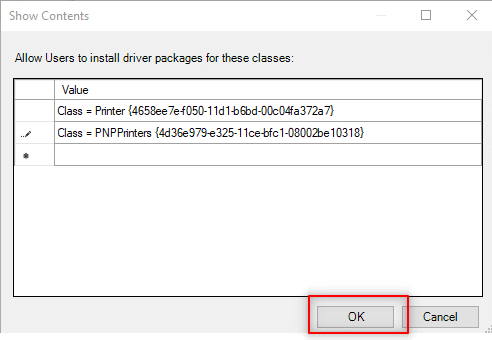
Langkah 3: Berikan Akses Windows ke Driver
Langkah-langkah berikut dilakukan untuk memberikan akses Windows ke driver yang ingin Anda instal di PC Anda.
1. Luncurkan jendela Group Policy Editor di PC Anda.
2. Buka folder Computer Configuration .
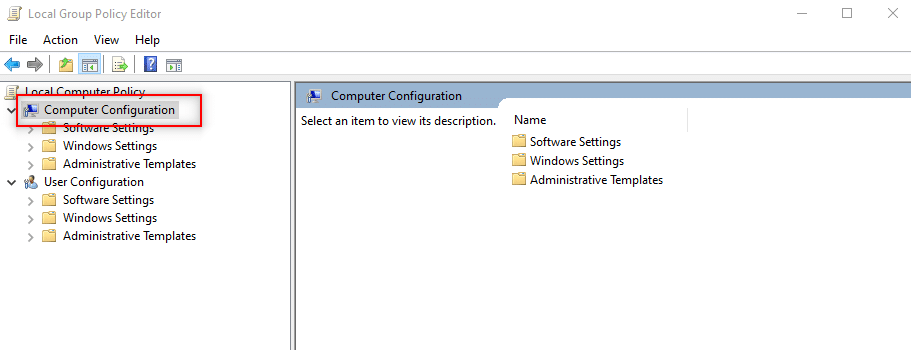
3. Buka folder Template Administratif .
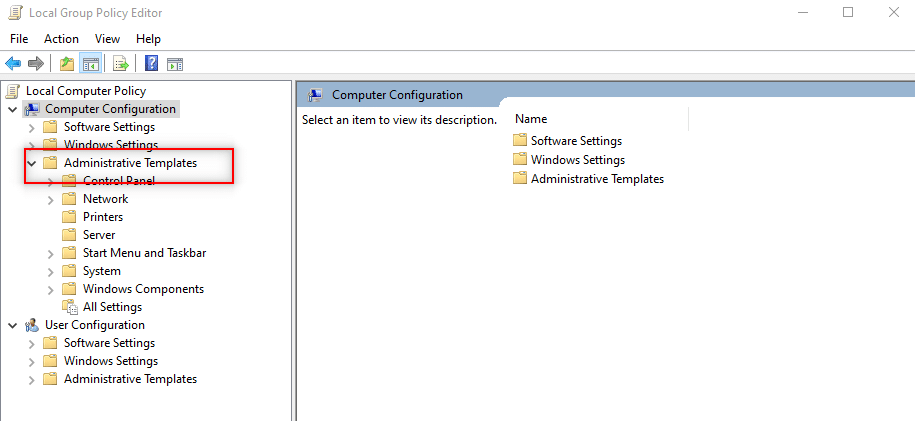
4. Pilih Printers dalam daftar yang tersedia.
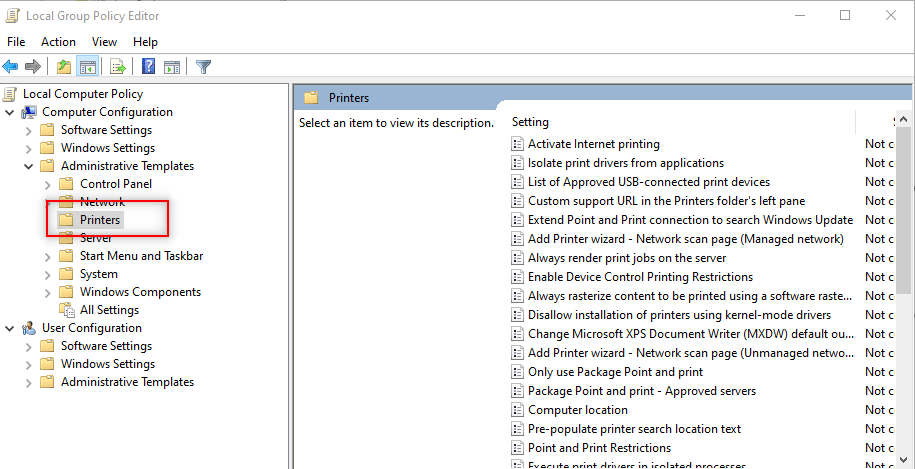
5. Selanjutnya, klik kanan Point and Print Restrictions dan pilih Edit .
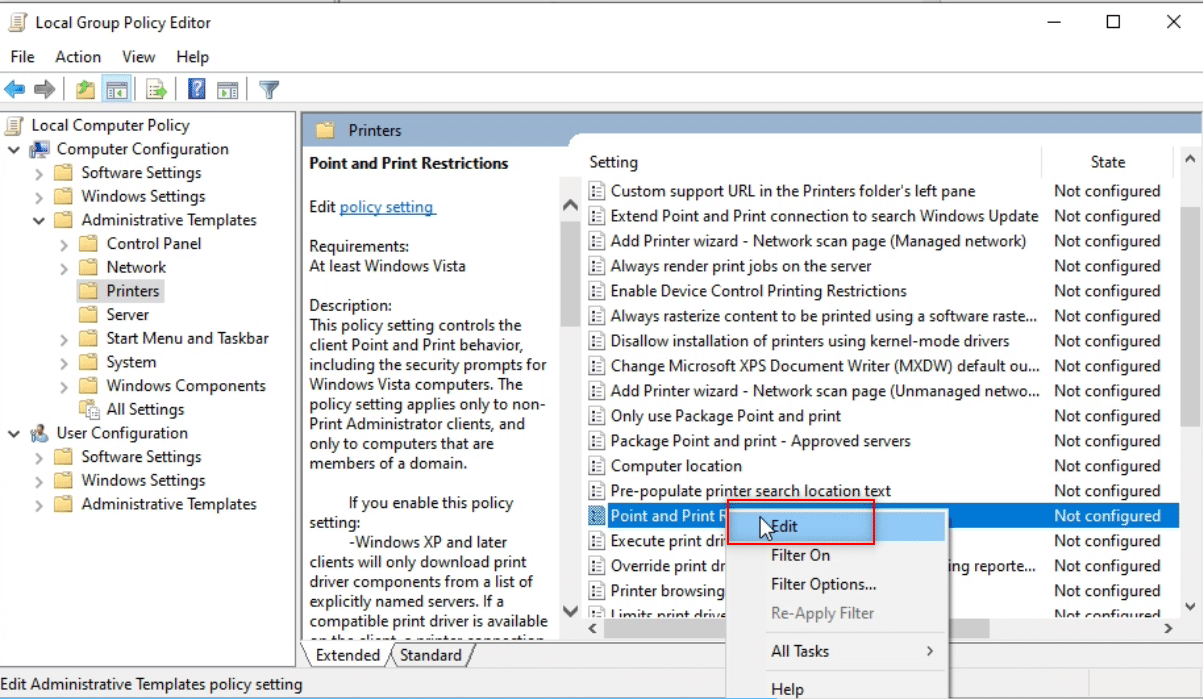
6. Pilih Disabled di jendela dan klik Apply lalu OK .
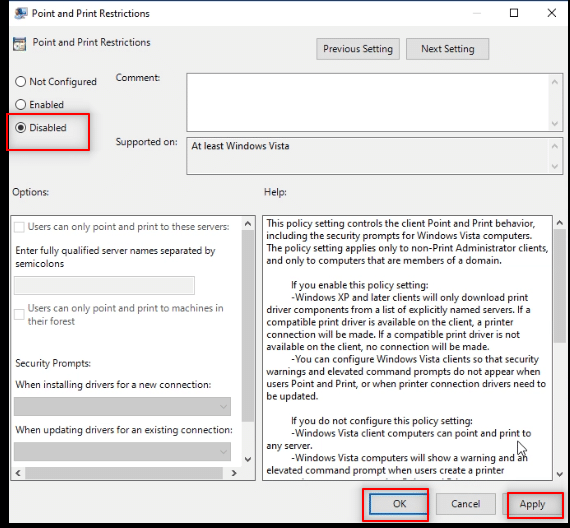
7. Sekarang, di jendela Group Policy Editor yang sama, perluas folder User Configuration .
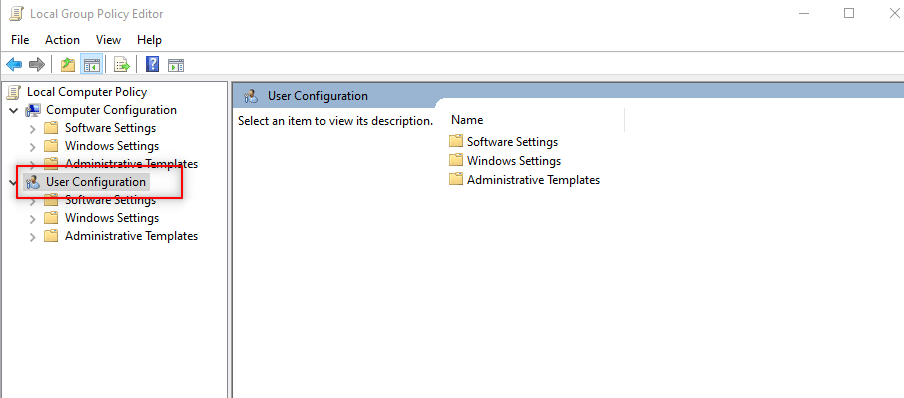
8. Klik pada Template Administratif dan perluas.
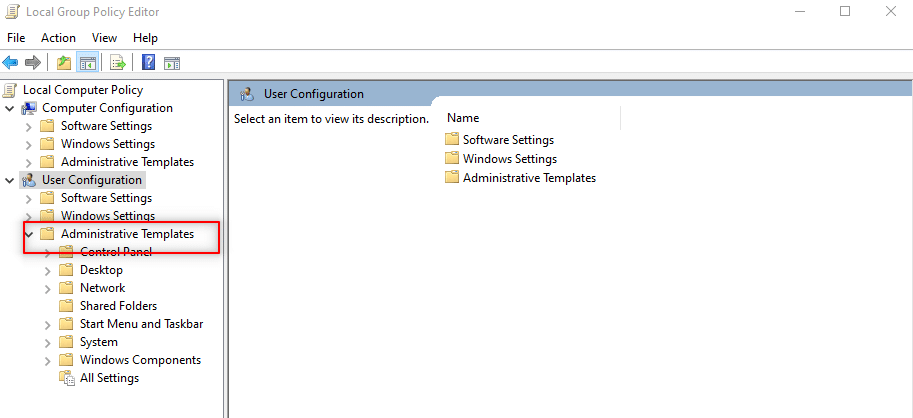
9. Pilih Control Panel dalam daftar dan perluas.
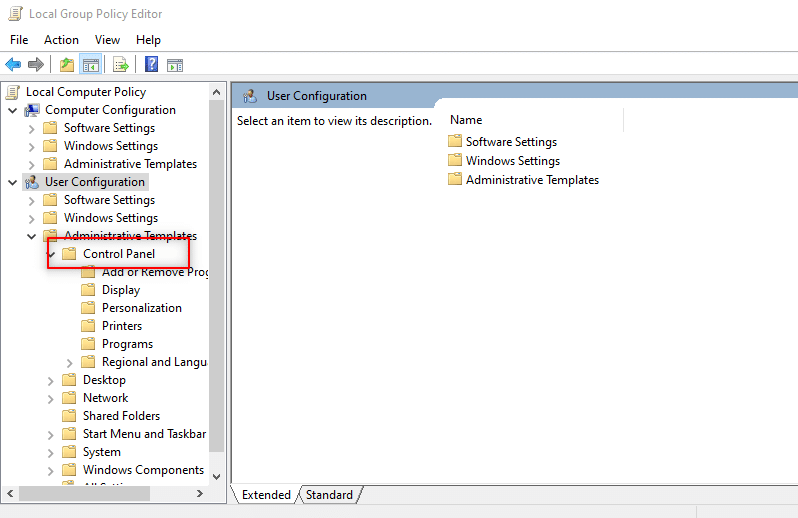
10. Pilih Printers dalam daftar yang ditampilkan.
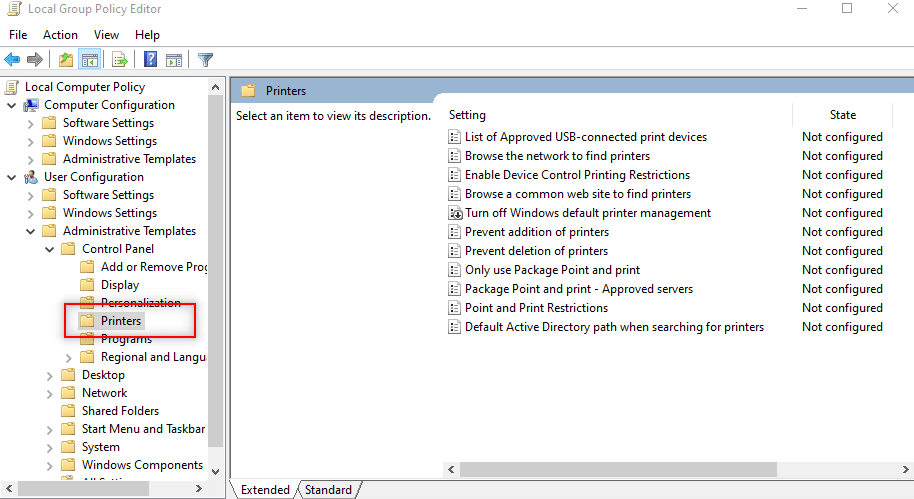
11. Klik kanan Batasan Titik dan Printer . Pilih opsi Edit di menu tarik-turun.
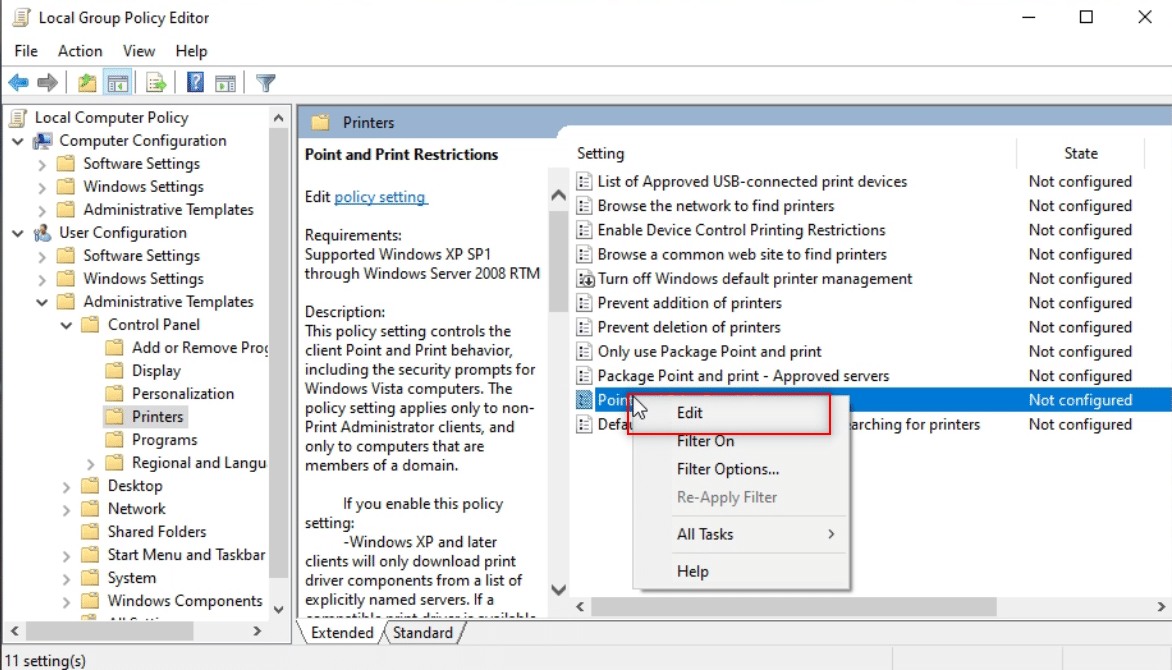
12. Atur sebagai Disabled , klik Apply, lalu OK .
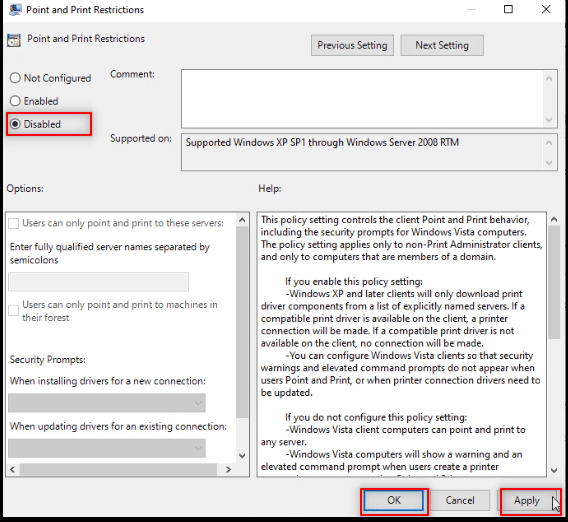
13. Tutup jendela Group Policy Editor untuk mengakhiri proses.
14. Restart PC dan install driver pada PC Anda.
Baca Juga: Perbaiki Windows 10 Stuck saat Mempersiapkan Windows
Metode 12: Setel ulang PC
Untuk menjawab pertanyaan Anda tentang cara menginstal perangkat lunak tanpa hak administrator, Anda dapat mengatur ulang PC Anda. Cara ini akan memperlakukan PC Anda sebagai PC baru. Anda dapat menggunakan metode ini untuk mengatur akun pengguna ke PC Anda dan mengatur kata sandi. Dengan cara ini, Anda dapat memperoleh akses dengan menjadikan diri Anda Administrator.
Catatan: Metode ini akan menyebabkan penghapusan semua data di PC. Metode ini akan mengatur ulang semua data dan pengaturan di PC Anda. Anda mungkin harus menginstal ulang Windows pada PC Anda.
1. Tekan tombol Windows + I bersamaan untuk membuka aplikasi Pengaturan .
2. Pilih opsi Update & Security pada menu yang tersedia.
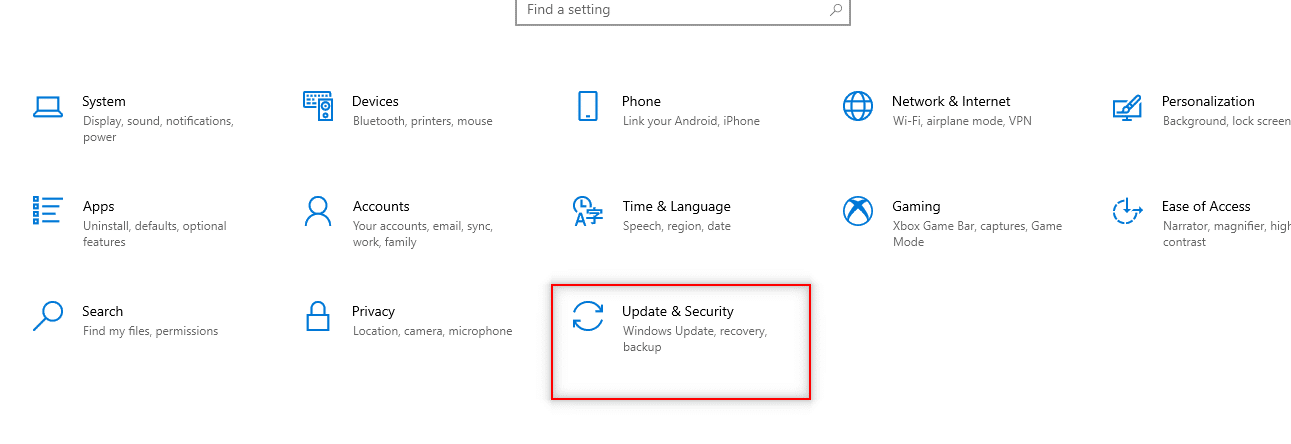
3. Pilih Pemulihan di panel kiri jendela.
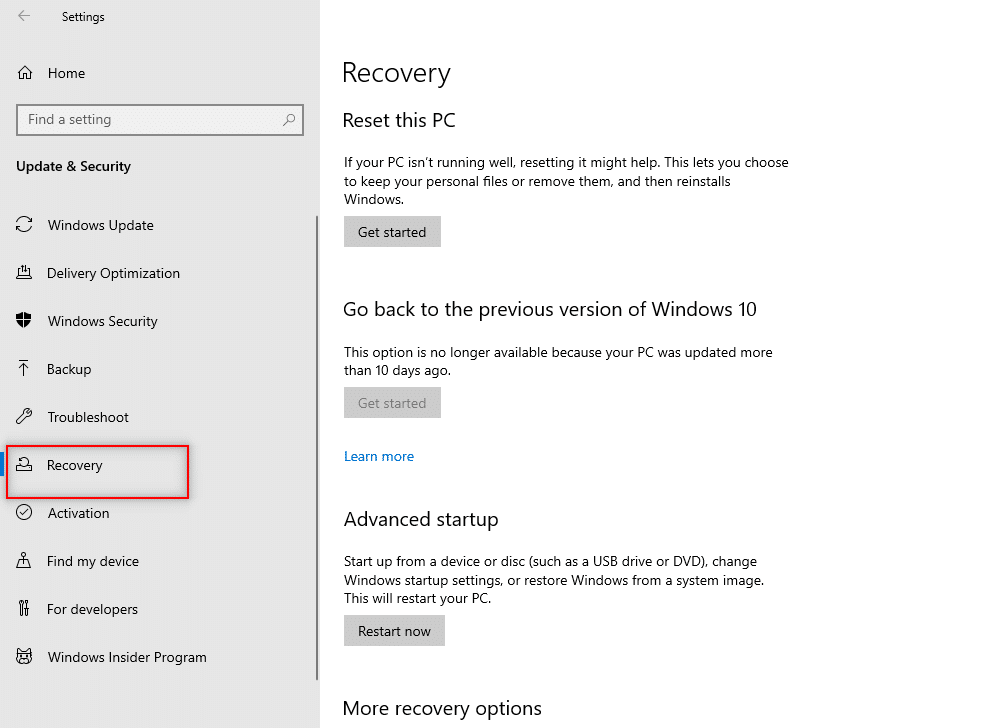
4. Di bawah opsi Atur Ulang PC ini , klik tombol Mulai .
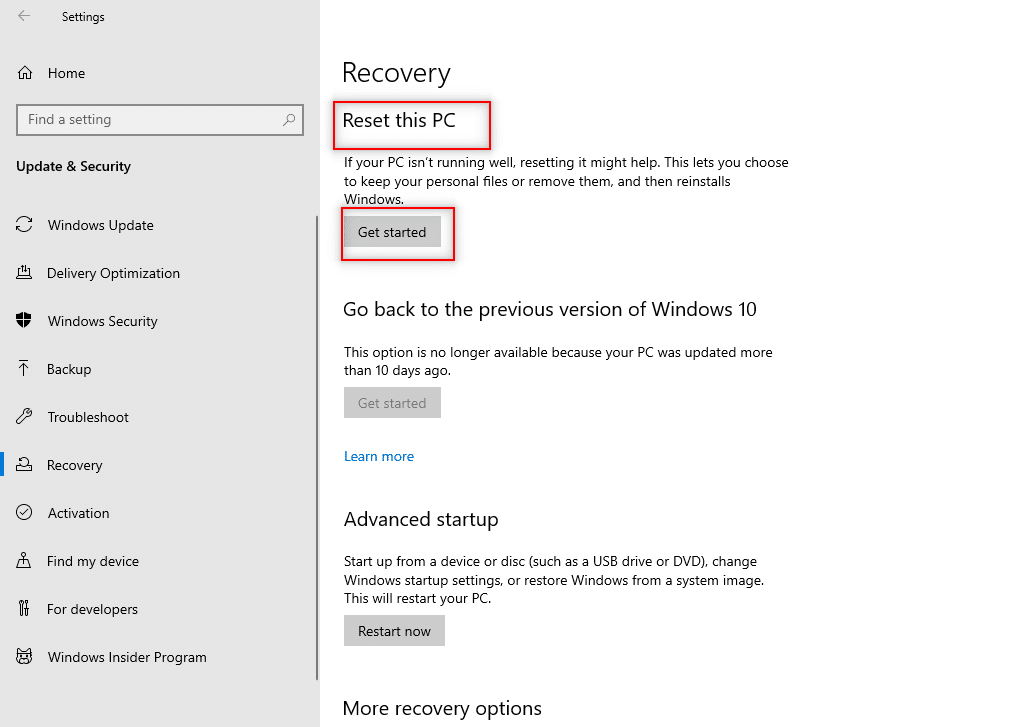
5A. Jika Anda ingin menghapus aplikasi dan pengaturan tetapi menyimpan file pribadi Anda, pilih opsi Simpan file saya .
5B. Jika Anda ingin menghapus semua file, aplikasi, dan pengaturan pribadi Anda, pilih opsi Hapus semuanya .
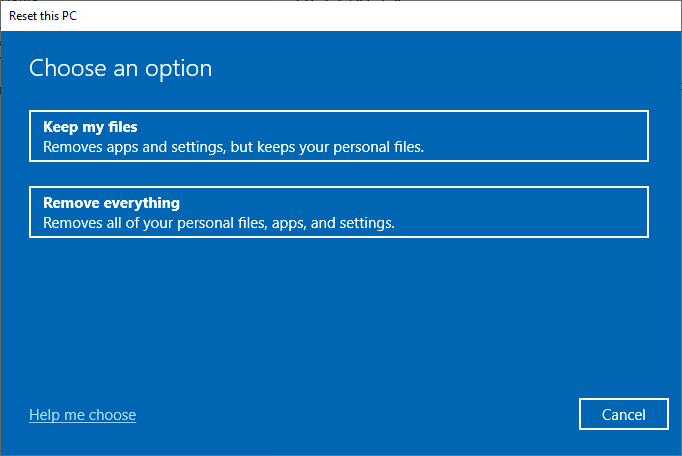
6. Terakhir, ikuti petunjuk di layar untuk menyelesaikan proses reset.
7. Restart PC dan install program tanpa hak admin Windows 10.
Direkomendasikan:
- Cara Mengunduh Video Telegram
- Cara Mengubah Warna Taskbar di Windows 10
- Cara Mengubah Chrome sebagai Peramban Default
- Cara Mengubah Izin File di Windows 10
Kami harap artikel ini bermanfaat dan Anda telah mempelajari jawabannya tentang cara menginstal perangkat lunak tanpa hak admin . Artikel ini bertujuan untuk memberikan informasi tentang metode yang dapat digunakan untuk menginstal perangkat lunak di PC Anda dengan melewati hak admin di PC Anda. Silakan berikan saran dan pertanyaan Anda yang berharga di bagian komentar.
