Bagaimana Cara Menginstal Aplikasi SnapBridge di Mac?
Diterbitkan: 2021-11-17SnapBridge adalah aplikasi pengontrol kamera yang dirancang khusus untuk Nikon. Dengan aplikasi ini, Anda dapat dengan mudah mengambil foto langsung dengan menyesuaikan parameter kamera yang berbeda seperti ISO, Aperture, Zoom, Flash, Self-time, dan Shutter release. Gambar yang Anda ambil dapat dengan mudah ditransfer ke perangkat pintar Anda secara instan. Selain itu, mengelola foto yang Anda ambil di Kamera Canon dapat dilakukan dari aplikasi SnapBridge.
Hal baik lainnya adalah memungkinkan Anda untuk mengunduh data lokasi dari gambar yang diambil melalui perangkat pintar Anda. Namun, mengunduh SnapBridge di MacBook Anda akan sedikit rumit, karena aplikasi ini saat ini tidak tersedia di Mac App Store. Jangan khawatir; melalui artikel ini, kami akan memberi tahu Anda bagaimana Anda dapat mengunduh aplikasi ini di MacBook Anda menggunakan emulator Android.
Bagaimana SnapBridge Bekerja?

SnapBridge
SnapBridge adalah aplikasi seluler yang memungkinkan Anda menghubungkan smartphone dengan Kamera Nikon. Melalui aplikasi ini, Anda dapat langsung mengimpor gambar kamera ke perangkat smartphone Anda menggunakan teknologi Wireless. Juga, ini memungkinkan Anda untuk melihat foto yang diambil di Smartphone secara instan.
Pada dasarnya, SnapBridge menggunakan teknologi Bluetooth & Wi-Fi untuk menghubungkan setiap perangkat. Jika perangkat Anda memiliki salah satu dari teknologi ini, Anda dapat dengan mudah menghubungkan kamera Nikon ke SnapBridge. Nikon Corporation mengembangkan aplikasi ini pada April 2016. Sejak itu, sekitar 5 juta orang telah mengunduh SnapBridge di perangkat mereka masing-masing.
Aplikasi ini saat ini tersedia di platform Play Store dan App Store. Versi Mac dari aplikasi ini belum dirilis. Mengunduh SnapBridge untuk Mac dapat dilakukan dengan menggunakan emulator Android. Dengan cara ini, Anda dapat menjalankan aplikasi dan game Android yang diinginkan di MacBook.
Mengapa Anda Harus Menginstal SnapBridge di MacBook Anda
SnapBridge hadir dengan sejumlah fitur yang membantu mempermudah pengontrolan kamera Nikon Anda. Di bawah ini kami telah menunjukkan beberapa fitur penting dari aplikasi luar biasa ini.
- SnapBridge memungkinkan pengguna untuk mengambil gambar langsung dari jarak jauh dengan menyesuaikan pengaturan seperti zoom, pelepas rana, dan banyak lagi.
- Semua gambar yang Anda ambil di kamera Nikon akan diunduh ke SnapBridge secara otomatis.
- SnapBridge mendukung pemasangan hingga 5 kamera secara bersamaan di perangkat Anda. Hasilnya, Anda tidak perlu memasangkan kamera Nikon berulang kali.
- Fitur berbagi juga tersedia di SnapBridge sehingga Anda dapat dengan mudah berbagi foto dan video yang Anda ambil di situs jejaring sosial.
- Fitur pengeditan gambar juga disertakan dalam SnapBridge di mana Anda dapat menambahkan efek, seni, emoji ke gambar Anda untuk memberikan tampilan yang menarik.
- Ini memungkinkan Anda untuk mendapatkan pemberitahuan pembaruan firmware dari kamera pasangan Anda.
Kamera Yang Akan Didukung di Aplikasi SnapBridge
Aplikasi SnapBridge kompatibel dengan berbagai seri kamera Nikon, seperti Z, D, COOLPIX, dan KeyMission. Pada seri Z, model kamera yang didukung adalah Z 7II, Z 7, Z 6II, Z 6, Z 5, dan Z 50. Dan kamera yang didukung seri D adalah D6, D850, D780, D500, D7500, D5600, D3500, dan D3400 . Selain itu, model kamera Nikon COOLPIX yang didukung SnapBridge adalah P1000, P950, A1000, A900, COOLPIX A300, B700, B600, B500, W300, W150, W100. Nikon KeyMission 80 juga mendukung aplikasi SnapBridge.
Cara Menginstal Aplikasi SnapBridge di Mac
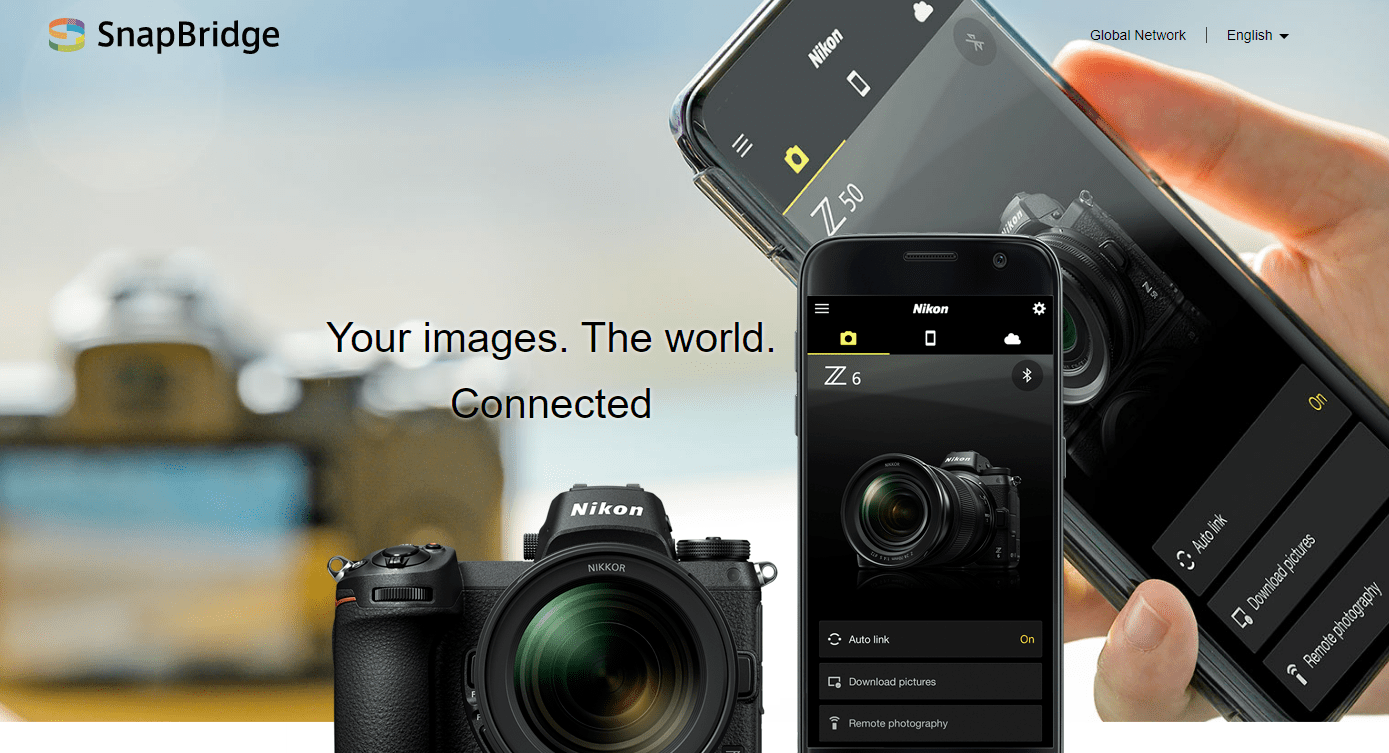
Cara Menginstal Aplikasi SnapBridge di Mac
- Pertama, Unduh Bluestacks untuk MAC.
- Buka akun Google Play Store.
- Instal aplikasi "SnapBridge" di emulator
- Instal.
- Selesai.
Seperti yang kami katakan sebelumnya, Anda hanya akan menemukan SnapBridge di platform Play Store dan App Store. Versi Mac dari aplikasi ini belum dirilis. Karena emulator membantu menjalankan aplikasi dan game Android di MacBook, mengunduh SnapBridge dapat dilakukan dengan cara ini.
Ada banyak sekali emulator Android yang akan Anda dapatkan di internet; kami sarankan menggunakan Nox Player, BlueStacks, MEmu Player, Remix OS Player, dan ARChon Player. Emulator ini menawarkan semua fitur untuk menjalankan aplikasi di macOS Anda. Untuk bantuan Anda, di bawah ini, kami telah menyajikan prosedur pengunduhan SnapBridge melalui Nox Player.
Unduh dan Instal Nox Player
Navigasikan situs resmi Nox Player dan unduh versi Mac terbaru ini. Setelah itu, Instal file DMG di MacBook Anda, yang mungkin memerlukan beberapa waktu untuk menyelesaikannya.
Masuk ke Play Store
Setelah Nox Player terinstal, jalankan dan ketuk aplikasi Play Store dari antarmuka utama emulator. Masukkan kredensial akun Gmail Anda untuk mendapatkan akses ke Play Store atau daftar untuk membuat akun baru.

Cari SnapBridge
Tulis SnapBridge di kotak pencarian Play Store dan ketuk ikon pencarian. Hasil pencarian akan muncul di layar Anda. Klik pada SnapBridge dari hasil pencarian yang ditampilkan.
Instal SnapBridge
Setelah halaman penginstalan SnapBridge dibuka, ketuk opsi 'Instal' di segmen kanan atas. Prosedur pengunduhan akan dimulai secara otomatis. Setelah instalasi, Anda akan mendapatkan SnapBridge di layar beranda Nox Player.
Bagaimana Menghubungkan Kamera Nikon Anda di SnapBridge

Hubungkan Kamera Nikon Anda di SnapBridge
Menghubungkan kamera Nikon Anda ke SnapBridge adalah tugas yang mudah. Di bawah ini, kami telah menunjukkan bagaimana Anda dapat menghubungkan kamera Nikon ke SnapBridge.
Buka Menu Kamera
Pertama, Anda harus menyalakan kamera Nikon dan menekan tombol menu. Sekarang menuju ke Setup Menu yang berisi tab dengan ikon kunci pas. Gulir ke bawah ke opsi 'Hubungkan ke perangkat pintar' dan klik tombol OK.
Pilih Bluetooth
Anda akan melihat layar baru, di sini pilih Bluetooth sebagai metode koneksi. Periksa apakah fungsi Bluetooth perangkat Anda diaktifkan di tempat SnapBridge diinstal. Kemudian, klik opsi 'Mulai memasangkan'.
Luncurkan SnapBridge di Perangkat Anda
Buka aplikasi SnapBridge di perangkat Anda dan klik opsi Tambahkan kamera jika muncul di layar. Jika opsi tidak terlihat, klik ikon roda gigi di tepi kanan atas layar perangkat Anda. Kemudian klik opsi Tambahkan kamera dari menu pop-up yang ditampilkan.
Pilih Kamera Anda
Sekarang Anda akan mendapatkan daftar model kamera. Pilih kamera yang Anda miliki dan klik opsi 'Paring (Bluetooth)'. Kamera dan perangkat Anda akan dipasangkan satu sama lain secara otomatis. Setelah kamera Anda dipasangkan dengan perangkat Anda, klik opsi OK kamera dan nama kamera Anda di aplikasi SnapBridge.
Hubungkan Kamera Anda Dengan SnapBridge
Sekarang, perangkat Anda akan secara otomatis terhubung dengan kamera Nikon Anda. Jika SnapBridge muncul, klik 'Pilih aksesori' pada nama kamera Anda. Setelah itu, Anda akan mendapatkan antarmuka utama SnapBridge.
Cara Menggunakan Nikon SnapBridge

Cara Menggunakan Nikon SnapBridge
Fitur SnapBridge membuat pengendalian kamera Anda lebih mudah diatur daripada sebelumnya. Sekarang Anda dapat dengan mudah mentransfer gambar yang Anda inginkan dari perangkat Anda secara instan dengan aplikasi SnapBridge. Di bawah ini, kami telah menunjukkan bagaimana Anda dapat menggunakan SnapBridge.
Aktifkan Unduh Otomatis
Klik 'Tautan otomatis' di layar beranda SnapBridge. Kemudian Anda akan melalui layar berikutnya yang memastikan tautan Otomatis Anda diaktifkan. Juga, periksa mode Tautan diatur ke 'Latar Belakang' saat fitur Unduh Otomatis diaktifkan dengan opsi 2 megapiksel. Anda juga dapat mengatur jam dan data lokasi yang membantu mengetahui tanggal pengambilan gambar dan lokasi GPS.
Mulai Mengambil Foto
Setelah kamera dan perangkat Anda dipasangkan dan fitur Transfer otomatis aktif, kamera Anda akan mulai mentransfer gambar ke perangkat Anda. Saat Anda mengambil gambar apa pun melalui kamera, itu akan secara otomatis ditransfer ke perangkat Anda. Hasilnya, Anda dapat dengan mudah melihat gambar yang diambil di aplikasi SnapBridge.
Ambil Remote Control
Dengan konektivitas Bluetooth dan Wi-Fi, Anda dapat mengontrol kamera dari jarak jauh. Klik pada Remote Photography atau remote control Bluetooth di bagian bawah layar beranda SnapBridge. Konektivitas Wi-Fi akan memungkinkan Anda untuk mengambil gambar langsung dari perangkat Anda. Ini memberikan kontrol ke parameter yang berbeda seperti eksposur, white balance, dan titik fokus. Di sisi lain, dengan koneksi Bluetooth, Anda hanya dapat mengontrol rana kamera.
Kesimpulan
Mengontrol kamera Nikon Anda akan lebih mudah dari sebelumnya dengan aplikasi SnapBridge. Tetapi ketika menggunakan aplikasi ini di MacBook, kebanyakan orang bingung apakah itu mungkin. Nah, setelah membaca konteks ini, keraguan ini mungkin akan hilang.
Pada dasarnya, SnapBridge tidak memiliki versi Mac; Anda harus menginstalnya dari Play Store melalui emulator Android. Mengikuti prosedur sederhana yang dibahas di atas, Anda dapat dengan mudah mengunduh aplikasi SnapBridge di MacBook Anda.
Selain itu, jika Anda tidak tahu cara menghubungkan kamera atau menggunakan aplikasi ini, lihat dua bagian terakhir. Ini akan membantu Anda mengetahui bagaimana Anda dapat dengan mudah menghubungkan kamera Nikon apa pun dan menggunakan aplikasi SnapBridge.
