Bagaimana Cara Menginstal Pop Shell Di Ubuntu 20.04? Gunakan Pop!_OS Auto-Tiling Manager
Diterbitkan: 2020-06-29P op!_OS shell adalah window manager auto-tiling baru yang dikembangkan oleh tim pengembang Pop!_OS. Pop shell pertama kali diperkenalkan dan dikirimkan secara default di Pop!_OS 20.04 berbasis Ubuntu jangka panjang terbaru. Ini hanyalah ekstensi GNOME yang berjalan di atas shell GNOME.
Anda dapat menggunakannya untuk navigasi dan pengelolaan windows di desktop GNOME sepenuhnya melalui keyboard. Oleh karena itu, dalam artikel ini, saya akan memandu Anda untuk menginstal Pop!_OS shell di Ubuntu Linux dan mengubah desktop GNOME Anda menjadi pengelola jendela ubin.
Bagaimana Cara Menginstal Ekstensi Ubin Jendela Pop Shell Di Ubuntu 20.04?
1. Instal Dependensi
Sebelum menginstal ekstensi shell Pop shell GNOME, Anda harus terlebih dahulu memiliki tiga alat penting yang telah diinstal sebelumnya:
- Cangkang GNOME 3.36
- TypeScript 3.8
- GNU Membuat
Jika Anda menggunakan Ubuntu 20.04 dengan GNOME, Anda sudah memiliki GNOME Shell 3.36. Make tool juga sebagian besar sudah dimuat sebelumnya di setiap distribusi Linux. Jika tidak, instal make bersama dengan TypeScript.
sudo apt install node-typescript make
2. Unduh atau Klon Pop!_OS Shell Repository
Saat ini, ekstensi Pop shell tidak tersedia di situs ekstensi GNOME resmi. Oleh karena itu, Anda perlu mengunduh repositori shell Pop!_OS dan menginstalnya menggunakan kode sumber.
Anda dapat mengunduh repo langsung dari GitHub atau mengkloningnya dari baris perintah dengan menjalankan perintah:
git clone https://github.com/pop-os/shell
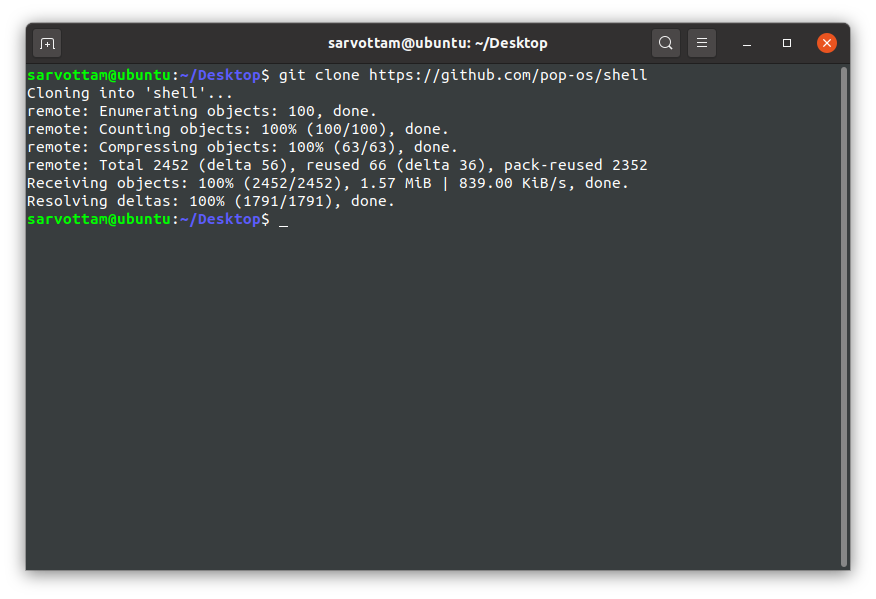
3. Instal Ekstensi Pop Shell
Setelah Anda mengunduh repo, pindah ke direktori Shell:
cangkang cd
Kemudian, jalankan perintah untuk mengubah kode sumber TypeScript dan menginstal ekstensi shell Pop!_OS:
./rebuild.sh
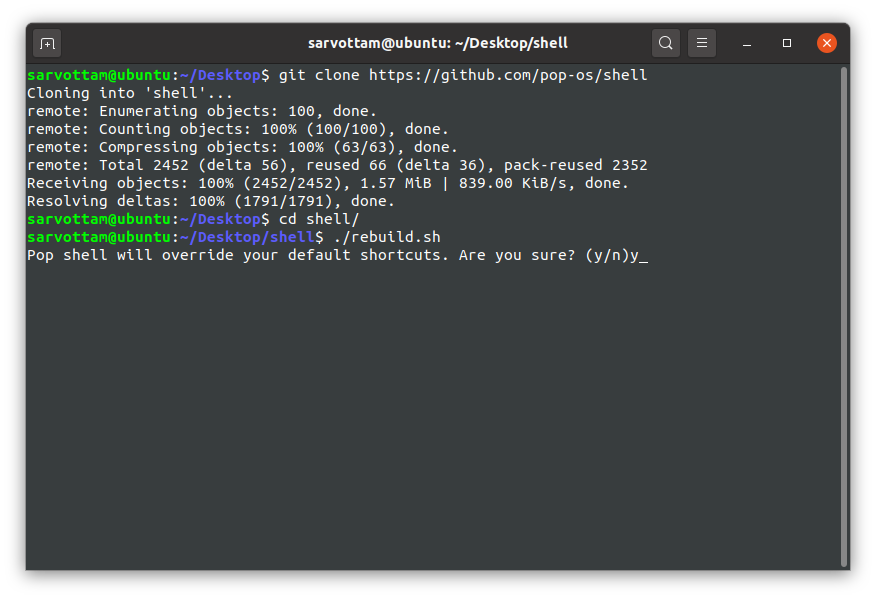
Di sini, jika Anda ingin mengganti pintasan keyboard default, ketik 'y' atau 'n'. Nanti, Anda juga dapat mengatur ulang pintasan yang dimodifikasi ke default.
Seperti yang akan Anda perhatikan di sini proses transpiling kode sumber TypeScript ke dalam sumber JavaScript yang kompatibel dengan GJS, itu akan menginstal ekstensi Pop shell dan memodifikasi pintasan keyboard default di GNOME.
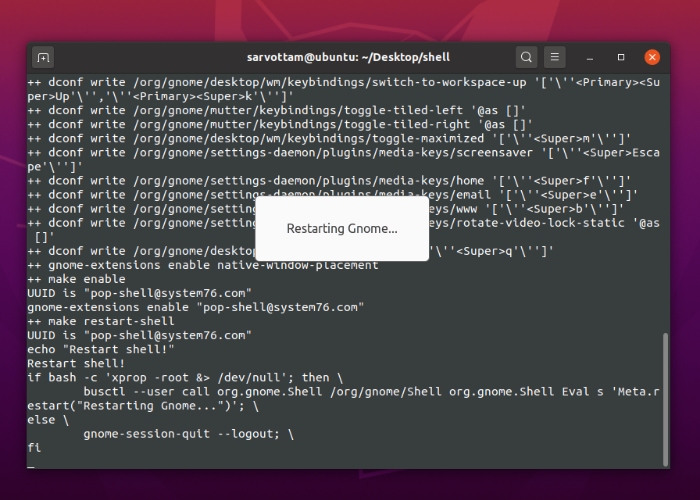
Pada akhirnya, proses instalasi mungkin tidak selesai. Namun, jika Anda melihat logo ubin di sudut kanan atas panel desktop GNOME Anda, Anda dapat menyelesaikan proses menggunakan CTRL+C dan mulai menggunakan manajer ubin Pop Shell.
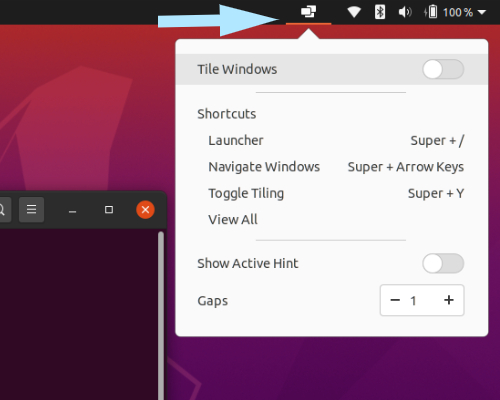
Bagaimana Cara Menggunakan Pop Shell Di Ubuntu?
Sekarang Anda telah berhasil menginstal ekstensi Pop shell, Anda dapat mengaktifkan mode auto-tiling (dinonaktifkan secara default) dari panel atas dengan mengalihkan Tile Windows ke ON. Segera setelah Anda mengklik sakelar, Anda akan melihat semua jendela terbelah menjadi kisi-kisi kolom dan baris.
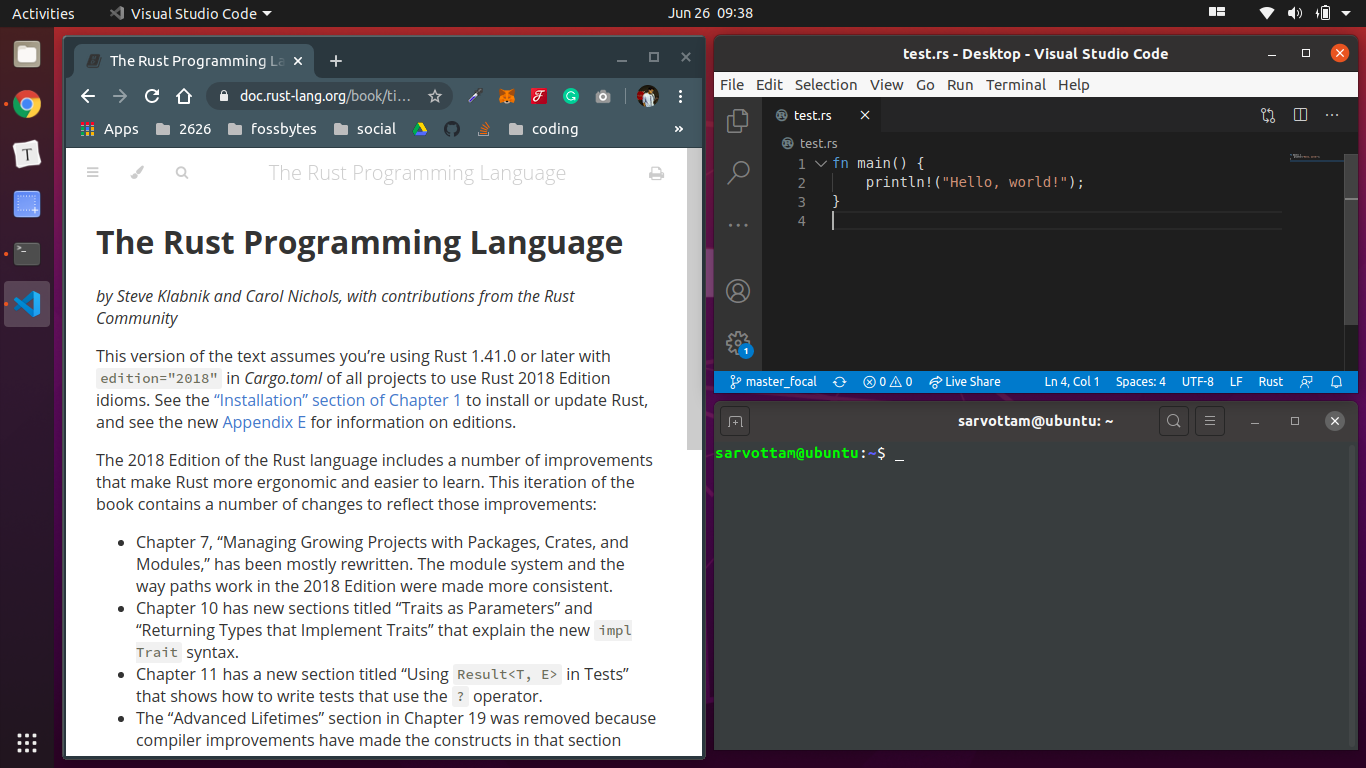
Saat ekstensi AKTIF, jika Anda membuka jendela baru, Pop shell akan memasukkannya ke dalam deret Fibonacci dalam struktur kisi yang ada.
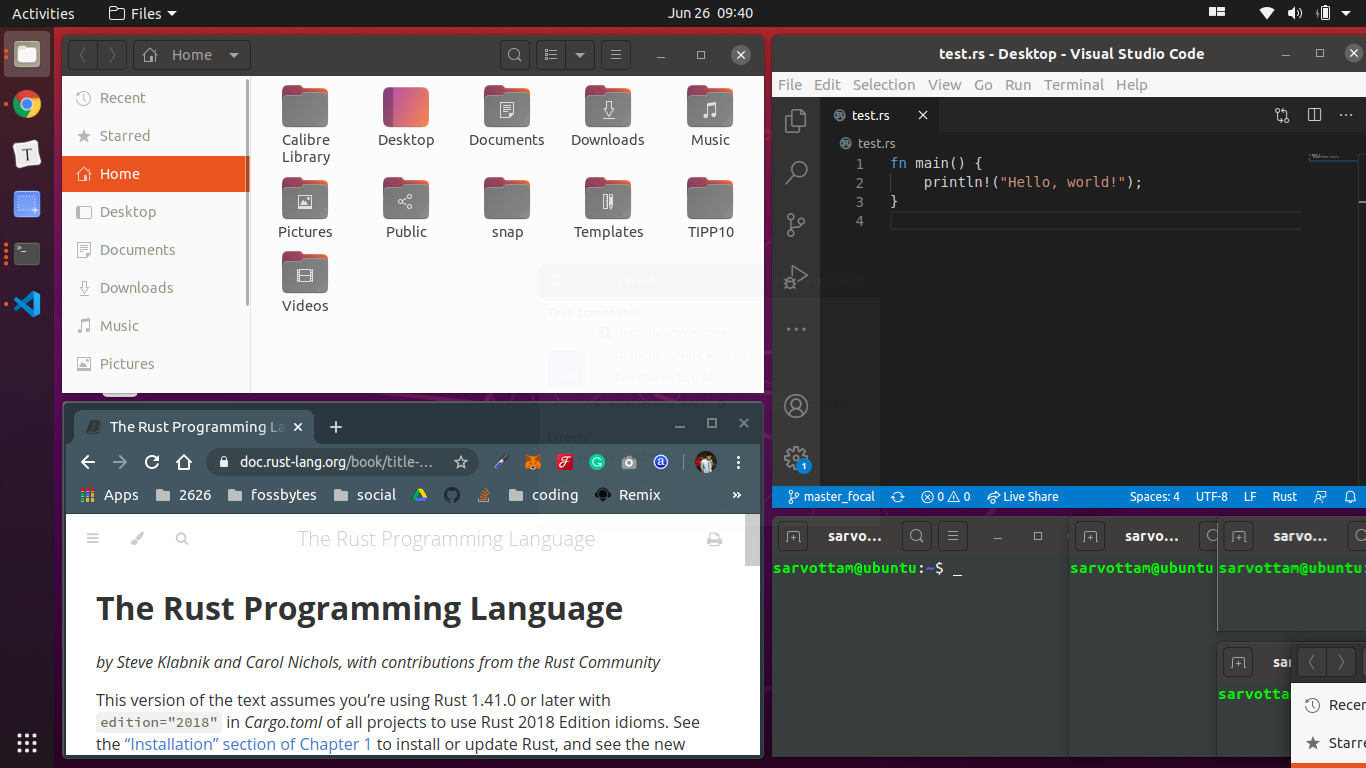
Pop shell juga menawarkan opsi penyesuaian lainnya. Misalnya, Anda dapat mengaktifkan 'Tampilkan Petunjuk Aktif' untuk menyorot jendela yang aktif dan juga memperluas jarak antar jendela.
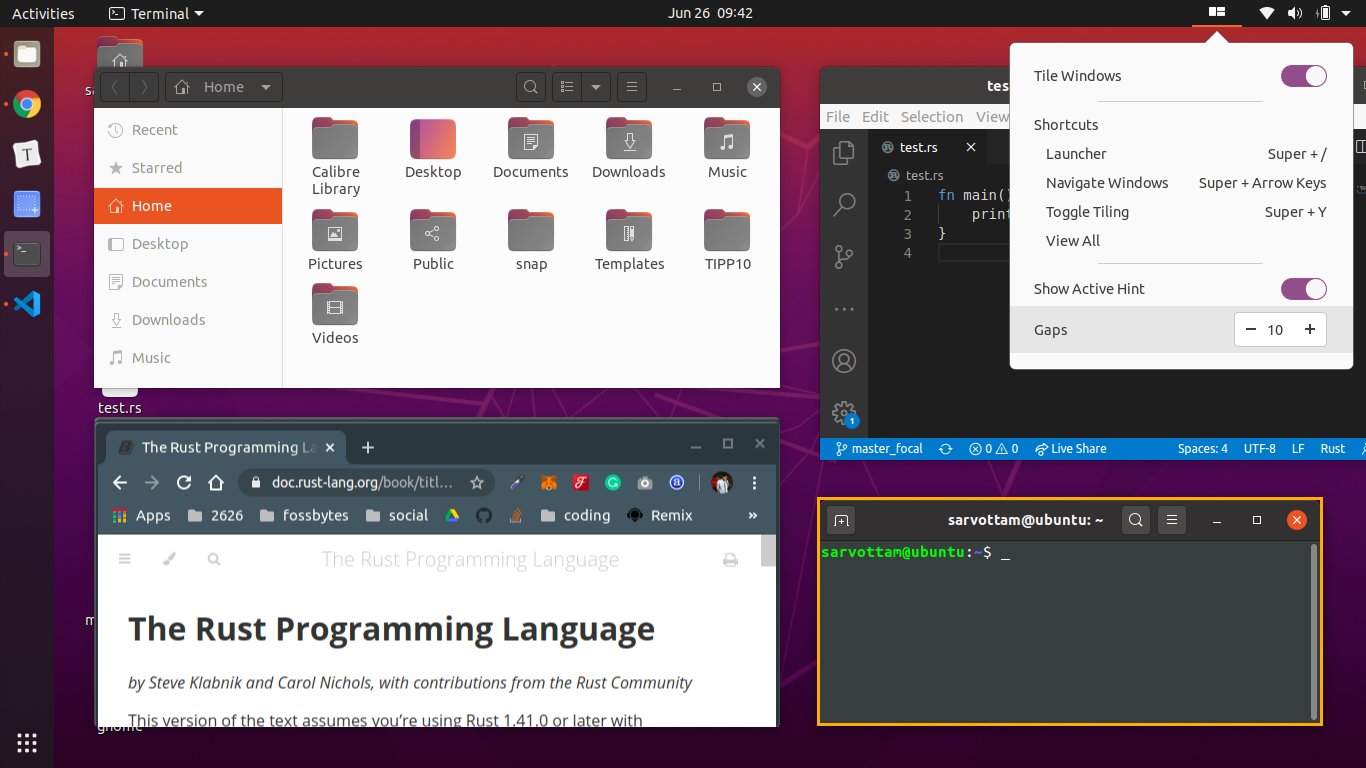
Selanjutnya, Anda dapat mengaktifkan peluncur dengan Super + / untuk menjelajah di sistem dan membuka aplikasi.

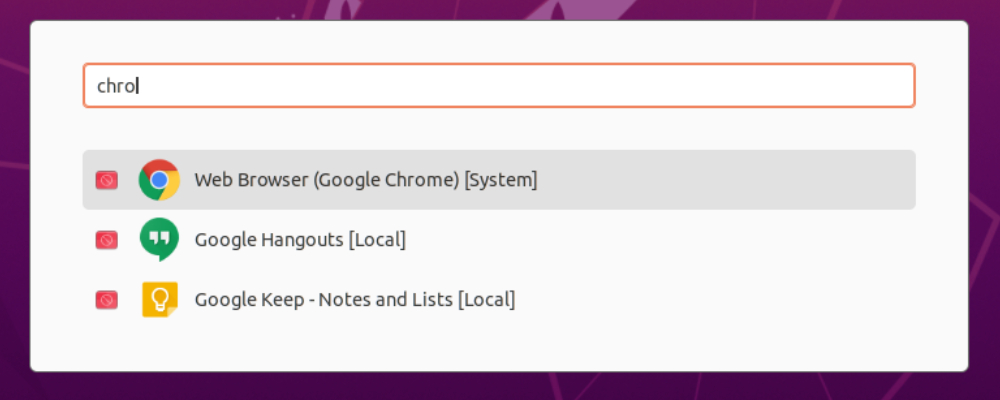
Sekarang jika Anda tidak ingin menggunakan Pop shell, Anda dapat menonaktifkannya dengan mematikan mode auto-tiling. Anda juga dapat langsung menonaktifkan ekstensi jendela ubin Pop shell dari ekstensi GNOME yang akan menyembunyikannya dari panel.
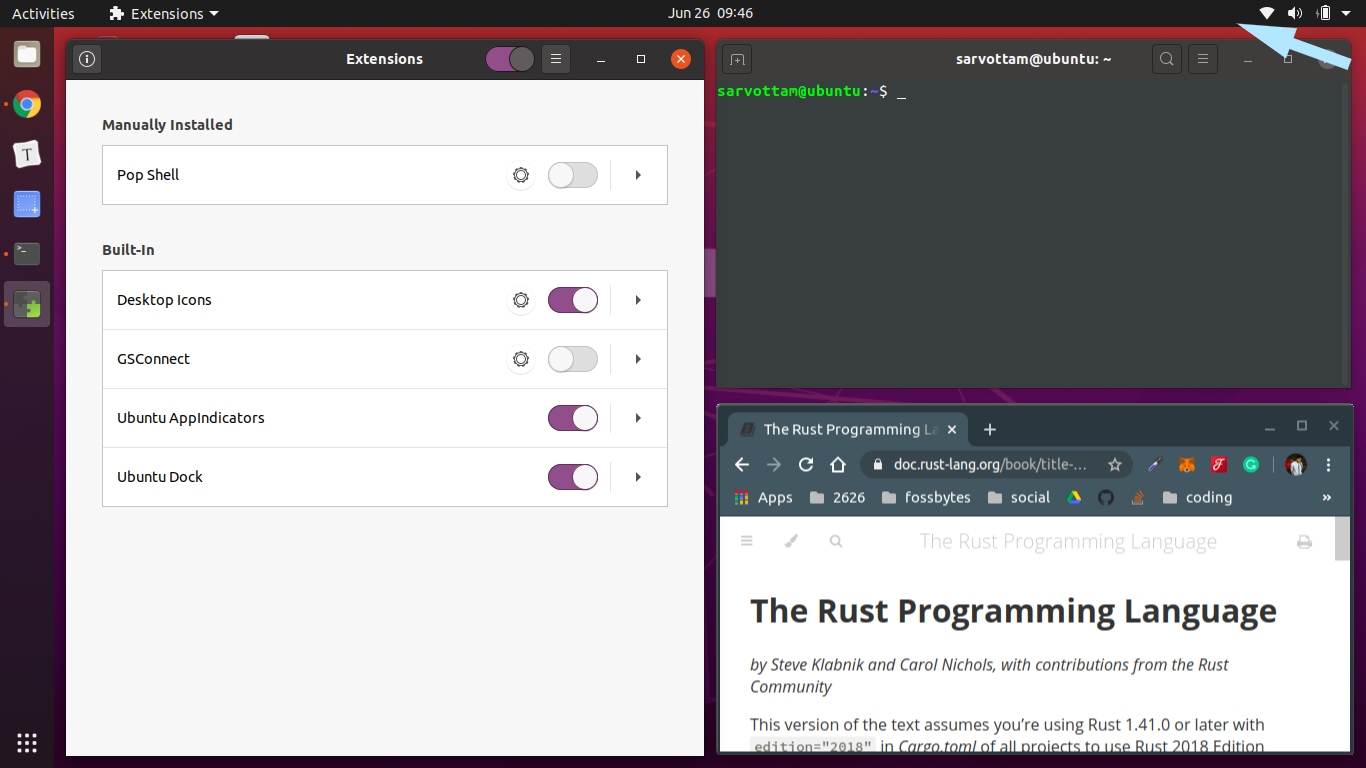
Terakhir, karena Pop shell menimpa beberapa pintasan keyboard GNOME default, Anda dapat memodifikasi pintasan satu per satu atau mengatur ulang sekaligus ke default dari Pengaturan -> Pintasan Keyboard -> Atur Ulang Semua.
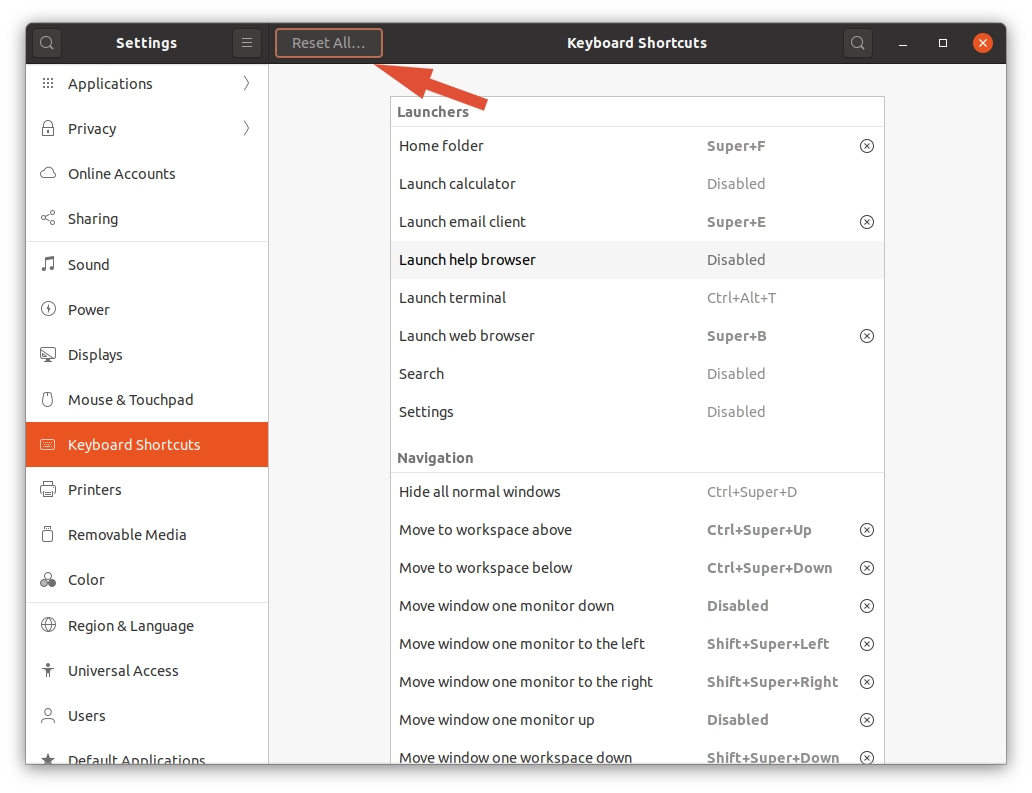
Bagaimana Cara Memasang Pintasan Keyboard Pop Shell?
Sekarang, sampai pada aspek penting dari Pop Shell — Pintasan Keyboard — yang membuatnya lebih mudah digunakan. Pop shell adalah lapisan berbasis keyboard yang dapat Anda kendalikan sepenuhnya tanpa menggunakan mouse. Untuk setiap operasi, seperti beralih di antara jendela dan mengaktifkan peluncur, Pop shell menyediakan beberapa pintasan keyboard.
Awalnya, Anda mungkin tidak mengingat semua pintasan. Karenanya, Anda dapat menginstal dialog Pintasan Pop Shell yang berisi daftar lengkap pintasan yang tersedia.
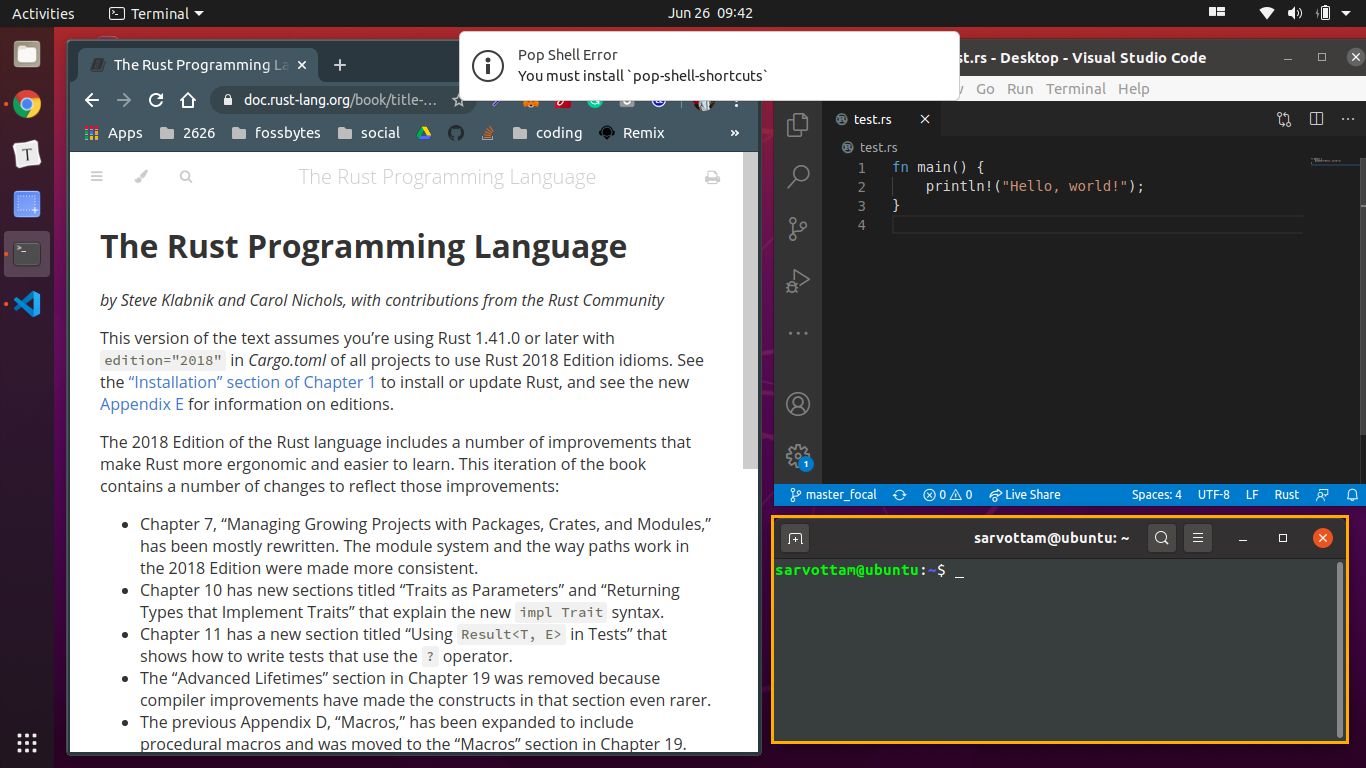
Jika Anda ingin menginstal Pintasan Keyboard Pop shell, Anda harus menginstal dependensi terlebih dahulu. Kemudian, kloning repositori shell-shortcuts dan buat kode sumber untuk mendapatkan dialog Shortcuts.
sudo apt install cargo rustc libgtk-3-dev git clone https://github.com/pop-os/shell-shortcuts cd shell-shortcut membuat sudo make install
Setelah Anda selesai menginstalnya dengan sukses, Anda dapat membuka dialog dengan menjalankan perintah:
pintasan pop-shell
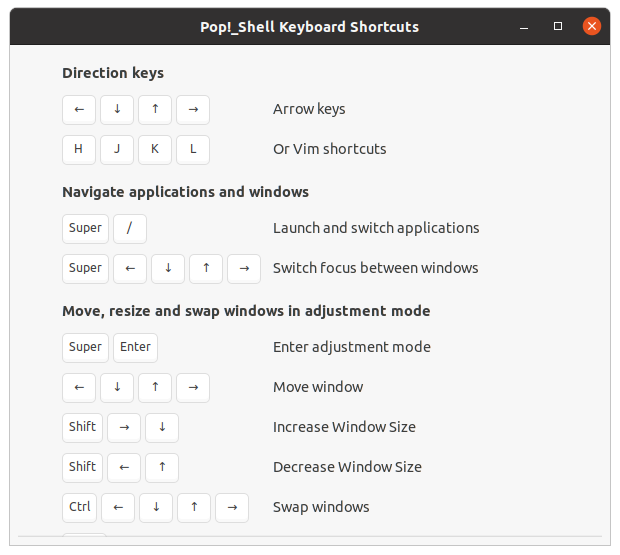
Kemudian, jika Anda ingin menghapus atau menghapus Pintasan Pop Shell, jalankan perintah berikut:
sudo rm /usr/local/bin/pop-shell-shortcuts
Bagaimana Cara Menghapus Ekstensi Pop Shell?
Anda dapat menghapus ekstensi jendela ubin Pop Shell menggunakan salah satu dari tiga metode.
Pertama, Anda dapat menjalankan perintah berikut dari direktori shell :
buat hapus instalan
Kedua, Anda dapat menghapus direktori [email protected] dari lokasi ~/.local/share/gnome-shell/extensions :
rm -r ~/.local/share/gnome-shell/extensions/[email protected]
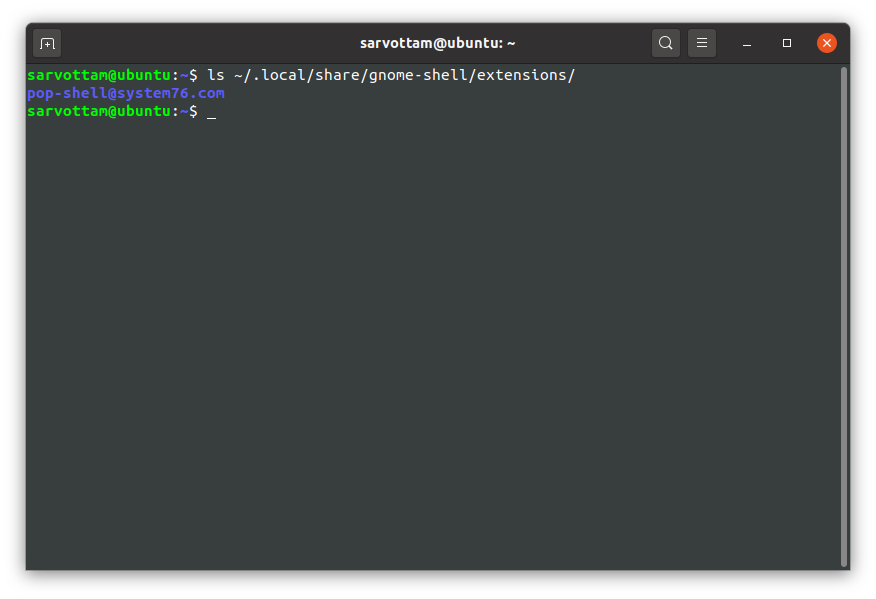
Ketiga, Anda dapat menggunakan aplikasi Ekstensi GNOME untuk menghapus Pop shell.
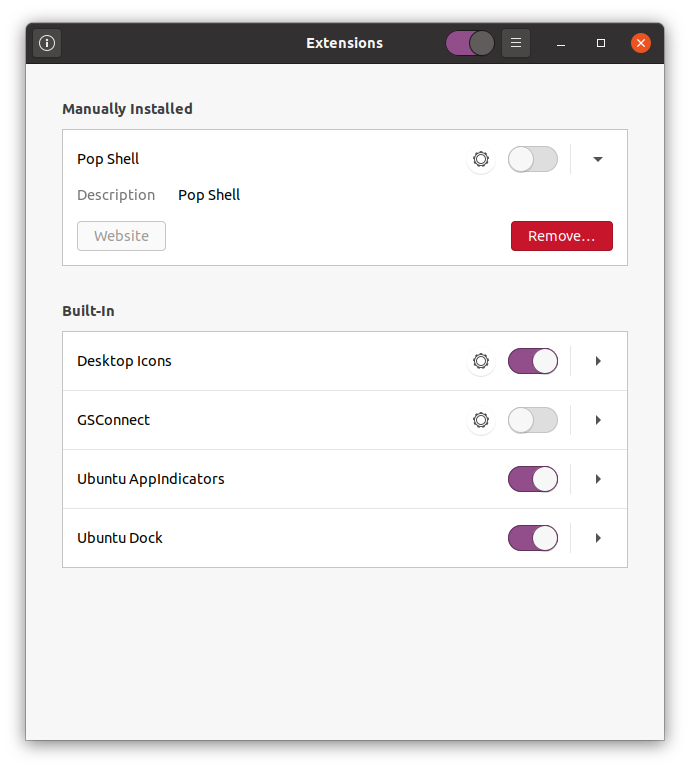
Kesimpulan
Saya harap ekstensi Pop shell akan membuat hari Anda produktif dengan mengelola windows. Tetapi izinkan saya juga memberi tahu Anda bahwa ekstensi tersebut masih dalam pengembangan.
Oleh karena itu, Anda mungkin merasa sedikit bermasalah atau mengganggu dalam beberapa kasus. Misalnya, jika Anda menjalankan Pop Shell pada compositor Wayland modern, desktop GNOME mungkin menjadi tidak responsif.
Secara keseluruhan, ekstensi Pop shell sepertinya merupakan kemajuan besar di bidang pengelola jendela ubin. Jika Anda bekerja dalam mode layar dua sisi, pasti akan membantu untuk memasang satu jendela ke satu sisi layar, yang lain ke sisi lain layar. Seiring waktu, Anda dapat mengharapkannya menjadi jauh lebih baik dan membuat penanganan windows lebih mudah.
