Cara Memasang Profil ICC di Windows 10
Diterbitkan: 2022-12-09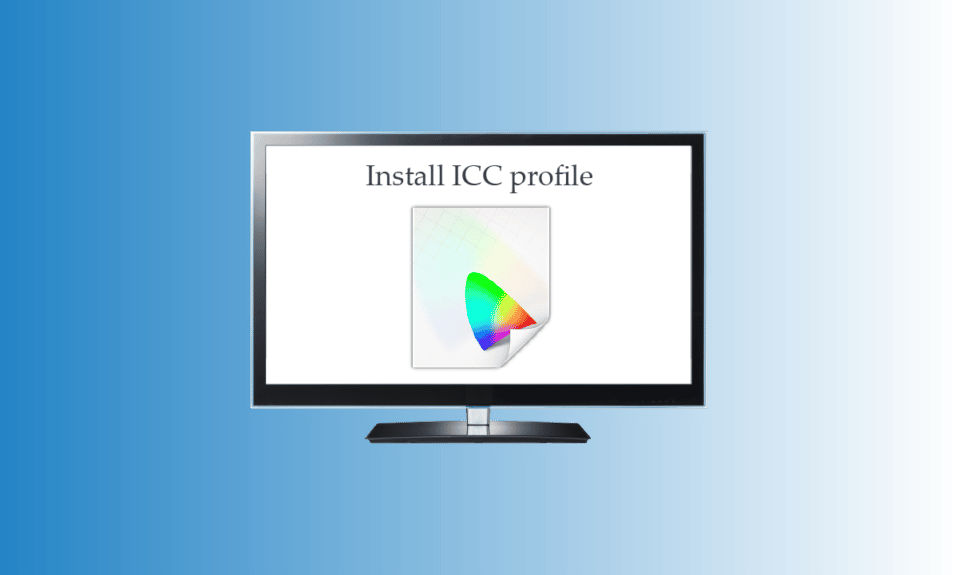
Kata profil ICC terdengar familier kecuali Anda telah mencoba mempelajari apa itu atau telah mencoba menginstalnya. Profil ICC banyak digunakan saat Anda harus menghubungkan kamera atau printer. Jika Anda adalah seseorang yang sering berurusan dengan pengeditan gambar atau menggunakan alat yang mengkalibrasi warna. Maka Anda harus mempelajari secara khusus tentang lokasi profil ICC Windows 10 dan cara menginstal profil ICC Windows 10. Kami telah memberikan Anda seluruh panduan yang menjelaskan proses untuk menambahkan profil ICC Windows 10.
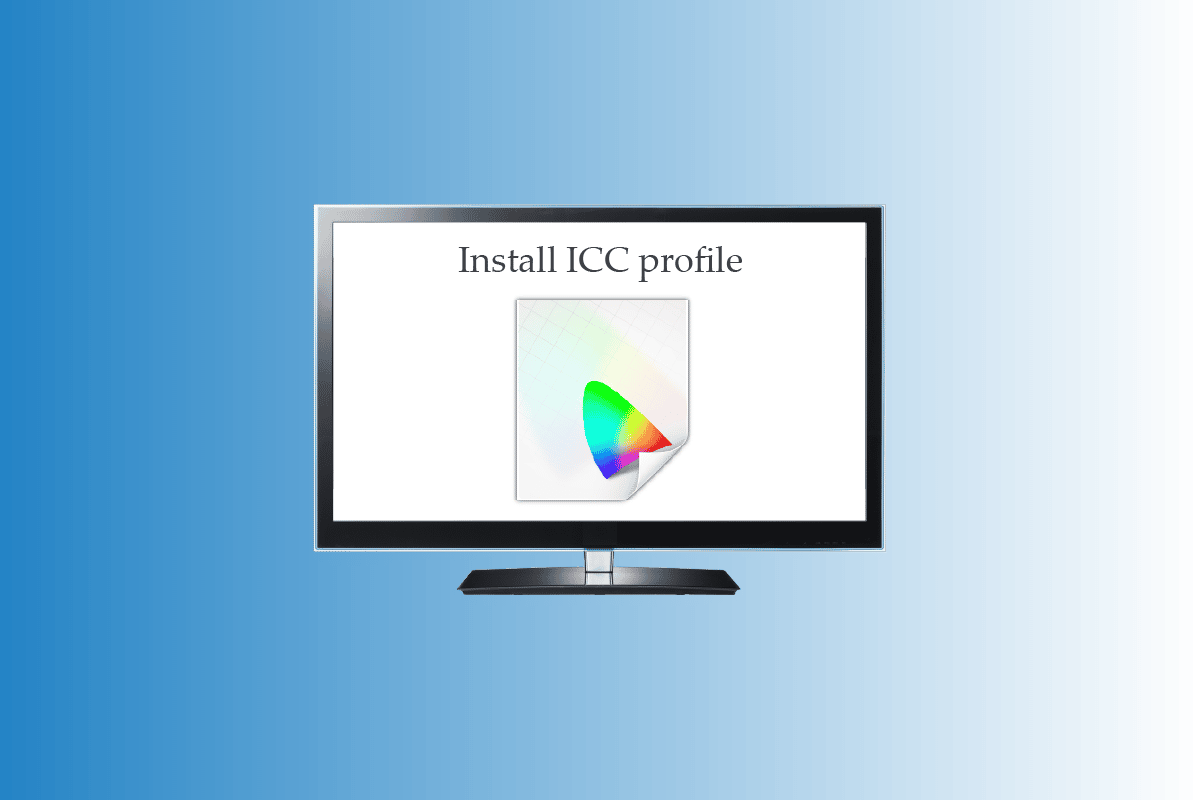
Isi
- Cara Memasang Profil ICC di Windows 10
- Apa itu Profil ICC?
- Langkah-langkah untuk Menginstal Profil ICC di Windows 10
- Cara Menghapus Profil ICC dari Windows 10
- Cara Mencapai Lokasi Profil ICC di Windows 10
- Apakah Ada Alternatif Profil ICC?
- Cara Menemukan Profil ICC yang Tepat
Cara Memasang Profil ICC di Windows 10
Lanjutkan membaca artikel ini untuk mengetahui cara menginstal dan memuat profil ICC di PC Windows 10 secara mendetail.
Apa itu Profil ICC?
Profil ICC adalah kumpulan data yang digunakan oleh Sistem Operasi Windows untuk melengkapi nilai warna tampilan perangkat eksternal Anda. Sederhananya, ketepatan warna perangkat eksternal dikalibrasi oleh profil ICC. Profil ICC diaktifkan segera setelah Anda menyambungkan perangkat eksternal apa pun seperti kamera atau printer. Pengguna harus hati-hati memilih profil ICC mereka karena tidak memilikinya dapat menghasilkan nuansa warna yang berbeda pada layar dan cetakan. Pastikan untuk mengunduh profil ICC untuk situs web resmi. Profil ICC yang diunduh dari situs web pihak ketiga dapat mengandung malware, yang akan membahayakan PC Anda. Anda juga dapat membaca artikel kami di Cara mengkalibrasi warna tampilan monitor di Windows 10 untuk mengetahui lebih lanjut tentang kalibrasi warna.
Langkah-langkah untuk Menginstal Profil ICC di Windows 10
Sekarang setelah Anda memahami apa itu profil ICC, baca dengan cepat langkah-langkah yang disebutkan di bawah ini untuk mempelajari cara menginstal dan memuat profil ICC Windows 10.
1. Unduh profil .icc yang diperlukan yang ingin Anda instal.
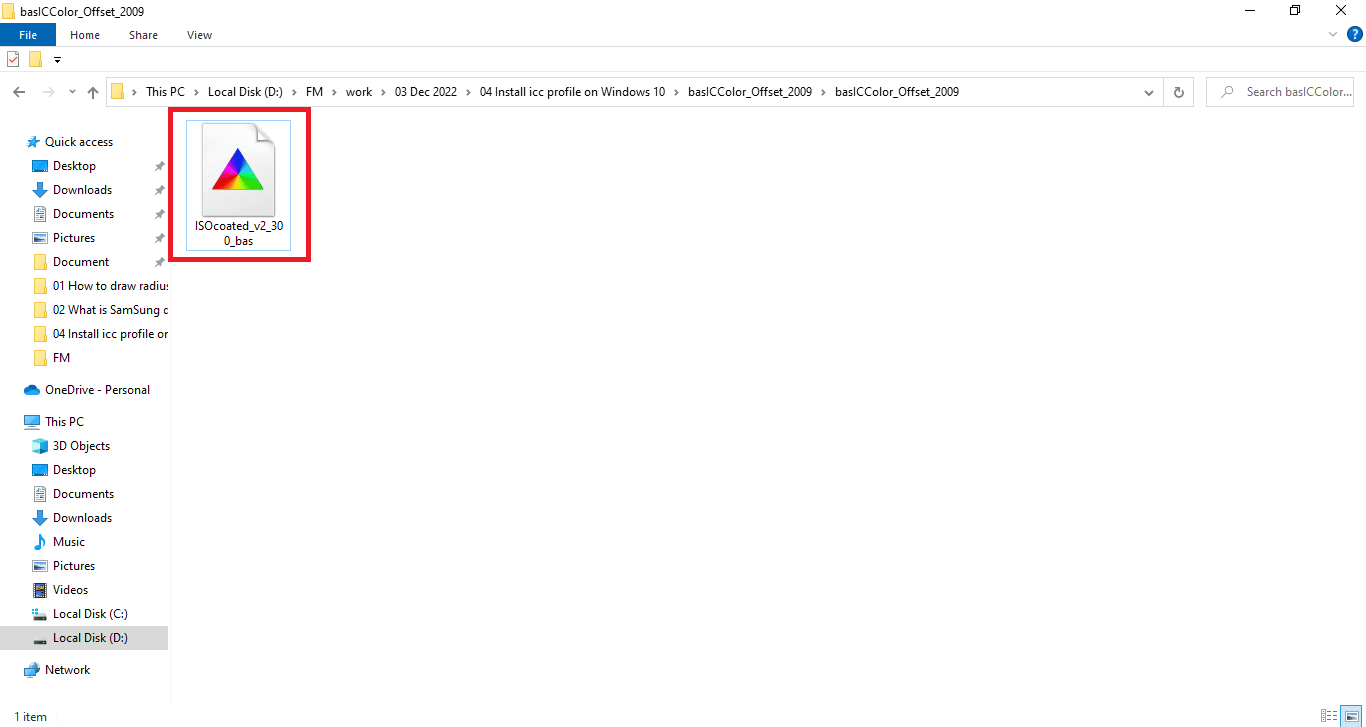
2. Klik kanan pada ikon profil ICC dan klik Install Profile .
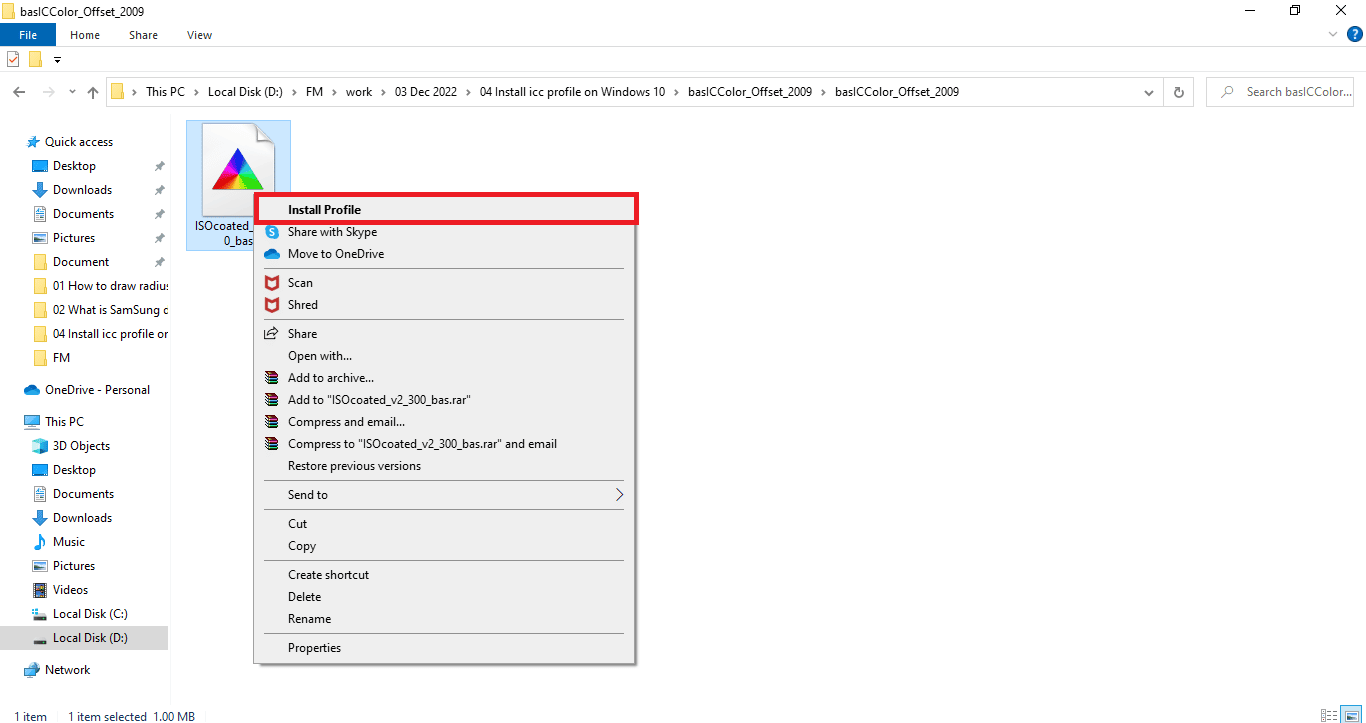
Ini hanyalah dua langkah sederhana untuk memasang profil ICC Anda. Sekarang kita harus pindah ke bagian utama di mana Anda akan belajar mengaktifkan atau memuat profil ICC windows 10. Langkah-langkah untuk memuat profil ICC tercantum di bawah ini:
1. Tekan tombol Windows , ketik Color Management , lalu klik Open .
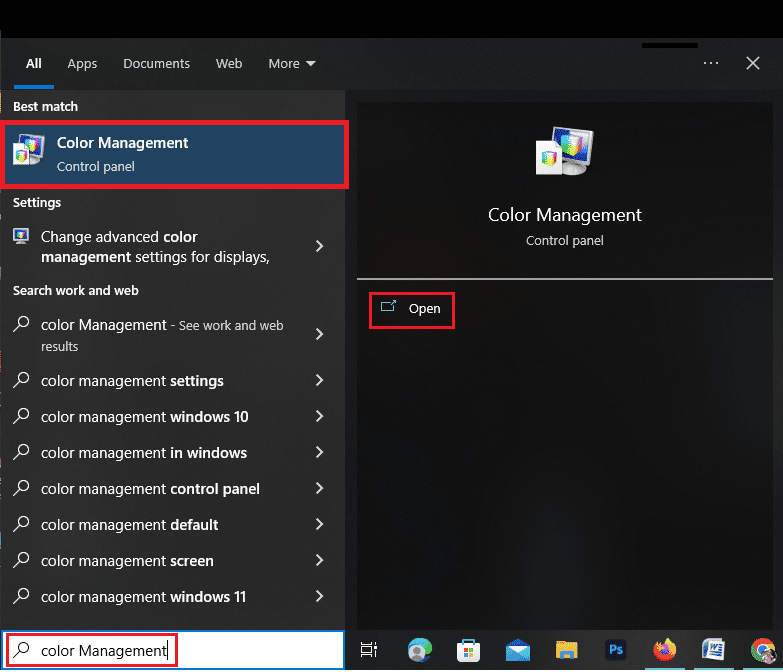
2. Pilih monitor yang tepat jika Anda memiliki lebih dari satu monitor.
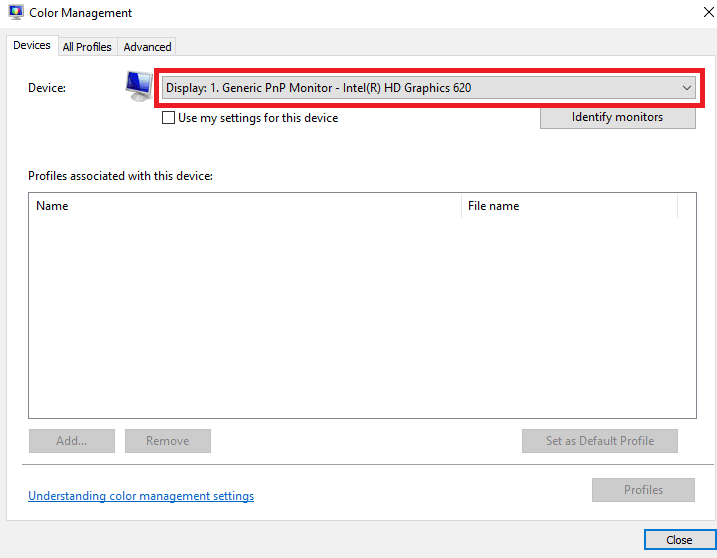
3. Klik untuk mencentang kotak di sebelah kiri Gunakan pengaturan saya untuk perangkat ini.
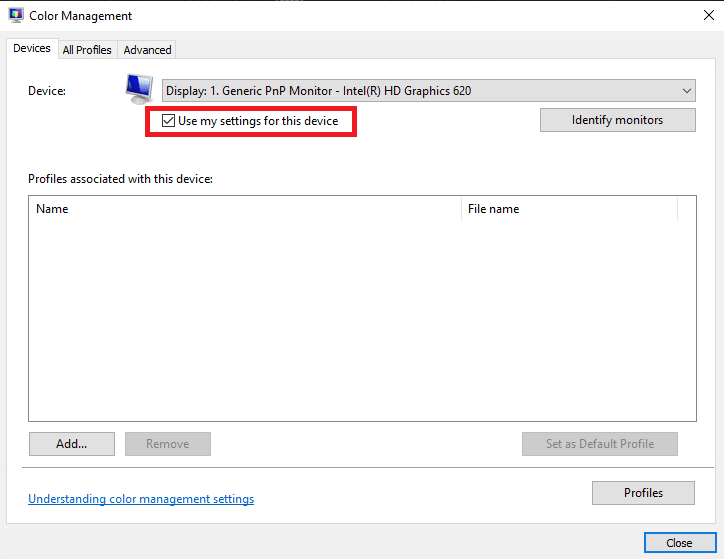
4. Klik opsi Tambah di jendela Manajemen Warna.
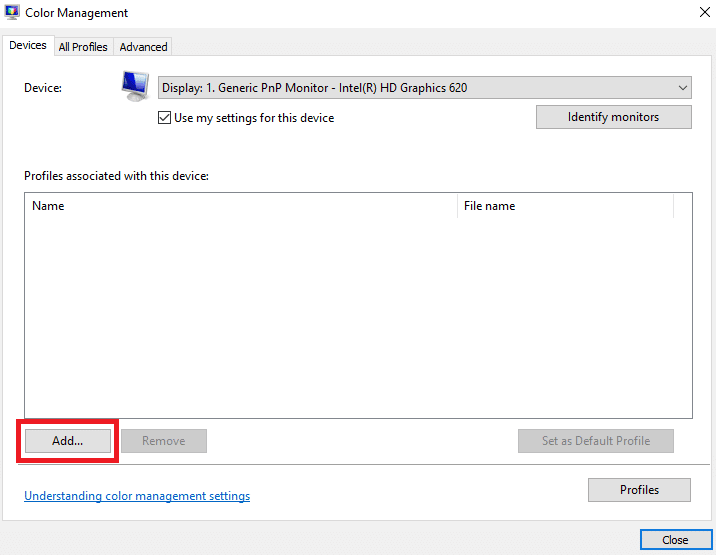
5. Pilih profil ICC yang baru saja Anda instal.
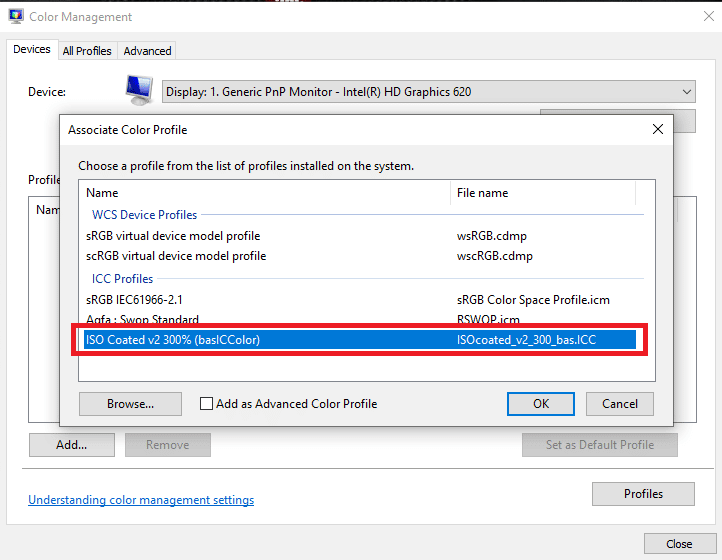
6. Klik opsi OK untuk konfirmasi.
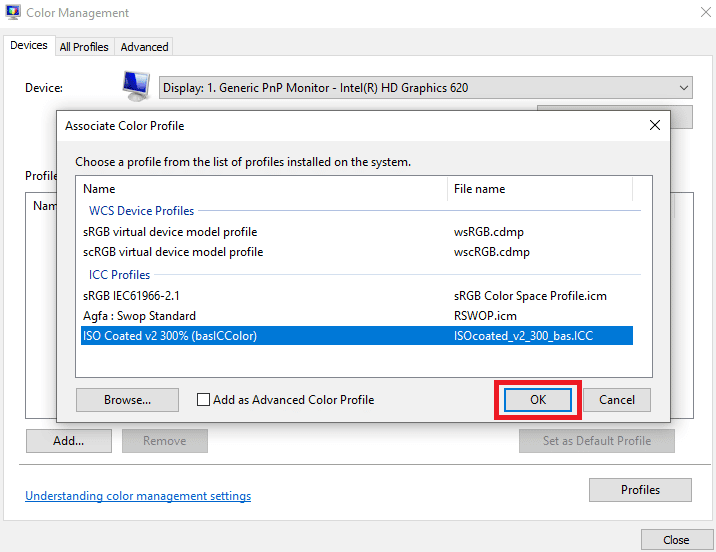
7. Pilih profil ICC lagi dan klik Set as Default Profile .
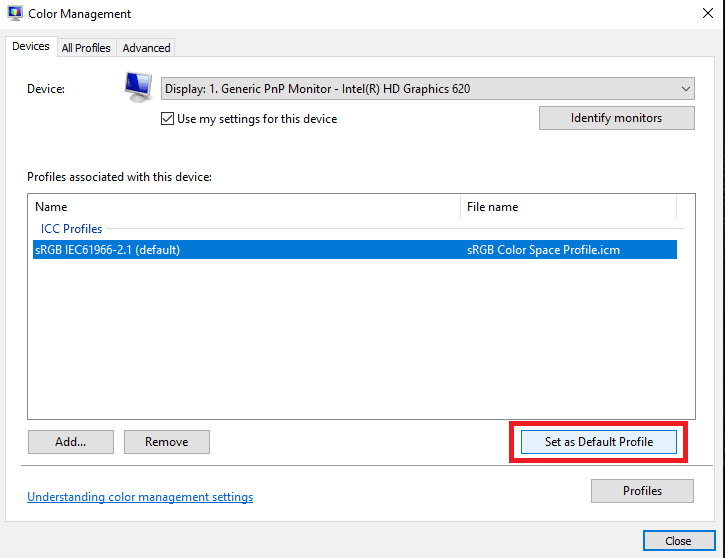
Ini adalah langkah-langkah untuk menambahkan profil ICC Windows 10. Demikian juga, mari kita lihat langkah-langkah yang diikuti untuk menghapus profil ICC dari Windows 10.
Baca Juga : Cara Setting 3 Monitor di Laptop
Cara Menghapus Profil ICC dari Windows 10
Langkah-langkah untuk menghapus profil ICC dari Windows 10 semudah menginstal profil ICC Windows 10. Baca lebih lanjut untuk mempelajari proses menghapus profil ini.

1. Ketik manajemen warna di bilah pencarian di bagian bawah layar Windows 10 Anda.
2. Klik opsi Manajemen Warna di hasil pencarian.
3. Pilih profil ICC yang ingin Anda hapus.
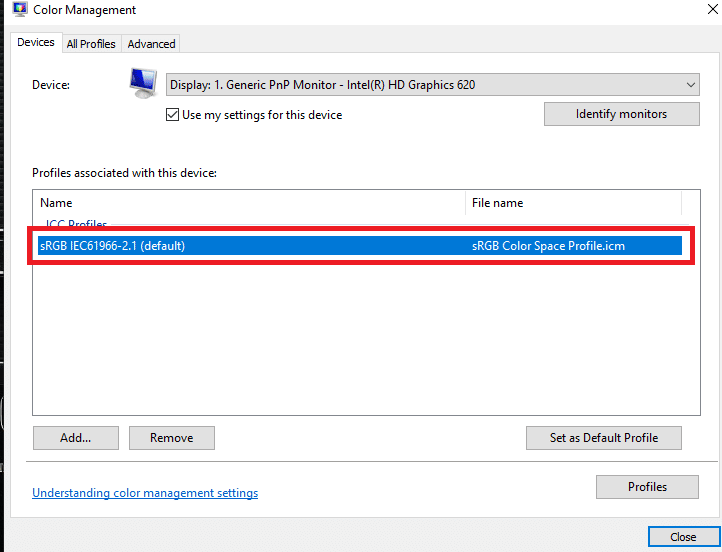
4. Klik pada opsi Hapus .
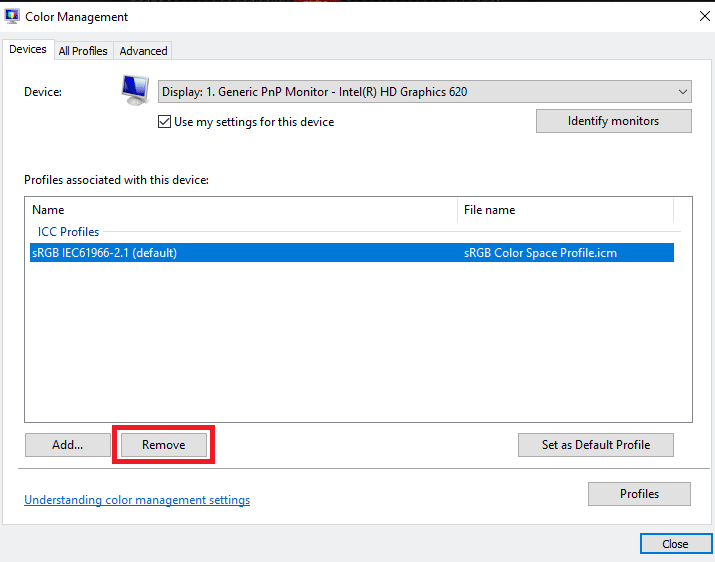
Ini adalah langkah-langkah yang memungkinkan Anda menghapus profil ICC. Namun, metode ini hanya akan menghapus profil ICC dari pilihan opsi. Untuk menghapusnya sepenuhnya, Anda harus mengikuti langkah-langkah yang disebutkan di bawah ini.
1. Buka Drive C Anda.
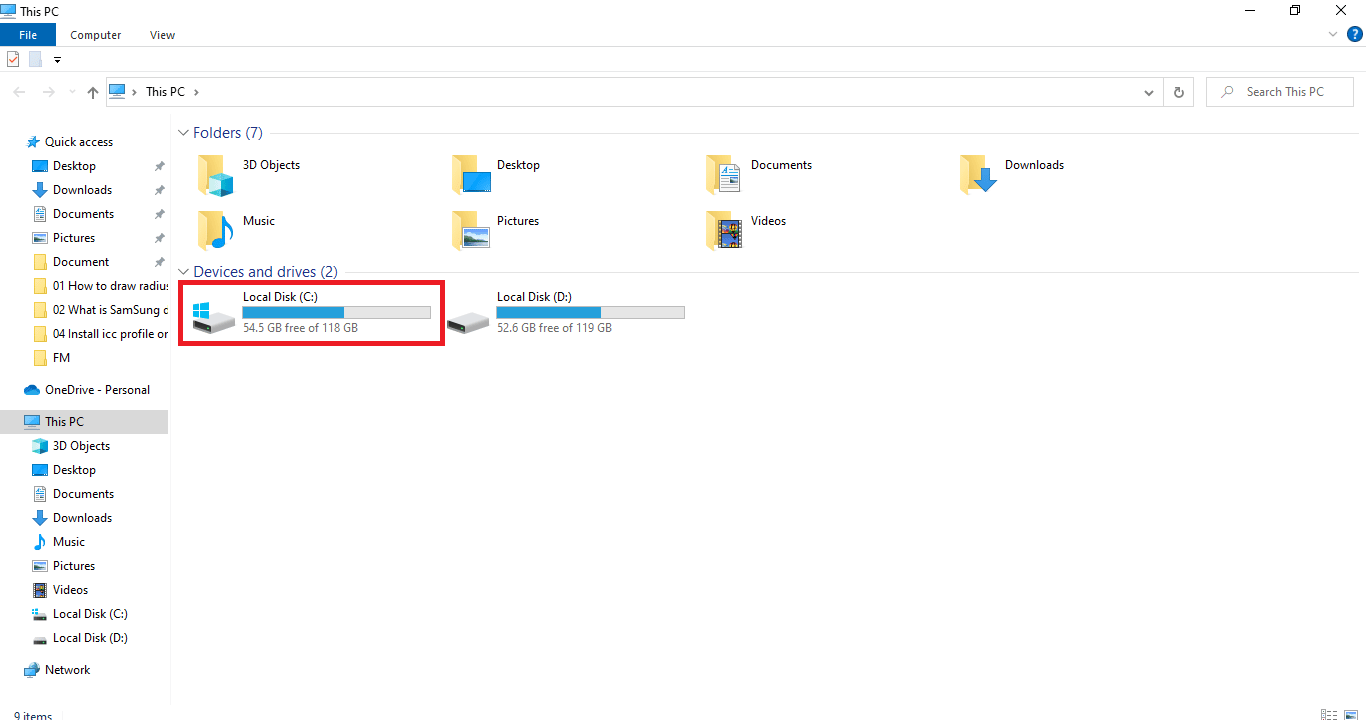
2. Klik folder Windows .
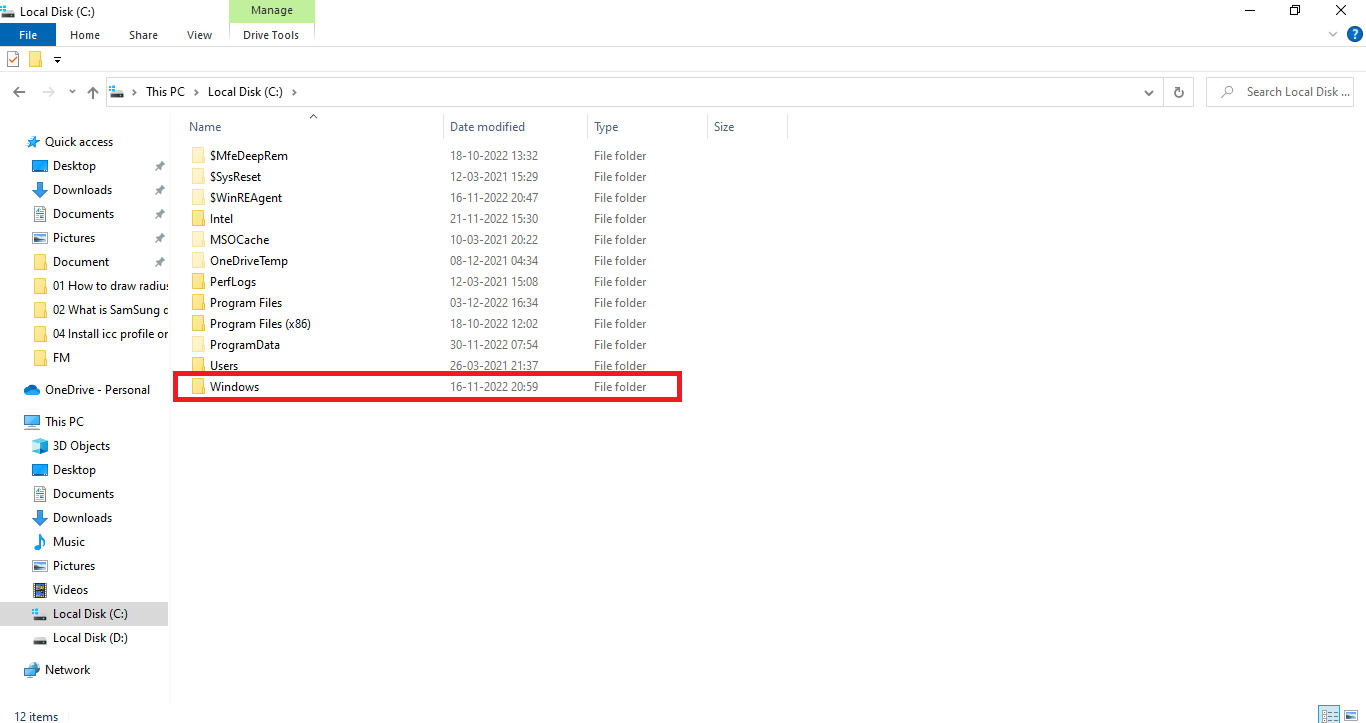
3. Klik folder Sistem 32 .
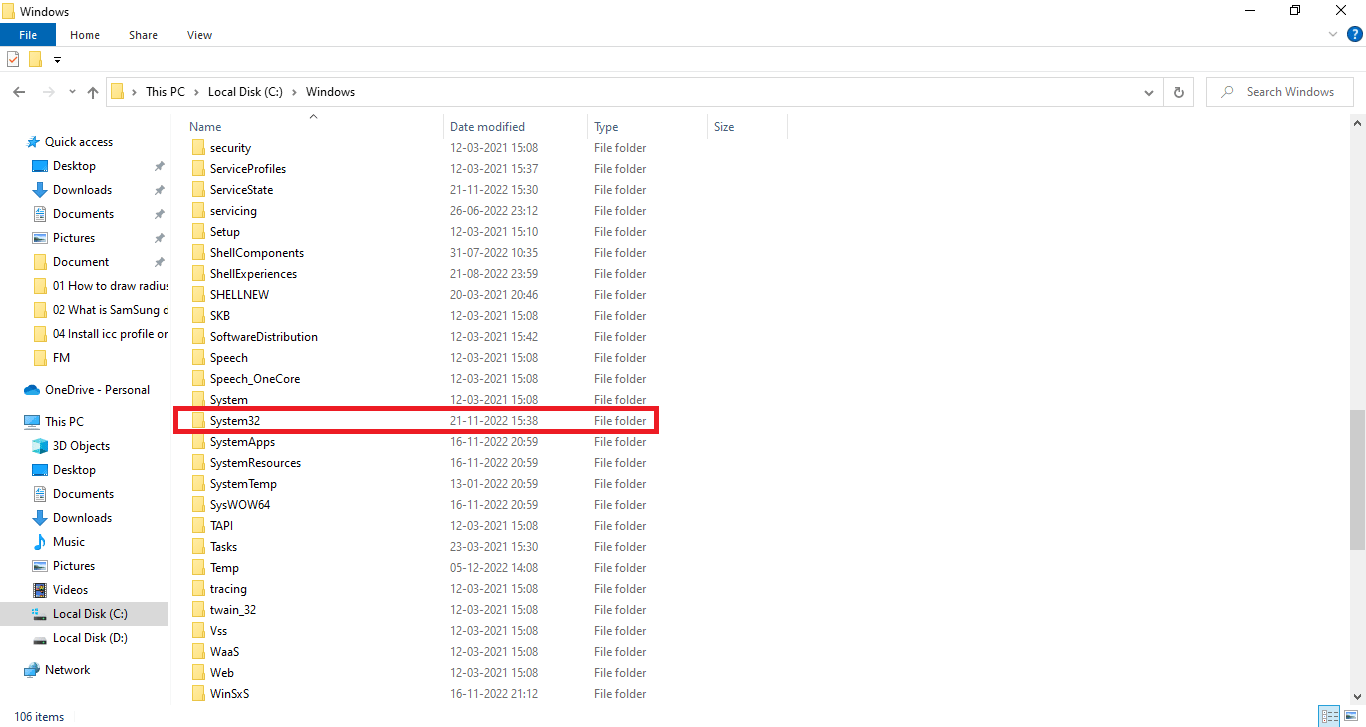
4. Klik folder Spool .
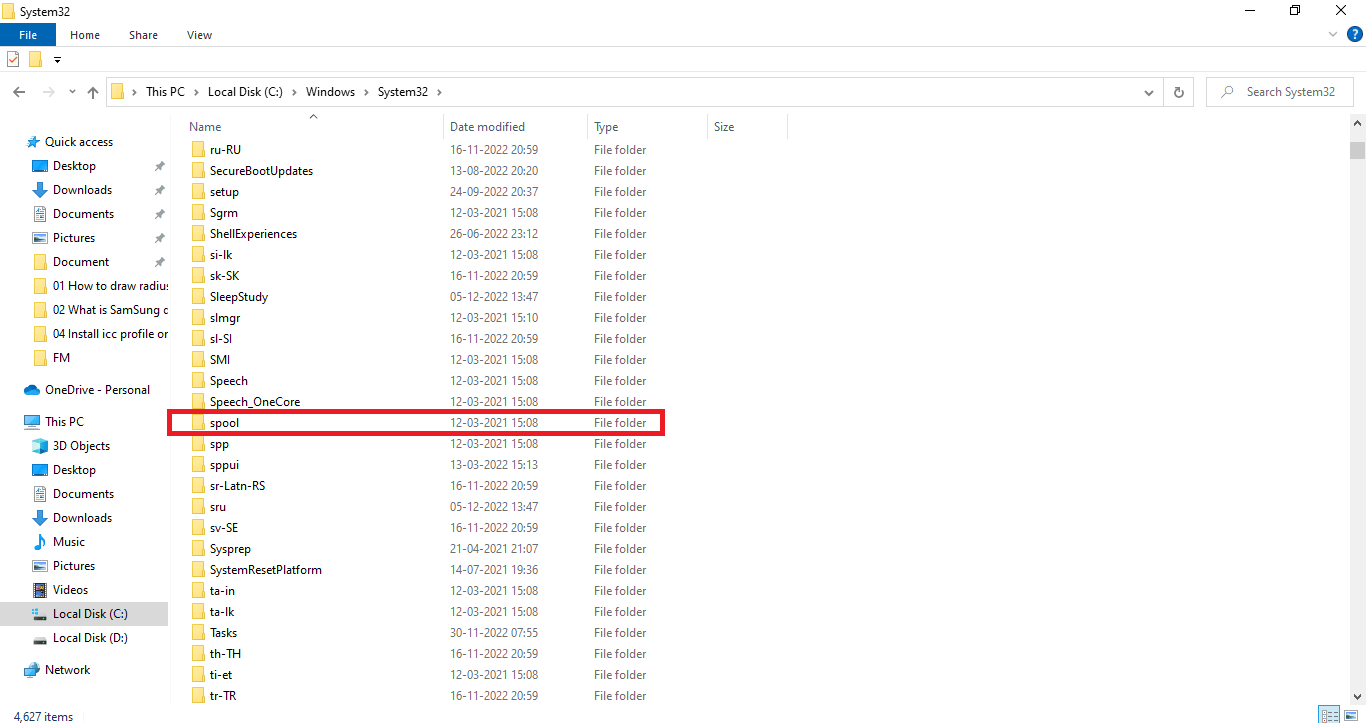
5. Klik folder driver .
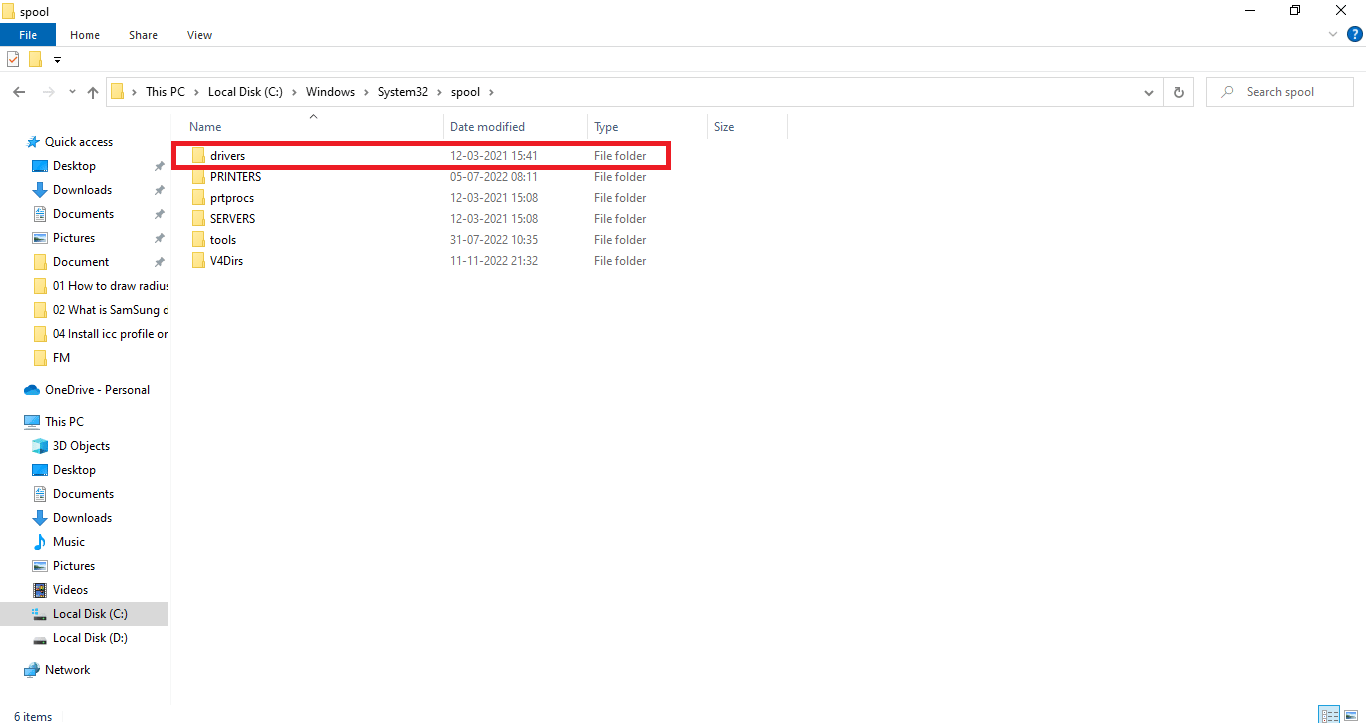
6. Klik pada folder warna .
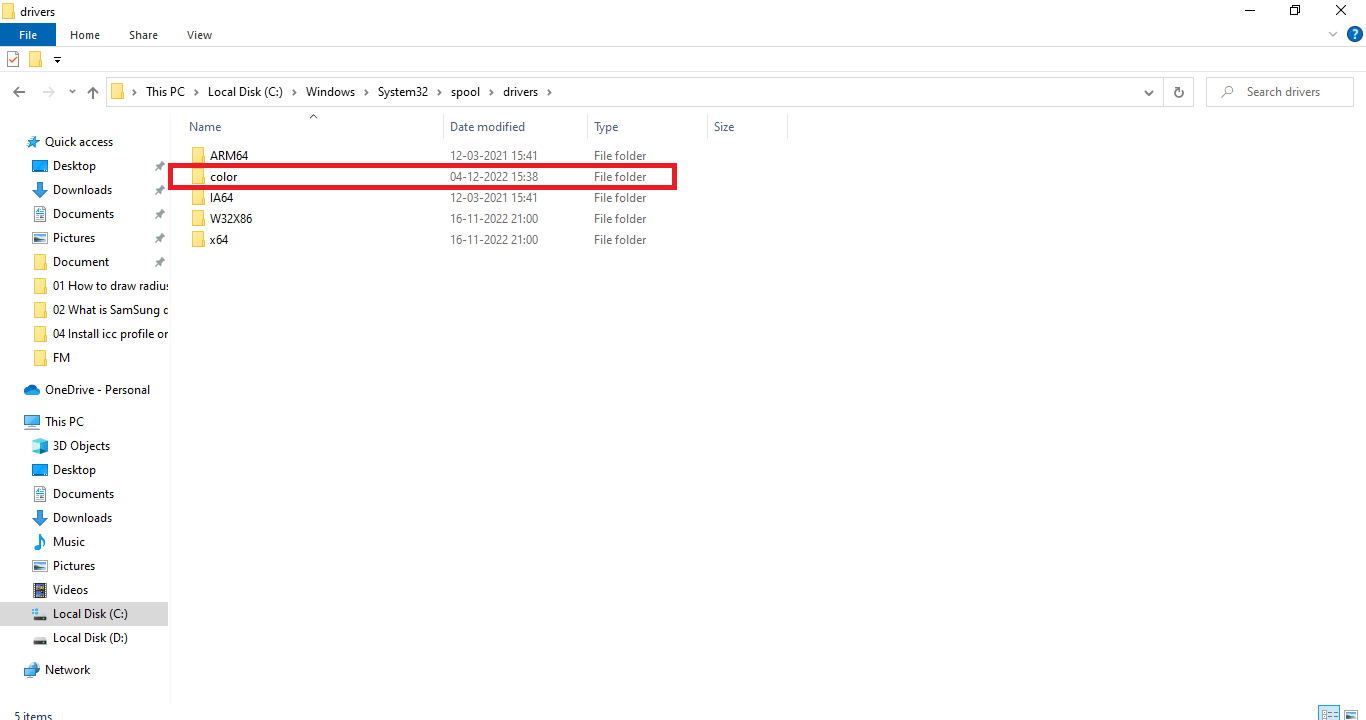
7. Pilih profil ICC yang tidak diinginkan .
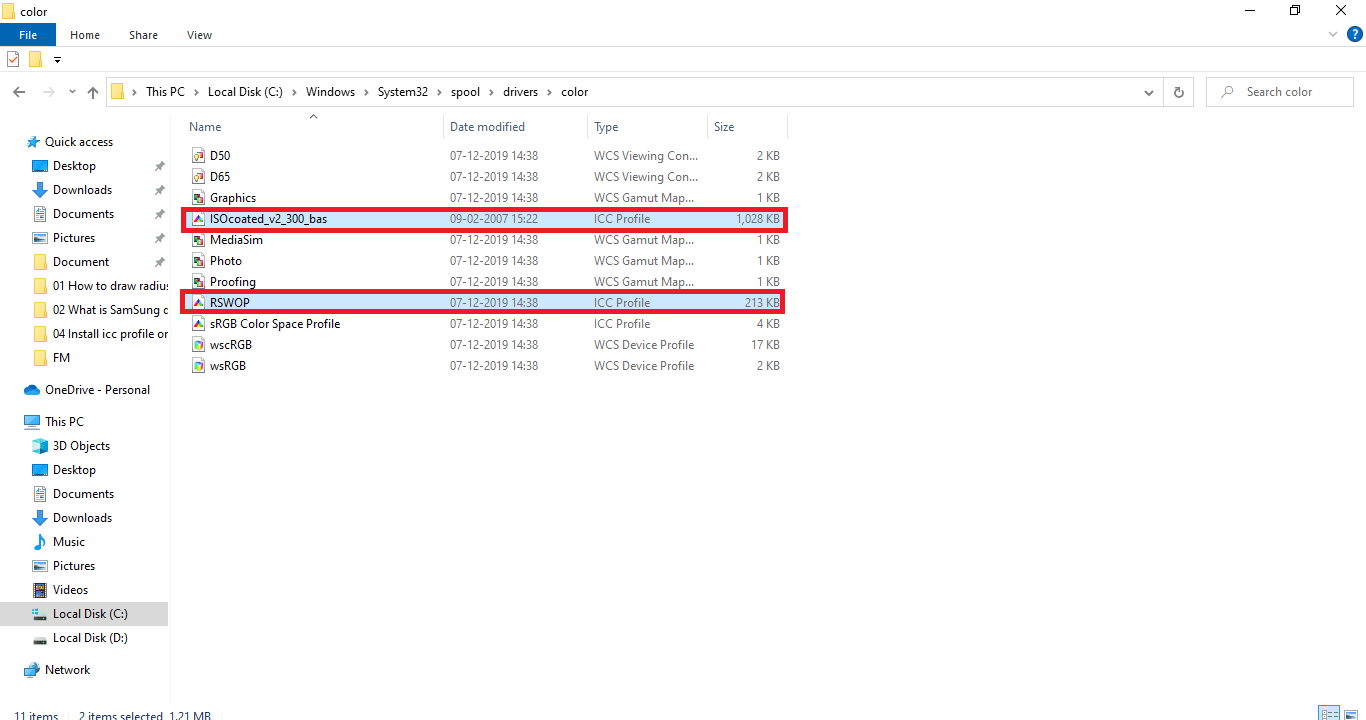
8. Klik kanan pada file yang dipilih dan klik opsi Hapus .
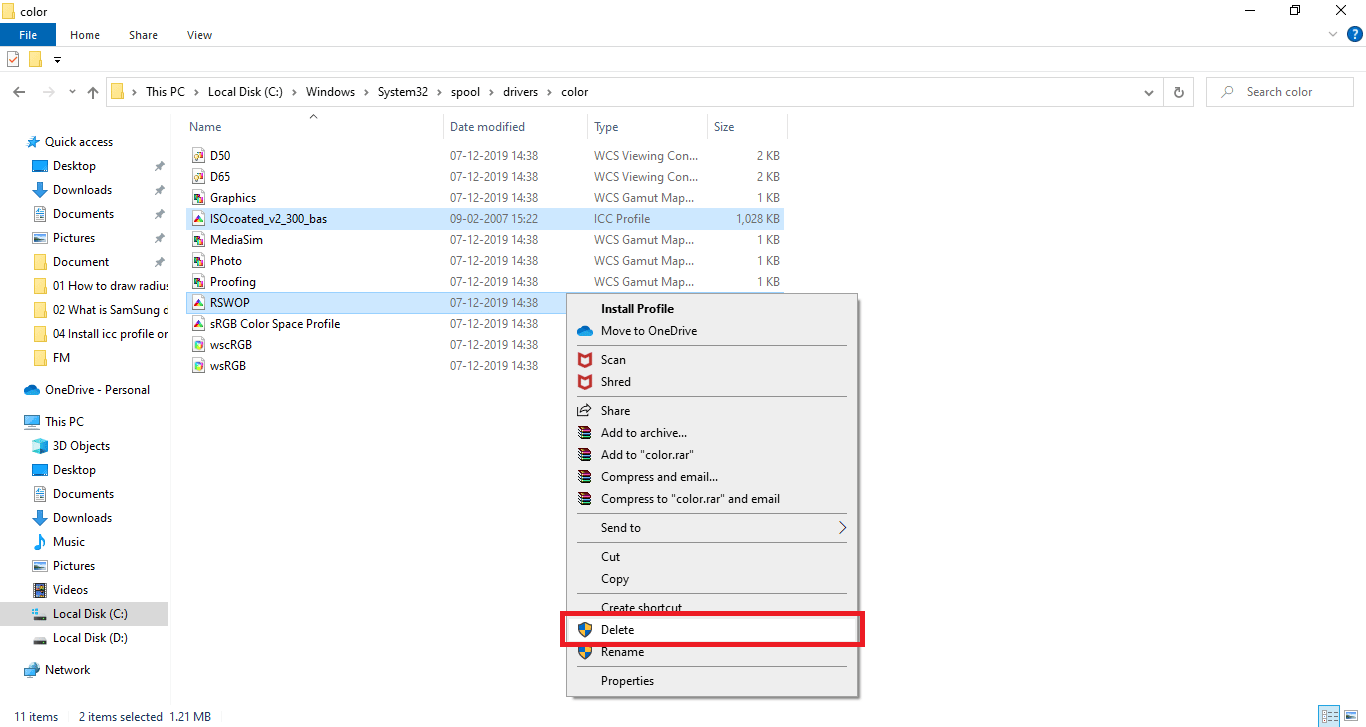
Dengan cara ini Anda dapat dengan mudah menyingkirkan profil ICC yang tidak diinginkan.
Baca Juga: Perbaiki Alat Pembuatan Media Windows Tidak Berfungsi
Cara Mencapai Lokasi Profil ICC di Windows 10
Karena Anda telah membaca bagian di atas tentang cara menghapus profil ICC di Windows 10, ini mungkin menjelaskan keraguan Anda mengenai lokasi profil ICC Windows 10. Jika Anda belum mengerti, Anda dapat mengikuti langkah-langkah di bagian akhir dari cara menghapus profil ICC dari Windows 10 dari 1 hingga 8 untuk mencapai lokasi profil ICC. Dengan kata sederhana, buka C:\Windows\System32\spool\drivers\color . Mari lanjutkan lebih jauh untuk mempelajari lebih lanjut tentang menemukan profil ICC yang tepat.
Apakah Ada Alternatif Profil ICC?
Profil ICC memiliki aplikasi alternatif yang dapat digunakan untuk menginstal dan menginstal ulang beberapa profil ICC dan menukarnya. Beberapa aplikasi tersebut adalah:
- DisplayCal Profile Loader: Ini adalah aplikasi gratis yang dapat digunakan untuk menerapkan kembali profil ICC yang Anda atur saat aplikasi lain atau Windows kembali ke pengaturan profil default.
- DisplayProfile: Dengan aplikasi ini, Anda dapat menyimpan beberapa profil ICC dan mengubahnya untuk digunakan sesuai kebutuhan. Ini memungkinkan pengguna untuk menemukan semua preset di lokasi profil ICC Windows 10.
Cara Menemukan Profil ICC yang Tepat
Situs web resmi adalah opsi terbaik yang dapat Anda pertimbangkan untuk mengunduh profil ICC. Sebagian besar pabrikan memiliki profil ICC di situs web resmi mereka yang dapat diunduh dan diinstal. Misalnya, jika Anda memiliki printer HP, Anda dapat mengunduh profil ICC dari situs resmi HP. Namun, ini tidak terjadi pada semua perangkat. Anda harus mengunduh profil ICC dari situs web pihak ketiga. Selalu pastikan untuk mengunduh dari situs web asli dan jangan mengunduh dari situs web yang tampak mencurigakan karena mungkin mengandung malware. Jalankan melalui antivirus setelah file diunduh. Profil ICC selalu datang dalam file zip, Anda dapat mengekstrak file dan menginstalnya seperti yang diinstruksikan dalam metode yang disebutkan di atas.
Direkomendasikan:
- Perbaiki Google untuk Android Menampilkan Masalah Offline
- Cara Mengganti Nomor Telepon di Yahoo Mail
- Cara Mengubah Warna Folder di Windows 10
- Cara Mengubah Warna Taskbar di Windows 10
Dengan bantuan artikel ini, kami harap Anda sekarang memiliki pemahaman menyeluruh tentang profil ICC dan jawaban atas pertanyaan, seperti cara memasang profil ICC Windows 10 . Anda dapat memberi tahu kami pertanyaan atau saran apa pun tentang topik lain yang Anda ingin kami buatkan artikelnya. Jatuhkan mereka di bagian komentar di bawah untuk kami ketahui.
