Cara Memasang Asisten Google di Jam Tangan Pintar Samsung Galaxy
Diterbitkan: 2022-01-29
Jam tangan pintar Samsung Galaxy adalah pilihan yang bagus untuk orang-orang dengan ponsel Android, tetapi mereka tidak memiliki Asisten Google, yang bisa menjadi pemecah kesepakatan. Berikut cara mengaktifkan dan menjalankan Asisten Google di perangkat wearable Samsung Anda.
Bixby adalah versi asisten suara digital Samsung sendiri, tetapi tidak selengkap fiturnya seperti Asisten Google. Jika ini adalah satu-satunya hal yang Anda lewatkan, ada beberapa opsi untuk membuatnya berfungsi di jam tangan Samsung.
Pembaruan: Sayangnya, GAssist tidak lagi didukung. Banyak orang telah melaporkan bahwa petunjuk untuk mengaturnya tidak lagi berfungsi. Kami telah menambahkan petunjuk untuk aplikasi bernama "G-Voice" yang masih berfungsi.
TERKAIT: 6 Tips untuk Membuat Samsung Anda Menonton Lebih Banyak Google-y
Asisten G-Voice
Hal pertama yang harus dilakukan adalah menginstal aplikasi G-Voice Assistant dari Galaxy Store (mulai dengan versi gratis). Anda dapat menginstalnya dari aplikasi Galaxy Wearable di ponsel Anda.
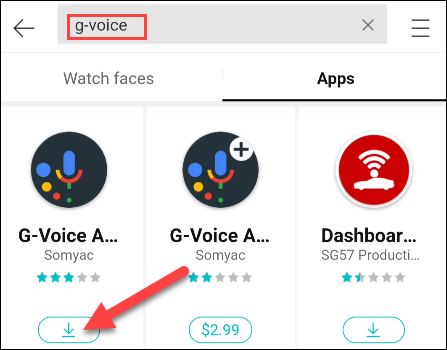
Setelah terinstal, buka aplikasi di jam tangan Anda.
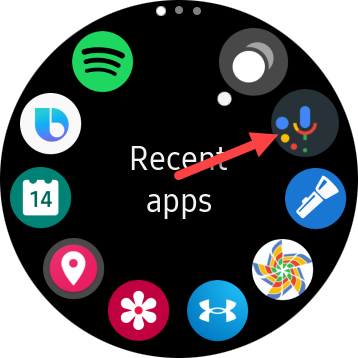
Anda akan diminta untuk masuk ke akun Google Anda. Anda harus melakukan ini untuk mengakses semua pengaturan, aplikasi, layanan, rutinitas, dan sebagainya Asisten Google Anda. Anda juga dapat mengetuk "Nanti" untuk menggunakan Asisten Google tanpa personalisasi apa pun.
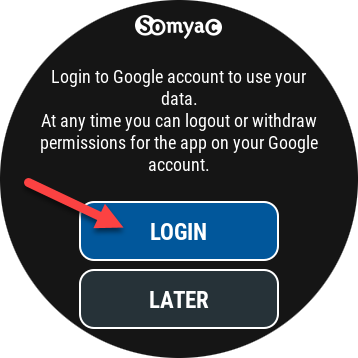
Jika Anda masuk, aplikasi akan memberi tahu Anda untuk menggunakan akun yang terkait dengan Asisten Google di ponsel atau tablet Anda; ketuk "Oke."
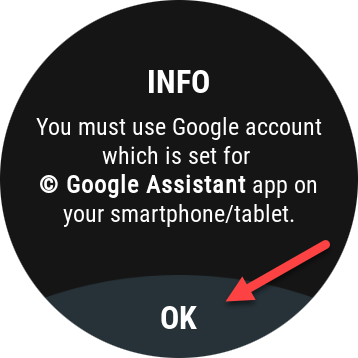
Selanjutnya, ketik alamat email Google Anda di browser kecil, lalu ketuk "Selanjutnya."
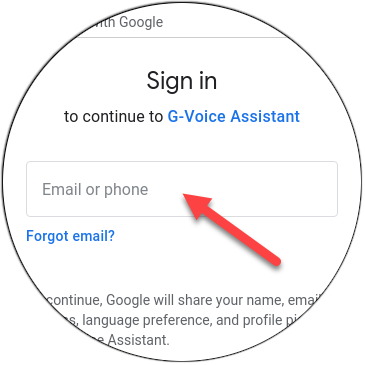
Ketik kata sandi Anda, lalu ketuk "Berikutnya." Jika Anda mengaktifkan otentikasi dua faktor, Anda akan diminta untuk mengonfirmasi login Anda.
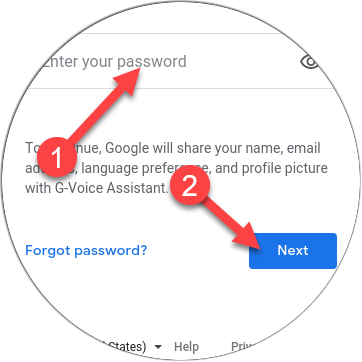
TERKAIT: Cara Mengaktifkan Otentikasi Dua Faktor untuk Akun Google Anda dengan Google Authenticator
Selanjutnya, ketuk "Izinkan" untuk memberikan izin aplikasi untuk menggunakan Asisten Google dengan akun Anda.
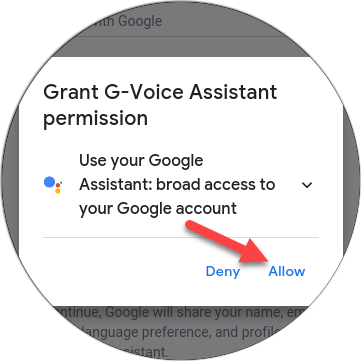
Gulir ke bawah dan ketuk "Izinkan" sekali lagi untuk mempercayai aplikasi Asisten G-Voice.
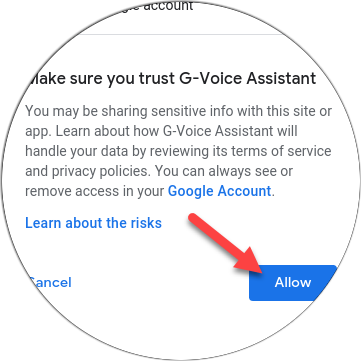
Itu dia! Ketuk ikon Mikrofon untuk berbicara dengan Asisten Google, atau ikon Menu untuk mengubah pengaturan aplikasi.
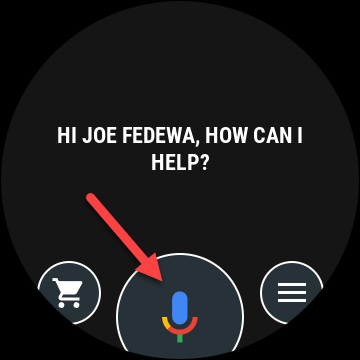
Untuk memulai Asisten Google dari jam tangan, Anda harus menggunakan G-Voice. Namun, Anda tidak memerlukan aplikasi tambahan apa pun untuk mendapatkan notifikasi Asisten Google yang muncul di ponsel agar muncul di jam tangan.
GAssist – Tidak Didukung Lagi
Bixby adalah asisten pribadi yang dikirimkan pada jam tangan pintar Samsung. Meskipun ini adalah pendamping yang cakap, Anda mungkin lebih suka Asisten Google. Berkat aplikasi bernama "GAssist", Asisten dapat digunakan di sebagian besar jam tangan Samsung. Prosesnya agak lama tetapi Anda hanya perlu melakukannya sekali.
GAssist kompatibel dengan jam tangan Samsung Galaxy yang menjalankan Tizen 4.0+. Anda dapat memeriksa versi yang dijalankan perangkat Anda dengan membuka Pengaturan > Tentang Jam Tangan > Perangkat Lunak > Versi Tizen di jam tangan Anda.
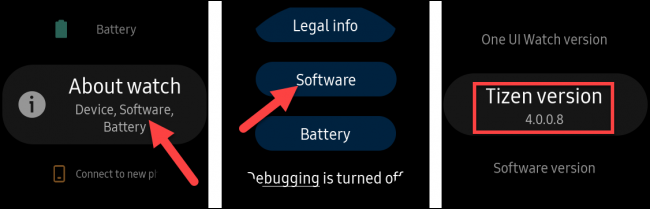
Instal Aplikasi Jam Tangan dan Telepon GAssist
Buka aplikasi Galaxy Wearable di smartphone Android Anda, navigasikan ke Galaxy Store, lalu cari “GAssist.”
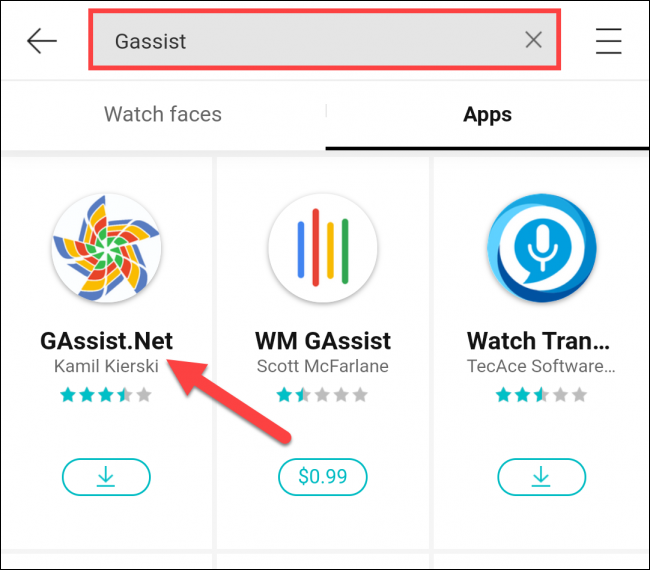
Pilih "GAssist.Net" oleh pengembang Kamil Kierski, lalu ketuk "Instal."
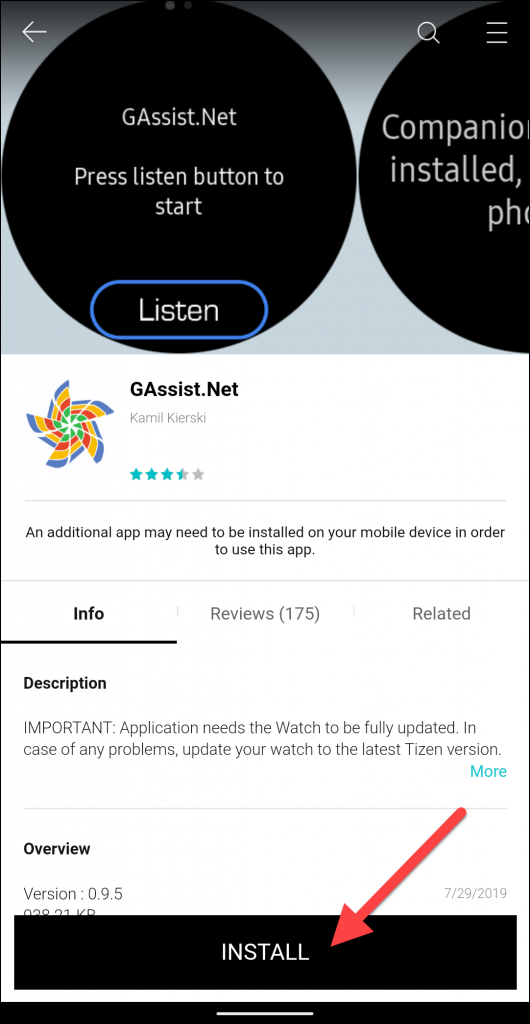
Ketuk "Terima dan Unduh" di sembulan.
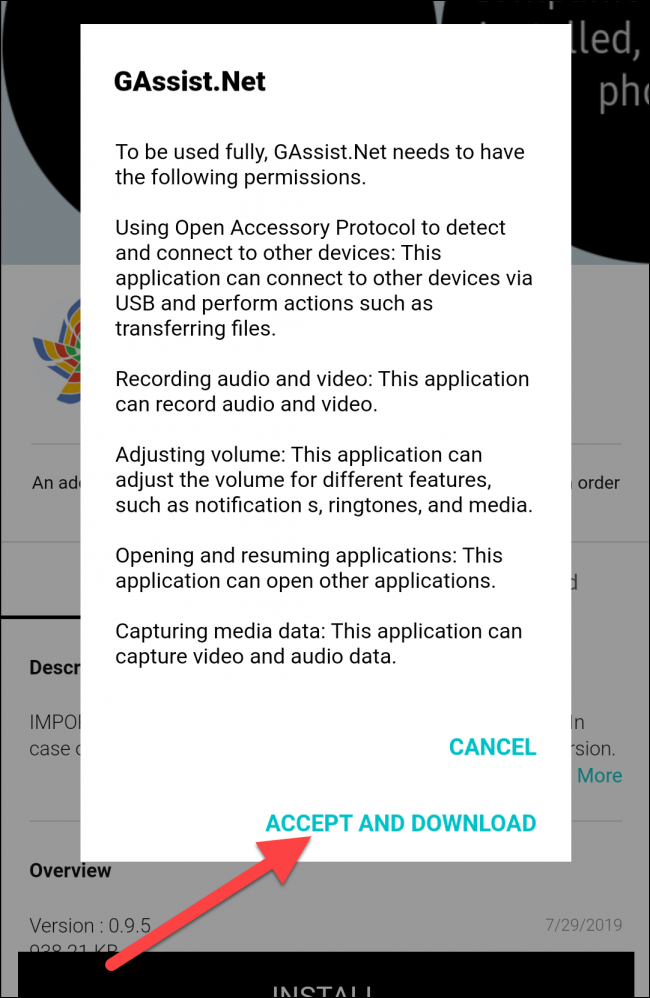
Arahkan ke Google Play Store di smartphone Android Anda. Cari “GAssist”, lalu pilih “GAssist.Net Companion” oleh cybernetic87.
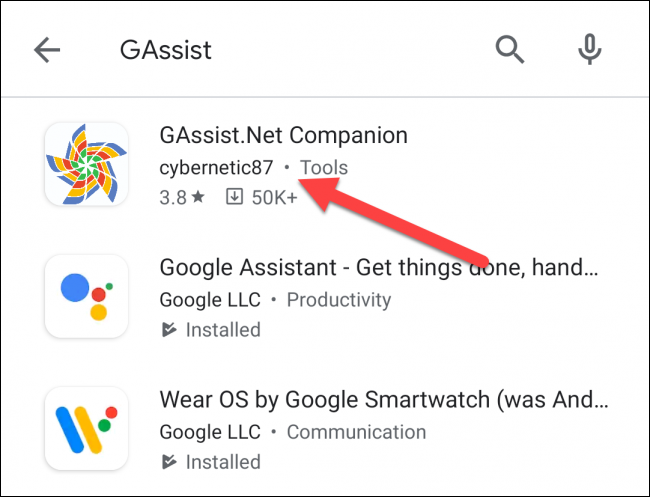
Unduh aplikasi dengan mengetuk "Instal."
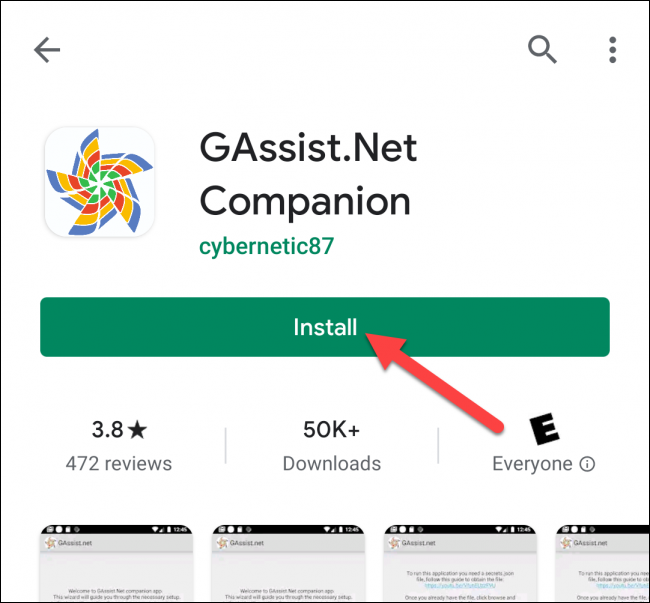
Setelah kedua aplikasi diinstal, Anda harus mendapatkan "kunci" untuk Asisten Google dari Google Cloud Platform.
Dapatkan "Kunci" untuk Asisten Google
Di komputer Anda, buka browser dan buka Google Cloud Platform. Terima persyaratan layanan jika diminta, lalu klik "Pilih Proyek" di bagian atas.
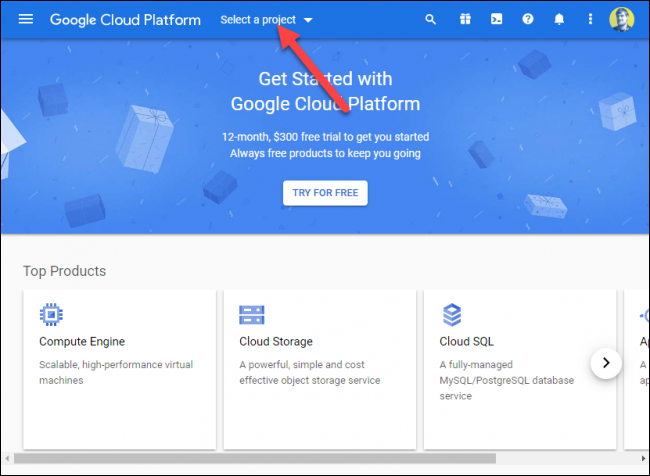
Klik "Proyek Baru" di jendela pop-up.
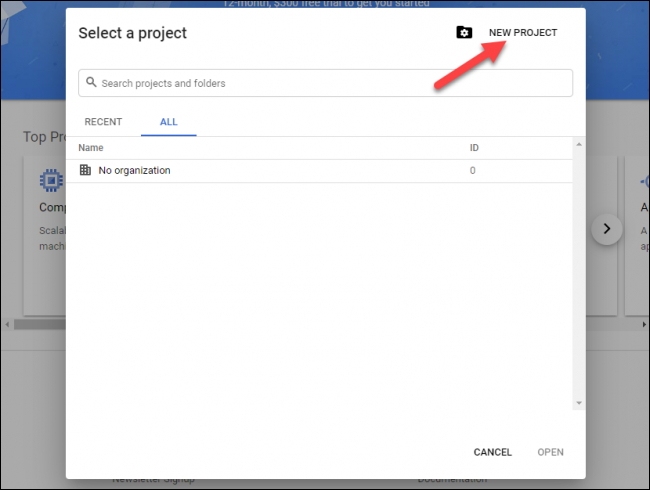
Beri nama proyek, lalu klik "Buat."
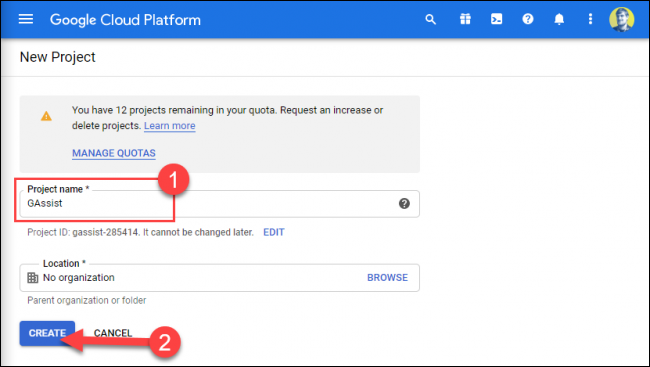
Klik menu hamburger di kiri atas untuk membuka bilah sisi, lalu pilih "API dan Layanan."
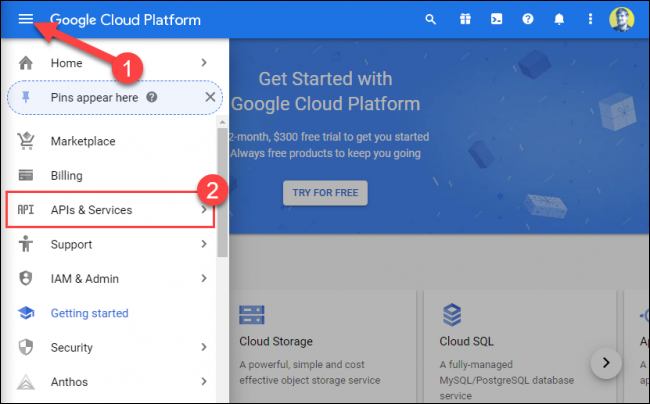
Klik proyek yang baru saja Anda buat.
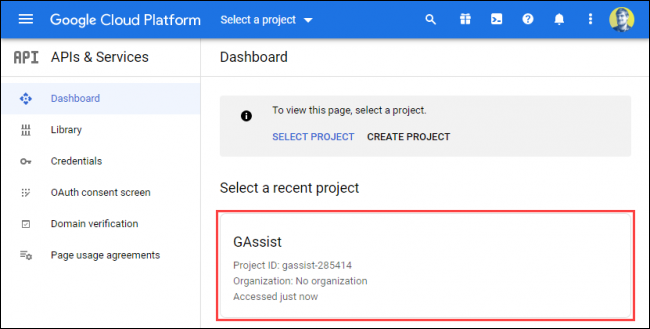
Klik "Aktifkan API dan Layanan" di bagian atas.
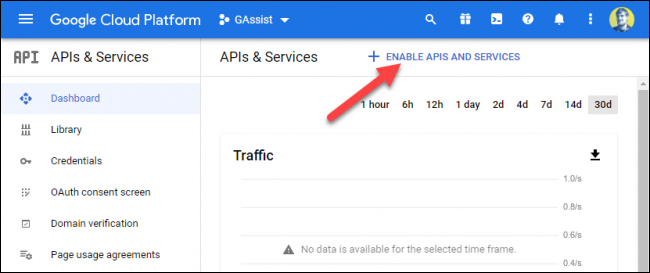
Di bilah pencarian, ketik "Asisten Google."
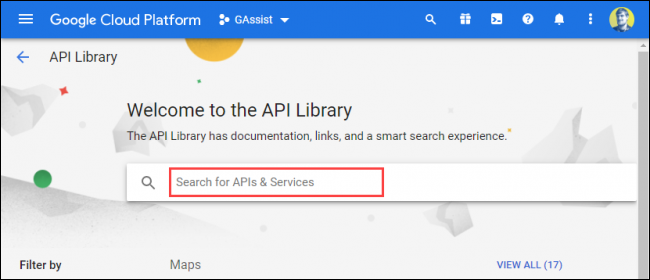

Hasil akan muncul saat Anda mengetik. Klik opsi "Asisten Google API".
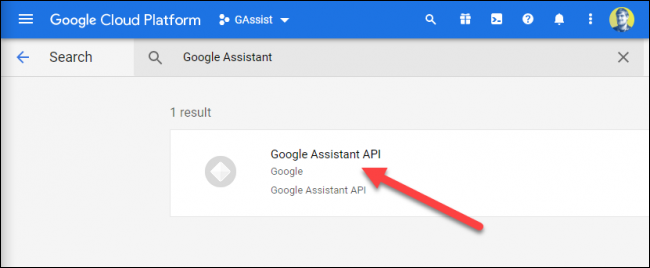
Klik "Aktifkan."
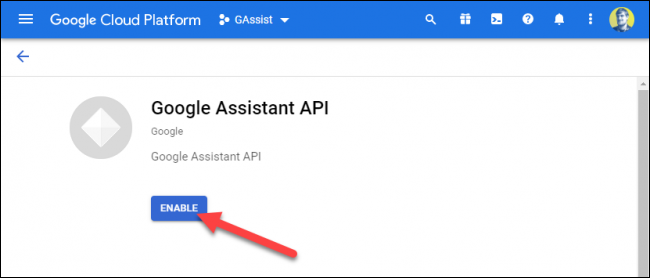
Di halaman berikutnya, klik "Buat Kredensial."
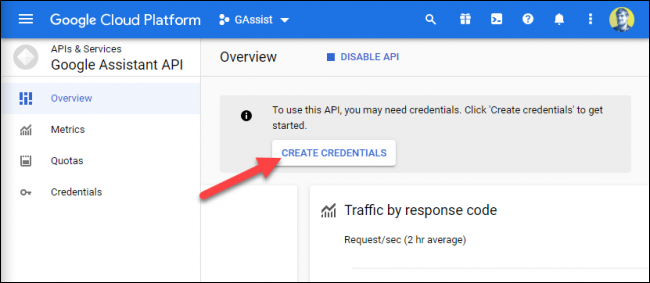
Di bagian "API Mana yang Anda Gunakan?" menu tarik-turun, pilih "API Asisten Google."
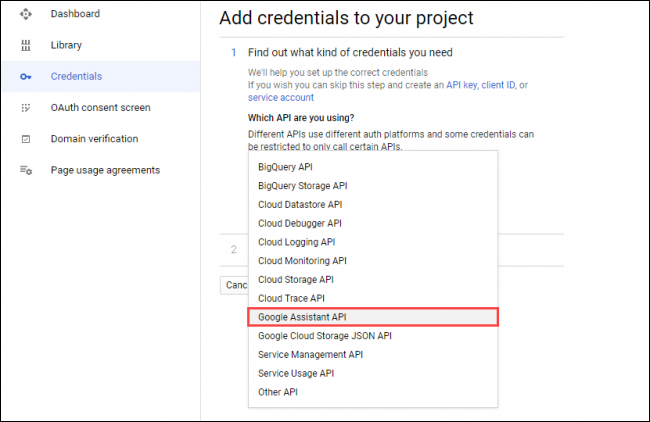
Klik "Dari Mana Anda Akan Memanggil API?" menu tarik-turun, lalu pilih "Android."
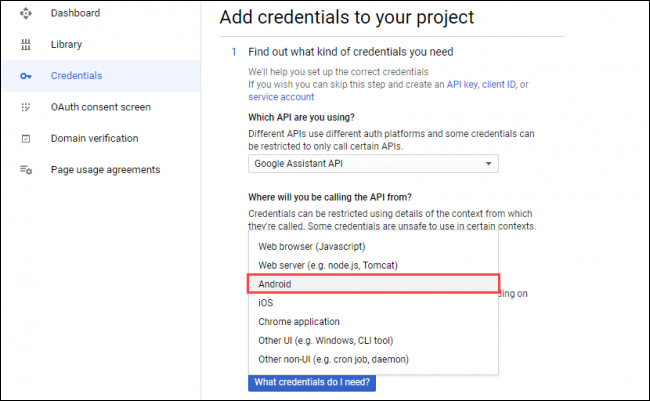
Pilih "Data Pengguna" di bawah "Data Apa yang Akan Anda Akses?" Kemudian, klik “Kredensial Apa yang Saya Butuhkan?”
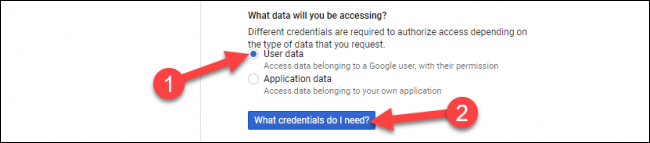
Klik "Atur Layar Persetujuan" di sembulan. Ini mungkin membuka tab baru di browser Anda.
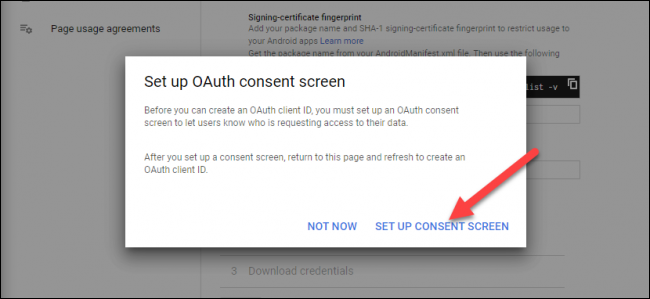
Jika layar berikutnya meminta Anda untuk memilih "Jenis Pengguna", pilih salah satu yang cocok dengan kasus penggunaan Anda, lalu klik "Buat."
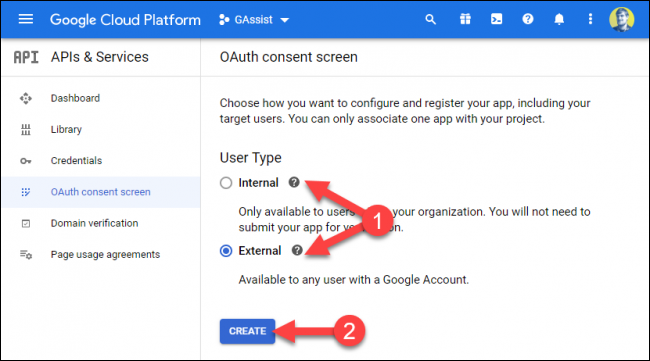
Ketik nama di kotak teks "Nama Aplikasi", lalu klik "Simpan" di bagian bawah halaman.
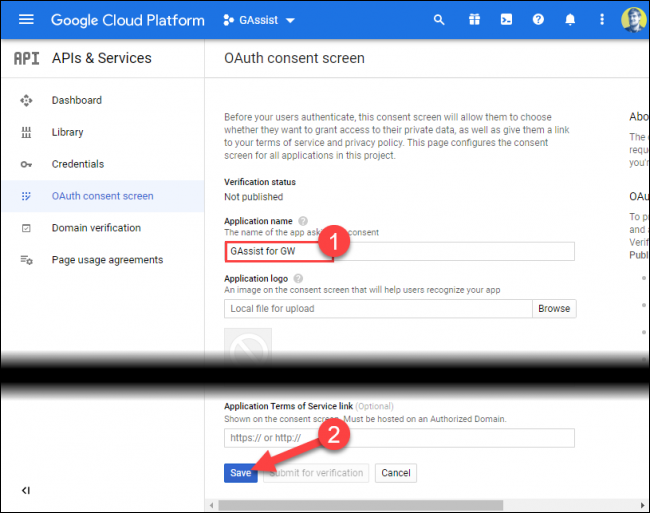
Jika Anda tidak dialihkan secara otomatis, pilih tab "Kredensial" di bilah sisi, lalu klik "Buat Kredensial" di bagian atas.
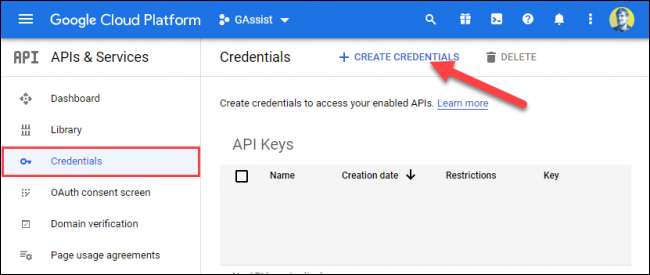
Pilih "ID Klien OAuth" dari daftar.
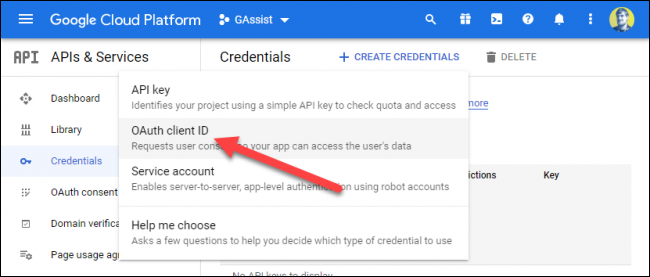
Di menu tarik-turun "Jenis Aplikasi", klik "Lainnya" atau "TV dan Perangkat Input Terbatas". Ketik nama atau gunakan default, lalu klik "Buat."
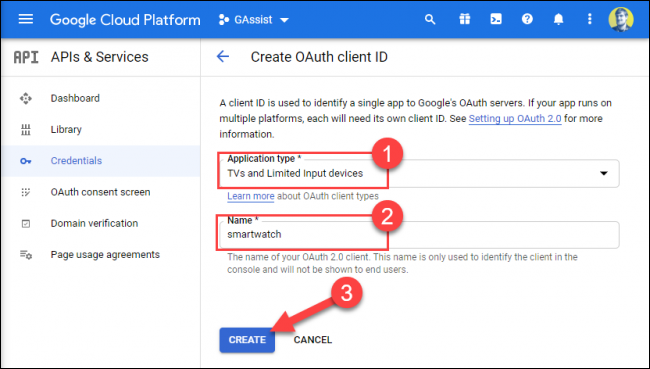
Kembali ke tab “Kredensial” dan klik ikon Unduh di sebelah “ID Klien OAuth” yang baru saja Anda buat.
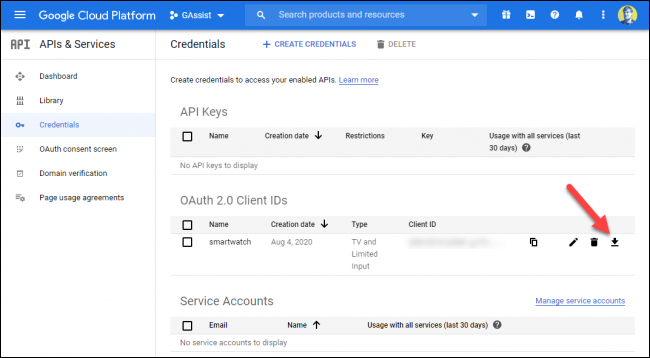
Sekarang, Anda perlu memindahkan file JSON yang diunduh ke smartphone Android Anda. Colokkan ponsel Anda ke komputer untuk mengakses penyimpanan internalnya.
Buka pengelola file (atau Finder di Mac) dan pilih ponsel cerdas Anda. Salin file JSON yang diunduh ke folder "Unduh" di ponsel cerdas Anda dan beri nama "secrets.json."
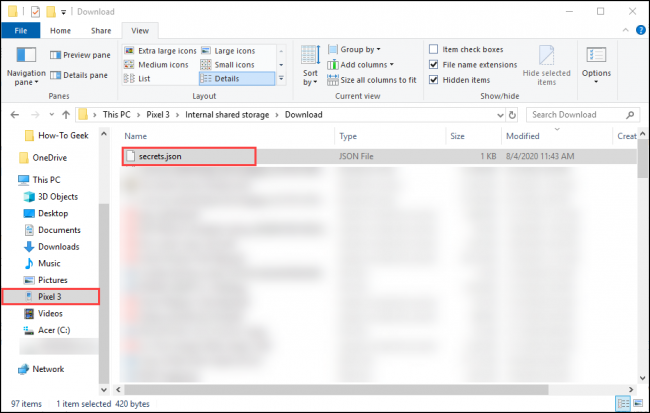
Selesaikan Pengaturan di Ponsel Anda
Selanjutnya, buka aplikasi GAssist di ponsel cerdas Anda dan ketuk “Jelajahi.”
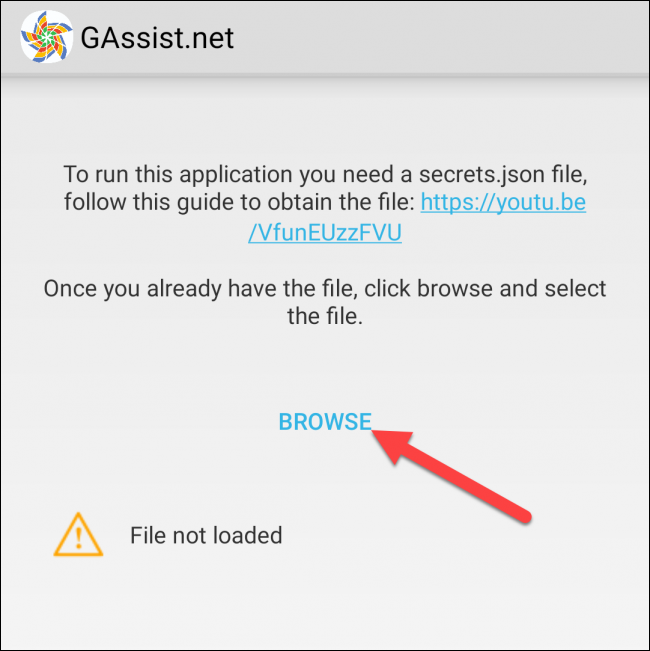
Arahkan ke folder "Unduh" dan pilih "secrets.json."
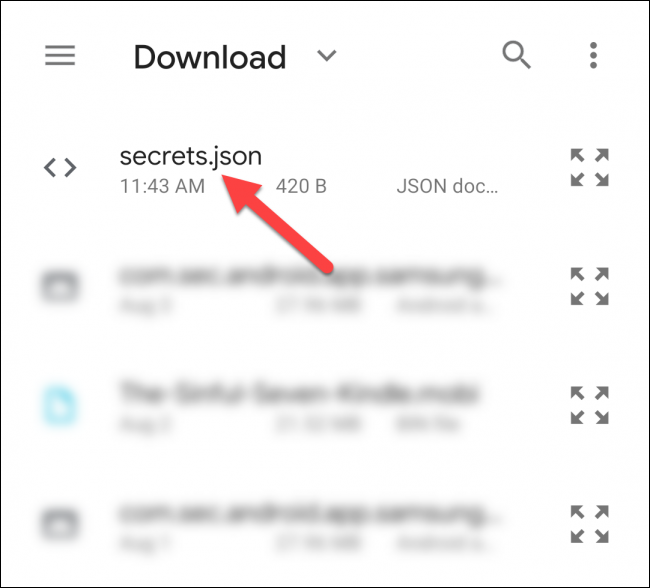
Anda akan melihat "File Dimuat Berhasil;" ketuk "Selanjutnya."
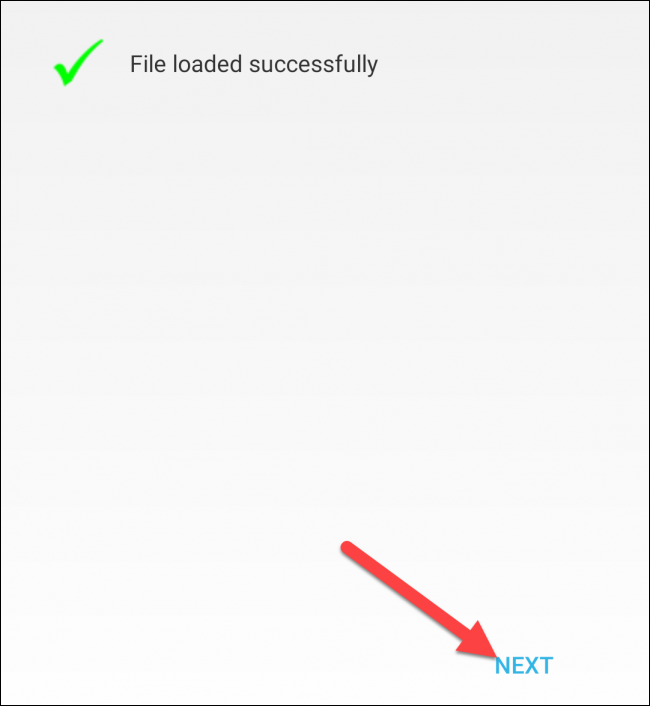
Pilih “Otentikasi” untuk memberikan akses GAssist ke akun Google Anda.
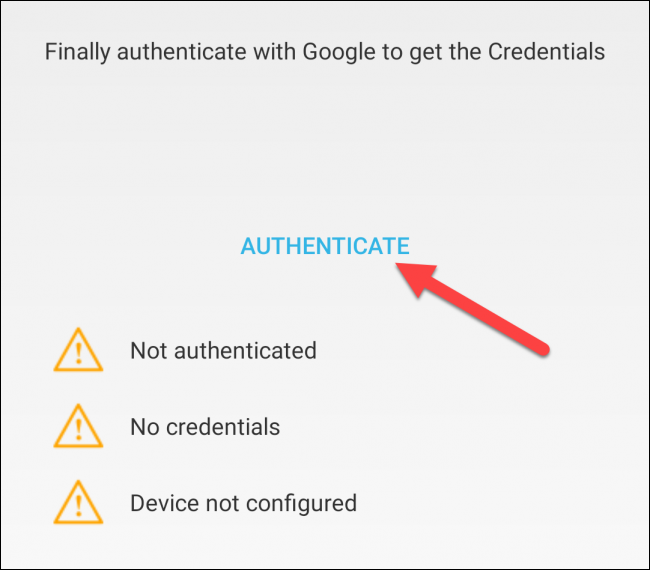
Pilih akun yang Anda gunakan dengan Asisten Google.
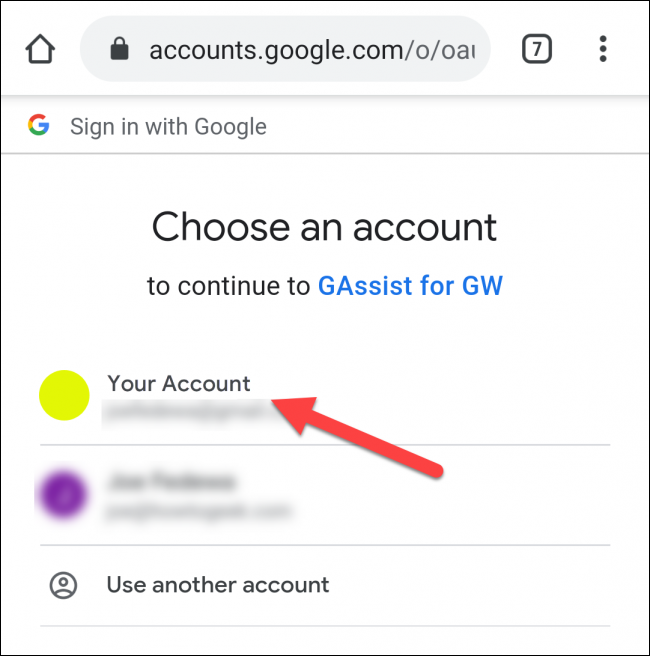
Ketuk "Izinkan" untuk memberikan izin kepada GAssist untuk menggunakan Asisten Google di akun Anda.
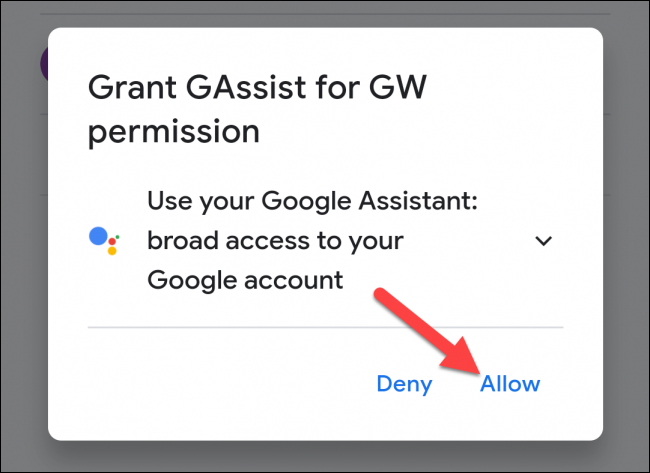
Konfirmasikan di layar berikutnya dengan mengetuk "Izinkan" lagi.
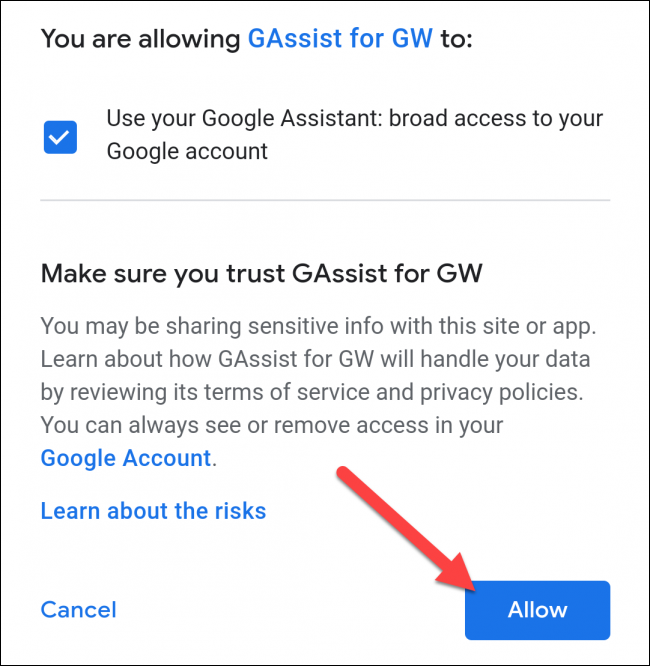
Salin kode autentikasi menggunakan tombol di layar, lalu kembali ke aplikasi GAssist.
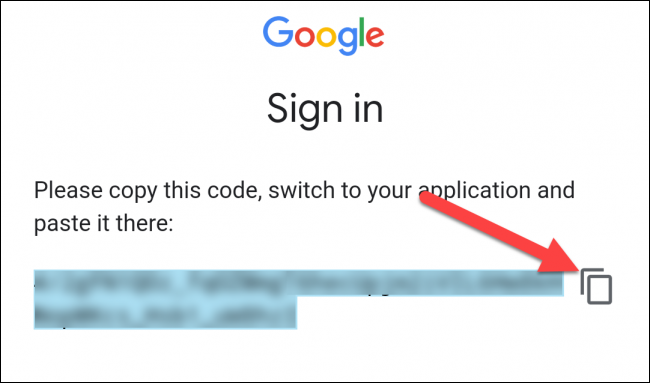
Tempel kode di kotak teks, lalu ketuk "OK."
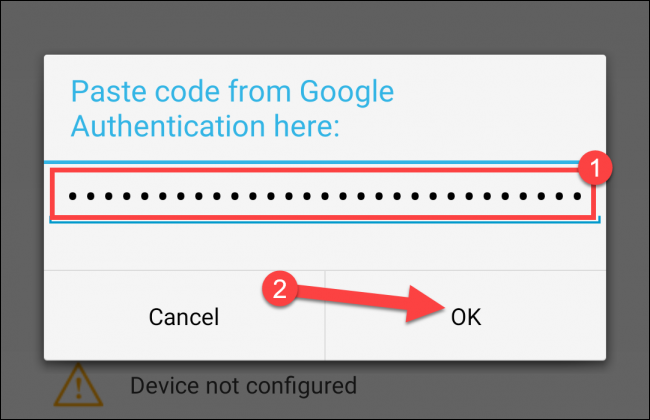
Anda sekarang akan melihat tiga tanda centang hijau. Ketuk "Selesai" untuk melanjutkan.
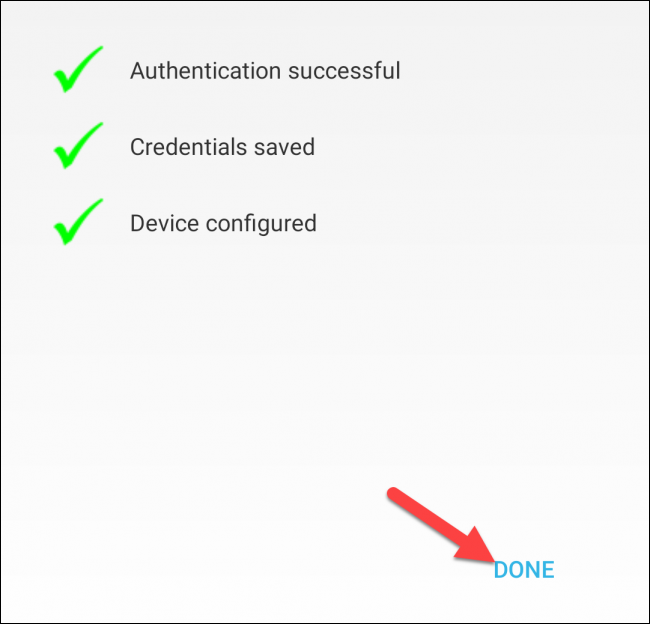
Gunakan Asisten Google di Jam Tangan Samsung Anda
Buka aplikasi GAssist di jam tangan pintar Samsung Galaxy Anda dan izinkan GAssist mengakses mikrofon dan penyimpanan.
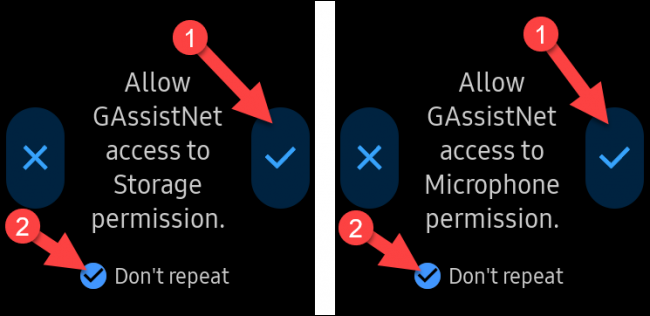
Ketuk "Dengar" untuk berbicara dengan Asisten Google dan itu akan merespons perintah Anda. Jika perangkat wearable Anda memiliki speaker, Anda akan mendengar responsnya dengan keras. Ketuk "Stop" untuk mengakhiri respons.
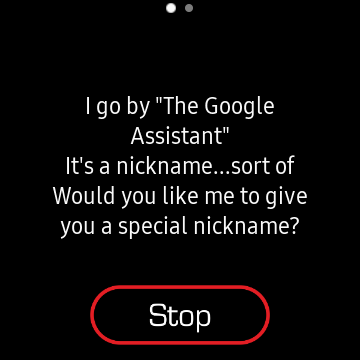
Agar Asisten Google mudah diluncurkan, kami sarankan Anda mengaturnya sebagai pintasan tombol Beranda tekan dua kali.
Untuk melakukannya, buka Pengaturan > Tekan Dua Kali Tombol Beranda > GAssistNet di jam tangan Samsung Galaxy Anda.
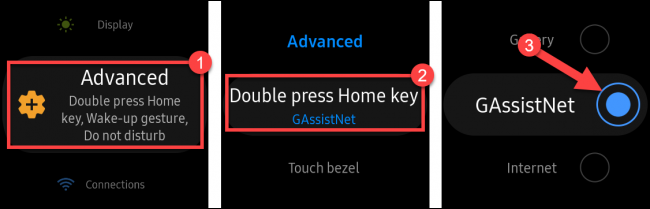
Sekarang, Anda dapat dengan cepat meluncurkan Google Assistant dari mana saja dengan menekan dua kali tombol Home.
