Cara Menginstal DirectPlay di Windows 11 dan Windows 10
Diterbitkan: 2022-06-17Windows telah datang jauh sebagai sistem operasi komputer (OS) yang berguna. Beberapa fitur terbaik dari OS ini telah dikembangkan lebih lanjut selama bertahun-tahun. Lainnya telah lama kehilangan kegunaannya dan telah digantikan oleh fitur yang lebih efisien. Namun, ada beberapa fitur Windows seperti DirectPlay yang masih dapat digunakan.
DirectPlay dulunya adalah salah satu fitur terpenting di Windows, terutama untuk para gamer. Fitur ini berfungsi sebagai fungsi multigame dan memungkinkan lebih dari satu pengguna untuk memainkan game yang sama pada waktu yang sama. Dengan kata lain, dengan DirectPlay, dua atau lebih pengguna Windows dapat bermain game bersama atau melawan satu sama lain.
Karena DirectPlay adalah bagian dari Microsoft DirectX, itu juga meningkatkan gameplay di Windows. Dengan demikian, gamer Windows yang berpengalaman akan dapat mengetahui kapan DirectPlay diaktifkan di komputer dan kapan tidak. Namun, DirectPlay tidak lagi menjadi fitur default di Windows 10 atau 11. Artinya, Anda harus mengaktifkannya sendiri sebelum dapat menggunakannya.
Artikel ini adalah tentang menunjukkan kepada Anda cara mengaktifkan DirectPlay di Windows 10 dan bahkan cara menginstal DirectPlay di Windows 11. Artikel ini juga memberikan petunjuk tentang cara mengatasi masalah DirectPlay menggunakan metode yang berbeda, dan mengunduhnya untuk digunakan atau disimpan untuk referensi di masa mendatang.
Cara mengaktifkan DirectPlay di Windows 10
Mengaktifkan DirectPlay di Windows 10 tidaklah sulit. Selama Anda memperhatikan langkah-langkah berikut, Anda seharusnya bisa menjalankan DirectPlay di mesin Windows Anda dalam 2 menit atau kurang. Langkah-langkah ini dapat disederhanakan sebagai berikut:
- Mulai Fitur Windows dari Control Panel
- Temukan DirectPlay dari opsi Legacy Components
- Aktifkan DirectPlay dengan mencentang kotak di sebelahnya
- Klik OK dan restart komputer Anda untuk menyimpan dan mengaktifkan perubahan Anda.
Jika langkah-langkah ini cukup sederhana untuk Anda, maka semuanya baik-baik saja. Namun, karena kami tidak semua ahli komputer, berikut adalah beberapa spesifikasi lebih lanjut tentang mengaktifkan DirectPlay di Windows 10 atau 11.
Mulai Fitur Windows
Fitur Windows adalah komponen yang sangat penting untuk kelancaran OS Windows. Mereka bekerja dengan cara yang sama seperti add-on dan ekstensi pada aplikasi browser web. Lebih penting lagi, fitur-fitur ini asli, artinya tidak dibuat oleh perusahaan pengembang pihak ketiga tetapi oleh Microsoft Corporation. Karena itu, mereka dapat dipercaya.
Jika Anda ingin DirectPlay berjalan di komputer Windows, Anda tidak perlu bergantung pada distributor perangkat lunak pihak ketiga. Sebagai gantinya, Anda cukup mengaktifkannya dari Fitur Windows dengan cara yang sama seperti Anda mengaktifkan komponen DirectX lainnya.
Namun, pertama-tama, Anda mungkin ingin memeriksa untuk melihat apakah itu sudah diaktifkan. Anda dapat melakukannya dengan menjalankan Command Prompt sebagai Administrator. Kemudian ketikkan kode berikut:
DISM /online /get-features /format:table | lagi
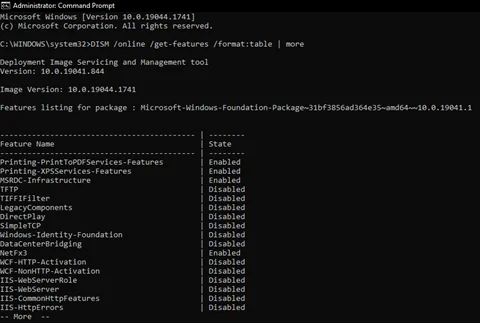
Jika Anda melihat bahwa DirectPlay dinonaktifkan, Anda dapat mengaktifkan Fitur Windows menggunakan salah satu metode berikut:
- Klik tombol Windows + S untuk masuk ke mode pencarian, dan ketik Aktifkan atau nonaktifkan fitur Windows ke dalam bilah pencarian. Pilih kecocokan terbaik yang dikategorikan di bawah Panel Kontrol dan ketuk ENTER.
- Klik tombol Windows + R untuk memulai prompt Run, dan ketik optionalfeatures . Klik OK untuk meluncurkan Fitur Windows dengan cara ini.
- Luncurkan Command Prompt dan klik Run as administrator. Kemudian ketik berikut ini dan ketuk ENTER pada keyboard Anda sesudahnya:
DISM /online /aktifkan-fitur /namafitur:DirectPlay
Temukan DirectPlay dari Komponen Lama
Jika Anda tidak dapat menggunakan baris perintah Windows untuk mengaktifkan DirectPlay, berarti ada persyaratan yang belum dipenuhi oleh OS Anda. Tidak ada yang perlu dikhawatirkan. Anda dapat menggunakan salah satu metode lainnya. Kedua metode ini akan membawa Anda ke tempat yang sama—halaman Fitur Windows tempat Anda dapat Mengaktifkan atau menonaktifkan fitur Windows . Di sini, Anda akan melihat semua fitur utama Windows yang memungkinkan OS Anda berjalan dengan lancar.
Beberapa fitur ini berfungsi sebagai kerangka kerja untuk yang lain. Misalnya, NETFramework adalah salah satu komponen utama yang memungkinkan aplikasi perangkat lunak tertentu berjalan di komputer Anda. Jadi, untuk lebih teliti, pastikan fitur ini diaktifkan.
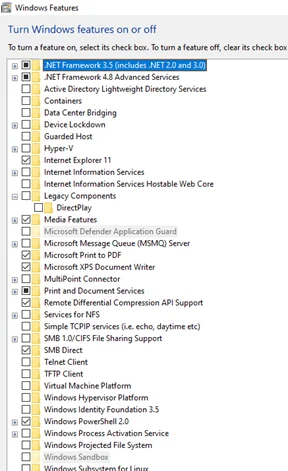
DirectPlay harus menjadi satu-satunya fitur di bawah folder Legacy Components di halaman Fitur Windows ini. Untuk menemukannya, cukup klik pada kotak di sebelah folder Legacy Components untuk memperluasnya.
Aktifkan DirectPlay
Setelah Anda menemukan DirectPlay di folder Legacy Components, Anda dapat mengaktifkannya hanya dengan mengklik kotak kosong di belakangnya.
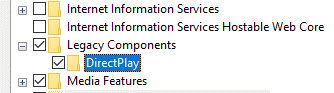
Pastikan juga komputer Anda terhubung ke internet agar bisa langsung mendownload dan menginstal fitur tersebut. Anda akan melihat prompt yang memberi tahu Anda bahwa komputer Anda menerapkan perubahan pada fitur Windows.
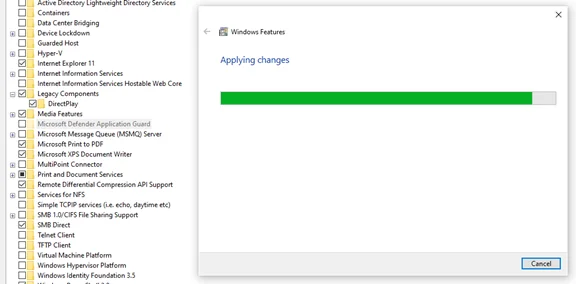
Hidupkan Kembali komputer Anda
Setelah perubahan diterapkan, tutup halaman fitur Windows dan mulai ulang komputer Anda.
Setelah OS Anda dan berjalan, Anda dapat memasukkan DISM /online /get-features /format:table | lebih lanjut di Command Prompt (sebagai administrator) untuk melihat apakah DirectPlay sekarang disertakan dalam daftar fitur Windows yang diaktifkan.
Cara menginstal DirectPlay di Windows 11
Menginstal DirectPlay di Windows 11 tidak berbeda dengan yang kami tunjukkan di atas. Microsoft telah memungkinkan Anda untuk menginstal komponen DirectX sebagai salah satu dari banyak fitur Windows. Proses penginstalan tidak harus merupakan proses yang terpisah dari proses pengaktifan. Akibatnya, Anda tidak perlu mengunduh DirectPlay sebagai aplikasi perangkat lunak terpisah dari distributor pihak ketiga.
Jadi intinya, untuk menginstal DirectPlay di Windows 11, Anda hanya perlu mengikuti langkah-langkah yang telah kami uraikan di bagian sebelumnya. Gunakan Command Prompt sebagai administrator untuk mengaktifkan DirectPlay. Ini akan berfungsi jika DirectPlay sudah diinstal di OS Windows Anda. Jika tidak, Anda dapat menggunakan opsi Fitur Windows untuk mendapatkan hasil yang sama seperti opsi Prompt Perintah.
Opsi mana pun yang Anda pilih, pastikan untuk me-restart komputer Anda untuk menerapkan perubahan.
Cara mengunduh DirectPlay
Seperti yang disebutkan sebelumnya, Anda tidak perlu mengunduh DirectPlay untuk mengaktifkannya di PC Anda. Fitur ini merupakan bagian dari toko Microsoft Corporate asli. Namun, mengunduhnya sebagai program komputer mandiri sulit, jika bukan tidak mungkin.

Tentu saja, banyak distributor perangkat lunak pihak ketiga akan dengan senang hati menawarkan versi DirectPlay kepada Anda. Tetapi kemungkinan versi ini secara negatif mempengaruhi pengoperasian PC Anda sangat tinggi. Jadi, lebih baik mengabaikan varian DirectPlay yang dapat diunduh ini dan tetap menggunakan versi DirectPlay asli dari Microsoft.
Bagaimana cara memperbaiki DirectPlay saya
Meskipun DirectPlay adalah aplikasi Microsoft asli, ada kalanya menjadi tidak mungkin untuk digunakan. Selama waktu seperti itu, sepertinya aplikasi tersebut telah benar-benar hilang dari PC Anda atau telah dinonaktifkan. Namun, Anda akan menemukan bahwa itu masih termasuk dalam daftar fitur Windows yang diaktifkan. Dalam kasus seperti itu, Anda perlu memperbaiki DirectPlay.
Memperbaiki DirectPlay tidak sulit. Ada banyak cara untuk melakukan ini. Jadi, jika Anda menemukan pesan kesalahan seperti Microsoft.directx.directplay.DLL Not Found , Anda dapat menggunakan salah satu metode berikut untuk memperbaiki DirectPlay.
Nonaktifkan Sementara Aplikasi Perangkat Lunak Anti-Virus Anda
Banyak aplikasi perangkat lunak antivirus yang berguna dapat meningkatkan perlindungan Windows terhadap malware. Auslogics Anti-Malware, misalnya, sangat efektif dalam mendeteksi dan menghapus semua jenis malware dari PC Anda.

Lindungi PC dari Ancaman dengan Anti-Malware
Periksa PC Anda untuk malware yang mungkin terlewatkan oleh antivirus Anda dan hapus ancaman dengan aman dengan Auslogics Anti-Malware
Namun demikian, pengoperasian aplikasi anti-virus canggih seperti Auslogics dapat terbukti menjadi penghalang untuk aktivasi DirectPlay dan komponen Windows lainnya yang ketinggalan zaman. Oleh karena itu, Anda harus menonaktifkan sementara perangkat lunak anti-virus agar DirectPlay dapat berjalan.
Ada banyak cara untuk menonaktifkan aplikasi anti-virus di Windows. Yang paling populer adalah menggunakan sakelar penonaktifan dari antivirus itu sendiri. Untuk melakukan ini, Anda hanya perlu
- Temukan perangkat lunak anti-virus di bilah tugas Anda atau di antara aplikasi di baki bilah tugas Anda.
- Klik kanan pada ikon anti-virus untuk membuka opsi.
- Pilih opsi yang menunjukkan penonaktifan sementara.
(Penting bahwa Anda tidak me-restart PC Anda setelah Anda menonaktifkan anti-virus. Sebagian besar aplikasi ini diprogram untuk mulai berjalan setiap kali Anda boot komputer Anda. Oleh karena itu, restart PC Anda segera setelah menonaktifkan anti-virus akan hanya menunda Anda, dan tidak memperbaiki masalah.)
Setelah Anda menonaktifkan aplikasi anti-virus, coba aktifkan DirectPlay dari Fitur Windows atau melalui Command Prompt sekali lagi.
Gunakan Pengelola Tugas untuk Mematikan Proses Anti-Virus
Jika Anda melihat bahwa DirectPlay berjalan sementara dan dinonaktifkan sekali lagi, Anda mungkin harus menghapus instalan antivirus yang sedang Anda gunakan dan menggantinya dengan yang lain. Tetapi jika Anda tidak ingin menghapus instalan anti-virus, Anda cukup menghentikan proses anti-virus kapan pun Anda perlu menggunakan DirectPlay.
Untuk menghentikan proses anti-virus agar Anda dapat menggunakan komponen Windows kuno seperti DirectPlay, Anda hanya perlu:
- Gunakan tombol Ctrl + Shift + Esc untuk memulai Pengelola Tugas. (Anda juga dapat menggunakan tombol Windows + X + T untuk tujuan yang sama.)
- Dari 7 tab jendela Task Manager, pilih tab Processes.
- Dari opsi tajuk Aplikasi , Proses Latar Belakang , dan proses Windows , pilih semua yang terkait dengan anti-virus dan gunakan opsi Akhiri tugas setelah Anda mengklik kanan pada proses ini. Anda harus melakukan ini satu per satu di bawah setiap kategori.
- Tutup jendela Task Manager dan coba gunakan DirectPlay lagi.
Jika Anda melihat bahwa anti-virus Anda mulai berjalan setelah Anda me-restart Windows Anda,
- Buka Task Manager sekali lagi dan navigasikan ke tab Startup kali ini. Tab ini menunjukkan semua program yang Anda instal yang diluncurkan secara otomatis oleh Windows setiap kali OS melakukan booting.
- Pilih aplikasi anti-virus dan klik kanan untuk membuka opsi.
- Pilih opsi Nonaktifkan untuk menonaktifkan peluncuran anti-virus Anda.
Ini akan menyelesaikan masalah pemblokiran anti-virus Anda DirectPlay sekali dan untuk selamanya. Kapan pun Anda perlu menggunakan anti-virus atau jika Anda tidak perlu lagi menggunakan DirectPlay, cukup aktifkan proses aplikasi anti-virus dari Task Manager. Anda juga harus mengaktifkan anti-virus dari tab Startup di Task Manager.
Aktifkan kembali DirectPlay dari Fitur Windows
Meskipun saran sebelumnya tentang cara memperbaiki masalah DirectPlay efektif, saran tersebut mungkin diperlukan. Mungkin ada masalah saat penginstalan, jadi DirectPlay tidak diaktifkan dengan benar di PC Windows Anda. Dalam hal ini, Anda hanya perlu mengaktifkan kembali DirectPlay untuk membuatnya berfungsi.
Cara terbaik untuk mengaktifkan kembali DirectPlay untuk memperbaiki masalah .dll not found adalah dengan menggunakan Fitur Windows. Kami menguraikan langkah-langkah untuk ini di bagian sebelumnya, jadi Anda harus dapat dengan mudah mengaktifkan DirectPlay dengan cara ini.
Namun, jika Anda menemukan bahwa DirectPlay diaktifkan, pertama-tama hapus centang pada kotak di sebelah DirectPlay (yaitu, di bawah Komponen Legacy di jendela Fitur Windows) dan mulai ulang PC Anda. Setelah OS Anda aktif dan berjalan, kembali ke Fitur Windows dan aktifkan DirectPlay. Ini harus memperbaiki masalah.
Gunakan Command Prompt untuk Menginstal DirectPlay dengan Opsi Tanpa Restart
Jika menonaktifkan dan mengaktifkan DirectPlay menggunakan Fitur Windows tidak berfungsi, Anda mungkin harus kembali ke Command Prompt untuk memperbaikinya. Seperti yang dinyatakan sebelumnya, pastikan Anda memulai Command Prompt (atau Windows PowerShell) sebagai administrator. Kemudian salin dan tempel kode berikut:
C:/ dism / Online / aktifkan-fitur / FeatureName: "DirectPlay" / NoRestart
Setelah proses selesai, DirectPlay seharusnya sudah diaktifkan.
Gunakan DirectPlay dengan Mode Kompatibilitas
Metode terakhir untuk memperbaiki masalah dengan DirectPlay di Windows 10 dan 11 adalah mode kompatibilitas. Metode ini memungkinkan OS Anda untuk menjalankan program tertentu di bawah status konfigurasi yang lebih lama. Yang perlu Anda lakukan di sini adalah:
- Klik kanan pada aplikasi desktop game untuk memilih opsi Buka lokasi file .
- Pilih file game dan klik kanan untuk membuka opsi.
- Pilih Properties dan klik pada tab Compatibility .
- Periksa opsi Jalankan program ini dalam mode kompatibilitas dan pilih salah satu OS Windows yang lebih lama.
- Klik Terapkan dan tutup jendela, lalu mulai ulang game untuk menggunakan DirectPlay.
Baik Anda ingin menginstal atau memperbaiki DirectPlay, opsi Windows Features dan Command Prompt berfungsi sebagai metode yang andal. Selama Anda menggunakan salah satu metode ini dengan baik, Anda harus dapat memutuskan bagaimana DirectPlay berjalan di Windows 10 dan 11 Anda.
