Cara Menginstal Arch Linux di PC
Diterbitkan: 2022-01-29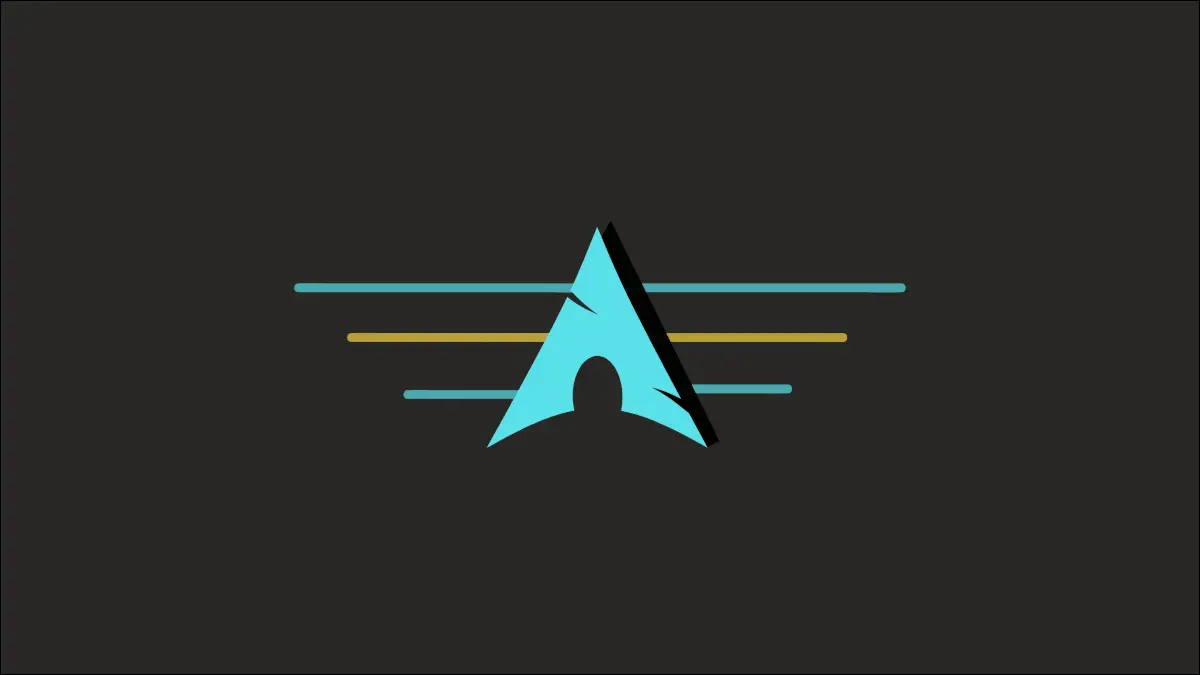
Arch Linux terkenal dengan instalasi berbasis perintah yang kompleks. Tetapi begitu Anda terbiasa dengan seluk beluk prosesnya, Anda dapat menginstal Arch di komputer mana pun tanpa takut dengan terminal. Kami akan membantu Anda sampai di sana.
Catatan: Arch Linux ISO menyertakan skrip bernama archinstall yang dimaksudkan untuk membantu Anda melalui proses tersebut. Sampai tulisan ini dibuat, skrip masih eksperimental, dan rentan terhadap kesalahan dalam pengujian kami. Panduan ini malah akan mencakup metode instalasi standar.
Unduh Arch Linux ISO
Langkah pertama adalah mendapatkan image instalasi Arch Linux dari mirror yang sesuai. Untuk melakukannya, kunjungi halaman Unduhan Arch Linux, dan tergantung pada bagaimana Anda ingin mengunduh ISO, pilih opsi yang sesuai. Opsi yang tersedia termasuk unduhan langsung, torrent, citra mesin virtual, instalasi "Netboot" untuk koneksi kabel, dan banyak lagi.
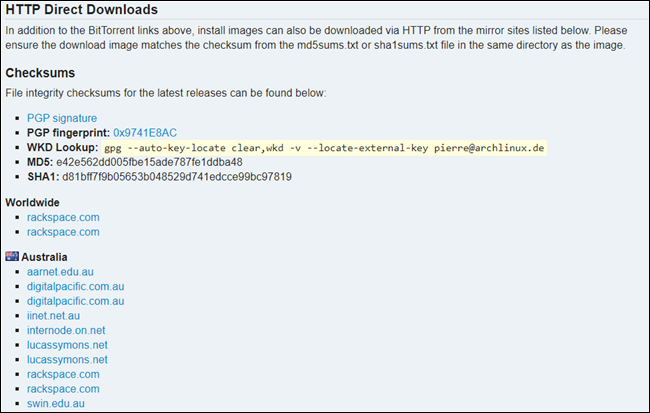
Untuk membuatnya tetap sederhana, kami akan melakukan unduhan langsung. Gulir ke bawah ke daftar cermin yang tersedia dan pilih satu. Memilih server yang lebih dekat dengan lokasi geografis Anda akan memastikan Anda mendapatkan kecepatan unduh yang cepat dan stabil. Verifikasi checksum ISO untuk mengonfirmasi bahwa file yang diunduh adalah asli dan aman.
Langkah selanjutnya termasuk membuat drive USB yang dapat di-boot, memulai ulang komputer Anda, dan mem-boot dari media instalasi yang baru dibuat, bukan dari hard disk. Antarmuka boot Arch Linux akan dimuat dan Anda akan diminta untuk memilih dari berbagai opsi yang ditampilkan.
Pilih opsi yang disorot default dengan menekan "Enter." Setelah sistem berhasil memuat file yang diperlukan untuk instalasi, Anda akan melihat prompt "root@archiso".
Langkah Awal
Selanjutnya, Anda harus memiliki koneksi internet aktif untuk menyelesaikan instalasi. Pemasang Arch menyatakan bahwa koneksi Ethernet dan DHCP harus bekerja secara otomatis. Namun, pengguna di jaringan nirkabel harus mengatur koneksi secara manual.
Untuk memastikannya, periksa apakah Anda terhubung ke jaringan dengan mengetik ping google.com . Jika output terlihat seperti ini, maka Anda dapat melompat ke bagian berikutnya.
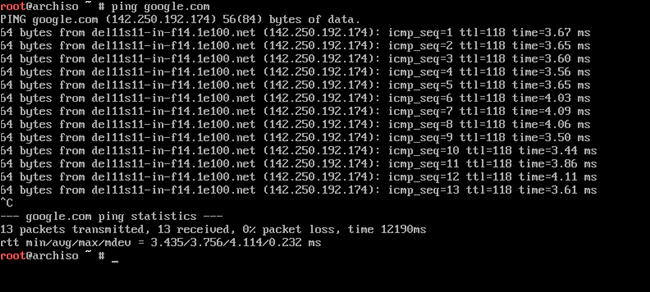
Namun, jika kesalahan "Kegagalan sementara dalam resolusi nama" muncul, Anda perlu membuat koneksi internet menggunakan perintah iwctl.
Pertama, luncurkan utilitas secara interaktif dengan mengetik iwctl di terminal. Kemudian, periksa nama antarmuka nirkabel Anda dengan mengeluarkan perintah device list . Umumnya, nama antarmuka nirkabel akan dimulai dengan "w", seperti wlan0 atau wlp2s0.
Selanjutnya, jalankan perintah berikut untuk memindai SSID Anda dan menghubungkannya. Ganti [device] dan [SSID] dalam perintah dengan antarmuka nirkabel dan nama Wi-Fi Anda masing-masing.
iwctl station [perangkat] get-jaringan iwctl station [perangkat] sambungkan [SSID]
Sistem kemudian akan menanyakan kata sandi Wi-Fi Anda jika Anda sudah menyiapkannya. Ketik dan tekan "Enter" untuk melanjutkan. Jalankan ping google.com lagi untuk memverifikasi koneksi.
Aktifkan sinkronisasi waktu jaringan menggunakan timedatectl dengan menjalankan perintah berikut:
timedatectl set-ntp benar
Instal Sistem Arch Linux
Dengan PC Anda terhubung ke internet, Anda siap untuk memulai. Proses instalasi Arch pada intinya mirip dengan menginstal distro Linux lainnya. Jadi apa tangkapannya?
Sementara distro lain menyediakan antarmuka pengguna grafis untuk mengkonfigurasi dan mengatur OS, Arch Linux hanya hadir dengan antarmuka baris perintah. Setiap instruksi, perintah, atau konfigurasi perlu dilakukan melalui shell.
Membuat Partisi yang Diperlukan
Untuk menginstal Arch, Anda harus membuat tiga partisi, yaitu EFI , root , dan swap . Buat daftar perangkat penyimpanan yang tersedia di sistem Anda menggunakan fdisk -l . Sebagian besar waktu, HDD akan terdaftar sebagai /dev/sda dan SSD akan terdaftar sebagai /dev/nvme0n1 .
Jalankan fdisk dengan mengetik fdisk /dev/sda atau fdisk /dev/nvme0n1 , tergantung apakah Anda menginstal OS pada HDD atau SSD. Kemudian, ketik g dan tekan "Enter" untuk membuat tabel partisi GPT baru.
TERKAIT: Cara Menggunakan Fdisk untuk Mengelola Partisi di Linux
Ketik n untuk membuat partisi EFI baru dan pilih tipe partisi primary . Tekan "Enter" dua kali untuk melanjutkan dengan nomor partisi default dan nilai sektor pertama.
Untuk ukuran partisi, Anda dapat memasukkan nomor sektor secara manual atau menentukan ukuran partisi yang Anda inginkan. Karena Anda tidak ingin membuang ruang disk pada partisi EFI, angka antara 500M dan 1G akan berfungsi. Ketik +550M dan tekan "Enter" untuk melanjutkan.
Anda bebas mengganti 550M pada perintah di atas dengan ukuran yang Anda inginkan untuk partisi.
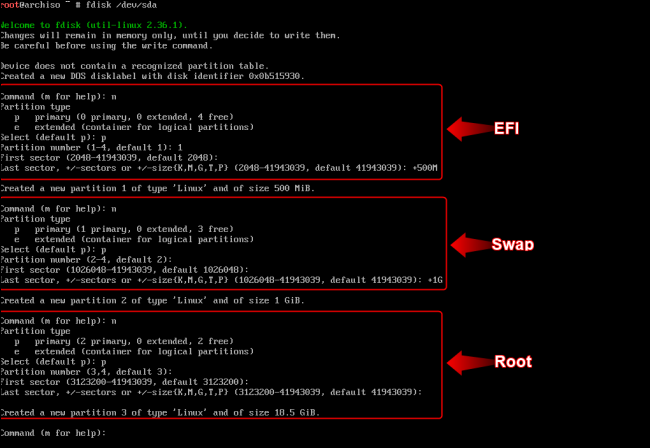
Demikian pula, buat partisi swap dengan +2G sebagai nilai sektor terakhir. Terakhir, buat partisi root dan alokasikan semua sektor yang tersisa hanya dengan melanjutkan konfigurasi default.
TERKAIT: Seberapa Besar Seharusnya File Halaman atau Partisi Swap Anda?
Secara default, semua partisi akan memiliki tipe "Linux Filesystem". Untuk mengubah ini, ketik t dan tekan "Enter" untuk melanjutkan. Pilih partisi EFI dengan memasukkan 1 . Kemudian, ketik ef untuk mengubah sistem file menjadi tipe Sistem EFI.

Demikian pula, pilih partisi swap (nomor partisi 2) dan ketik 82 untuk mengubah tipe partisi ke swap Linux. Partisi root harus dari jenis sistem file Linux, jadi kita tidak perlu mengubahnya.
Ketik w dan tekan "Enter" untuk menulis perubahan ke disk.
TERKAIT: Cara Memilih Skema Partisi untuk PC Linux Anda
Memformat Partisi
Sekarang Anda perlu memformat partisi menggunakan perintah mkfs . Format /dev/sda1 (EFI) ke FAT32 dengan mengetik:
mkfs.fat -F32 /dev/sda1
Sekali lagi, jalankan perintah berikut untuk memformat /dev/sda3 (root) ke ext4:
mkfs.ext4 /dev/sda3
Keluarkan perintah berikut satu per satu untuk memformat dan mengaktifkan partisi swap:
mkswap /dev/sda2 swapon /dev/sda2
Peringatan: Bagi mereka yang menjalankan dual-boot Linux dengan Windows, pastikan Anda telah mengatur partisi yang benar. Berikan perhatian ekstra saat Anda memformat partisi atau membuat yang baru, karena kesalahan di sini dapat membuat sistem Windows Anda tidak berguna.
Memasang dan Mengonfigurasi Sistem
Untuk dapat menginstal Arch pada disk Anda, Anda perlu me-mount partisi yang dibuat ke direktori yang sesuai. Pasang partisi root ( /dev/sda3 ) ke direktori /mnt .
pasang /dev/sda3 /mnt
Langkah selanjutnya adalah menginstal paket Linux dasar ke partisi root yang terpasang.
pacstrap /mnt basis linux linux-firmware
Ini akan memakan waktu tergantung pada koneksi jaringan Anda. Setelah selesai, buat tabel sistem file menggunakan perintah genfstab .
genfstab -U /mnt >> /mnt/etc/fstab
Sistem Arch Linux aktif dan berjalan di direktori /mnt . Anda dapat mengubah root untuk mengakses sistem dengan mengetik:
arch-chroot /mnt
Perubahan pada bash prompt menunjukkan bahwa Anda sekarang telah masuk ke sistem Arch Linux yang baru diinstal. Sebelum Anda dapat melanjutkan lebih jauh, Anda harus mengonfigurasi beberapa pengaturan dan menginstal paket-paket yang diperlukan agar sistem dapat bekerja dengan baik.
Atur zona waktu lokal dengan membuat symlink antara direktori “/usr/share/zoneinfo” dan “/etc/localtime”.
ln -sf /usr/share/zoneinfo/Region/City /etc/localtime
Ganti "Wilayah" dan "Kota" pada perintah di atas dengan zona waktu yang sesuai. Anda dapat merujuk ke basis data zona waktu ini untuk memeriksa wilayah dan kota yang perlu Anda masukkan.
Kemudian, sinkronkan jam perangkat keras dengan waktu sistem dengan menjalankan:
hwclock --systohc
Sebelum melanjutkan, instal Vim (atau editor teks lain pilihan Anda) dan paket "pengelola jaringan".
pacman -S vim networkmanager
Selanjutnya, edit file “/etc/locale.gen” menggunakan editor teks Anda dan batalkan komentar pernyataan lokal yang sesuai dengan kebutuhan Anda. Untuk tujuan panduan ini, kami akan menghapus komentar pada baris en_US.UTF-8 UTF-8 dalam file menggunakan Vim.
vim /etc/locale.gen
Setelah mengedit file, ketik locale-gen di terminal untuk menghasilkan konfigurasi lokal.
Selanjutnya, buat file hostname baru di dalam /etc dan tambahkan nama host yang Anda inginkan untuk komputer Anda di file tersebut. Ini bisa apa saja yang Anda inginkan, dan Anda tidak perlu memasukkan apa pun kecuali namanya. Setelah selesai, jangan lupa untuk menyimpan file.
vim /etc/hostname
Buat file teks lain dengan nama hosts di bawah direktori /etc .
vim /etc/hosts
Anda akan melihat bahwa file tersebut sudah berisi beberapa komentar. Biarkan komentar apa adanya dan tambahkan teks berikut ke file. Ingatlah untuk mengganti hostname pada perintah dengan nama host sistem yang Anda atur pada langkah sebelumnya.
127.0.0.1 localhost ::1 localhost 127.0.1.1 nama host. nama host domain lokal
Membuat dan Mengonfigurasi Pengguna
Atur kata sandi pengguna root dengan mengetikkan perintah passwd . Kemudian, buat pengguna non-root tambahan menggunakan useradd sebagai berikut, ganti username dengan nama pengguna Anda:
useradd -m nama pengguna
Konfigurasikan kata sandi pengguna baru menggunakan perintah passwd , ganti lagi username dengan nama pengguna Anda.
nama pengguna passwd
Tambahkan pengguna baru ke wheel grup , audio , dan video menggunakan perintah yang diberikan di bawah ini. Ganti username dengan nama pengguna Anda, dan perhatikan bahwa nama grup dalam perintah tidak memiliki spasi setelah koma.
usermod -aG wheel,video,nama pengguna audio
Menyiapkan Bootloader GRUB
Pertama, instal paket grub menggunakan pacman.
pacman -S grub
Kemudian, instal paket tambahan yang diperlukan agar bootloader berfungsi dengan baik.
pacman -S efibootmgr dosfstools os-prober mtools
Pasang partisi EFI Anda ( /dev/sda1 ) ke direktori /boot/EFI . Perhatikan bahwa Anda harus membuat direktori terlebih dahulu dengan mkdir .
mkdir /boot/EFI pasang /dev/sda1 /boot/EFI
Terakhir, jalankan skrip grub-install untuk menginstal bootloader di direktori EFI.
grub-install --target=x86_64-efi --efi-directory=/boot/EFI --bootloader-id=grub
Hasilkan file konfigurasi GRUB menggunakan grub-mkconfig sebagai berikut:
grub-mkconfig -o /boot/grub/grub.cfg
Instal Lingkungan Desktop di Arch
Tidak seperti distro Linux lainnya, Arch Linux tidak disertakan dengan lingkungan desktop yang sudah diinstal sebelumnya. Dan jika Anda ingin mengontrol sistem melalui GUI, Anda harus menginstalnya secara manual.
Anda dapat menginstal DE mana pun yang Anda inginkan, tetapi kami akan menginstal desktop KDE Plasma pada sistem ini. Namun, sebelum itu, mari konfigurasikan server tampilan, pengelola jaringan, dan layanan serupa.
Jalankan perintah berikut untuk menginstal paket xorg , plasma-meta , dan kde-applications :
pacman -S xorg plasma-meta kde-aplikasi
Kemudian, aktifkan layanan SDDM dan NetworkManager dengan mengetik:
systemctl aktifkan sddm systemctl aktifkan NetworkManager
Keluar dari lingkungan arch-chroot dengan mengetik exit . Kemudian, unmount partisi root yang terpasang di direktori /mnt sebagai berikut:
umount -f /mnt
Terakhir, restart sistem Anda dengan mengetik reboot dan hapus media instalasi. Setelah sistem boot, Anda akan melihat bahwa layar terminal gelap sekarang diganti dengan layar splash SDDM berwarna-warni.
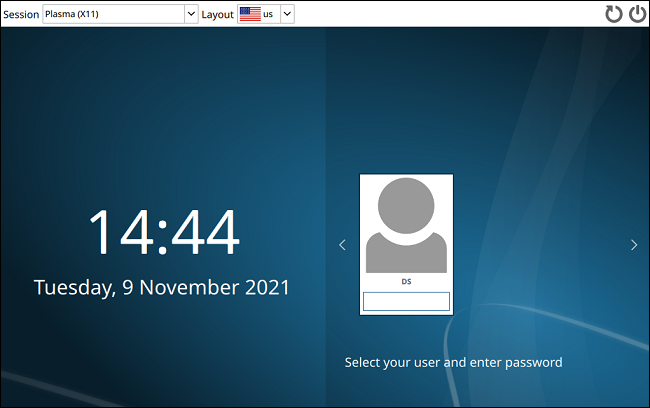
Untuk masuk, ketik kata sandi pengguna dan tekan "Enter." Anda juga dapat menginstal beberapa lingkungan desktop dan beralih di antara masing-masing menggunakan menu tarik-turun "Sesi" di layar pembuka.
TERKAIT: Cara Menginstal dan Menggunakan Lingkungan Desktop Lain di Linux


