Cara Menginstal dan Menggunakan TeamViewer di Linux
Diterbitkan: 2022-01-29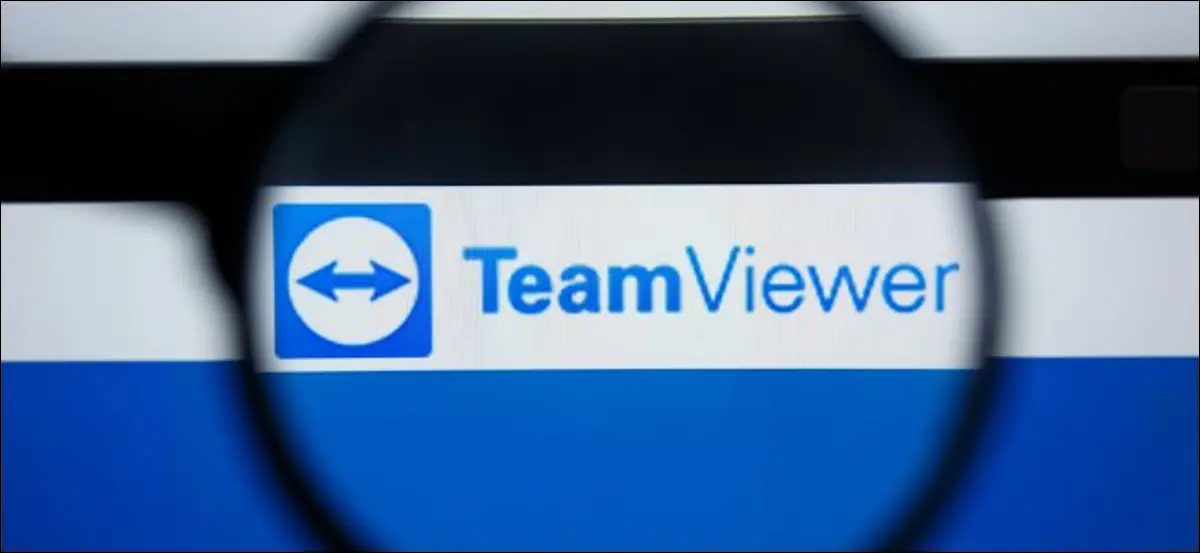
Apakah Anda memiliki dukungan teknis untuk teman dan keluarga Anda? TeamViewer membuat dukungan jarak jauh lintas platform menjadi mudah, dan gratis untuk penggunaan pribadi. Berikut cara menginstal dan menggunakannya di Linux.
Dukungan Teknis Keluarga Lintas Platform
Apakah Anda adalah teknisi yang tepat untuk teman dan keluarga setiap kali mereka mengalami kesulitan komputer? Itu selalu menyenangkan untuk membantu, tetapi apa pun yang membuat pekerjaan lebih cepat dan lebih mudah sangat disambut. Mencoba berbicara dengan seseorang yang tidak paham teknologi melalui prosedur sederhana bisa membuat Anda berdua frustrasi. Lebih buruk lagi, itu bisa membuat orang itu tidak mengadopsi teknologi baru di masa depan.
Melihat masalah secara langsung selalu membantu, tetapi terkadang itu tidak mungkin. Di situlah perangkat lunak akses jarak jauh masuk. Ini memungkinkan Anda untuk mengontrol mesin jarak jauh dan menggunakannya, kurang lebih, seperti yang Anda lakukan jika Anda duduk di depannya.
Jelas, Anda tidak dapat melakukan hal-hal fisik, seperti memasukkan atau mengeluarkan drive USB, tetapi Anda memiliki asisten di tempat yang dapat melakukan hal itu untuk Anda, jika perlu.
TeamViewer adalah aplikasi akses jarak jauh dan berbagi desktop yang terkenal. Ini adalah produk komersial sumber tertutup, tetapi juga gratis untuk digunakan dalam pengaturan non-komersial. Anda dapat menggunakannya di Linux, Windows, MacOS, dan sistem operasi lainnya.
TERKAIT: 5 Alat Akses Jarak Jauh Gratis untuk Menghubungkan ke PC atau Mac
Menginstal TeamViewer di Linux
Kami menguji instalasi TeamViewer di Ubuntu 20.04, Fedora 32, dan Manjaro 20.0.1. TeamViewer menyediakan paket biner untuk Ubuntu dan Fedora. Jika Anda menggunakan Manjaro, Anda dapat menginstal TeamViewer dari Arch User Repository (AUR).
Untuk menginstal TeamViewer di Ubuntu dan Fedora, jalankan browser Anda dan navigasikan ke halaman unduhan TeamViewer Linux.
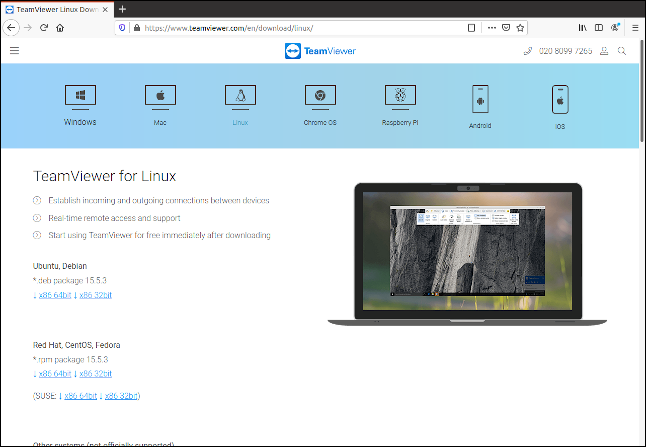
Ada tautan untuk mengunduh file DEB Ubuntu dan file Fedora RPM.
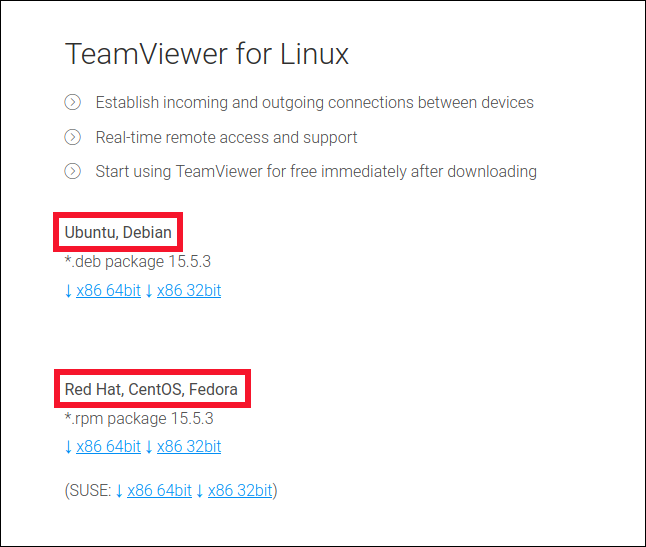
Unduh file paket yang sesuai. Setelah unduhan selesai, cari file paket di komputer Anda (kemungkinan akan ada di folder "Unduhan").
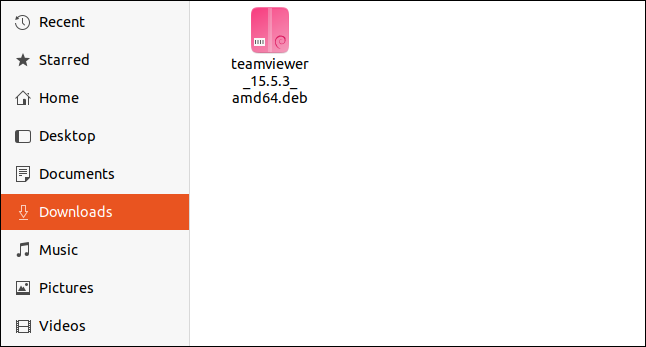
Ini adalah paket Ubuntu, jadi nama file di sistem Anda mungkin berbeda. Klik dua kali file paket dan ketika aplikasi diluncurkan, klik "Instal."
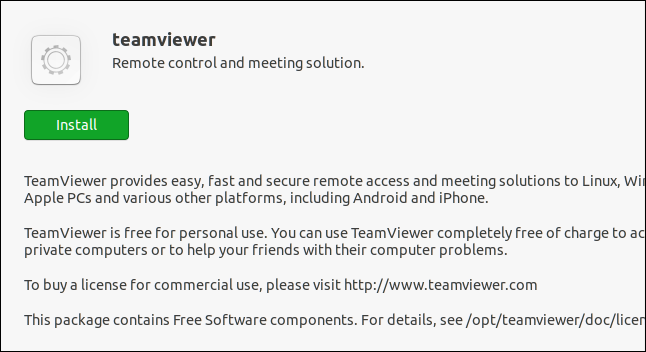
Di Fedora, paket Anda akan terlihat seperti gambar di bawah ini.
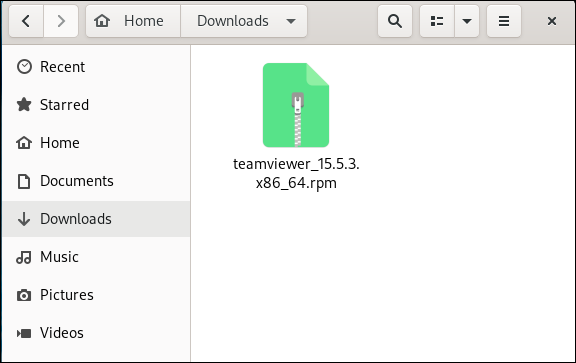
Sekali lagi, karena nama file mencerminkan versi aplikasi TeamViewer, milik Anda mungkin berbeda. Klik dua kali file RPM untuk menginstalnya dan ketika aplikasi diluncurkan, klik "Instal."
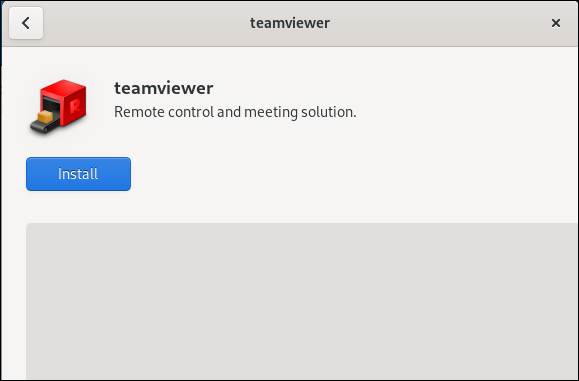
Di Manjaro kami memiliki sedikit pekerjaan yang harus dilakukan karena kami harus menginstal dependensi berikut:
sudo pacman -Sy qt5-webkit
sudo pacman -Sy qt5-quickcontrols
Setelah Anda menginstal di atas, luncurkan pengelola perangkat lunak pamac. Jika Anda belum mengaktifkan dukungan AUR, buka menu aplikasi, navigasikan ke Properties > Preferences, lalu klik tab “AUR”. Beralih-Aktifkan penggeser AUR.
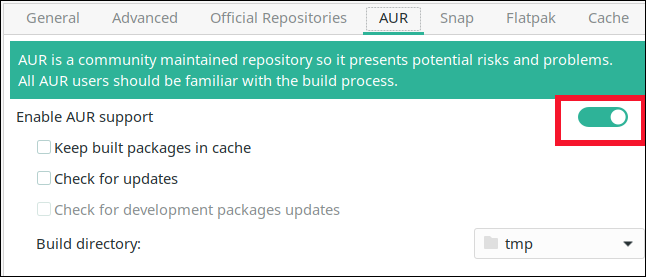
Tutup jendela preferensi, klik ikon Cari di jendela utama, lalu ketik “teamviewer.” Pilih versi yang ingin Anda instal dari daftar hasil.
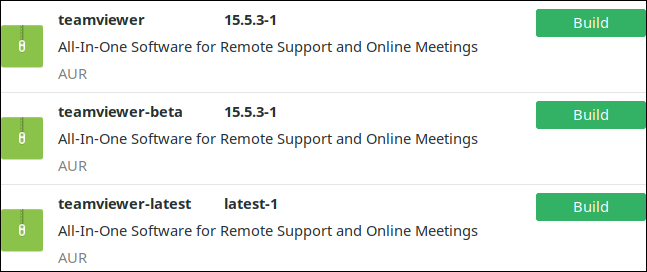

Kami mengunduh dan menginstal versi di atas (15.5.3) di Ubuntu dan Fedora karena yang terbaik adalah menginstal rilis terbaru.
Menginstal Klien
Orang yang Anda bantu mungkin menggunakan komputer Windows, Mac, atau Chromebook. Dalam semua kasus, hal paling sederhana yang harus dilakukan adalah meminta mereka untuk mengunduh perangkat lunak TeamViewer. Mereka dapat membuka situs web TeamViewer, mengklik sistem operasi yang sesuai di bagian atas layar, lalu mengunduh utilitas TeamViewer QuickSupport.
Di Mac dan Windows, mereka bahkan tidak perlu menginstal ini—mereka hanya akan meluncurkan file yang diunduh. Di Chromebook, itu harus dipasang.
Setelah klien diluncurkan, tampilannya seperti gambar di bawah ini. Di tengah layar, di bawah “ID Anda”, ada angka.
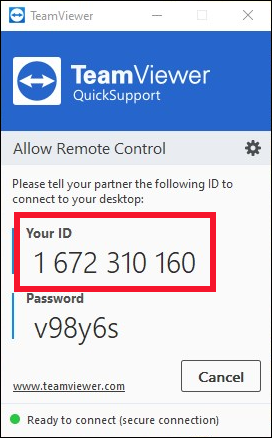
Mintalah teman atau anggota keluarga Anda untuk memberi Anda nomor ini. Urutan karakter di bawah ini adalah kata sandi, yang juga Anda perlukan.
Menggunakan TeamViewer
Untuk terhubung ke komputer jarak jauh, luncurkan TeamViewer di komputer Anda. Di GNOME, tekan tombol Super (biasanya terletak di antara Ctrl dan Alt, di sebelah kiri). Mulai ketik “teamviewer” maka ikon TeamViewer akan muncul.
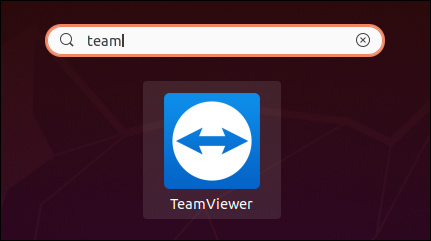
Klik ikon untuk meluncurkan TeamViewer. Klik "Terima Perjanjian Lisensi."
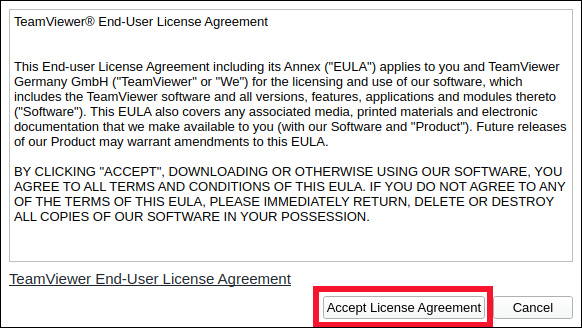
Jendela TeamViewer utama muncul. Ketik nomor ID orang yang Anda bantu di bidang “ID Mitra”, lalu klik “Hubungkan”.
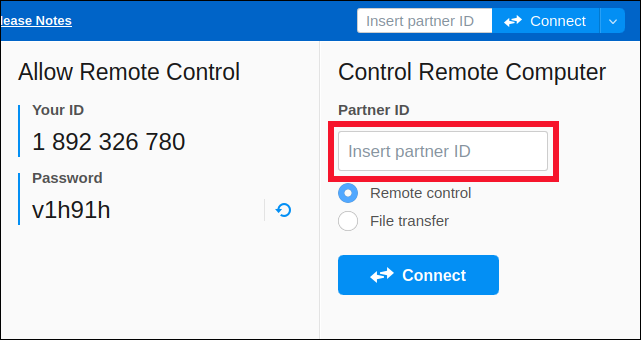
Ketik kata sandi orang yang Anda bantu, lalu klik "Log On."
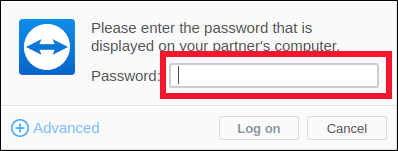
Desktop orang lain muncul di jendela, dan Anda sekarang memiliki akses penuh ke komputer itu. Saat Anda menggerakkan mouse ke jendela, penunjuk mouse di komputer jarak jauh akan melakukan hal yang sama.
Pada gambar di bawah, kami terhubung ke komputer Windows.
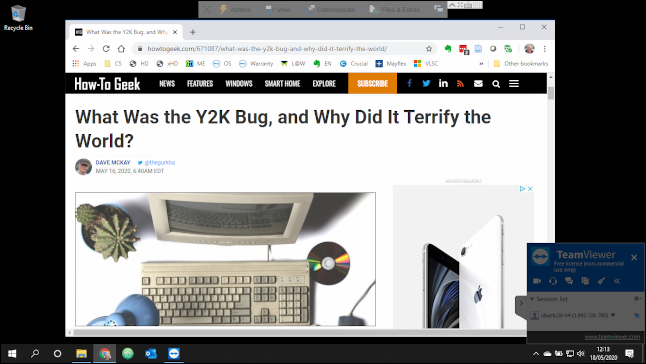
Untuk mengurangi lalu lintas jaringan dan mempercepat koneksi, Anda tidak akan melihat wallpaper desktop—itu akan menjadi hitam.
Anda dapat mengakses menu, menjalankan aplikasi, dan menggunakan keyboard sama seperti jika Anda duduk di depan komputer itu.
Ada beberapa pengaturan yang perlu diperhatikan. Jika Anda mengklik "Lihat" di bagian atas jendela, sebuah menu akan muncul. Anda dapat memilih tampilan yang paling sesuai dengan kombinasi dua resolusi desktop, dan ukuran jendela yang ingin Anda gunakan. Opsi "Berskala" adalah titik awal yang baik, dan ini berfungsi paling baik di sebagian besar situasi.
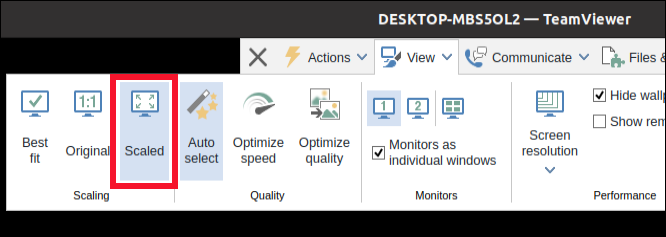
Klik "Tindakan" untuk membuka menu itu. Jika Anda mengaktifkan "Kirim Kombinasi Tombol", kombinasi tombol Anda kemudian dikirim ke komputer jarak jauh, dan bukan milik Anda sendiri. Misalnya, jika Anda menekan Super+E untuk membuka jendela browser file, ini akan diterapkan di komputer jarak jauh, tetapi bukan komputer Anda.
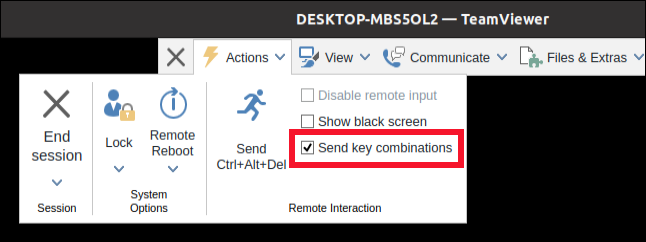
Namun, ketika penunjuk tetikus berada di luar jendela TeamViewer, kombinasi tombol Anda akan diterapkan ke komputer Anda.
Lebih Sedikit Stres, Perbaikan Lebih Cepat
Dukungan teknis jarak jauh dapat menjadi tantangan. Namun, paket akses jarak jauh memungkinkan Anda menemukan dan memperbaiki masalah dalam waktu sesingkat mungkin. Mudah-mudahan, Anda kemudian dapat memperoleh kembali lebih banyak hari Anda, dan, mungkin, kewarasan Anda.
Perlu diingat, TeamViewer gratis untuk penggunaan non-komersial saja; jika Anda ingin menggunakannya untuk bisnis Anda, Anda harus membeli lisensi.
