Cara Menginstal dan Menggunakan ADB, Utilitas Jembatan Debug Android
Diterbitkan: 2022-12-13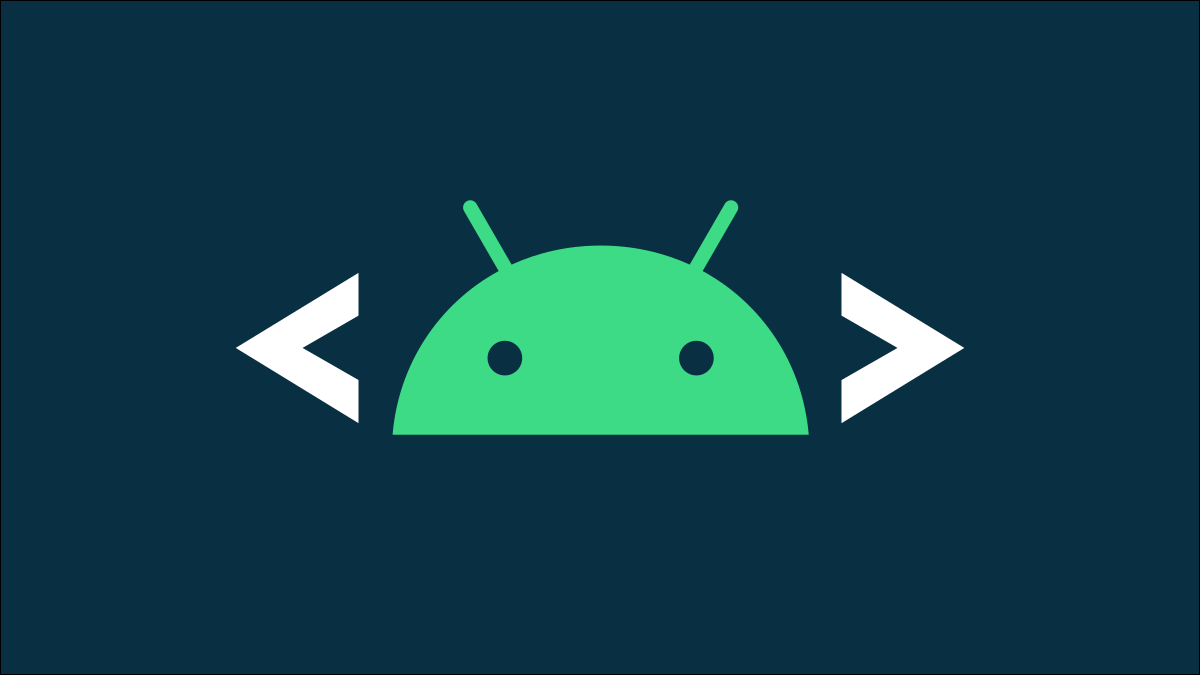
ADB, Android Debug Bridge, adalah utilitas baris perintah yang disertakan dengan SDK Android Google. ADB dapat mengontrol perangkat Anda melalui USB dari komputer, menyalin file bolak-balik, menginstal dan mencopot aplikasi, menjalankan perintah shell, dan banyak lagi.
Kami telah membahas beberapa trik lain yang memerlukan ADB di masa lalu, termasuk mencadangkan dan memulihkan ponsel cerdas atau tablet Anda dan memasang aplikasi Android ke kartu SD Anda secara default. ADB digunakan untuk berbagai trik Android culun.
Langkah Satu: Unduh Alat Platform
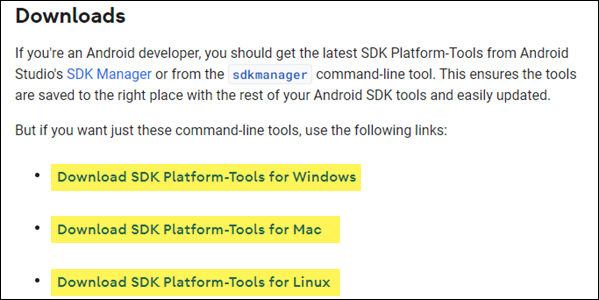
Buka halaman unduhan Alat Platform Android SDK. Pilih tautan untuk sistem operasi Anda dari bagian "Unduhan". Ini akan mengunduh file ZIP, yang dapat Anda unzip di mana pun Anda ingin menyimpan file ADB–bersifat portabel, sehingga Anda dapat meletakkannya di mana pun Anda mau.
Hanya itu yang harus kita lakukan untuk saat ini. Pastikan untuk mengingat di mana Anda membuka ritsleting file, kami perlu mengaksesnya nanti.
Langkah Kedua: Aktifkan USB Debugging di Ponsel Anda
Untuk menggunakan ADB dengan perangkat Android Anda, Anda harus mengaktifkan fitur yang disebut "USB Debugging". Buka laci aplikasi ponsel Anda, ketuk ikon Pengaturan, dan pilih "Tentang Ponsel". Gulir ke bawah dan ketuk item "Bangun Nomor" tujuh kali. Anda harus mendapatkan pesan yang mengatakan bahwa Anda sekarang adalah seorang pengembang.
Kembali ke halaman Pengaturan utama, dan Anda akan melihat opsi baru di bagian "Sistem" yang disebut "Opsi Pengembang." Buka itu, dan aktifkan "USB Debugging."
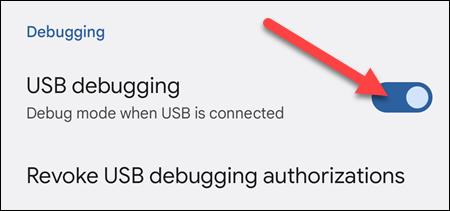
Nantinya, saat Anda menyambungkan ponsel ke komputer, Anda akan melihat munculan berjudul “Izinkan USB Debugging?” di ponsel Anda. Centang kotak "Selalu izinkan dari komputer ini" dan ketuk OK.
Langkah Tiga: Uji ADB dan Instal Driver Ponsel Anda (jika Diperlukan)
Buka Command Prompt (PowerShell dan Terminal juga akan berfungsi) dan ubah direktori ke tempat Anda membuka ritsleting file sebelumnya. Anda dapat melakukan ini dengan memasukkan perintah di bawah ini. Ganti tujuan file dengan milik Anda:
CD C:\”Program Files”\platform-tools
Untuk menguji apakah ADB berfungsi dengan benar, sambungkan perangkat Android Anda ke komputer menggunakan kabel USB dan jalankan perintah berikut:
perangkat adb
Catatan: Jika Anda menggunakan PowerShell atau Terminal dengan profil PowerShell, Anda harus menjalankan ./adb devices sebagai gantinya. 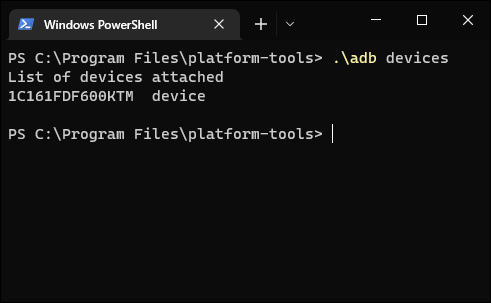
Anda akan melihat perangkat dalam daftar. Jika perangkat Anda terhubung tetapi tidak ada yang muncul dalam daftar, Anda harus menginstal driver yang sesuai.
Dalam sebagian besar kasus, PC Anda akan secara otomatis mendeteksi ponsel Anda dan mengaturnya dengan driver yang sesuai. Jika itu tidak terjadi, biasanya Anda dapat menemukan driver untuk perangkat Anda dari forum Pengembang XDA atau situs web pabrikan Anda. Driver untuk perangkat Google, seperti ponsel Pixel, dapat ditemukan di situs web Google. Google juga memiliki daftar driver USB yang diurutkan berdasarkan pabrikan yang akan menghemat banyak waktu Anda.

Catatan: Pastikan untuk mengikuti petunjuk untuk menginstal driver perangkat Anda dengan hati-hati jika ada petunjuk khusus.
Jika Anda mengunduh driver secara manual, Anda mungkin harus memaksa Windows untuk menemukannya di perangkat Anda. Buka Device Manager (klik Start, ketik "Device Manager", dan tekan Enter), cari perangkat Anda, klik kanan, dan pilih Properties. Anda mungkin melihat tanda seru berwarna kuning di sebelah perangkat jika drivernya tidak terpasang dengan benar.
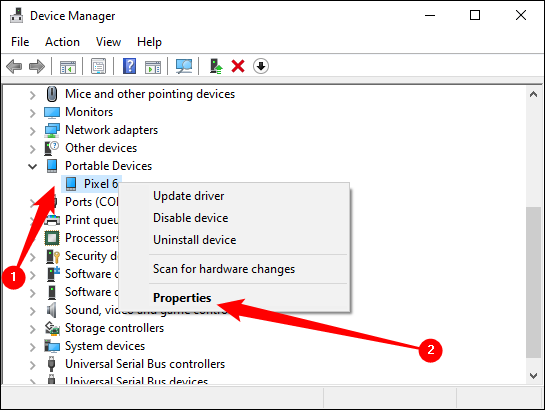
Pada tab Driver, klik "Perbarui Driver".
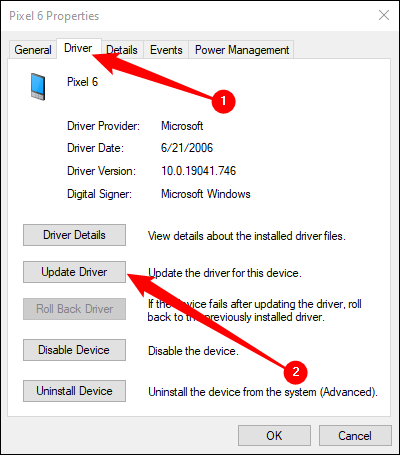
Gunakan opsi Telusuri komputer saya untuk perangkat lunak driver.
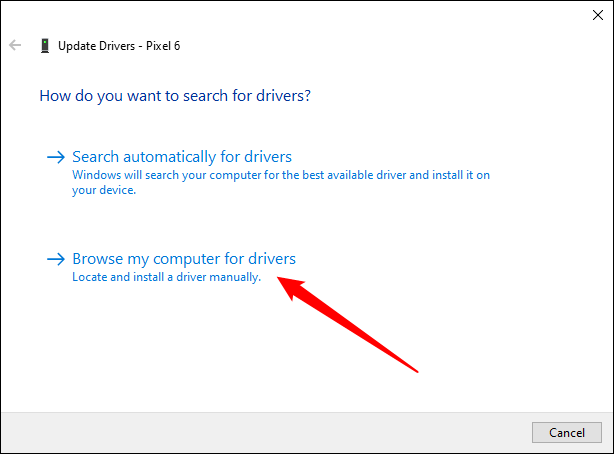
Temukan driver yang Anda unduh untuk perangkat Anda.
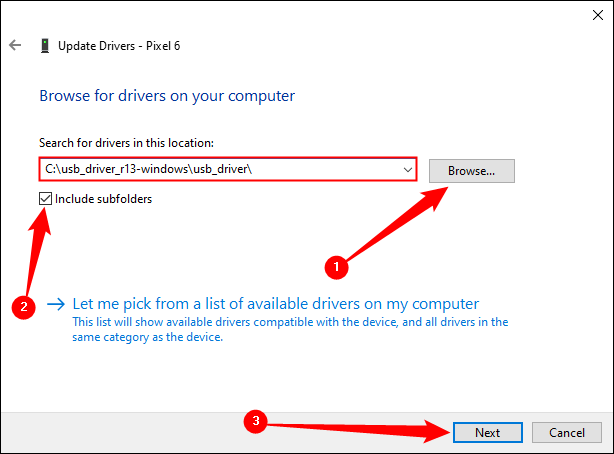
Catatan: Jika Anda mengunduh driver dari OEM atau Google, cari file yang dapat dieksekusi atau INF di folder driver.
Setelah Anda menginstal driver perangkat Anda, colokkan ponsel Anda dan coba perintah adb devices lagi:
perangkat adb
Atau:
./adb perangkat
Jika semuanya berjalan dengan baik, Anda akan melihat perangkat Anda dalam daftar, dan Anda siap untuk mulai menggunakan ADB!
Jika menjalankan adb devices masih tidak mengembalikan perangkat apa pun, ada beberapa hal yang dapat Anda coba:
- Tukar kabel USB Anda dengan yang berkualitas lebih tinggi
- Colokkan kabel USB ke port lain
- Colokkan kabel USB langsung ke port USB di motherboard Anda (di belakang), bukan ke port di bagian depan PC Anda atau di hub USB.
- Ubah mode USB ponsel Anda ke PTP, MTP (File Transfer/Android Auto), atau USB Tethering.
Langkah Empat (Opsional): Tambahkan ADB ke PATH Sistem Anda
Seperti berdiri, Anda harus menavigasi ke folder ADB dan membuka Command Prompt di sana kapan pun Anda ingin menggunakannya. Namun, jika Anda menambahkannya ke PATH Sistem Windows Anda, itu tidak diperlukan-Anda cukup mengetik adb dari Command Prompt untuk menjalankan perintah kapan pun Anda mau, apa pun folder tempat Anda berada.
Prosesnya sedikit berbeda pada Windows 11, 10, dan 7, jadi lihat panduan lengkap kami untuk mengedit System PATH Anda untuk mengetahui langkah-langkah yang diperlukan untuk melakukan ini.
TERKAIT: Cara Mengedit PATH Sistem Anda untuk Akses Baris Perintah Mudah di Windows
Perintah ADB yang Berguna
Selain berbagai trik yang membutuhkan ADB, ADB menawarkan beberapa perintah yang berguna:
- adb install C:\package.apk — Menginstal paket yang terletak di C:\package.apk di komputer Anda di perangkat Anda.
- adb uninstall package.name — Menghapus instalasi paket dengan package.name dari perangkat Anda. Misalnya, Anda akan menggunakan nama com.rovio.angrybirds untuk mencopot pemasangan aplikasi Angry Birds.
- adb push C:\file /sdcard/file — Mendorong file dari komputer ke perangkat Anda. Misalnya, perintah di sini mendorong file yang terletak di C:\file di komputer Anda ke /sdcard/file di perangkat Anda
- adb pull /sdcard/file C:\file — Menarik file dari perangkat Anda ke komputer — berfungsi seperti adb push, tetapi sebaliknya.
- adb logcat — Melihat log perangkat Android Anda. Dapat berguna untuk men-debug aplikasi.
- adb shell — Memberi Anda shell baris perintah Linux interaktif di perangkat Anda.
- adb shell command — Menjalankan perintah shell yang ditentukan di perangkat Anda.
Untuk panduan lengkap tentang ADB, lihat halaman Android Debug Bridge di situs Pengembang Android Google.
