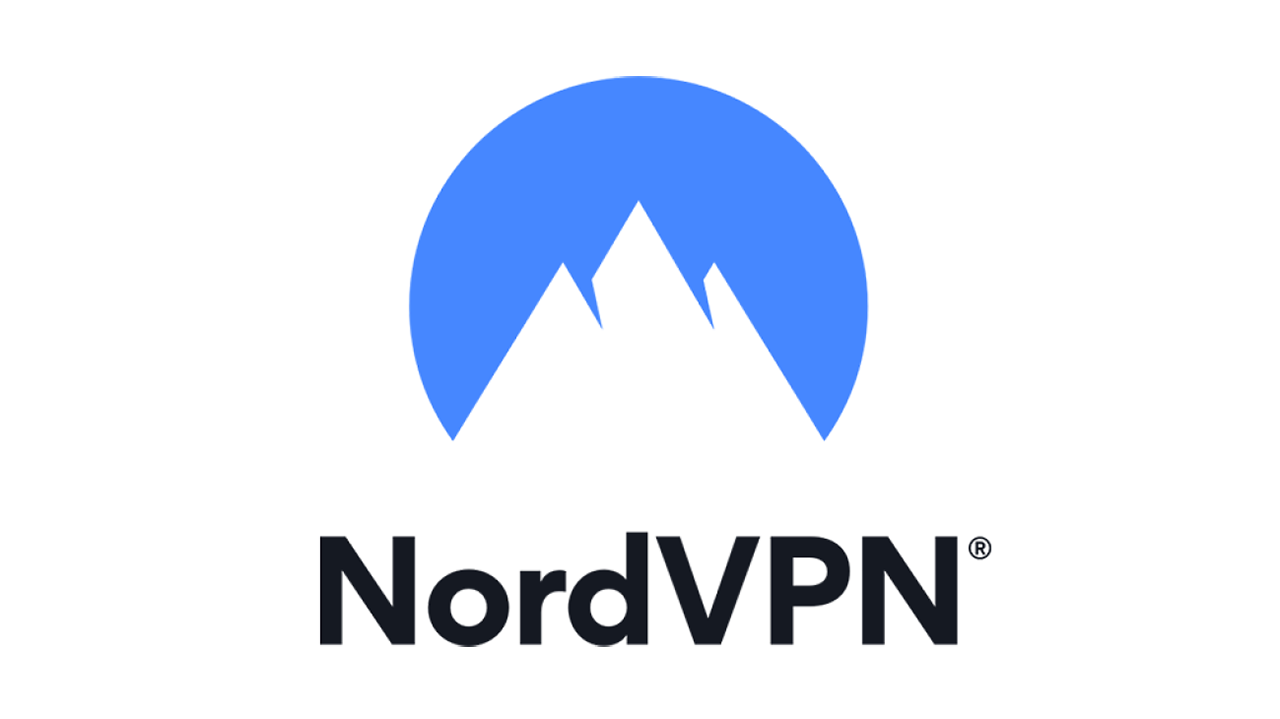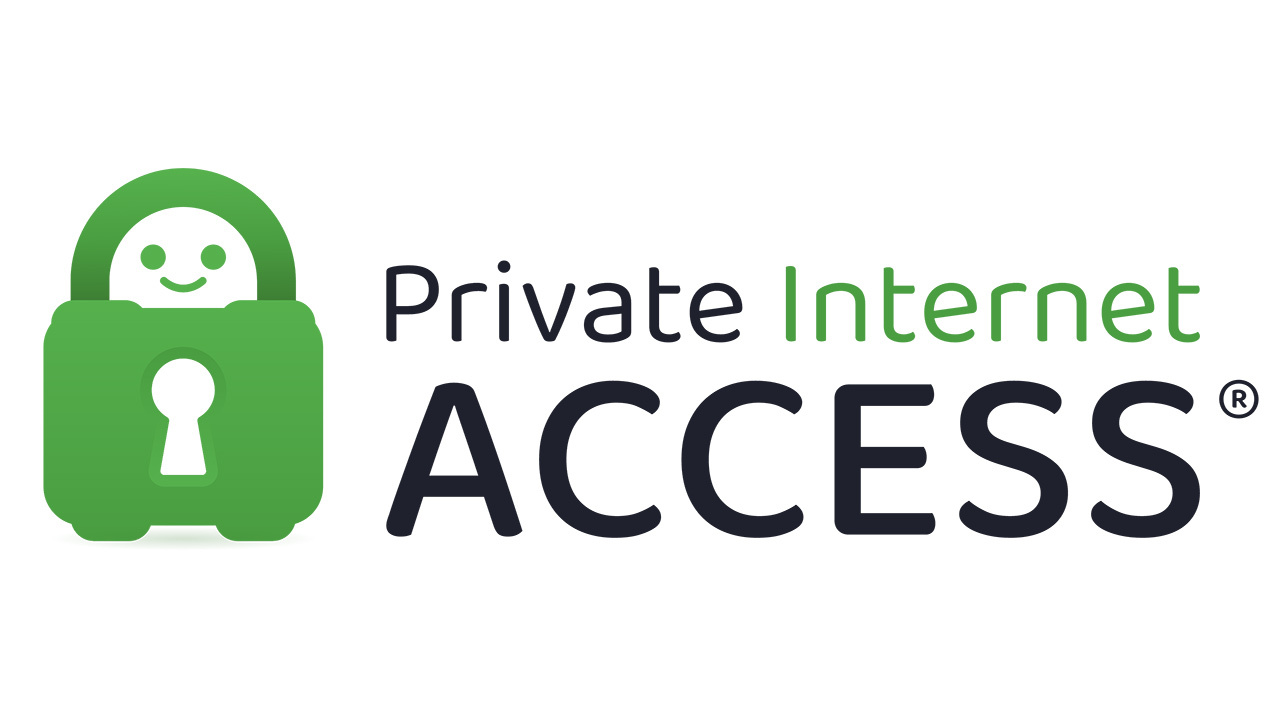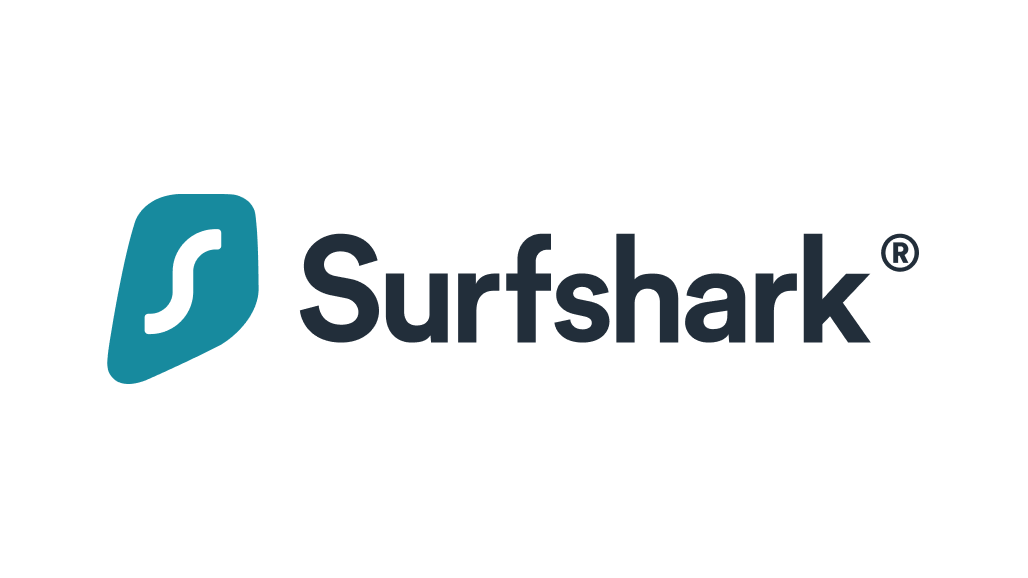Cara Memasang VPN di Router Anda
Diterbitkan: 2022-01-29Saat ini, Anda membutuhkan keamanan internet sebanyak mungkin. Dari telecommuting hingga sekadar menonton acara favorit Anda di smart TV, rata-rata permukaan serangan konsumen adalah tiga hingga empat kali lebih besar daripada ketika kebanyakan dari kita hanya memiliki satu PC. Itu bukan hanya kekhawatiran, itu juga tugas karena Anda harus menginstal perangkat lunak pelindung di semua perangkat itu. Tetapi meskipun Anda tidak dapat menghindari menginstal perangkat lunak antivirus terpisah di setiap perangkat, Anda setidaknya dapat membuat masalah jaringan pribadi virtual (VPN) Anda tidak terlalu memberatkan dengan melewatkan prosedur per perangkat dan cukup menginstal selimut VPN di router Anda.
Mengapa Mendapatkan VPN?
VPN adalah keamanan internet yang harus dimiliki karena sejumlah alasan. Pertama, mereka membuat komputer Anda tampak seolah-olah berada di lokasi geografis selain di mana Anda sebenarnya berada. Itu karena Anda masuk ke server yang dioperasikan oleh penyedia VPN dan kemudian menjalankan sesi web Anda dari sana. Itu berarti ketika cookie atau Agen Pemerintah Besar Buruk mencoba dan melacak Anda dari aktivitas web Anda, mereka akan menemukan server penyedia VPN, bukan Anda. Lebih baik lagi, sama seperti Anda, ratusan atau ribuan orang akan melakukan hal yang sama dari server yang sama.
Tetapi VPN melakukan lebih dari sekadar menganonimkan sesi Anda. Mereka juga mengenkripsi lalu lintas Anda. VPN dapat menggunakan berbagai metode enkripsi yang berbeda, tetapi yang paling populer adalah standar AES 128-bit atau 256-bit. Kombinasikan itu dengan anonimisasi, dan Anda memiliki skenario di mana lokasi Anda disembunyikan dan aliran lalu lintas terenkripsi individual Anda sangat sulit untuk dipilih karena aliran gobbledygook terenkripsi Anda adalah salah satu dari ratusan atau ribuan aliran gobbledygook terenkripsi lainnya yang mengalir ke dan dari peternakan server yang sama.
Itulah yang menarik dari VPN: Anda mendapatkan semua manfaat itu hanya dengan menginstal klien web sederhana di perangkat Anda dan memastikannya aktif sebelum memulai sesi web atau cloud lainnya.
Tetapi jika rumah Anda memiliki banyak perangkat, terutama jika Anda merasa beberapa di antaranya menjalankan perangkat lunak terhubung yang dimulai bahkan sebelum Anda sempat mengaktifkan VPN, sesuatu yang lebih konstan mungkin diperlukan. Saat itulah Anda memilih untuk menginstal klien VPN di router nirkabel Anda. Dengan klien VPN di router Anda, siapa pun yang menggunakan jaringan lokal Anda untuk menjelajahi web atau mengakses layanan cloud akan secara otomatis menggunakan VPN karena mereka tidak dapat keluar ke internet tanpa melompati lingkaran yang selalu aktif itu.
Banyak Jenis Router VPN
Saat ini, sementara beberapa router mendukung koneksi ke layanan VPN melalui OpenVPN atau Point-to-Point Tunneling Protocol (PPTP), Anda mungkin tidak akan menemukan fitur ini di sebagian besar router berorientasi konsumen. Ini juga bukan tugas yang ringan untuk dikonfigurasi. Beberapa router yang lebih mahal akan mendukung VPN menggunakan fitur tersebut, terutama jika pabrikan ingin menjualnya ke bisnis kecil dan juga rumah.
Ada juga beberapa (meskipun terus bertambah) jumlah penyedia VPN yang telah mengambil tugas untuk memastikan Anda dapat menginstal klien VPN mereka pada firmware router (lebih lanjut tentang itu di bawah). Tetapi klien tersebut biasanya tidak universal, jadi Anda memerlukan router dari daftar kompatibilitas penyedia VPN. Meskipun itu bagus, Anda mungkin senang dengan router Anda saat ini dan kehilangan uang untuk router baru hanya untuk mendapatkan klien VPN mungkin bukan pilihan yang menarik.
Ini membuat Anda harus mencari firmware alternatif yang akan mendukung OpenVPN atau klien penyedia VPN pilihan Anda. Yang paling populer adalah DD-WRT, meskipun opsi lain adalah Tomat jika Anda memiliki router berbasis Broadcom. DD-WRT lebih matang dari keduanya dan bekerja di banyak router, baik yang lama maupun yang baru. Anda dapat memeriksa untuk melihat apakah router khusus Anda didukung di sini.
Atau, Anda dapat mengubah PC x86 lama menjadi router dengan menambahkan port jaringan tambahan melalui kartu ekspansi dan kemudian menginstal DD-WRT di atasnya. Ini memang membutuhkan sedikit pekerjaan tambahan, tetapi jika Anda memilikinya, ini adalah cara yang bagus untuk membangun sendiri router yang sangat dapat disesuaikan dan sangat mampu tanpa banyak biaya tambahan.
Kebanyakan orang, bagaimanapun, akan tetap menginstal DD-WRT pada router yang kompatibel, yang tidak hanya apa yang dimaksudkan untuk dilakukan, tetapi juga cara yang bagus untuk memperbarui dan memperluas kemampuan jaringan Anda. Satu-satunya downside menggunakan router Anda dengan cara ini adalah Anda dapat membatalkan garansi Anda, atau lebih buruk lagi, membuat router benar-benar tidak dapat dioperasikan jika ada yang salah. Cara terbaik untuk menghindari ini adalah memastikan tujuan Anda untuk menginstal DD-WRT pada router yang tidak hanya didukung (periksa tautan di atas), tetapi juga telah didukung untuk waktu yang lama.
Semakin lama router Anda didukung, semakin lancar penginstalan firmware karena tim pengembangan akan memiliki banyak waktu untuk menyelesaikan masalah apa pun. Anda juga harus menemukan forum dukungan dengan pengguna yang akrab dengan router dan DD-WRT Anda. Beberapa produsen router memiliki forum semacam itu di luar halaman dukungan mereka, tetapi lebih sering Anda akan menemukannya di lokasi web independen, seperti situs web DD-WRT utama atau Reddit.
Setelah Anda mendapatkan sumber daya tersebut, kami telah memberikan petunjuk tentang cara mulai meningkatkan versi router Anda di bawah ini. Untuk menulis artikel ini, saya melakukan upgrade pada tiga router. Dua di antaranya mengusung merek Linksys, yakni Access Point Dual Band LAPAC1200 AC1200 dan WRT1200AC v2. Sementara upgrade pada LAPAC1200 gagal, mungkin karena fakta bahwa itu bukan router yang lengkap, prosesnya bekerja dengan baik pada WRT1200AC. Untuk menyeringai, saya memutuskan untuk melakukan instalasi lain pada PC Windows generik lama yang saya lengkapi dengan dua kartu antarmuka jaringan (NIC) gigabit. Proses itu juga berjalan dengan baik, dan meskipun tentu saja lebih besar daripada WRT1200AC, itu masih lebih cepat dari keduanya.
Mendapatkan ke Konfigurasi Router Anda
Setiap router sedikit berbeda, tetapi kebanyakan router Linksys mengikuti pola yang sama dalam hal login dan membuat perubahan pada konfigurasi. Proses itu juga mirip dengan apa yang akan Anda temukan di sebagian besar merek router lainnya, jadi ini adalah contoh yang baik untuk artikel ini. Hal pertama yang harus dilakukan adalah mencari tahu apa alamat Internet Protocol (IP) router Anda. Untuk melakukan ini di Microsoft Windows 10, klik menu Start dan ketik Command Prompt dan klik Enter. Kemudian ketik ipconfig dan klik Enter lagi. Anda akan melihat hal yang sama seperti pada tangkapan layar di bawah, meskipun dengan nomor alamat yang berbeda. Alamat IP router Anda akan terdaftar sebagai Default Gateway. Ini dia 192.168.13.1.
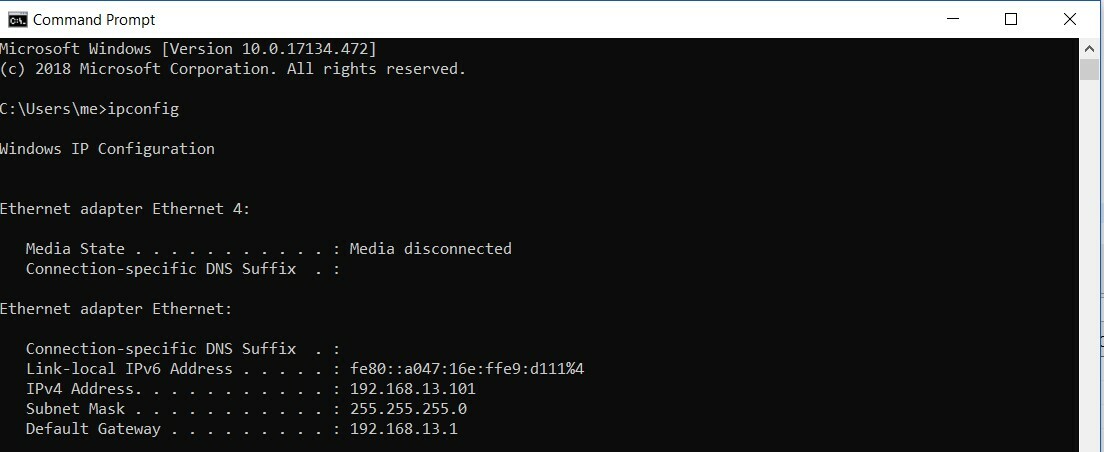
Selanjutnya, buka browser Anda dan ketik alamat IP router Anda sebagai URL (http:\\192.168.13.1). Itu akan membawa Anda ke prompt login untuk konsol administrasi router Anda. Jika Anda belum pernah mengubah nama pengguna dan kata sandi untuk perute Anda, maka mencari model perute Anda di situs web Linksys akan mengarahkan Anda ke halaman dukungan yang mencantumkan kredensial default. Jika bukan Linksys, cari saja instruksi penginstalan asli Anda dari saat Anda pertama kali menginstal router dan kredensial default akan ada di sana. Jika dokumen itu sudah lama hilang, pergilah ke situs web pembuat router Anda dan temukan instruksi untuk mengatur router Anda kembali ke default pabrik. Kredensial default juga harus ada di sana. Jika itu tidak berhasil, Anda harus menghubungi saluran dukungan router Anda dan bertanya.
Setelah Anda mendapatkan akses ke fungsi administrator router, Anda akan ingin menemukan konsol yang memungkinkan pembaruan firmware. Umumnya, ini akan ditemukan di bawah tab Administrasi. Untuk instruksi khusus untuk router Linksys, periksa di sini. Vendor router lain akan memiliki instruksi serupa yang tersedia dari halaman dukungan mereka.
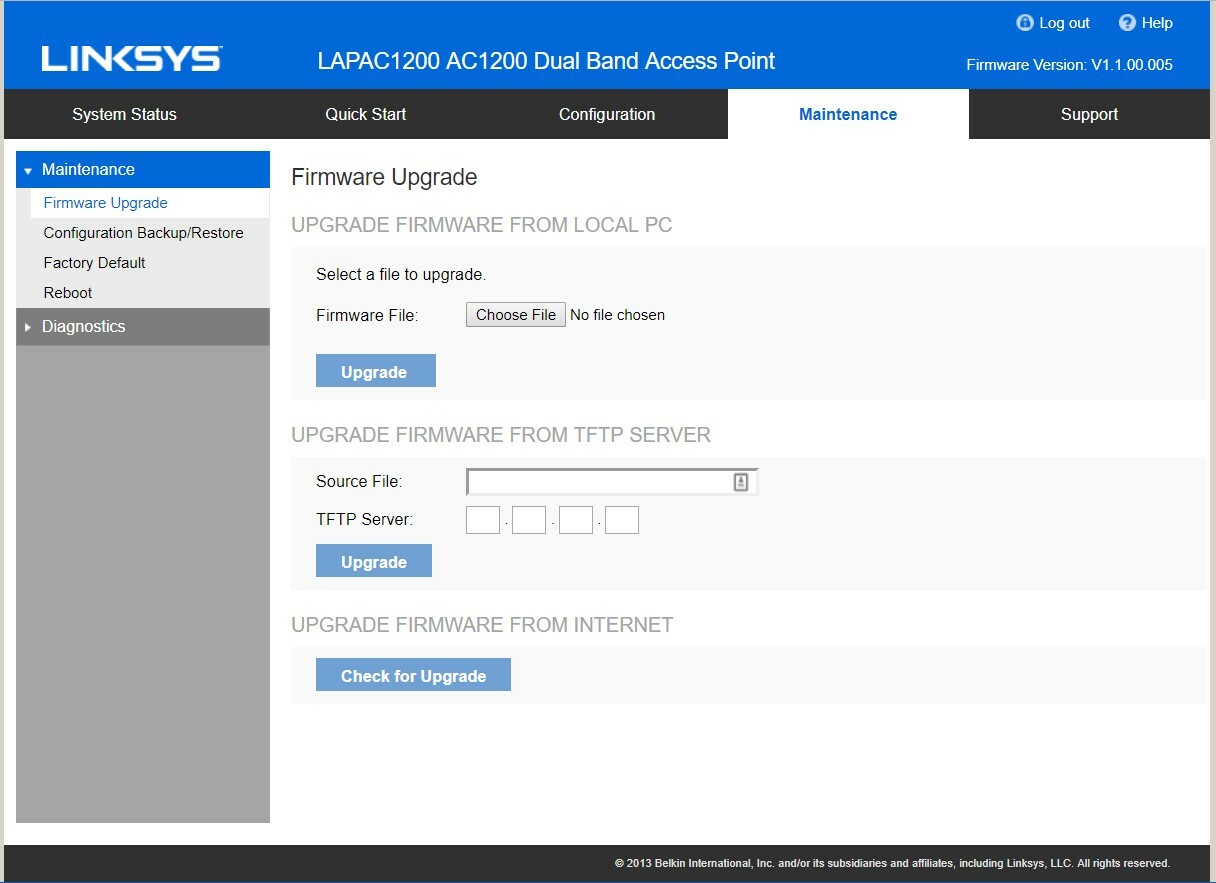
Mengunduh dan Menginstal DD-WRT
Langkah ini bisa dibilang bagian yang paling penting karena Anda berpotensi dapat "bata" (yaitu, membuat tidak dapat dioperasikan) router Anda jika ada yang tidak beres. Ini bisa terjadi karena ketidakcocokan di sisi perangkat lunak atau hanya karena Anda mengalami pemadaman listrik pada langkah yang sangat penting dari proses pembaruan. Saya tidak mencoba menakut-nakuti Anda di sini, dan sebagian besar pemasangan DD-WRT berjalan dengan baik, tetapi kenyataannya adalah sesuatu yang buruk sebenarnya dapat terjadi pada router, jadi harap berhati-hati.
Arahkan ke halaman ini dan masukkan nama model router Anda. Anda akan mendapatkan daftar calon potensial. Pilih salah satu yang cocok dengan merek dan nomor model router Anda, lalu unduh file bin.
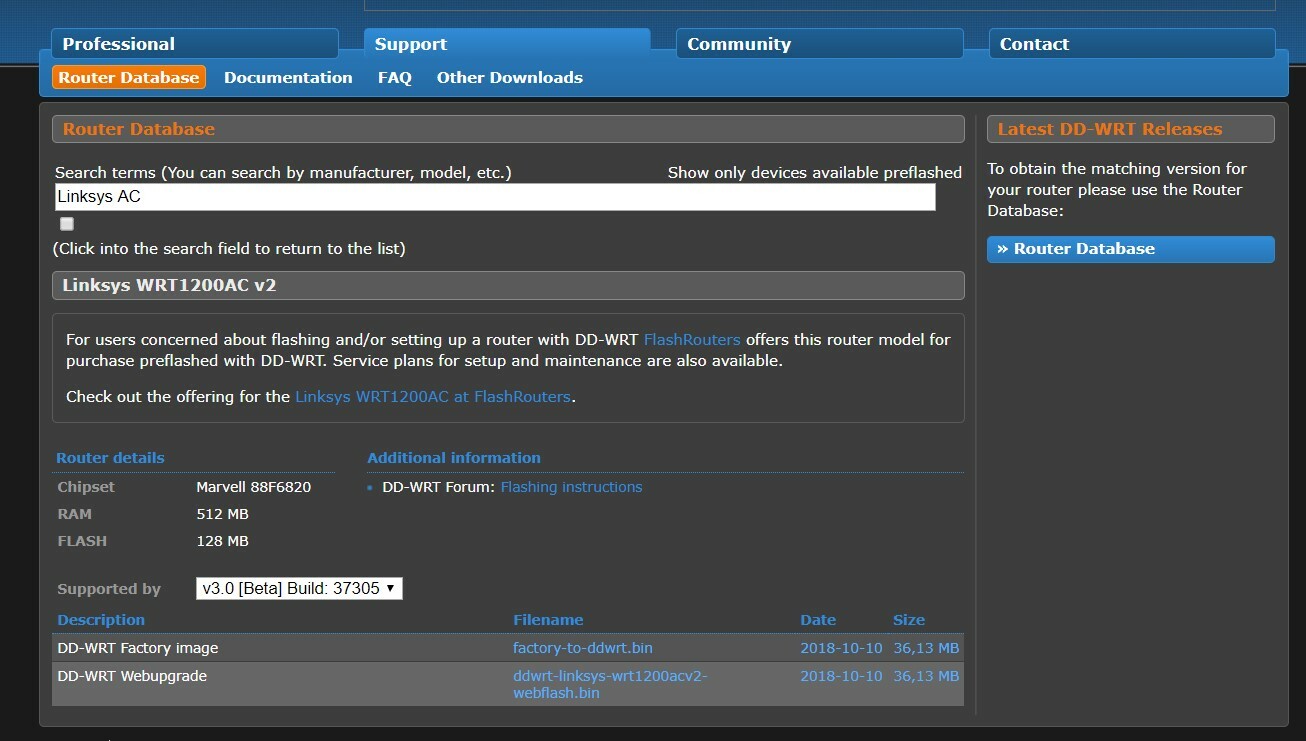
Sekarang, dari layar Pembaruan Firmware, unggah file bin dan tunggu. Jika semuanya bekerja sebagaimana mestinya, maka Anda akan memiliki router yang menjalankan DD0-WRT dan karenanya kompatibel dengan OpenVPN. Jika semuanya berjalan ke selatan dan router Anda memutuskan bahwa Anda tidak berbicara lagi, jangan panik. Itu terjadi pada saya ketika saya mencoba mengupgrade Access Point Linksys LAPAC1200. Lakukan saja apa yang saya lakukan: Buka halaman ini dan ikuti instruksi dengan tepat. Dengan sedikit keberuntungan, Anda akan kembali ke tempat awal yang baik untuk mencoba lagi.
Direkomendasikan oleh Editor Kami



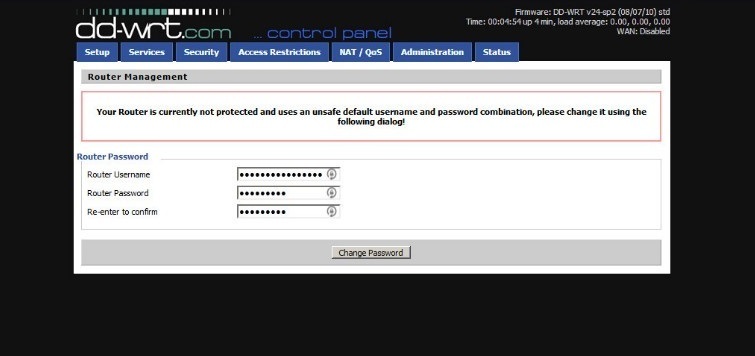
Setelah semuanya menyala sebagaimana mestinya, alamat IP default dari instalasi DD-WRT baru adalah http://192.168.1.1. Sekali lagi, masukkan alamat itu ke browser web PC Anda sebagai URL, dan Anda akan melihat layar yang meminta Anda untuk mengatur ulang nama pengguna dan kata sandi default. Setelah langkah itu, Anda dapat melanjutkan ke dasar-dasar proses konfigurasi router baru Anda. Untuk pengguna bisnis dan mereka yang memiliki persyaratan jaringan yang lebih maju, DD-WRT menawarkan banyak kemungkinan lanjutan, jadi menjalankan semuanya berada di luar cakupan artikel ini. Tetapi untuk sebagian besar implementasi bisnis rumahan dan kecil, Anda perlu mengatur jenis koneksi untuk jaringan area luas (WAN), yang benar-benar berarti penyedia Internet Anda. Secara umum, ini biasanya akan ditemukan di bawah Dynamic Host Configuration Protocol (DHCP), jadi jika Anda tidak yakin, itu adalah tempat yang baik untuk memulai.

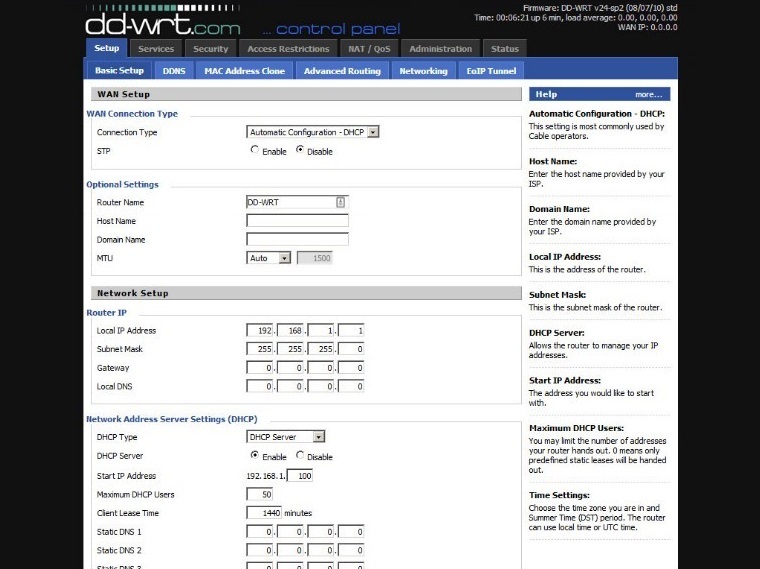
Menyiapkan Klien VPN
Pertama, buat router Anda berbicara ke Internet di satu sisi dan jaringan area lokal Anda di sisi lain. Kemudian atur pengaturan jaringan lanjutan yang Anda perlukan, seperti Quality of Service (QoS) atau kontrol akses. Hanya setelah perute sepenuhnya berfungsi, Anda harus mempertimbangkan untuk memasang klien VPN Anda.
Untuk melakukan itu, Anda perlu menavigasi ke tab VPN di bawah Layanan. Dari sana, centang Enable Bubble di sebelah "Start Open VPN Client." Pada titik ini, tidak ada satu set instruksi untuk membuat ini bekerja. Pengaturan akan sepenuhnya unik untuk penyedia VPN. Namun, ada instruksi siap pakai untuk menyiapkan klien VPN Anda di DD-WRT untuk beberapa pemutar VPN top PCMag. Misalnya, NordVPN memiliki instruksi pengaturan DD-WRT di sini, dan Private Internet Access VPN memiliki hal yang sama untuk VPN-nya di sini. Beberapa merek VPN ingin menginstal perangkat lunak mereka sendiri, beberapa ingin menggunakan OpenVPN. Cukup ikuti petunjuk untuk merek VPN Anda, dan Anda akan berada di jalur yang benar.
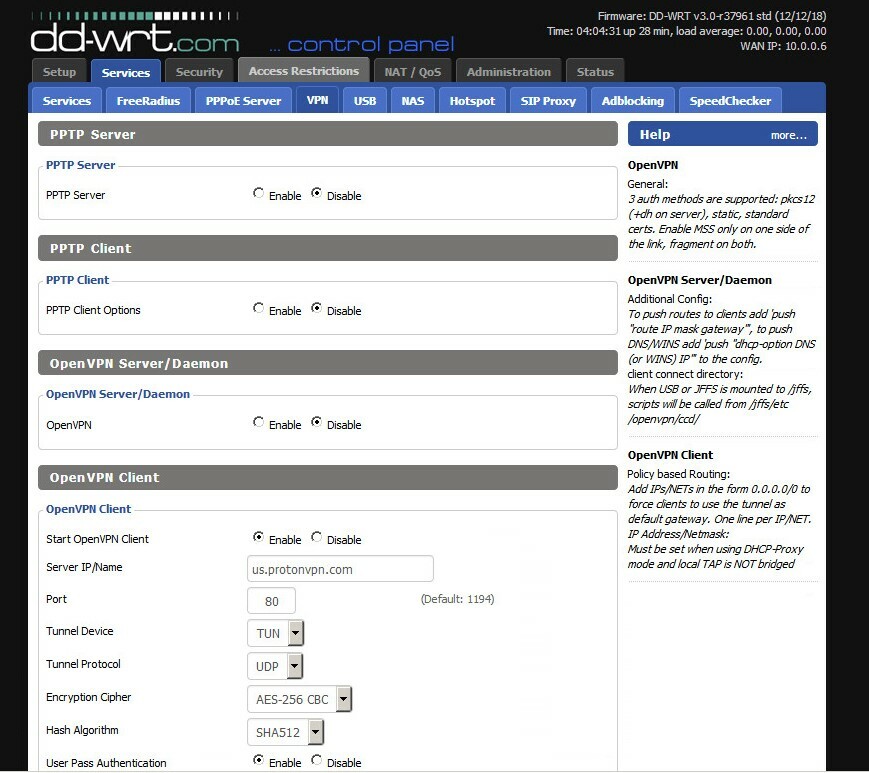
Periksa Hasil Karya Anda
DD-WRT memiliki tab Status yang bagus dengan bagian VPN yang akan menunjukkan kepada Anda jika Anda terhubung dan semuanya bekerja seperti yang diharapkan. Jika Anda ingin bekerja lebih keras, Anda dapat memeriksa IP Anda dengan mengetik "Apa IP saya?" ke Google. Anda akan mendapatkan sesuatu kembali yang berbeda dari apa yang Anda mulai karena Anda akan berselancar ke Google dari server vendor VPN Anda daripada PC Anda jika VPN Anda bekerja dengan benar. Jika itu terjadi, kerja bagus! Sekarang Anda dapat menjelajahi web dengan lebih anonim di semua perangkat Anda yang terhubung.
VPN Teratas untuk Melindungi Data dan Privasi Online
Untuk informasi lebih rinci tentang berbagai macam layanan VPN di luar sana, lihat panduan pembelian kami untuk VPN terbaik. Meskipun tidak semua yang kami ulas memiliki klien yang ditujukan untuk pemasangan router, beberapa dari mereka yang berkinerja terbaik adalah...