Cara Menyisipkan Tanda Centang atau Kotak Centang di PowerPoint
Diterbitkan: 2023-02-15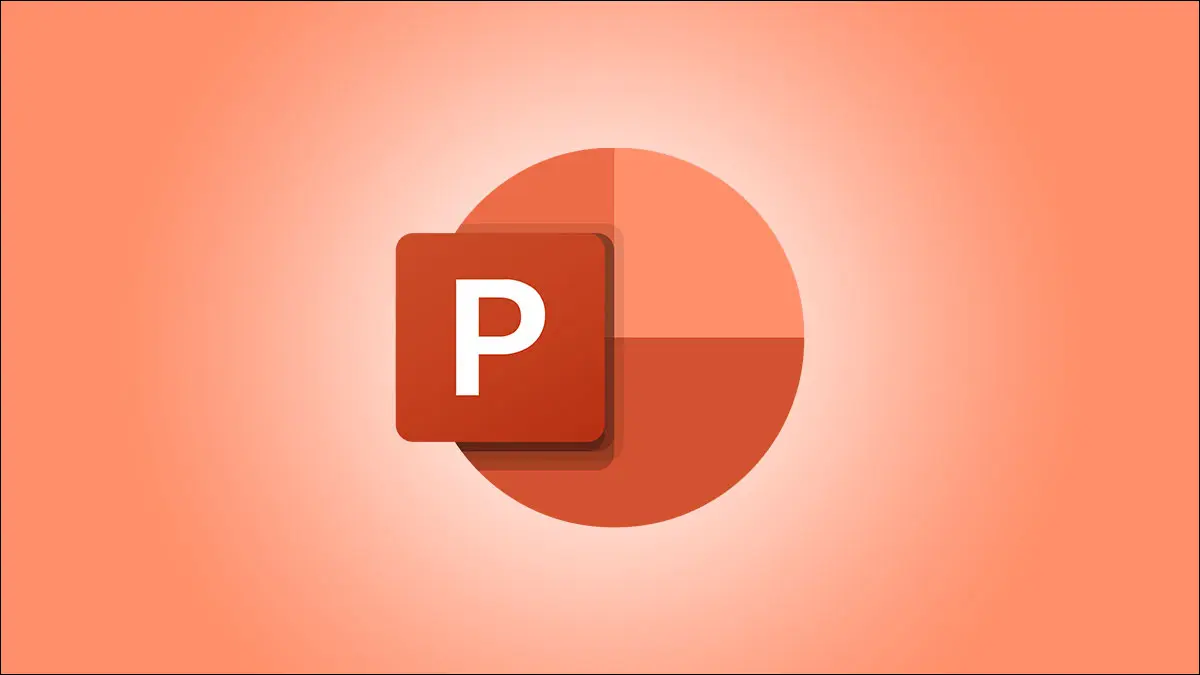
Jika Anda ingin menempatkan ikon tanda centang atau menambahkan kotak centang yang dapat diklik di presentasi Microsoft PowerPoint Anda, yang harus Anda lakukan hanyalah menekan pintasan keyboard atau menggunakan salah satu opsi menu. Kami akan menunjukkan cara melakukan ini di slide Anda.
Tambahkan Tanda Centang di PowerPoint
Menggunakan Daftar Berpoin
Menggunakan Pintasan Keyboard
Salin dan Tempel Tanda Centang
Menggunakan Menu Simbol
Menggunakan Menu Ikon
Menggunakan Bilah Emoji
Sisipkan Kotak Centang yang Dapat Diklik di PowerPoint
Tambahkan Tanda Centang di PowerPoint
Untuk menambahkan simbol tanda centang di slide Anda, gunakan salah satu dari enam metode yang tercantum di bawah ini. Gaya tanda centang akan sedikit berbeda dengan metode yang Anda gunakan, jadi cobalah berbagai metode dan lihat mana yang paling Anda sukai.
Menggunakan Daftar Berpoin
Salah satu cara untuk menampilkan tanda centang, terutama dalam daftar, adalah dengan menggunakan opsi daftar berpoin PowerPoint. Di sini, Anda membuat daftar item Anda, dengan setiap item memiliki tanda centang di sampingnya.
Untuk menggunakan metode ini, di slide Anda, pilih lokasi teks tempat Anda ingin menambahkan tanda centang.
Selanjutnya, di pita PowerPoint di bagian atas, pilih tab "Beranda". Kemudian, di bagian “Paragraph”, klik ikon panah bawah di samping ikon “Bullets”.
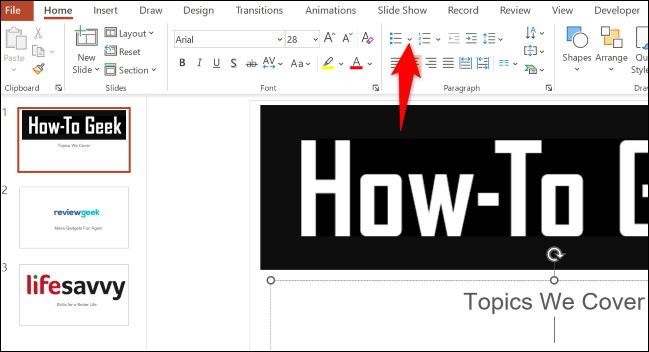
Di menu poin yang terbuka, pilih daftar poin dengan tanda centang.

Di tempat yang Anda pilih di slide Anda, Anda sekarang memiliki ikon tanda centang. Anda dapat meninggalkan tanda centang di sana, atau menambahkan teks untuk mengikuti simbol. Tambahkan tanda centang tambahan hanya dengan menekan tombol Enter.
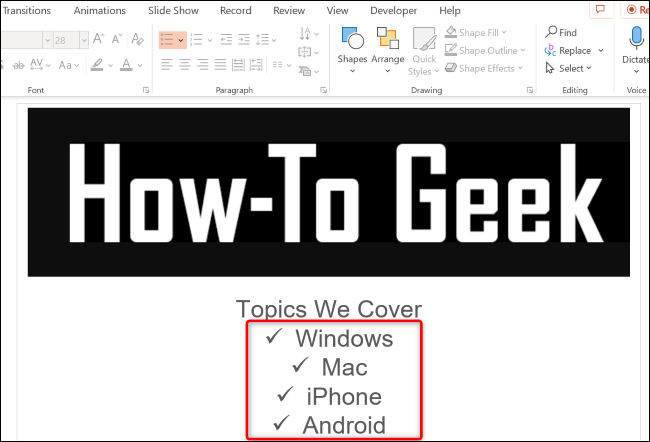
TERKAIT: Cara Meratakan Teks Setelah Peluru di PowerPoint
Menggunakan Pintasan Keyboard
Jika Anda lebih suka pintasan keyboard, ada hotkey yang dapat Anda gunakan untuk menambahkan tanda centang di slide Anda.
Untuk menggunakannya, pertama-tama, letakkan kursor Anda di tempat yang ingin Anda beri tanda centang di slide Anda.
Catatan: Saat menggunakan angka di pintasan keyboard ini, pastikan untuk menggunakan numpad di keyboard Anda. Menekan angka di baris atas keyboard tidak akan berfungsi.
Lalu, di keyboard Anda, tekan Alt+0252. Ini akan menambahkan simbol tanda centang.
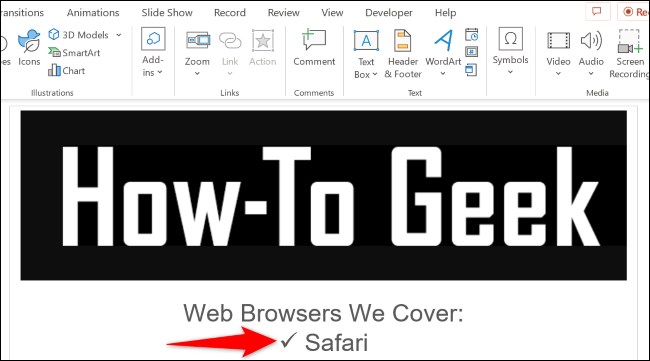
Untuk menambahkan simbol dengan tanda centang di dalam kotak, tekan Alt+0254 di keyboard Anda.
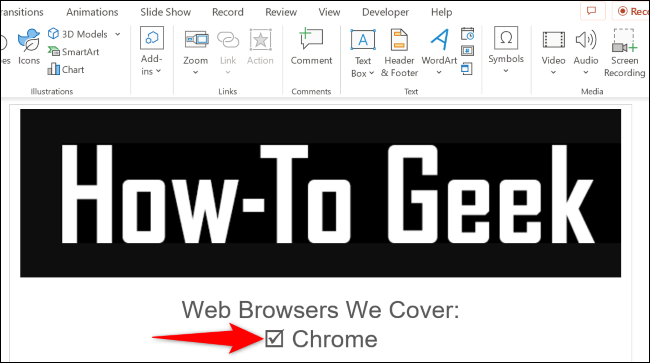
TERKAIT: Semua Pintasan Keyboard Microsoft PowerPoint Terbaik
Salin dan Tempel Tanda Centang
Jika Anda sedang terburu-buru dan ingin cepat mendapatkan tanda centang di slide Anda, temukan simbol tanda centang di suatu tempat (online atau dalam dokumen), salin, dan tempelkan ke slide Anda.
Anda dapat menemukan simbol tanda centang di Google hanya dengan mencari "simbol tanda centang". Setelah Anda menemukannya, salin ke clipboard Anda.
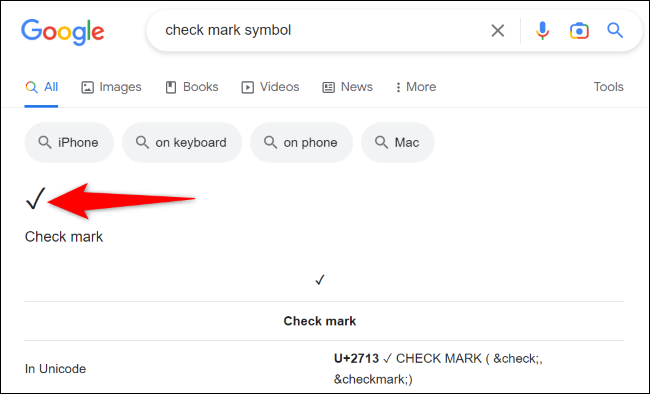
Kembali ke slide PowerPoint Anda, klik kanan lokasi tempat Anda ingin menambahkan simbol, dan pilih "Simpan Teks Saja" di bagian "Opsi Tempel".
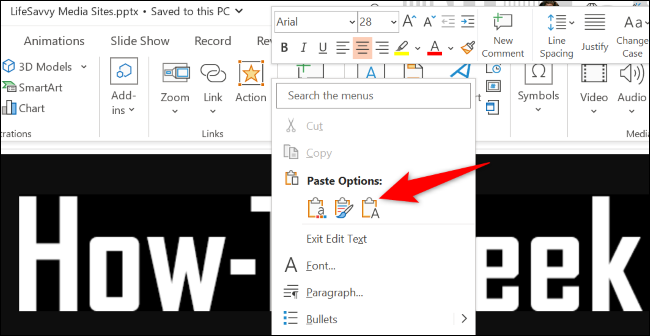
Anda sekarang memiliki simbol yang disalin di slide Anda.
TERKAIT: Cara Menempelkan Teks Tanpa Memformat Hampir Di Mana Saja
Menggunakan Menu Simbol
PowerPoint memiliki menu simbol yang berisi beberapa simbol yang dapat Anda tambahkan ke slide Anda—salah satunya adalah simbol tanda centang.
Untuk menambahkan simbol Wingdings tersebut ke slide Anda, pertama-tama, pilih lokasi tempat Anda ingin menampilkan simbol tersebut.

Kemudian, di pita PowerPoint di bagian atas, klik tab "Sisipkan" dan pilih Simbol > Simbol.
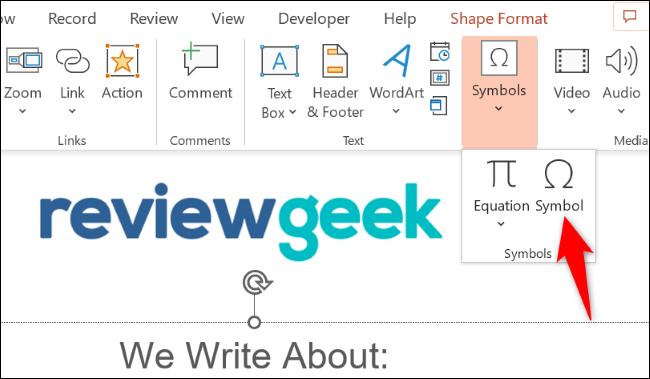
Di jendela "Simbol", di bagian atas, klik menu tarik-turun "Font" dan pilih "Wingdings". Kemudian, pilih ikon tanda centang pada daftar dan pilih "Sisipkan" di bagian bawah.
Kemudian, tutup jendela "Simbol".
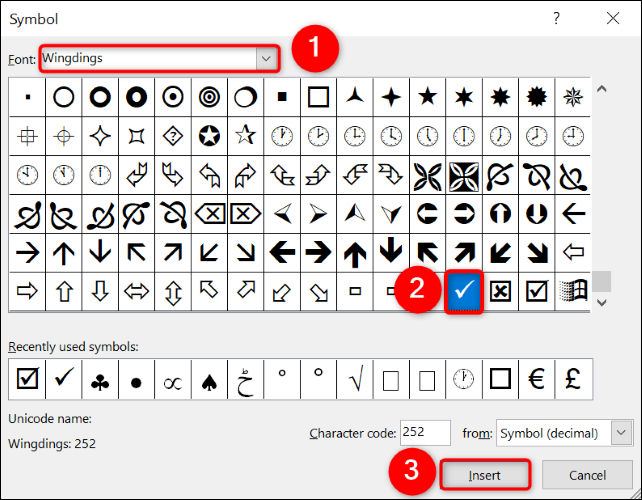
Dan itu saja. Anda sekarang memiliki ikon pilihan Anda di presentasi Anda.
TERKAIT: Cara Menulis Pecahan di PowerPoint
Menggunakan Menu Ikon
PowerPoint menawarkan menu ikon di mana Anda memiliki berbagai jenis ikon untuk digunakan dalam presentasi Anda. Anda dapat menggunakan menu ini untuk menambahkan tanda centang juga ke slide Anda.
Untuk menggunakannya, dari pita PowerPoint di bagian atas, pilih tab "Sisipkan". Kemudian, pilih "Ikon."
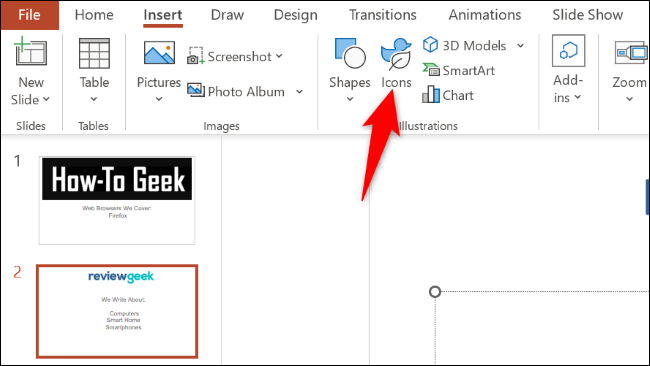
Di jendela yang terbuka, di bagian atas, klik kotak pencarian dan ketik "centang". Kemudian, dalam daftar ikon yang ditampilkan, pilih ikon tanda centang yang ingin Anda gunakan.
Tambahkan ikon yang dipilih ke slide Anda dengan memilih "Sisipkan" di bagian bawah.
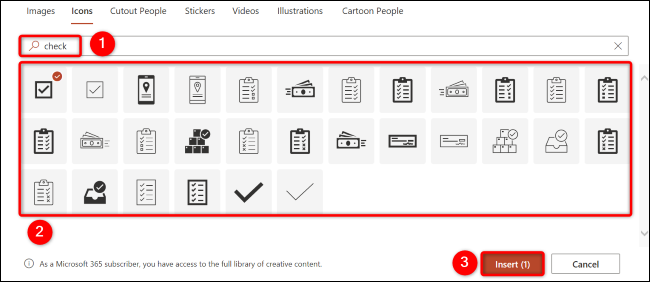
Anda akan melihat ikon yang Anda pilih di slide Anda.
TERKAIT: Cara Menyembunyikan Ikon Audio di Slideshow Microsoft PowerPoint
Menggunakan Bilah Emoji
PowerPoint mendukung emoji, yang berarti Anda dapat menggunakan menu ini untuk menambahkan tanda centang emoji ke slide Anda. Namun, perlu diperhatikan bahwa tampilan simbol akan bervariasi tergantung pada perangkat yang Anda gunakan untuk melihat presentasi Anda.
Untuk menggunakan metode ini, pertama, pilih tempat di mana Anda ingin menambahkan simbol tanda centang di slide Anda.
Kemudian, jika Anda menggunakan Windows, buka bilah emoji dengan menekan tombol Windows dan “.” (titik) secara bersamaan. Di Mac, Anda akan menekan Command+Control+Space.
Di bilah emoji, temukan dan klik tanda centang emoji untuk menambahkannya ke slide Anda.
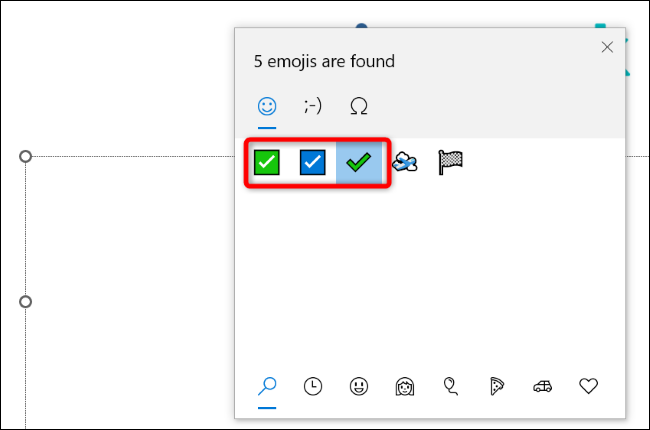
TERKAIT: Hotkey Rahasia Membuka Pemilih Emoji Baru Windows 10 di Aplikasi Apa Pun
Sisipkan Kotak Centang yang Dapat Diklik di PowerPoint
Untuk menambahkan kotak yang bisa Anda klik untuk mencentangnya, gunakan kontrol kotak centang interaktif PowerPoint. Ini menambahkan kotak yang kosong secara default, tetapi dicentang saat Anda mengkliknya.
Catatan: Anda hanya dapat mencentang kotak saat mempresentasikan tayangan slide. Anda tidak dapat beralih dengan kotak saat berada dalam mode pengeditan.
Karena itu, untuk memulai prosesnya, luncurkan presentasi Anda dengan PowerPoint. Kemudian, di pita aplikasi di bagian atas, pilih tab "Pengembang" (jika Anda tidak memiliki tab ini, pelajari cara mengaktifkan tab Pengembang di aplikasi Office).
Di tab "Pengembang", dari bagian "Kontrol", pilih "Kotak Centang" (yang, tidak mengherankan, merupakan ikon kotak centang).
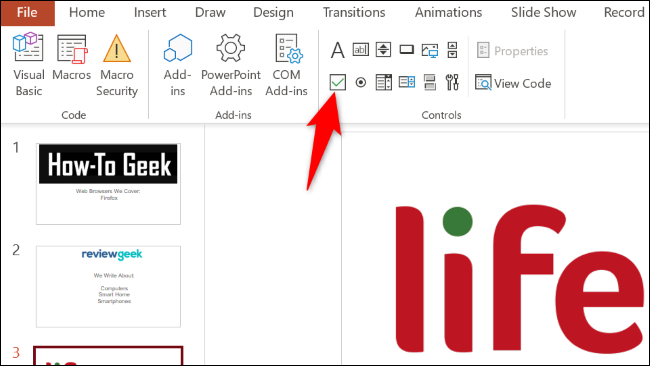
Di slide Anda, gambar kotak centang di mana pun Anda ingin meletakkannya.
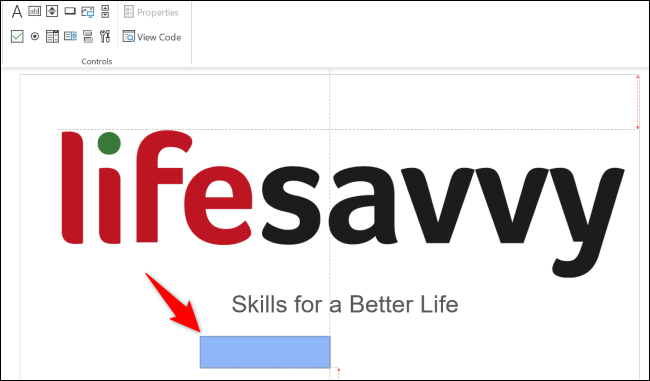
Setelah kotak centang ditambahkan, Anda dapat mengubah teksnya. Untuk melakukan ini, pertama, klik kotak Anda sehingga dipilih. Kemudian, di tab "Pengembang" di bagian atas, dari bagian "Kontrol", pilih "Properti".
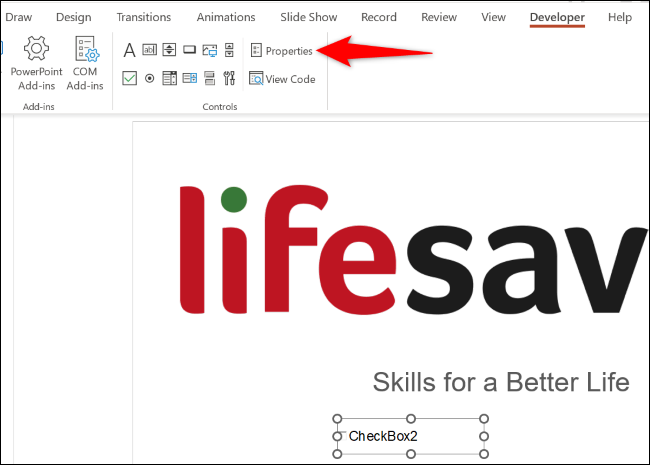
Pada jendela "Properties", pilih kolom "Caption" dan ketik teks khusus Anda. Kemudian, tekan Enter dan tutup jendela.
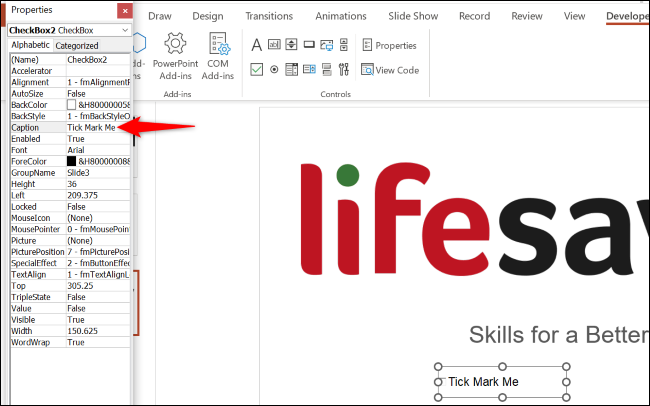
Untuk memeriksa apakah kotak centang berfungsi, putar slideshow Anda dengan memilih Slide Show > From Current Slide di bagian atas.
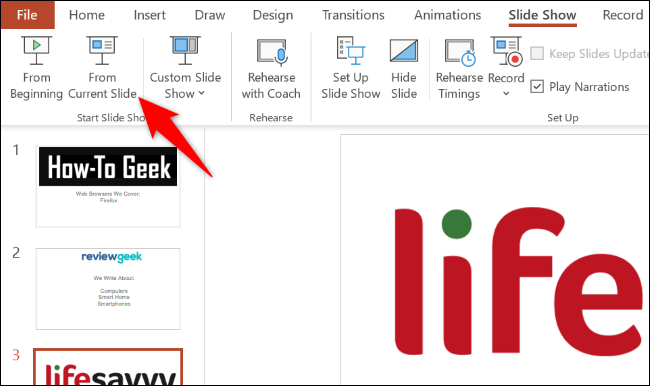
Saat pertunjukan dimulai, klik kotak centang Anda, dan itu akan menandai dirinya sendiri.
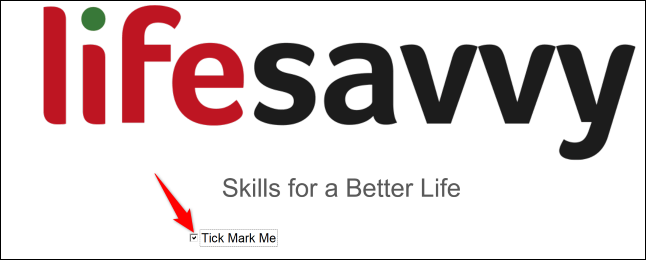
TERKAIT: Cara Mempraktikkan Presentasi Anda dengan Pelatih Presenter PowerPoint
