Cara Meningkatkan RAM di Windows 7 & 10
Diterbitkan: 2022-09-23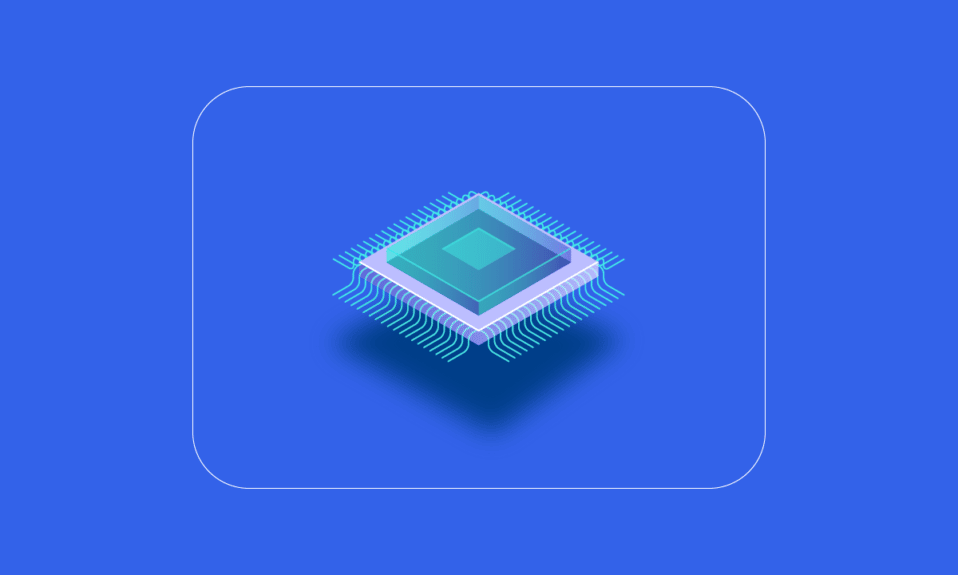
RAM (Random Access Memory) adalah perangkat keras komputer tempat data memori jangka pendek disimpan. RAM digunakan untuk menyimpan data kerja dan kode mesin yang dapat dengan cepat dibaca oleh sistem dan dimodifikasi dalam urutan apa pun. Lebih banyak RAM memungkinkan Anda menjalankan lebih banyak program sekaligus tanpa berdampak negatif pada kinerja sistem. Jika PC Anda kehabisan RAM, itu dapat memperlambat pemrosesan program pada sistem kerja. Oleh karena itu, untuk menjaga kecepatan PC Anda, Anda perlu menambah memori komputer Windows 10. Apakah Anda bertanya-tanya bagaimana cara meningkatkan RAM di PC saya? Maka Anda berada di tempat yang tepat. Jika Anda berjuang dengan cara meningkatkan memori komputer dan ingin mengetahui semua detail tentang RAM, cara memeriksanya, dan yang paling penting, cara meningkatkan RAM pada Windows 7 & 10, maka kami memiliki panduan yang sempurna untuk Anda. Panduan kami akan mencakup semua spesifikasi yang diperlukan tentang cara meningkatkan memori PC saya dan memberi Anda berbagai metode untuk menambahkan lebih banyak RAM ke otak elektronik Anda. Baca sampai akhir untuk mengetahui cara meningkatkan memori fisik yang tersedia Windows 10.
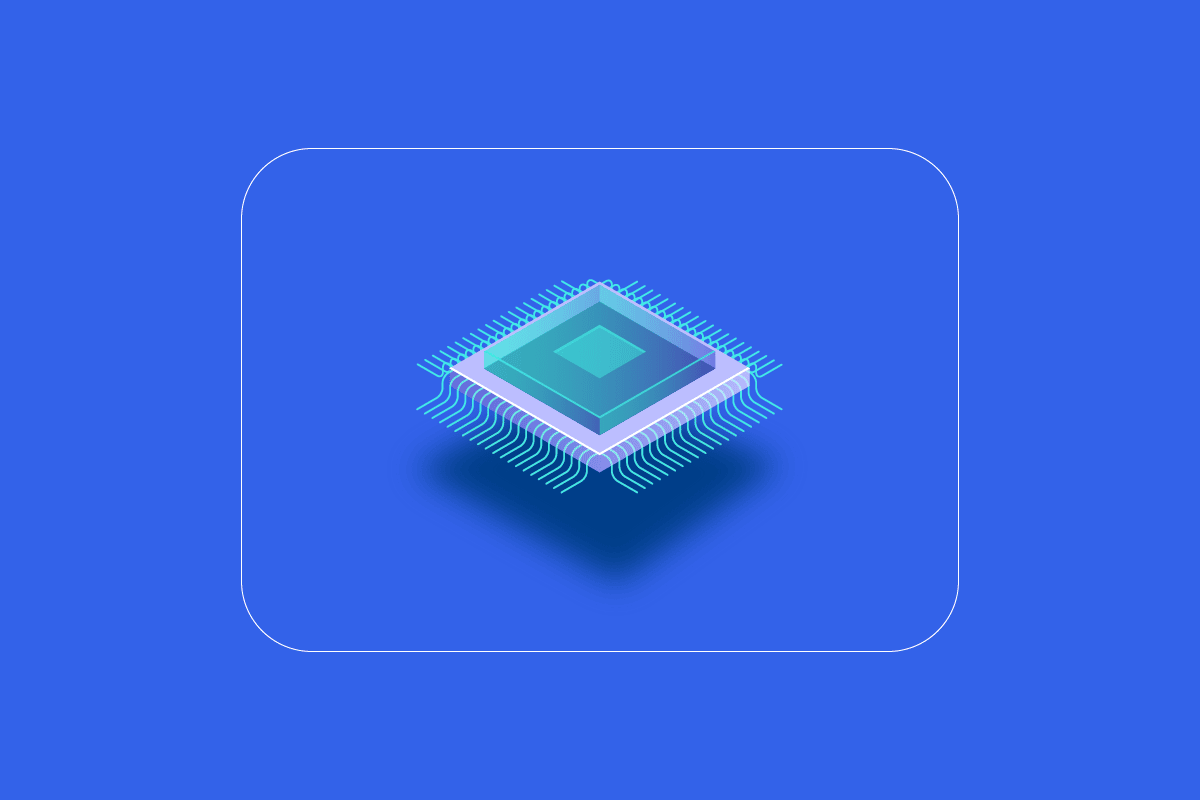
Isi
- Cara Meningkatkan RAM di Windows 7 & 10
- Mengapa Anda Membutuhkan Lebih Banyak RAM?
- Hal yang harus dilakukan Sebelum Meningkatkan RAM
- Metode 1: Mulai ulang PC
- Metode 2: Hapus Proses Hogging RAM
- Metode 3: Hapus Program Startup
- Metode 4: Perbarui Aplikasi
- Metode 5: Jalankan Pemindaian Malware
- Metode 6: Perbarui Driver Perangkat
- Metode 7: Hapus Cache Memori
- Metode 8: Kurangi Efek Visual
- Metode 9: Sesuaikan Memori Virtual
- Metode 10: Hapus File Halaman saat Shutdown
- Metode 11: Tambahkan Lebih Banyak RAM
Cara Meningkatkan RAM di Windows 7 & 10
Sebelum memulai dengan cara menambah memori komputer di Windows 10, Anda harus tahu berapa banyak RAM yang sebenarnya dibutuhkan PC Anda. Mari kita lihat persyaratan yang diberikan dalam daftar di bawah ini:
- Untuk penjelajahan ringan dan pengolah kata, Anda membutuhkan RAM paling banyak 4 GB untuk PC Anda.
- Dalam hal multitasking dan mempertahankan kinerja PC yang baik secara keseluruhan, Anda memerlukan RAM 8 GB .
- Saat menggunakan program dan aplikasi berintensitas tinggi di PC atau mengoptimalkan kinerja game, sistem Anda memerlukan setidaknya 16 GB RAM .
- PC yang harus digunakan untuk keperluan pendidikan, profesional, atau perusahaan dapat menangani RAM hingga 128 GB .
- PC profesional yang membutuhkan multitasking dan program berat untuk dijalankan membutuhkan sekitar 192 GB RAM .
Mengapa Anda Membutuhkan Lebih Banyak RAM?
Selain mengetahui cara meningkatkan memori komputer, Anda juga harus menyadari perlunya menambah RAM. Biasanya, kebutuhan akan lebih banyak RAM muncul dari kenyataan bahwa tidak ada lagi ruang RAM kosong yang tersedia di PC Anda, yang membuat komputer menjadi lambat. Terlepas dari ruang RAM yang tidak mencukupi yang memperlambat PC, ada faktor lain juga yang dapat memengaruhi kinerja sistem Anda:
- Lonjakan daya yang sering menurunkan komponen sistem
- Kebocoran memori dari perangkat lunak sistem
- Chip memori buruk atau sektor hard drive buruk
- Virus dan malware menurunkan sumber daya sistem
- Peluncuran perangkat lunak yang berlebihan selama startup
Meskipun penuaan sistem tidak ada di tangan Anda, Anda masih dapat meningkatkan komputer Anda dengan meningkatkan RAM-nya, dan ada banyak hal yang dapat Anda lakukan untuk mengatasinya.
Memori fisik dalam suatu sistem dapat ditingkatkan dengan mengurangi jumlah RAM yang digunakan. Ada beberapa metode untuk melakukannya, yang akan kami buka di paragraf mendatang. Selain itu, jika mengurangi beban kerja pada PC tidak berhasil, Anda dapat mencoba menambahkan RAM secara manual ke sistem Anda. Jadi, mari kita mulai dengan metode pertama kami tentang bagaimana cara meningkatkan RAM di PC saya.
Hal yang harus dilakukan Sebelum Meningkatkan RAM
Ikuti langkah-langkah ini sebelum menambah RAM.
Langkah I: Periksa RAM Saat Ini
Metode pertama yang perlu diikuti untuk membuat lebih banyak ruang RAM di sistem Anda adalah dengan memeriksa RAM Anda saat ini terlebih dahulu. Sebelum menerapkan metode yang akan meningkatkan memori fisik, penting untuk mengetahui berapa banyak ruang yang telah digunakan oleh sistem Anda, dan ini dapat dilakukan dalam beberapa langkah mudah yang dapat Anda baca di bawah ini:
1. Tekan tombol Ctrl + Shift + Esc secara bersamaan untuk membuka Task Manager .
2. Klik tab Performance di bagian atas dan pilih Memory .
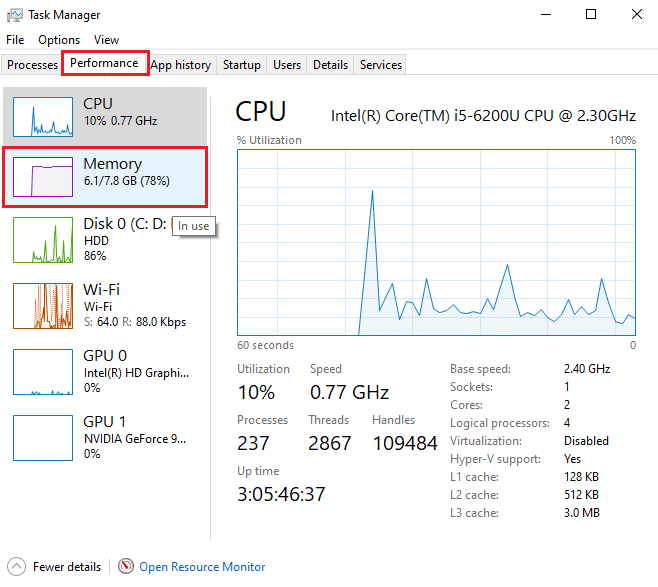
3. Sekarang, periksa ruang In use and Available RAM di sistem Anda.
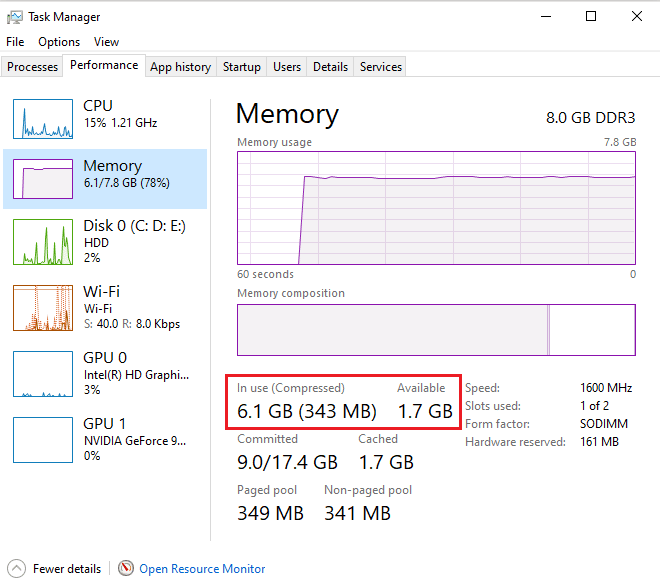
Baca Juga : Cara Cek Tipe RAM di Windows 10
Langkah II: Periksa Jumlah RAM yang Dibutuhkan
Setelah Anda mengetahui RAM saat ini, langkah selanjutnya untuk mengetahui cara menambah memori PC saya adalah memeriksa jumlah RAM yang dibutuhkan. Ini dapat dilakukan dengan mengakses Monitor Kinerja seperti yang dilakukan pada langkah-langkah di bawah ini:
1. Tekan tombol Windows , ketik Performance Monitor dan klik Open .
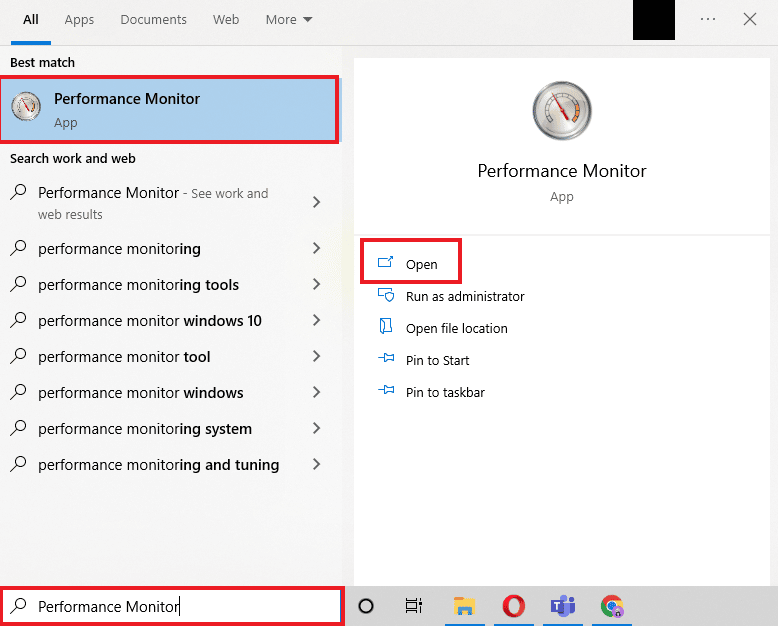
2. Klik Performance Monitor di bawah Monitoring Tools di panel sebelah kiri.
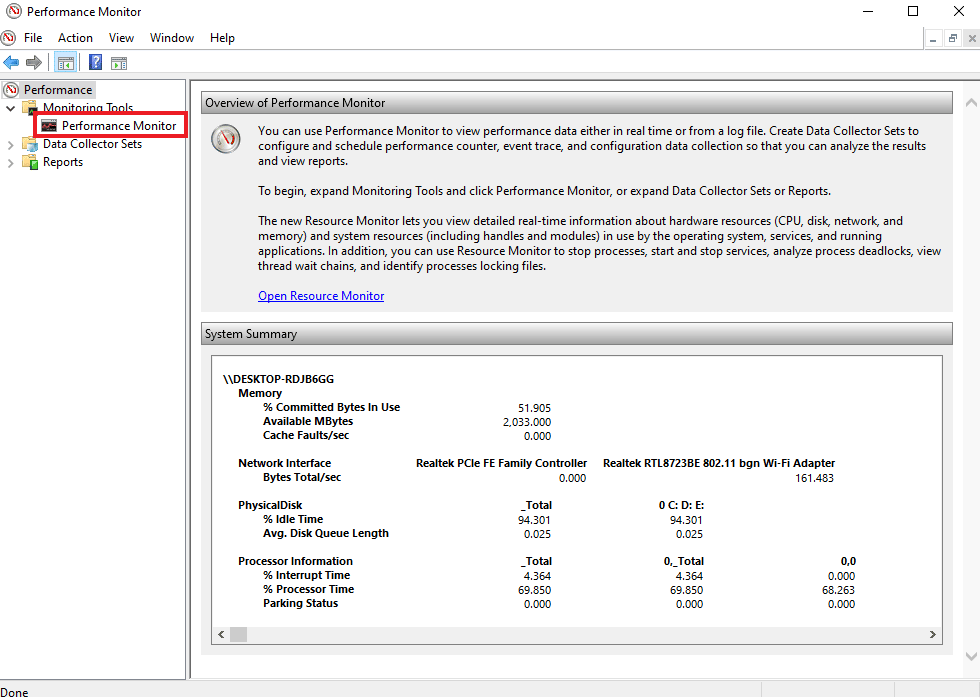
3. Klik pada simbol + hijau di bagian atas.
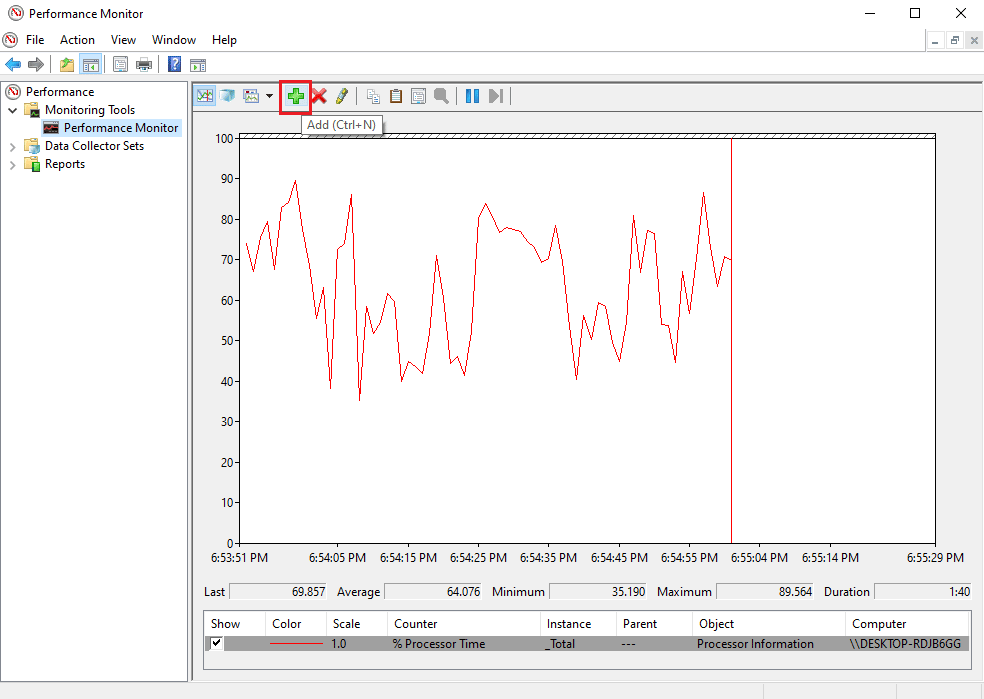
4. Pilih Paging File dari daftar dan klik tombol Add >> .
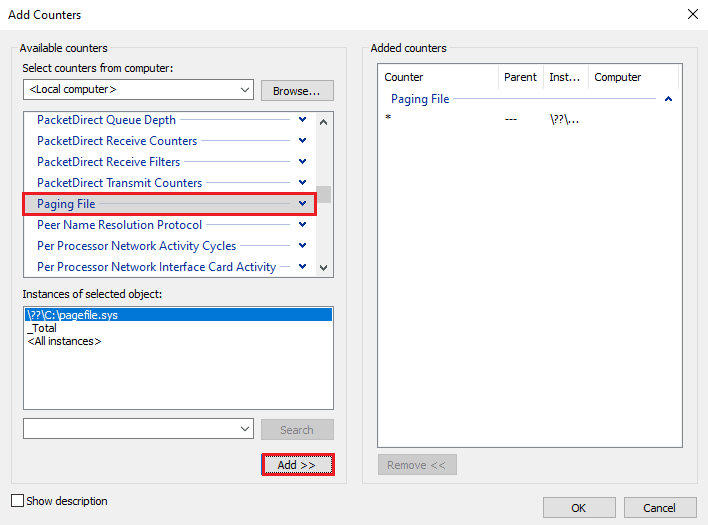
5. Klik OK .
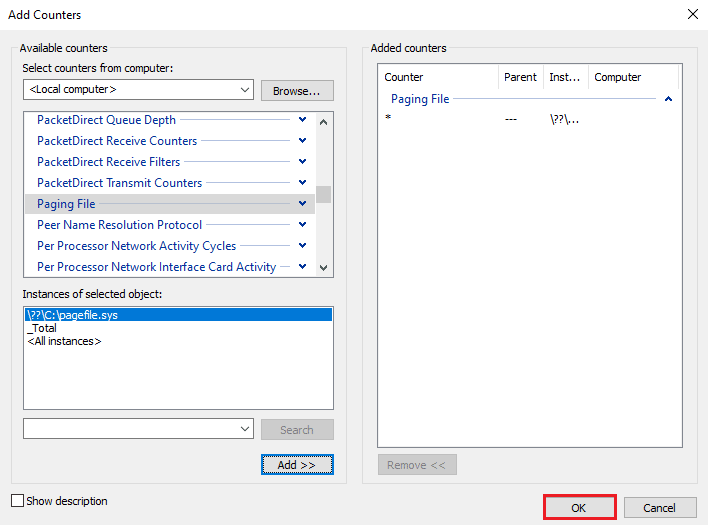
6. Analisis berapa banyak lagi RAM yang Anda butuhkan dari grafik . Seperti yang dapat dilihat, grafik Waktu Proses berada di atas Usage Peak (ditunjukkan dengan garis hijau), yang menunjukkan perlunya lebih banyak RAM.
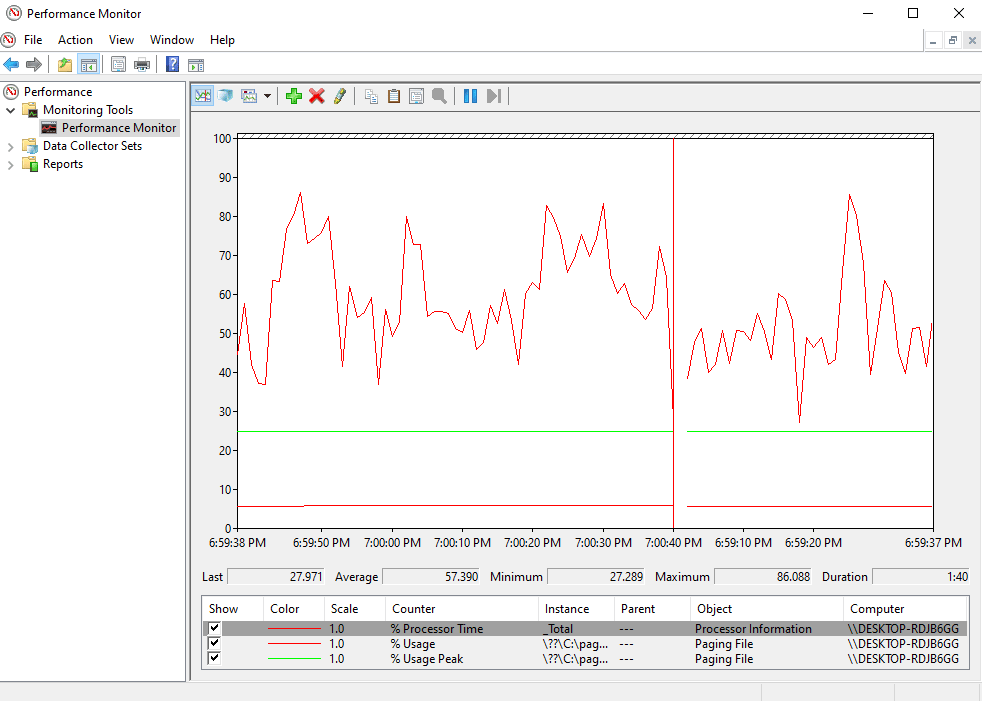
Biasanya, RAM ekstra 4 GB sudah cukup untuk melakukan proses normal, tetapi Anda juga dapat menggunakan RAM 8 GB jika Anda harus melakukan banyak tugas di sistem Anda.
Berikut adalah metode untuk meningkatkan memori fisik yang tersedia di Windows 10.
Metode 1: Mulai ulang PC
Sekarang Anda telah memeriksa RAM yang tersedia saat ini dan berapa banyak RAM yang Anda butuhkan, sekarang saatnya untuk mencoba salah satu perbaikan pemecahan masalah pertama untuk cara meningkatkan RAM pada Windows 7 & 10. Memulai ulang PC memang merupakan metode yang cukup sederhana namun efektif untuk coba dalam situasi ini. Seperti yang mungkin sudah Anda ketahui, memulai ulang sistem akan menghapus konten RAM dan memulai ulang semua proses yang aktif di latar belakang. Ini membantu membersihkan ruang dari RAM dan membuat lebih banyak ruang di dalamnya.
Juga, me-restart PC Anda secara teratur selalu disarankan jika sering digunakan dan terus-menerus. Selain mengikuti cara-cara rutin untuk me-restart komputer, Anda dapat membaca tentang beberapa metode yang berbeda dalam panduan kami tentang 6 Cara Reboot atau Restart Komputer Windows 10.
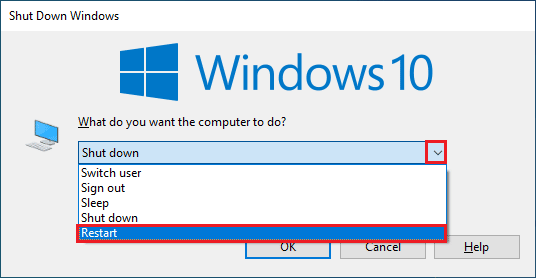
Metode 2: Hapus Proses Hogging RAM
Bahkan setelah restart, beberapa proses dapat terus memakan sumber daya sistem dan membuat Anda bertanya-tanya bagaimana cara meningkatkan memori fisik yang tersedia Windows 10. Dalam skenario seperti itu, yang terbaik adalah menghapus proses ini di jendela Task Manager secara manual.
Untuk mengetahui lebih banyak tentang membuat ruang di RAM, ikuti panduan kami tentang Cara Mengakhiri Tugas di Windows 10 dan menerapkan hal yang sama.
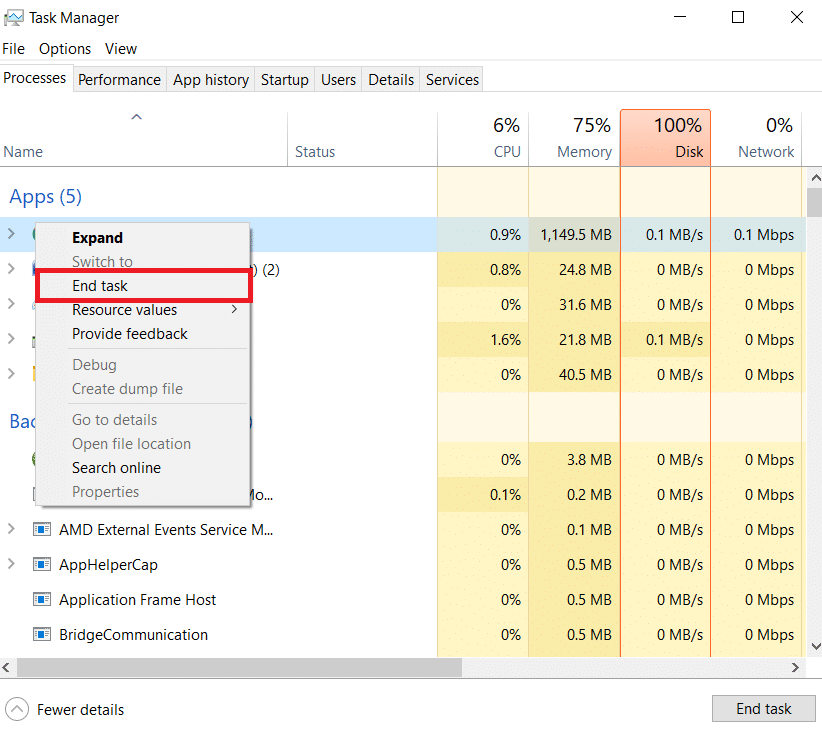
Baca Juga: Perbaiki Software Reporter Tool Penggunaan CPU Tinggi di Windows 10
Metode 3: Hapus Program Startup
Meskipun Anda telah menghapus proses Task Manager, terkadang tidak cukup untuk menambah memori komputer Windows 10. Dalam hal ini, Anda dapat mencoba menghapus program Startup yang biasanya diluncurkan setiap kali Anda memulai komputer atau laptop dan menghabiskan RAM yang tersedia.
Baca panduan kami tentang 4 Cara Menonaktifkan Program Startup di Windows 10 dan menerapkan hal yang sama tentang cara meningkatkan RAM di Windows 7 & 10.
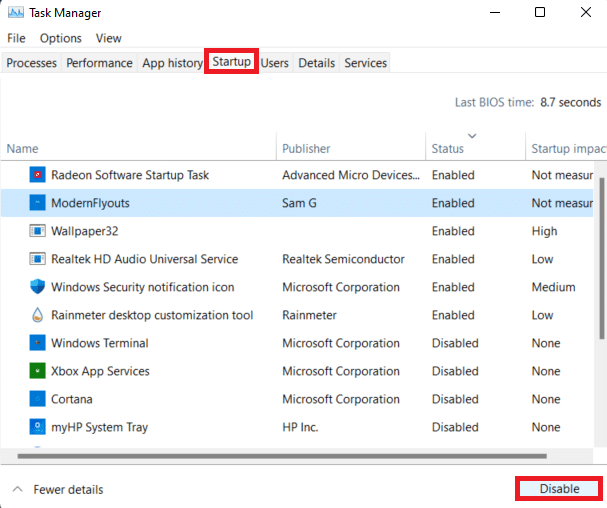

Ketika Anda selesai dengan menonaktifkan program yang tidak diperlukan, Anda dapat mengakses beberapa ruang pada RAM yang dibersihkan.
Metode 4: Perbarui Aplikasi
Seiring dengan meningkatkan kinerja sistem, memperbarui aplikasi juga berguna dalam mengurangi pemborosan RAM. Kebocoran memori adalah masalah umum yang dapat ditemui pada aplikasi, yang terjadi saat program tidak mengembalikan RAM ke kumpulan setelah menggunakan sumber daya. Menginstal pembaruan terbaru untuk aplikasi dapat membantu memperbaiki masalah kebocoran memori. Selain itu, dengan pembaruan, ada lebih banyak peningkatan yang memakan lebih sedikit ruang RAM. Ikuti langkah-langkah di bawah ini untuk memperbarui aplikasi menggunakan Microsoft Store:
1. Tekan tombol Windows , ketik Microsoft Store , lalu klik Open .
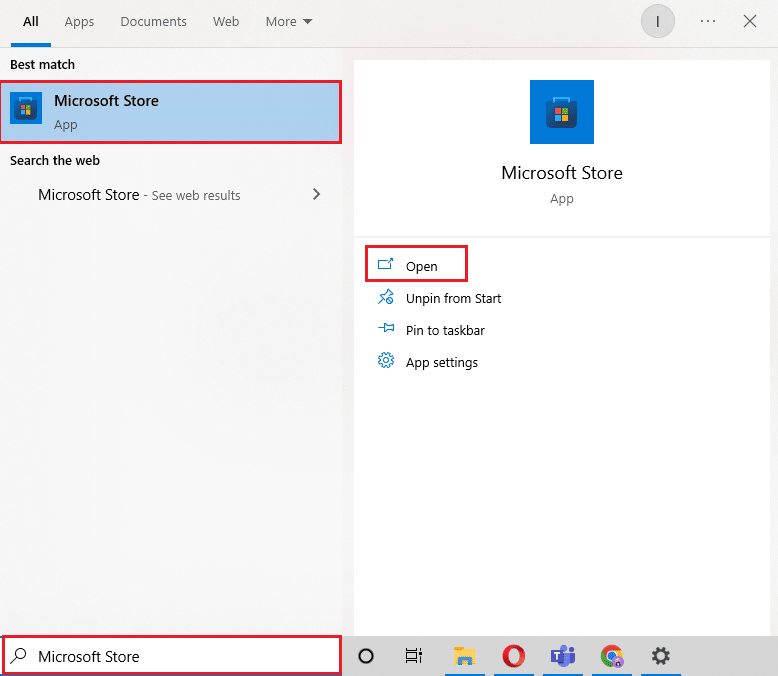
2. Klik pada opsi Perpustakaan .
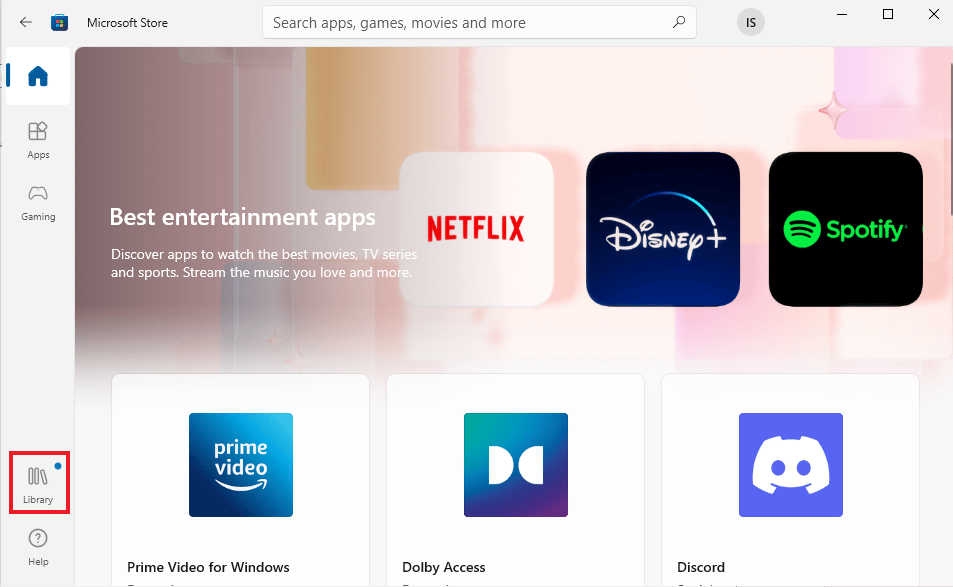
3. Klik Perbarui semua , jika pembaruan tersedia.
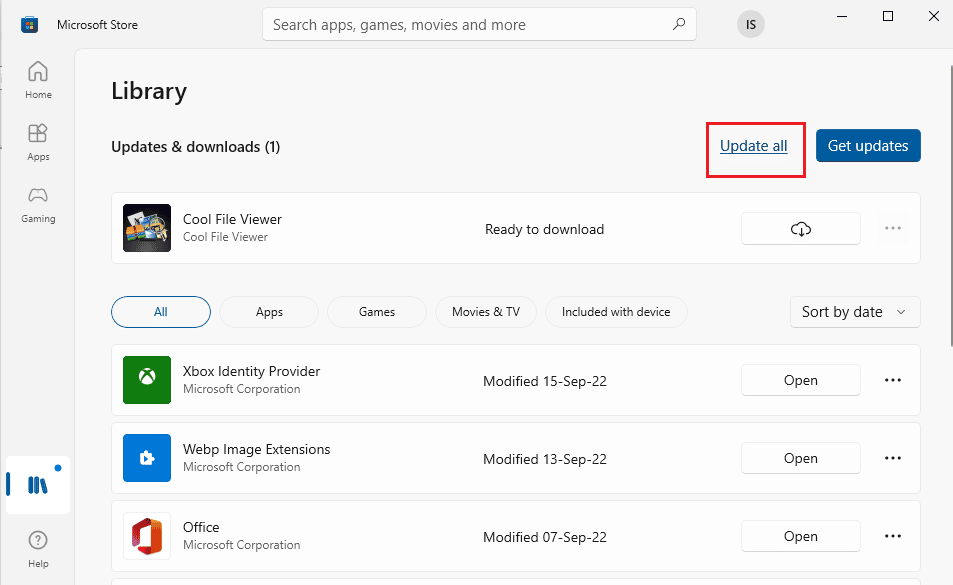
Baca Juga: Perbaiki Kode Kesalahan Microsoft Store 0xc03f300d
Metode 5: Jalankan Pemindaian Malware
Jika Anda ingin tahu cara menambah memori PC saya, memeriksa malware dapat membantu Anda. Kadang-kadang sumber daya memonopoli perangkat lunak juga bisa menjadi alasan mengapa RAM sistem Anda dibiarkan tanpa ruang. Untuk memastikan bahwa sistem Anda tidak rusak dengan malware, Anda dapat memeriksa panduan kami tentang Bagaimana cara Menjalankan Pemindaian Virus di Komputer saya.
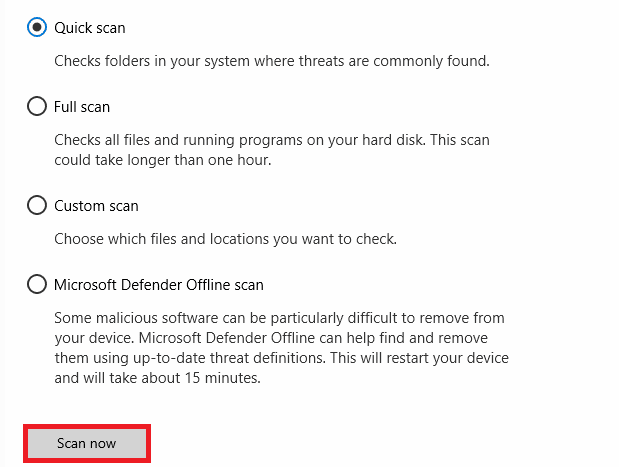
Jika Anda ingin menghapus malware dari komputer Anda, ikuti panduan kami tentang Cara Menghapus Malware dari PC Anda di Windows 10 dan terapkan hal yang sama.
Metode 6: Perbarui Driver Perangkat
Perbaikan berikutnya untuk cara meningkatkan memori komputer termasuk memeriksa driver perangkat Anda. File driver yang rusak atau konflik dapat menyebabkan kebocoran memori dan konsumsi RAM yang berlebihan. Oleh karena itu, penting untuk memeriksa driver dari waktu ke waktu untuk menghemat ruang untuk RAM. Anda dapat memeriksa setiap driver satu per satu di jendela Device Manager dan memastikan tidak ada peringatan untuk driver apa pun. Jika ada, maka perbarui driver yang bermasalah satu per satu.
Anda dapat mempelajari banyak tentang memperbaruinya dengan bantuan panduan kami tentang Cara Memperbarui Driver Perangkat di Windows 10.
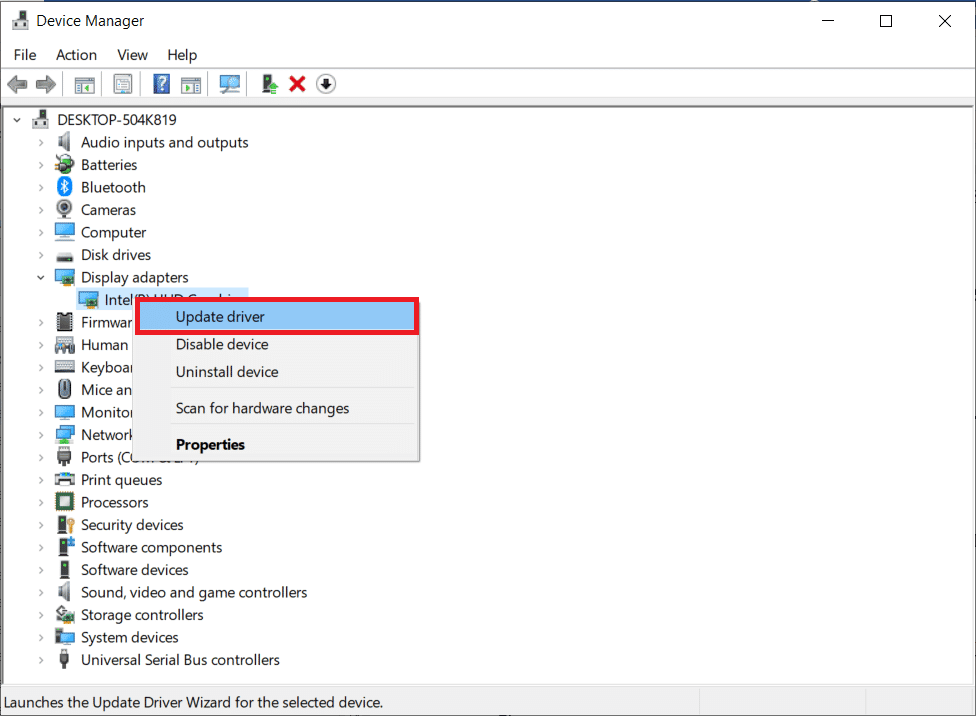
Baca Juga: Cara Memeriksa Berapa Banyak VRAM yang Saya Miliki di Windows 10
Metode 7: Hapus Cache Memori
Cache memori adalah alasan lain mengapa RAM Anda cepat terisi. Saat menutup aplikasi, beberapa program tidak menutup dengan benar dan dapat menghabiskan RAM. Cache memori ini juga dapat berdampak pada kinerja sistem Anda. Karenanya, pastikan Anda menghapus cache dari sistem Anda.
Dapatkan bantuan dari panduan kami Hapus Semua Cache dengan Cepat di Windows 10 [Panduan Utama] untuk menghapus semua jenis cache dari PC Anda.
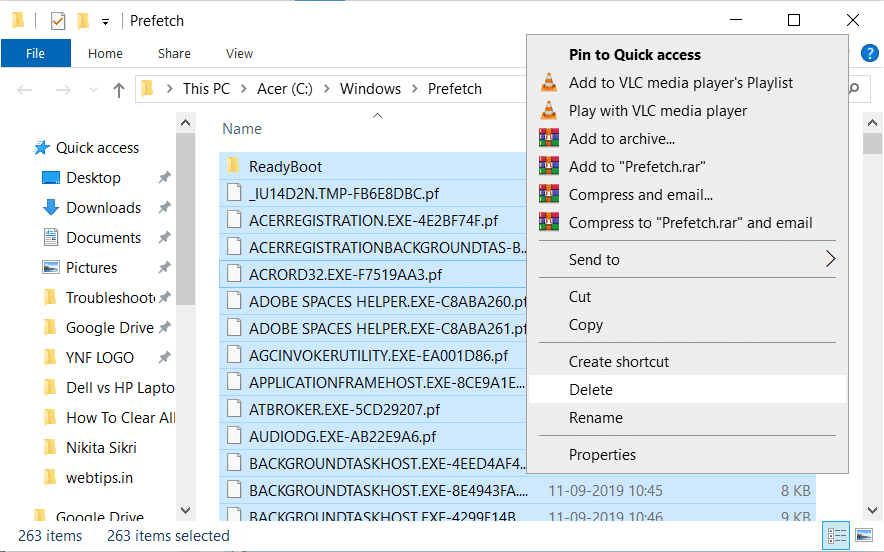
Metode 8: Kurangi Efek Visual
Efek visual bisa sangat bagus untuk sistem dengan RAM yang cukup, tetapi untuk Windows dengan memori rendah, itu bisa banyak pada RAM, dan satu-satunya pilihan yang tersisa dalam kasus seperti itu tentang cara meningkatkan RAM pada Windows 7 & 10 adalah mengurangi efek visual ini.
1. Buka File Explorer di PC Anda dengan menekan tombol Windows + E secara bersamaan.
2. Klik kanan pada PC ini dan pilih opsi Properties .
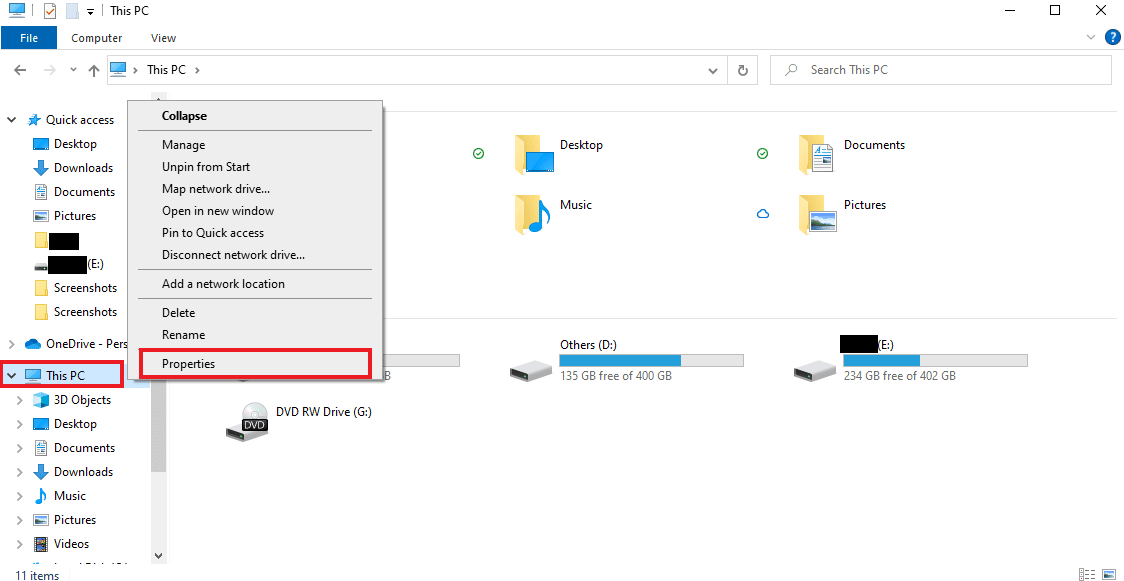
3. Pilih Pengaturan sistem lanjutan dari panel kanan.
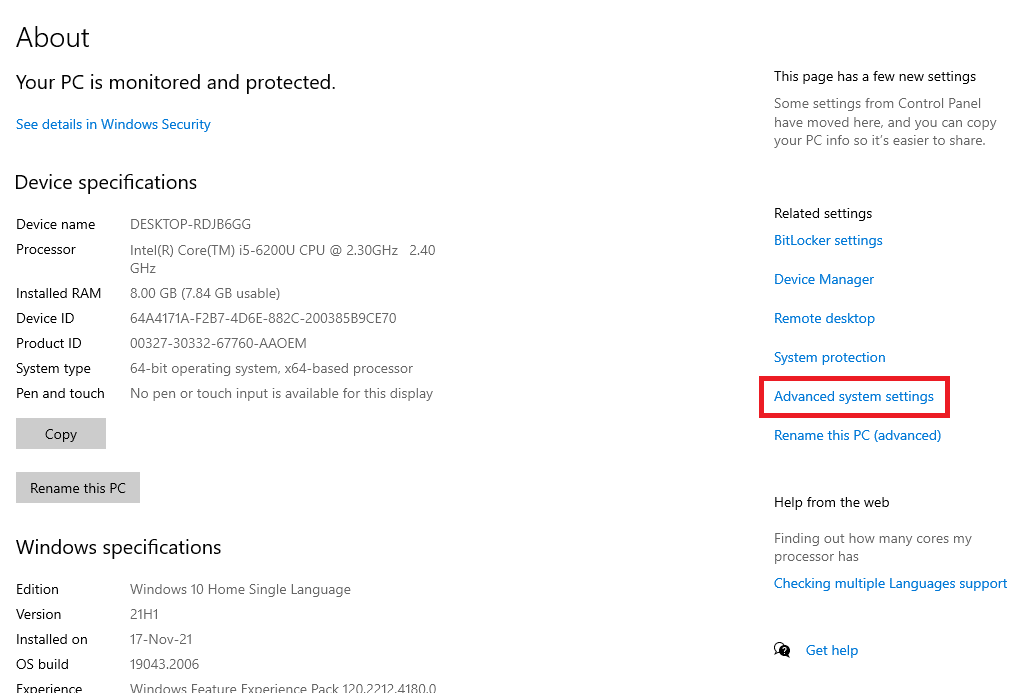
4. Klik Pengaturan… di bagian Lanjutan .
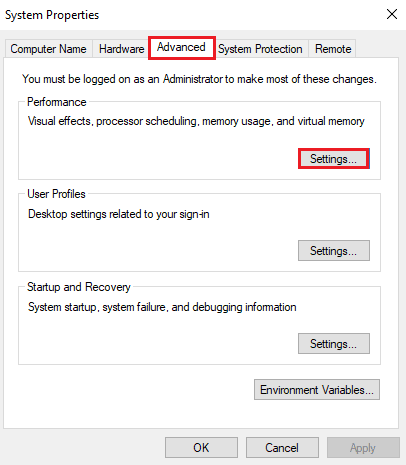
5. Pada tab Visual Effects , centang kotak Adjust for best performance dan klik OK .
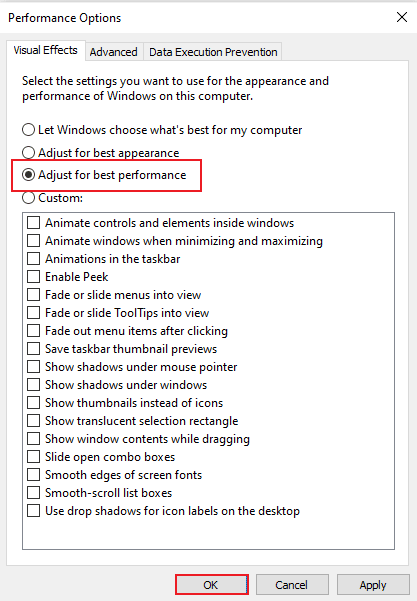
Baca Juga: Cara Memperbaiki Penggunaan CPU Tinggi di Windows 10
Metode 9: Sesuaikan Memori Virtual
Untuk menambah memori komputer Windows 10, Anda juga dapat menyesuaikan memori virtual di PC Anda. Ini adalah metode yang efektif dan membantu meningkatkan kinerja komputer. Ikuti panduan kami tentang Kelola Memori Virtual (Pagefile) Di Windows 10 dan terapkan hal yang sama.
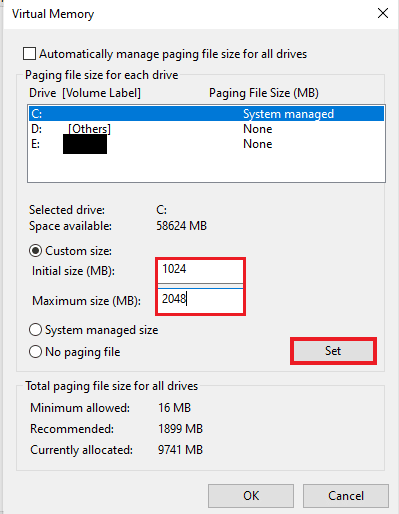
Metode 10: Hapus File Halaman saat Shutdown
Mematikan sistem dan aplikasi tidak menghapus RAM sistem, tetapi tidak menghapus file halaman yang disimpan di hard disk. File halaman ini adalah RAM berpura-pura yang digunakan sistem saat RAM penuh dan membersihkan file halaman ini oleh karena itu penting untuk memastikan ada cukup ruang tersisa untuk waktu berikutnya Anda harus menggunakan sistem Anda. Untuk melakukannya, Anda harus mengikuti langkah-langkah yang diberikan di bawah ini dan melakukannya di PC Anda:
Catatan : Buat cadangan kunci registri untuk mengembalikan ke pengaturan sebelumnya jika terjadi kesalahan manual selama modifikasi.
1. Buka menu pencarian , ketik regedit , dan klik Open untuk membuka Registry Editor .
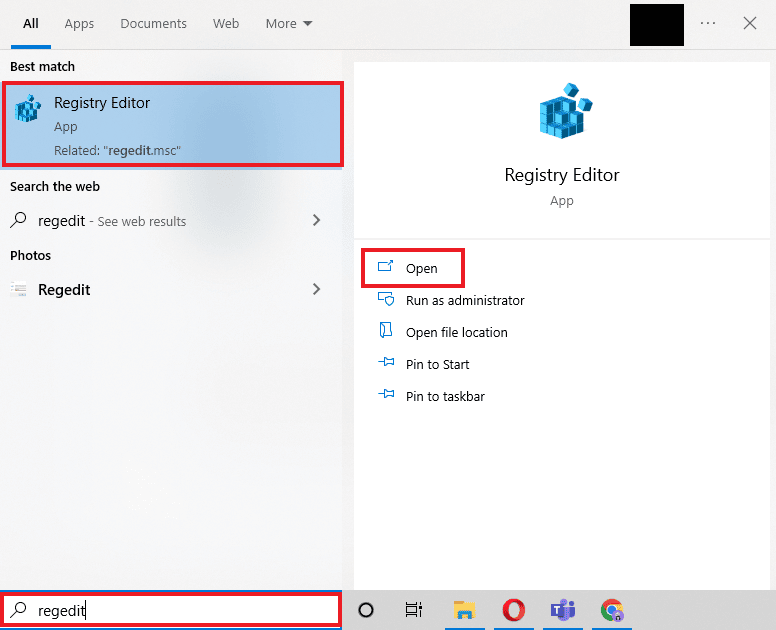
2. Arahkan ke jalur folder berikut di Penyunting Registri.
Komputer\HKEY_LOCAL_MACHINE\SYSTEM\CurrentControlSet\Control\Session Manager\Memory Management
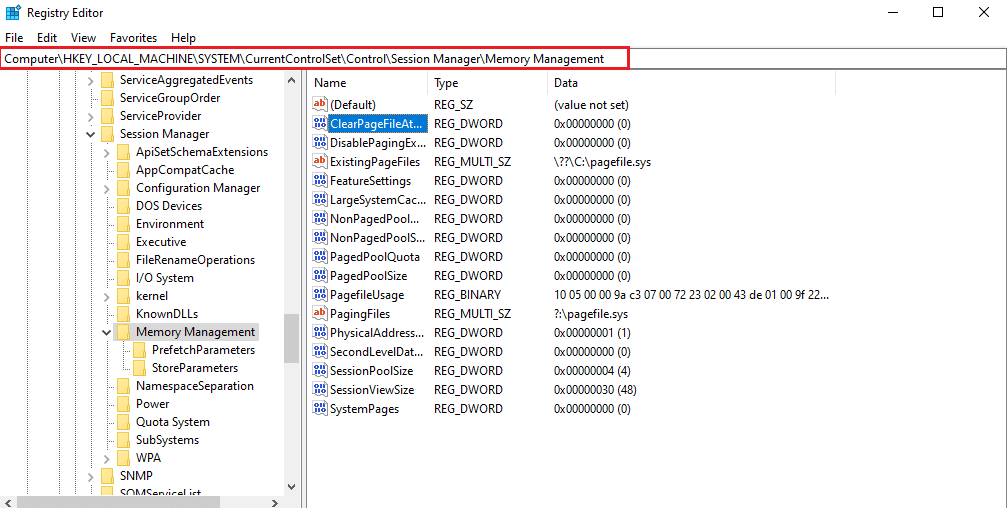
3. Sekarang, klik dua kali pada tombol ClearPageFileAtShutdown .
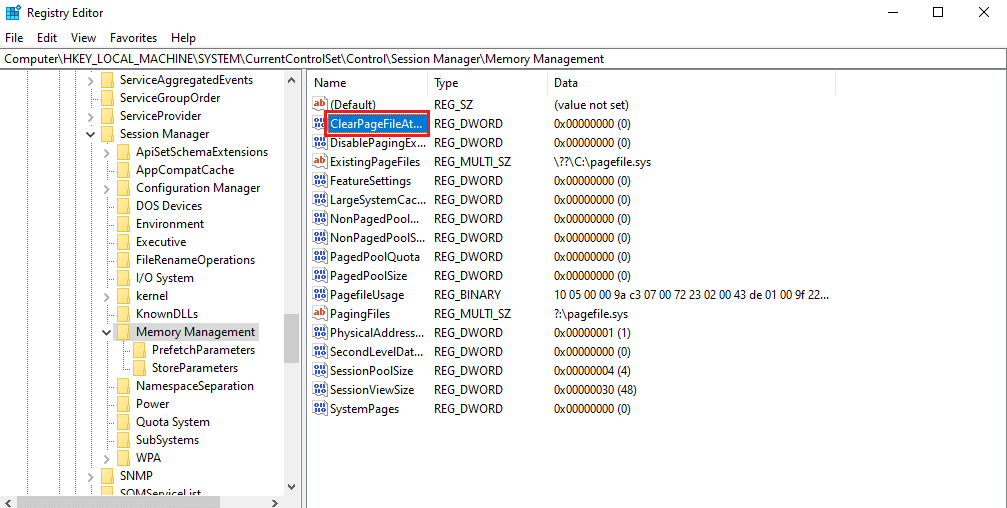
4. Tetapkan data Nilai sebagai 1 dan kemudian klik OK .
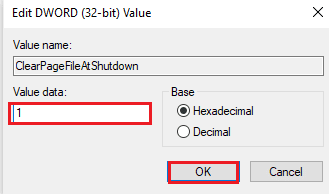
Baca Juga: Berapa Banyak RAM yang Saya Butuhkan untuk Windows 10
Metode 11: Tambahkan Lebih Banyak RAM
Jika Anda kesulitan menemukan solusi bagaimana meningkatkan memori fisik yang tersedia Windows 10 setelah mencoba semua metode yang diberikan di atas, maka dapat dipastikan bahwa sistem Anda sangat membutuhkan lebih banyak RAM. Mencoba metode untuk mengosongkan beberapa ruang RAM tidak cukup dalam kasus ini, jadi Anda perlu menambahkan lebih banyak RAM ke sistem Anda secara manual.
Menambahkan RAM secara manual melibatkan penambahan memori secara fisik ke perangkat Anda. Ini dapat dilakukan dengan bantuan manual, mengambil dukungan dari situs web produsen, atau menyerahkannya kepada profesional. Jika Anda berencana untuk menambahkan RAM sendiri, ikuti langkah-langkah yang disediakan di bawah ini:
Catatan : Langkah-langkah yang diberikan di bawah ini harus dilakukan pada laptop.
1. Lepaskan penutup plastik dari kompartemen RAM. Ini akan memperlihatkan dua slot RAM , di mana salah satu atau keduanya dapat diisi.

2. Sekarang, untuk mengeluarkan modul RAM , tarik klem yang ada di kedua sisi.
3. Masukkan modul RAM baru ke dalam slot dengan sudut 45 derajat dan dorong ke bawah.
4. Terakhir, pasang kembali PC Anda dan reboot di BIOS untuk memeriksa apakah RAM yang dimasukkan telah dikenali oleh sistem.
Oleh karena itu, ini adalah cara meningkatkan memori PC saya.
Direkomendasikan:
- Cara Menemukan Hal Tersembunyi di iPhone
- Perbaiki Masalah Instalasi Printer di Windows 10
- Perbaiki Penggunaan CPU Tinggi NVIDIA Container di Windows 10
- Cara Memeriksa Frekuensi RAM di Windows 10
Kami berharap dokumen kami tentang RAM, persyaratannya, dan cara meningkatkan RAM pada Windows 7 & 10 dapat memandu Anda dengan baik dan Anda dapat membuat ruang RAM yang cukup di perangkat Anda. Beri tahu kami salah satu metode mana yang paling membantu untuk meningkatkan memori fisik yang tersedia di Windows 10. Jika Anda memiliki pertanyaan atau saran untuk kami, silakan tinggalkan di komentar di bawah.
