Cara Meningkatkan Daya Tahan Baterai Laptop
Diterbitkan: 2022-01-29Siapa yang ingin bergegas ke stopkontak untuk menyelamatkan baterai laptop mereka? Itu tidak menyenangkan, terutama jika keluarga Anda bekerja dan belajar dari rumah akhir-akhir ini di berbagai sudut rumah yang mungkin tidak memiliki colokan listrik yang nyaman di dekatnya. Untungnya, laptop modern jauh lebih efisien daripada pendahulunya. Saat ini, bahkan laptop pengganti desktop yang murah dan beberapa raksasa game dapat bertahan lebih dari delapan jam dengan sekali pengisian daya. Ultraportables sering bertahan selama 14 jam atau lebih.
Namun, kebenaran yang tidak menyenangkan adalah bahwa baterai di PC atau laptop Mac Anda tidak akan bertahan selama produsen mengiklankan kecuali Anda memperhatikan beberapa faktor utama: pengaturan daya Anda, berapa banyak aplikasi yang Anda jalankan, bahkan suhu ruangan tempat Anda bekerja. Kabar baiknya adalah bahwa semua ini tidak memerlukan banyak upaya untuk menyelesaikannya, setelah Anda mengetahui pengaturan mana yang harus disesuaikan. Mari kita lihat cara-cara dengan hasil tertinggi dan paling sedikit upaya untuk mendapatkan hasil maksimal dari baterai laptop Anda.
Gunakan Alat Manajemen Kinerja Windows
Perhentian pertama dalam tur peningkatan masa pakai baterai kami adalah alat manajemen kinerja Windows. Di Windows 10, ini adalah penggeser yang diakses dari ikon baterai di bilah tugas. Di Windows 11, Anda akan menemukannya di Pengaturan > Sistem > Daya & Baterai > Mode Daya. Ini bertujuan untuk mengelompokkan semua pengaturan yang memengaruhi masa pakai baterai ke dalam beberapa kategori yang mudah dipahami.
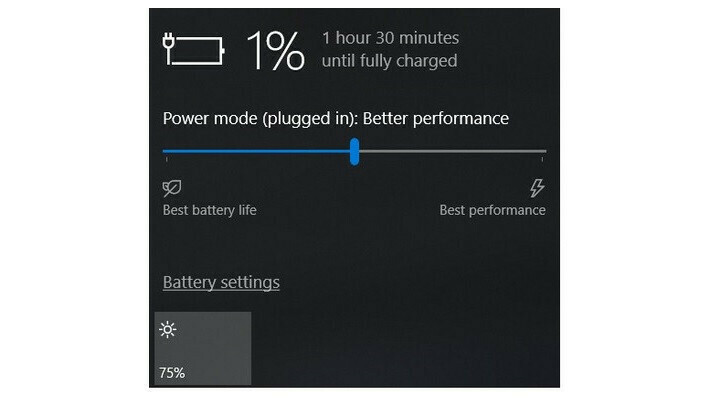
Perusahaan yang membuat PC Anda menentukan dengan tepat pengaturan mana yang dikontrol penggeser baterai. Namun secara umum, ingatlah pedoman ini:
Mode Performa Terbaik adalah untuk orang-orang yang bersedia menukar runtime baterai untuk mendapatkan kecepatan dan responsivitas. Dalam mode ini, Windows tidak akan menghentikan aplikasi yang berjalan di latar belakang untuk menghabiskan banyak daya.
Mode Performa Lebih Baik (atau Direkomendasikan) membatasi sumber daya untuk aplikasi latar belakang, tetapi sebaliknya memprioritaskan kekuatan daripada efisiensi.
Mode Baterai Lebih Baik memberikan masa pakai baterai yang lebih lama daripada pengaturan default pada versi Windows sebelumnya.
Mode Penghemat Baterai , pilihan penggeser yang hanya akan muncul saat PC Anda dicabut, mengurangi kecerahan layar hingga 30%, mencegah unduhan Pembaruan Windows, menghentikan sinkronisasi aplikasi Mail, dan menangguhkan sebagian besar aplikasi latar belakang.
Untuk MacBook: Gunakan Pengaturan Baterai di macOS
Laptop Mac terbaru yang menjalankan macOS versi terbaru memiliki pengaturan baterai dan daya ekstensif yang dapat Anda kendalikan. Di macOS Monterey, buka aplikasi System Preferences dan klik Baterai.
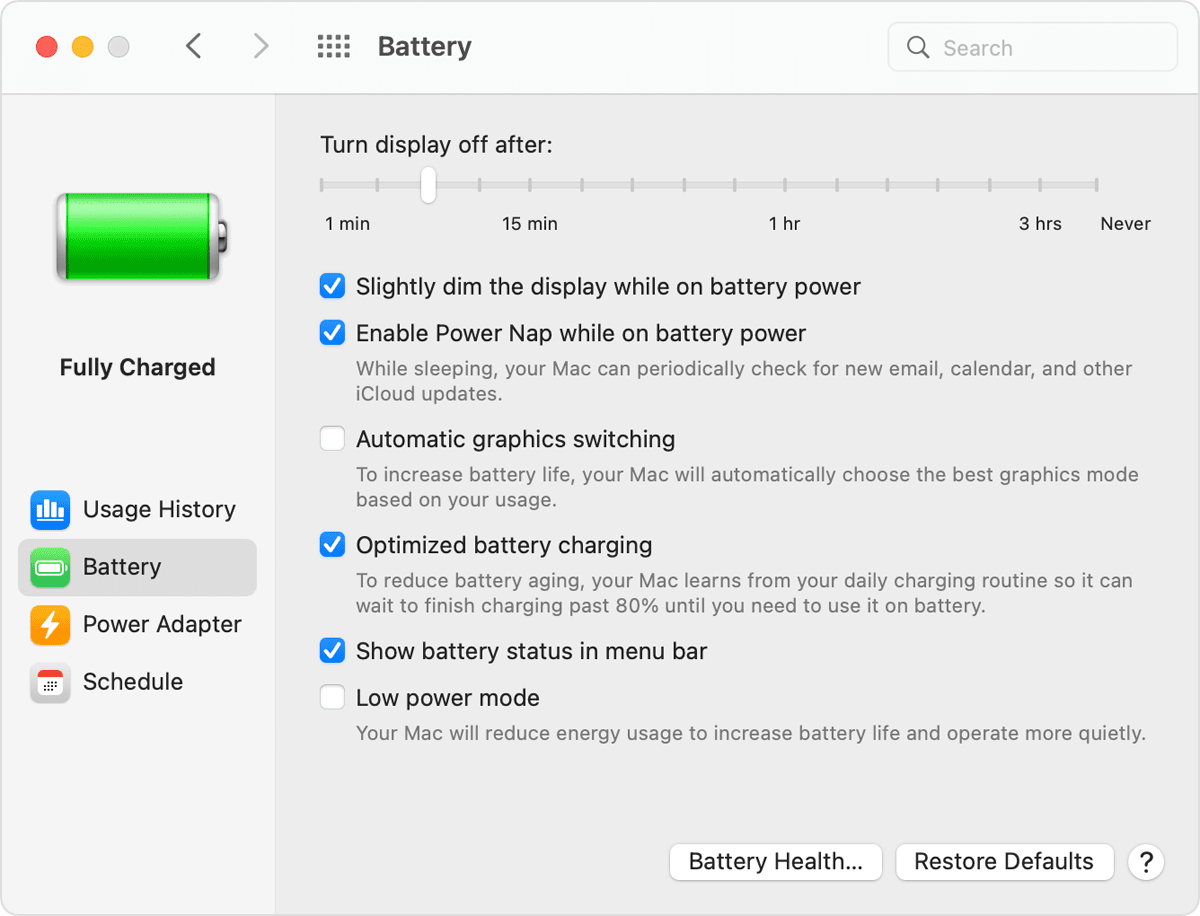
Pastikan "Sedikit redupkan tampilan saat menggunakan daya baterai" dicentang, dan "Aktifkan Power Nap saat menggunakan daya baterai" tidak dicentang. (Dengan Power Nap diaktifkan dan MacBook Anda tertidur, mesin akan bangun sesekali untuk memeriksa pembaruan. Menonaktifkannya membuat MacBook Anda tertidur sepenuhnya sampai Anda memilih untuk membangunkannya.) Pada laptop MacBook Pro terbaru, kecerahan layar menyesuaikan ke 75% saat Anda mencabut komputer dari daya jika Anda mengaktifkan "Sedikit redupkan layar saat menggunakan daya baterai".
Tergantung pada MacBook dan versi macOS yang Anda miliki, Anda mungkin melihat opsi tambahan di panel preferensi Penghemat Energi. Ini termasuk "Optimalkan streaming video saat menggunakan baterai" untuk menonaktifkan pemutaran video HDR dan "Pengisian baterai yang dioptimalkan". Beberapa Mac juga memiliki pengaturan Mode Energi, yang sangat mirip dengan alat manajemen kinerja Windows yang dijelaskan di atas. Jika Anda melihat Mode Energi di bagian Baterai pada preferensi sistem, Anda memiliki opsi berikut:
Daya Rendah : Kurangi penggunaan energi untuk meningkatkan masa pakai baterai.
Otomatis : Membuat Mac Anda secara otomatis menggunakan tingkat kinerja terbaik.
Daya Tinggi : Meningkatkan penggunaan energi untuk meningkatkan kinerja selama beban kerja berkelanjutan.
Sederhanakan Alur Kerja Anda: Menutup Aplikasi, dan Menggunakan Mode Pesawat
Jika Anda menghabiskan banyak waktu untuk mematikan steker, adalah kebiasaan yang baik untuk menyesuaikan penggunaan laptop Anda dengan cara yang lebih menghemat baterai, seperti dengan tetap menggunakan satu aplikasi pada satu waktu dan menutup yang lainnya saat Anda tidak menggunakannya. Ini seperti mematikan lampu saat ruangan kosong. Jika Anda bolak-balik antara dapur dan pantry sepanjang waktu, atau antara Firefox dan Microsoft Word, pastikan kedua set lampu (dan aplikasi) tetap menyala (dan terbuka). Tetapi jika Anda hanya memasak, atau hanya menonton video YouTube, sebaiknya matikan dan tutup semuanya.
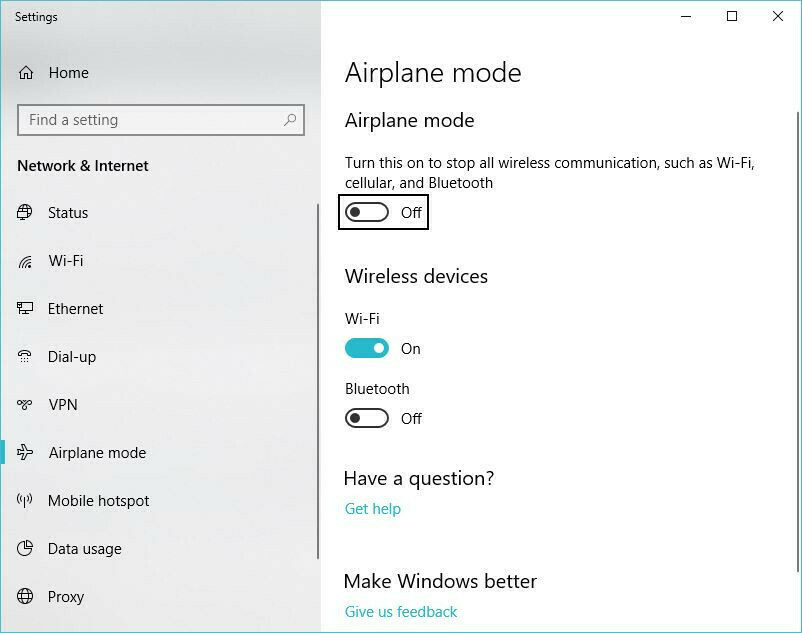
Selain mematikan program lain saat Anda melakukan tugas tunggal, pertimbangkan untuk mengaktifkan mode Pesawat di Windows, atau mematikan Wi-Fi dan Bluetooth di macOS, jika Anda tahu Anda akan mengedit dokumen tanpa memerlukan akses web. Selain mengurangi gangguan, mode Pesawat menghilangkan sumber pengurasan baterai yang signifikan: tidak hanya radio nirkabel itu sendiri, tetapi juga aplikasi dan proses latar belakang yang terus-menerus menggunakannya, seperti pembaruan dan pemberitahuan push.
Tutup Aplikasi Tertentu yang Menggunakan Banyak Daya
Memiliki beberapa aplikasi dan proses yang berjalan di sistem Anda secara bersamaan akan menghabiskan masa pakai baterai lebih cepat, dan kemungkinan Anda mungkin tidak secara aktif menggunakan semua yang sedang berjalan di PC Anda. Di Windows, aplikasi Pengaturan adalah langkah pertama untuk menemukan program yang memonopoli energi.
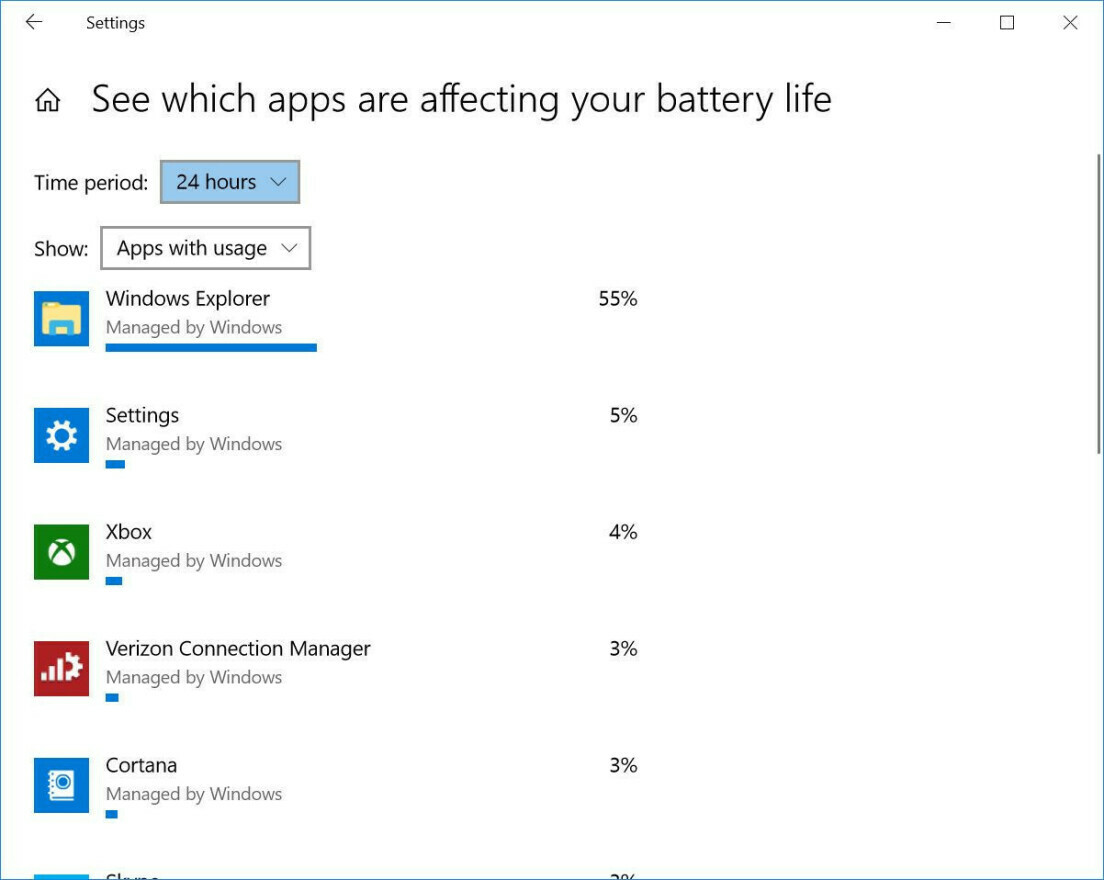
Ketik "Lihat aplikasi mana yang memengaruhi masa pakai baterai Anda" ke dalam bilah pencarian Windows 10 untuk daftar aplikasi yang paling banyak menghabiskan daya. Di Windows 11, Anda dapat mengakses daftar ini di panel pengaturan Daya & Baterai di bawah Penggunaan Baterai. Jika Anda melihat aplikasi yang jarang Anda gunakan memonopoli banyak daya, pastikan Anda menutupnya. Seringkali, ini adalah aplikasi yang Anda buka di latar belakang dan lupa, seperti Spotify atau Adobe Reader.
Selanjutnya, ketik "Lihat proses mana yang memulai secara otomatis saat Anda memulai Windows" ke dalam bilah pencarian, atau buka aplikasi Pengelola Tugas. Di tab Startup, Anda akan melihat setiap utilitas yang berjalan segera setelah Anda memulai PC Anda. Apa pun dengan nama seperti "Download Assistant" atau "Helper" biasanya aman untuk dinonaktifkan. Misalnya, kecuali Anda sering membuka daftar putar, trek, atau album Spotify dari tautan di browser web, Anda dapat menonaktifkan Spotify Web Helper.
Untuk melakukan pembersihan app serupa di macOS, cari Pengguna & Grup, lalu klik tab Item Masuk, tempat Anda akan menemukan daftar app yang dirancang untuk berjalan di latar belakang saat Anda memulai Mac.

Sesuaikan Pengaturan Grafik dan Tampilan
Jika Anda memiliki prosesor grafis yang kuat di laptop Anda, Anda dapat memastikan bahwa hanya game atau aplikasi intensif grafis lainnya yang perlu menggunakannya, sementara yang lainnya dapat diperoleh dengan menggunakan silikon pada CPU yang lebih efisien untuk pemrosesan grafis. Jika sistem Anda menggunakan grafis Nvidia GeForce, buka panel kontrol GeForce (biasanya terdapat di area notifikasi Windows di sisi kanan bilah tugas), lalu klik tab Program Settings untuk menetapkan setiap aplikasi ke chip pemrosesan grafis tertentu . Alokasikan chip diskrit GeForce ke game dan aplikasi pengeditan foto dan video seperti Adobe Photoshop dan Premiere, sambil menetapkan yang lainnya ke grafis terintegrasi.
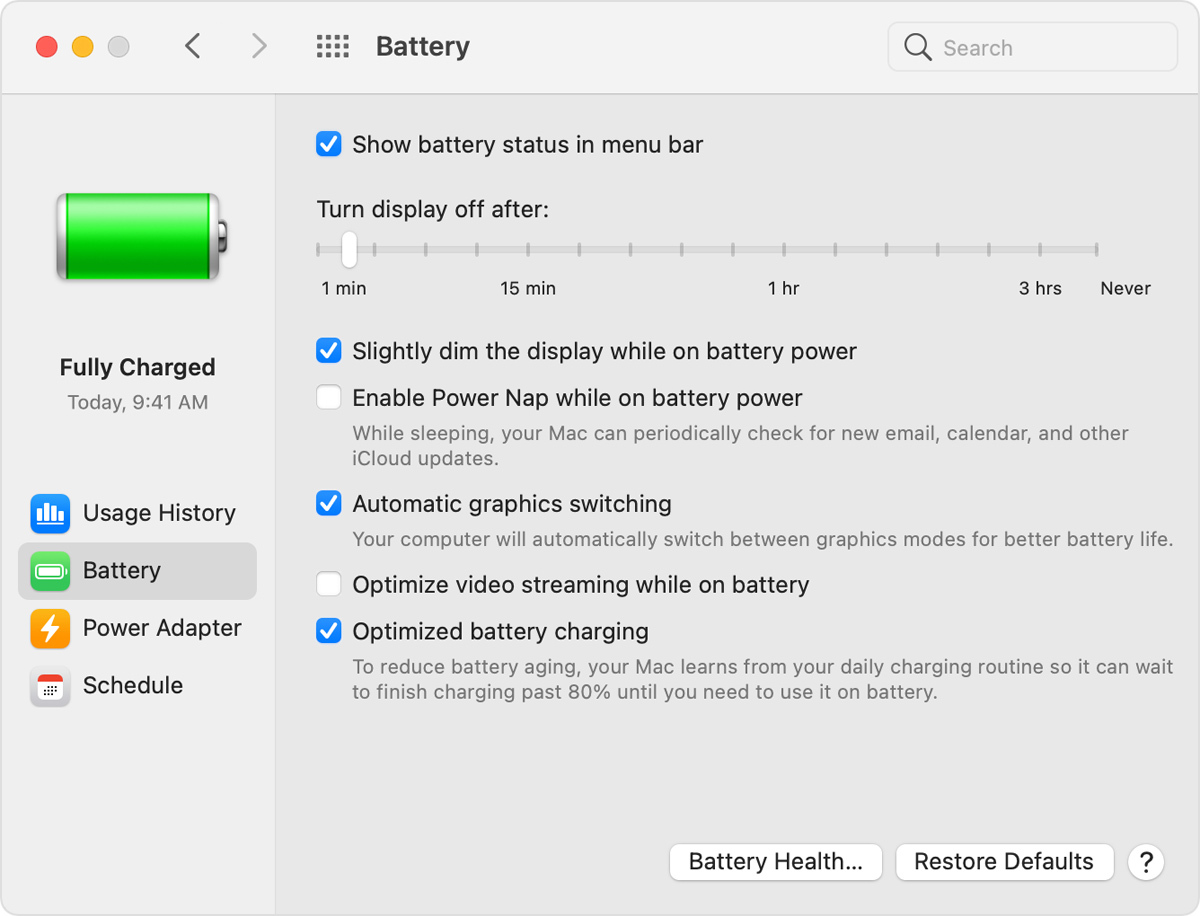
Untuk melakukan tugas serupa di Mac, buka panel preferensi Baterai yang sama yang disebutkan sebelumnya dan pastikan opsi "Pengalihan grafik otomatis" dicentang, seperti pada tangkapan layar di atas dari macOS Big Sur. Anda tidak memiliki jenis kontrol yang sama atas setiap program seperti yang Anda lakukan di panel GeForce, jadi Anda harus memercayai penilaian macOS ketika menyangkut aplikasi mana yang harus menggunakan akselerator grafis mana.
Perhatikan Aliran Udara
Sebagian besar laptop sekarang hadir dengan baterai lithium-polimer yang membutuhkan perawatan jauh lebih sedikit daripada baterai satu dekade lalu, berkat peningkatan perangkat lunak dan firmware serta inovasi dalam teknologi baterai itu sendiri. Anda tidak lagi harus melakukan pengosongan baterai hingga penuh secara rutin untuk mengkalibrasinya, Anda juga tidak perlu khawatir menguras baterai sepenuhnya akan merusak laptop Anda.

Namun, Anda harus berhati-hati dengan panas, yang akan mempercepat kerusakan baterai. Masalah terbesar datang dari obstruksi fisik port ventilasi. Penumpukan debu adalah salah satu masalah yang dapat Anda atasi dengan membersihkan ventilasi dan kipas laptop. (Secara berkala, gunakan sekaleng udara bertekanan untuk mengeluarkan sebagian debu.) Masalah yang lebih sering muncul adalah penggunaan laptop di atas bantal atau selimut, yang dapat menghalangi kipas ventilasi dan menahan panas yang masuk. keluar dari sistem. Hindari ini dengan menggunakan laptop Anda hanya pada permukaan yang keras seperti meja atau meja, yang tidak akan melenturkan dan menghalangi aliran udara atau pendinginan.
Awasi Kesehatan Baterai Anda
Semua baterai kehilangan kapasitas pengisian dari waktu ke waktu dan pada akhirnya perlu diganti. Mengambil stok kesehatan baterai sekarang dan kemudian selalu merupakan ide yang baik.
Direkomendasikan oleh Editor Kami

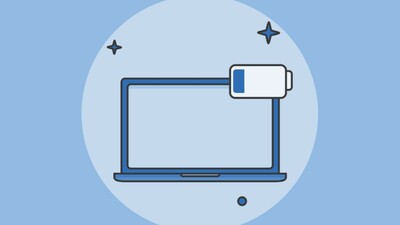
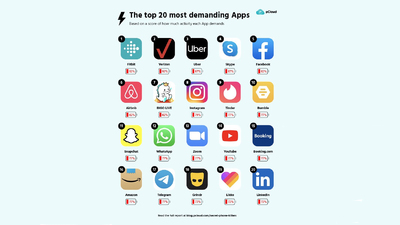
Pada laptop Apple MacBook, untuk melihat apakah baterai Anda mendekati akhir masa pakainya, tahan tombol Option dan klik ikon baterai di bilah menu untuk menampilkan status baterai. Jika Anda melihat pesan "Ganti Sekarang" atau "Servis Baterai", kemungkinan baterai Anda berfungsi jauh di bawah kapasitas aslinya.
Anda dapat menemukan informasi lebih detail tentang berapa banyak siklus pengisian daya yang dialami baterai Anda dengan membuka aplikasi Informasi Sistem dan menavigasi ke tab Daya. Periksa nilai jumlah siklus terhadap nilai maksimum dalam daftar Apple untuk mengetahui berapa banyak siklus yang tersisa.
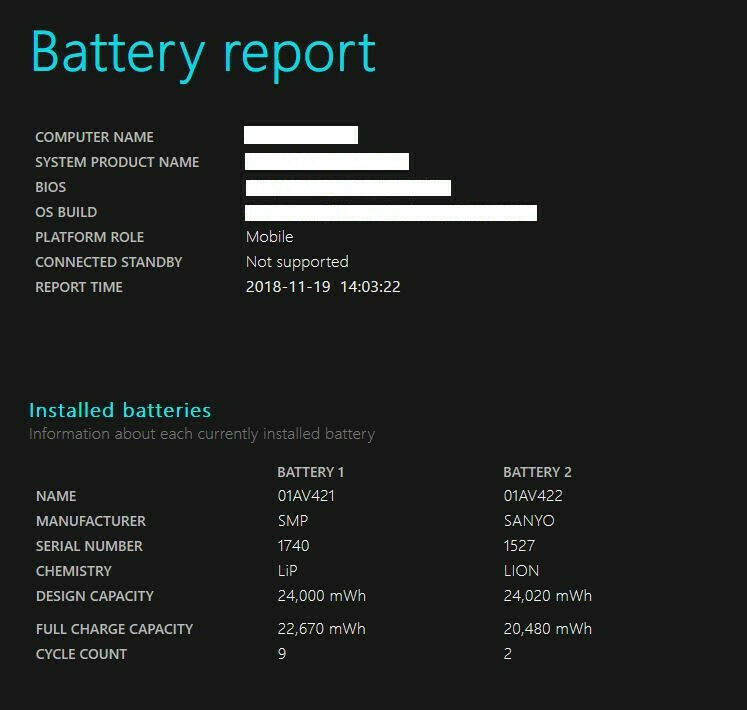
Untuk indikator kesehatan baterai yang setara di Windows 10, Anda harus menyingsingkan lengan baju dan mempelajari dunia command prompt. Berikut panduan lengkap tentang cara membuat laporan baterai Windows menggunakan command prompt.
Tinjau Pengaturan Manajemen Baterai
Beberapa laptop terbaru sekarang dapat secara otomatis memantau riwayat suhu dan pola pengisian baterai. Melalui perangkat lunak dari pabrikan, informasi ini dapat digunakan untuk menyesuaikan pengisian "penuh" agar tetap di bawah 100% dari kapasitas baterai jika Anda tidak menggunakannya secara teratur. (Mengurangi jumlah siklus pengisian daya dapat membantu memperpanjang masa pakai baterai.)
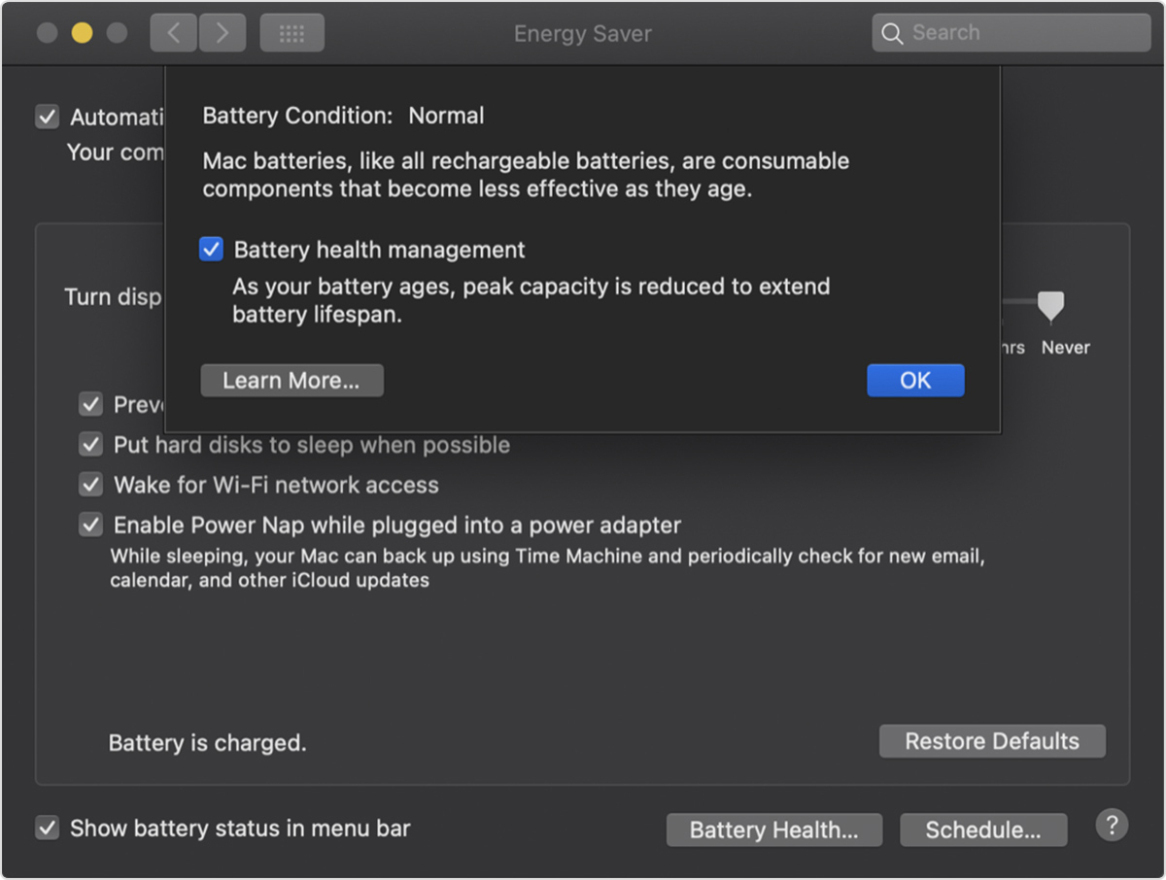
Sebaiknya gunakan pemantauan ini, tetapi jika Anda lebih suka menonaktifkan perangkat lunak manajemen ini untuk memastikan Anda selalu mengisi daya baterai untuk memaksimalkan kapasitas, banyak produsen mengizinkan Anda melakukannya. Di MacBook yang menjalankan macOS Catalina atau versi lebih baru, pilih System Preferences dari menu Apple, lalu klik Energy Saver. Klik Kesehatan Baterai, batalkan pilihan "Manajemen kesehatan baterai", lalu klik OK. Instruksi bervariasi menurut pabrikan untuk laptop Windows; inilah panduan cara Dell.
Bawa Baterai Cadangan
Terakhir, cara termudah untuk memastikan bahwa Anda selalu memiliki daya baterai yang cukup adalah dengan membawa paket baterai eksternal.
Sumber daya eksternal ini dicolokkan ke laptop Anda dengan cara yang sama seperti pengisi daya Anda. Mereka umumnya berharga antara $ 100 dan $ 200, tetapi datang dengan adaptor untuk digunakan dengan banyak model laptop yang berbeda. Mereka dapat digunakan di lebih dari satu sistem, dan bahkan untuk perangkat lain, seperti ponsel atau tablet Anda.

Strategi-strategi ini akan membantu Anda memaksimalkan baterai yang Anda miliki. Namun, jika Anda berada di pasar untuk laptop baru, dan masa pakai baterai adalah salah satu perhatian utama Anda, lihat kumpulan laptop kami yang telah kami uji dengan masa pakai baterai terbaik.
