Cara Mengimpor dan Mengekspor Kontak Antara Outlook dan Gmail
Diterbitkan: 2022-01-29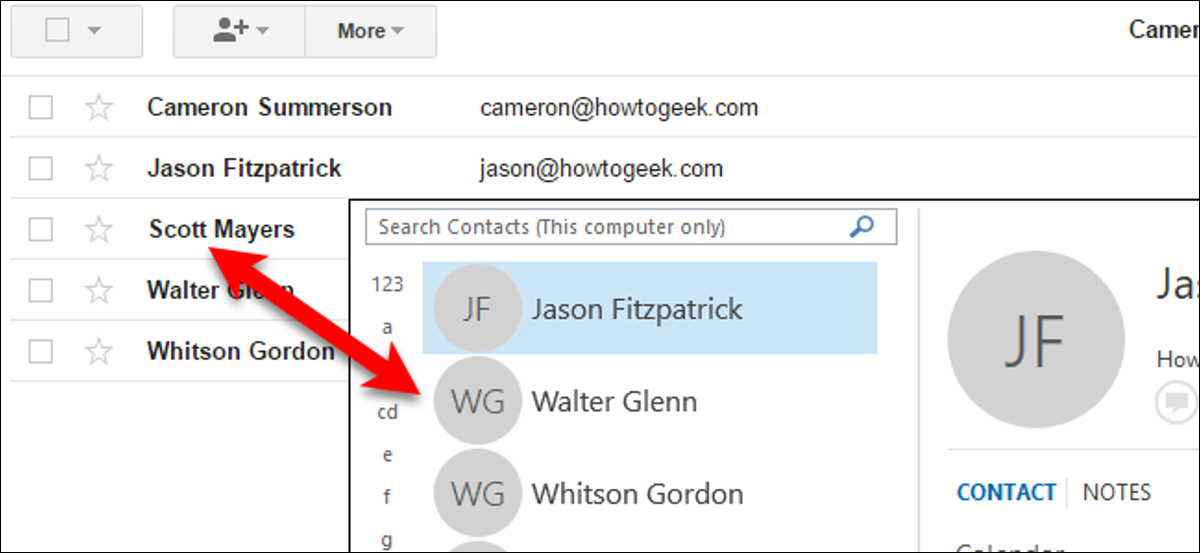
Anda dapat menggunakan Microsoft Outlook dengan hampir semua akun email, termasuk Gmail—tetapi Outlook tidak menyediakan cara bawaan untuk menyinkronkan kontak Gmail Anda. Jika Anda telah mengumpulkan banyak kontak di salah satu layanan, Anda harus mengimpornya dari yang lain secara manual untuk menggunakannya.
Anda dapat memasukkan kembali setiap kontak satu per satu, tentu saja, tetapi kami menyarankan untuk mengimpor semua kontak Anda sekaligus. Dalam artikel ini, kami akan mendemonstrasikan cara mengekspor kontak Anda dari Gmail ke Outlook terlebih dahulu, lalu mengekspor dari Outlook ke Gmail.
Cara Mengekspor Kontak dari Gmail dan Mengimpornya ke Outlook
Untuk mengekspor kontak dari akun Gmail Anda, buka browser dan masuk ke akun Anda. Kemudian, klik "Gmail" dan kemudian pilih "Kontak" dari dropdown.
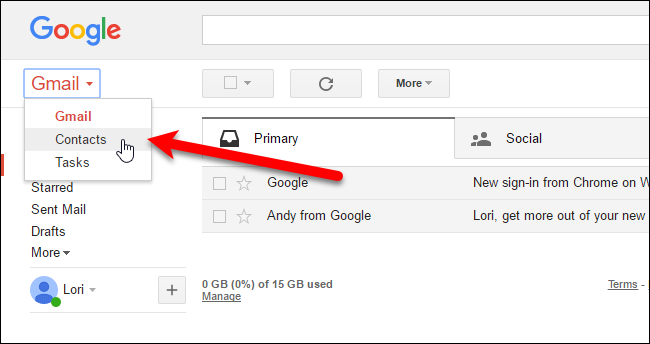
Google mendesain ulang Kontak dan Anda dapat mencoba pratinjau Kontak (klik "Coba pratinjau Kontak" di menu di sebelah kiri saat melihat kontak di versi lama). Namun, pratinjau Kontak belum memungkinkan Anda untuk mengekspor kontak, jadi kami harus kembali ke versi lama untuk mengekspor kontak kami. Untuk melakukannya, klik "Pergi ke versi lama" di bagian bawah daftar opsi di sebelah kiri.
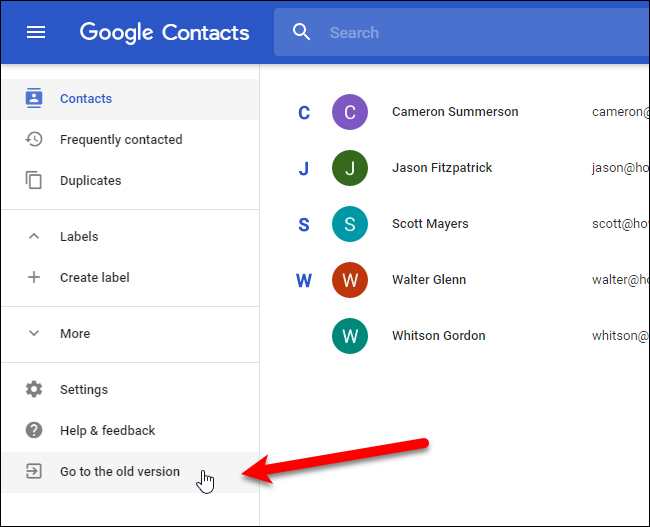
Setelah Anda kembali ke versi lama Google Kontak, klik "Lainnya" di bagian atas halaman dan pilih "Ekspor" dari tarik-turun.
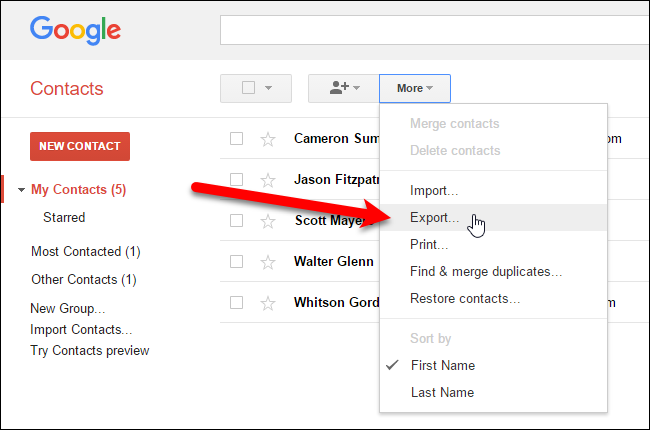
Perhatikan, Anda dapat mengekspor grup, kontak yang dipilih, atau semua kontak Anda ke salah satu dari tiga format. Format ekspor harus berupa Outlook .CSV (CSV = Nilai yang Dipisahkan Koma, yang berarti setiap bidang file [Nama, Alamat, Telepon, dll.] dipisahkan dengan koma). Pilih kontak yang ingin Anda ekspor, lalu pilih opsi "Format CSV Outlook".
Klik “Ekspor” untuk memulai proses ekspor.
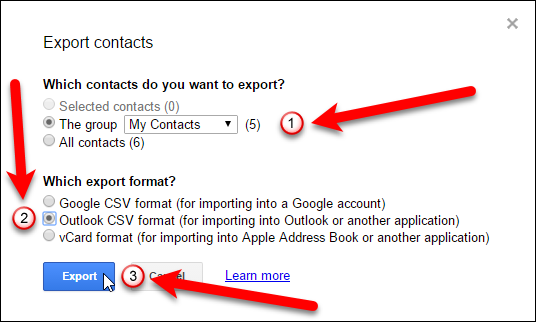
Pada kotak dialog Simpan Sebagai, navigasikan ke tempat Anda ingin menyimpan file CSV kontak Anda. Secara default, contacts.csv dimasukkan ke dalam kotak "Nama file" sebagai saran untuk nama, tetapi Anda dapat mengubahnya, jika Anda mau. Kemudian, klik tombol “Simpan”.
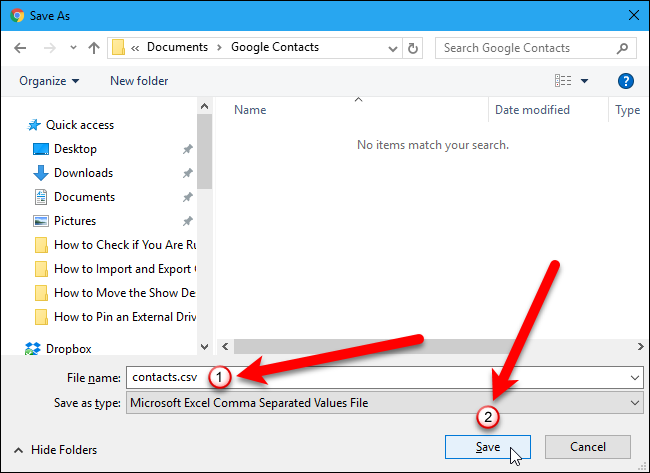
Saat ekspor selesai, Anda dapat membuka file .CSV yang diekspor di Excel dan memanipulasinya dengan menambahkan alamat, nomor telepon, alamat email, dan informasi lain yang akan membantu melengkapi buku alamat Anda. Meskipun ini adalah langkah opsional, senang bisa melewati dan membuat kontak Anda rapi dan konsisten.
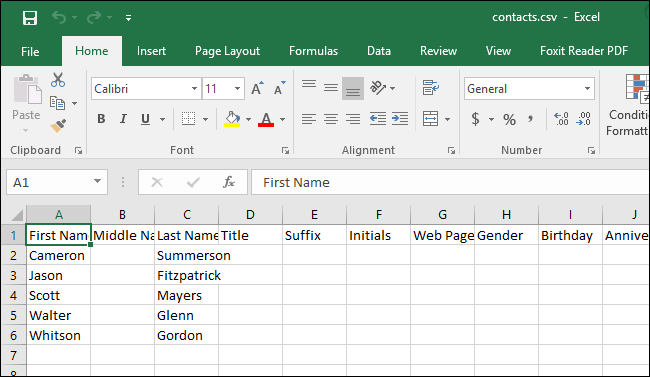
Saat Anda siap, saatnya untuk mengimpor file kontak baru Anda ke Outlook. Buka Outlook dan klik tab "File".
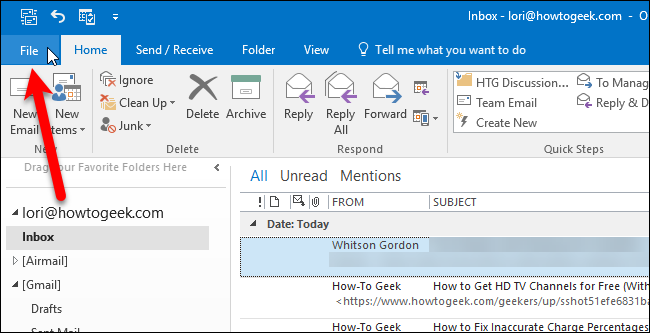
Di layar belakang panggung, klik "Buka & Ekspor" di sebelah kiri dan kemudian klik tombol "Impor/Ekspor".
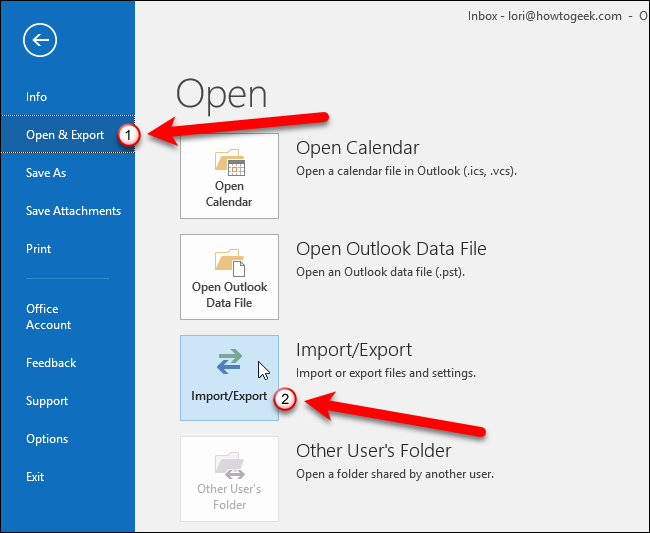
Kotak dialog Wisaya Impor dan Ekspor ditampilkan. Pilih "Impor dari program atau file lain" di bawah Pilih tindakan yang akan dilakukan dan kemudian klik tombol "Berikutnya".
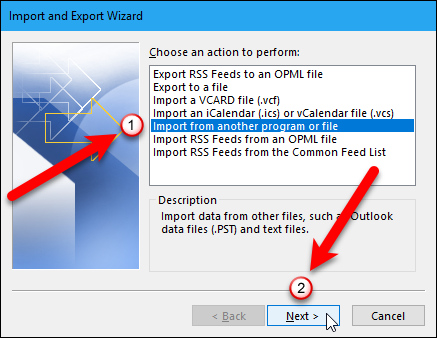
Pilih "Nilai yang Dipisahkan Koma" dan klik tombol "Berikutnya".
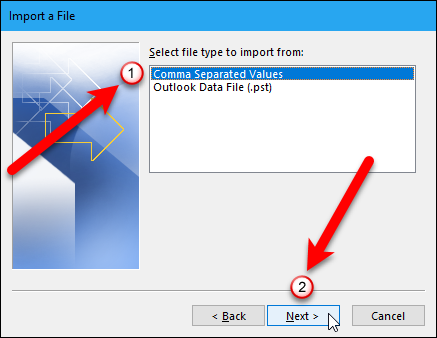
Sekarang, kita perlu memilih file yang akan diimpor, jadi klik tombol "Browse".
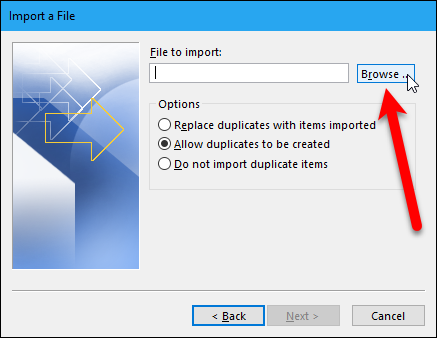
Pada kotak dialog Telusuri, navigasikan ke folder tempat Anda menyimpan file .csv, pilih file, lalu klik tombol "OK".
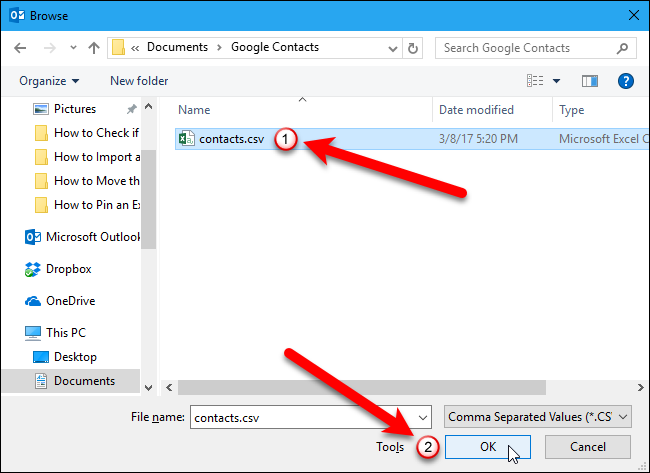
Di bawah Opsi, putuskan apakah Anda ingin duplikat diimpor atau tidak. Anda dapat menghemat waktu Anda nanti dengan memilih "Jangan impor item duplikat" sekarang. Klik tombol "Selanjutnya".
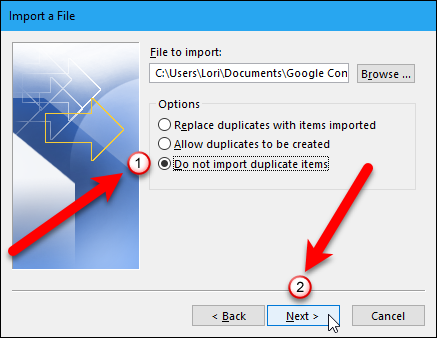
Pilih "Kontak" di kotak Pilih folder tujuan di bawah akun email tempat Anda ingin menyimpan kontak Anda. Kemudian, klik tombol “Berikutnya”.
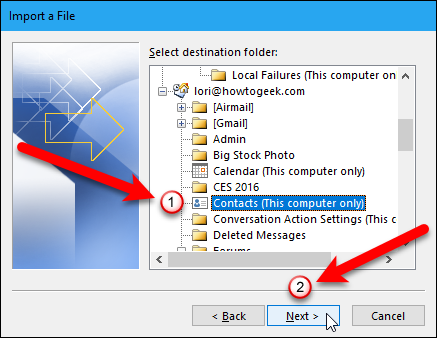
Layar terakhir pada kotak dialog Impor File menunjukkan kepada Anda apa yang akan terjadi ("Impor 'Kontak' dari folder: Kontak") dan menawarkan Anda kesempatan untuk memetakan bidang kustom apa pun yang mungkin telah Anda buat di Kontak Gmail.
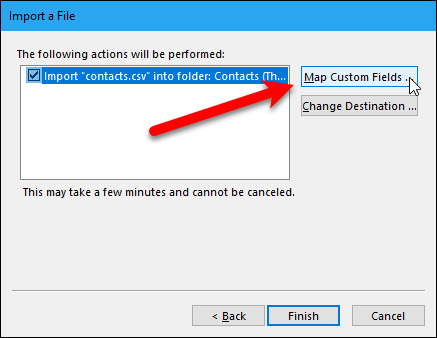
Apa artinya memetakan bidang khusus? Sederhananya, beberapa bidang dalam file .csv yang berasal dari Gmail mungkin tidak cocok dengan buku alamat tujuan yang Anda impor, yang berarti Anda harus "memetakan" bidang tersebut. Seperti yang dijelaskan oleh dialog, Anda perlu menyeret nilai dalam file .csv di sebelah kanan, ke bidang di Outlook di sebelah kiri yang paling mirip dengannya.
Setelah Anda selesai memetakan bidang, klik tombol “OK”.
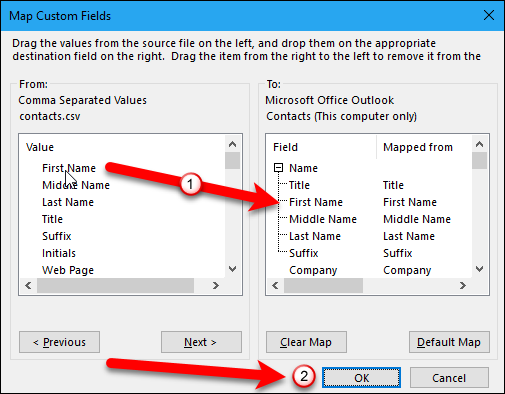
Sekarang, klik tombol "Selesai" untuk menyelesaikan proses impor.
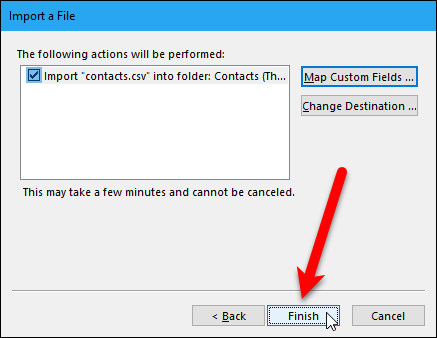
Anda dapat melihat kontak yang diimpor dengan membuka ikon "Orang" di bagian bawah panel kiri.
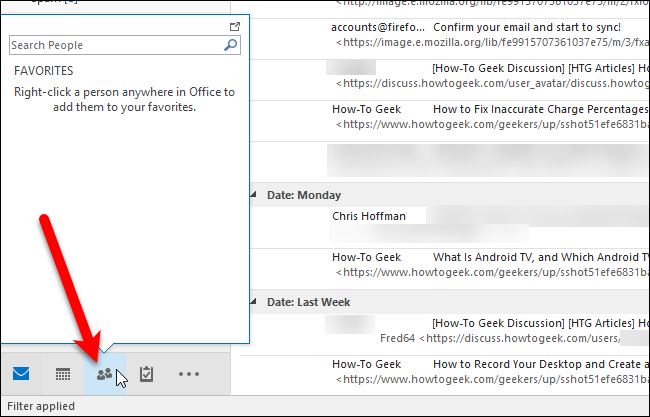
Kontak Gmail Anda sekarang tersedia di Outlook.
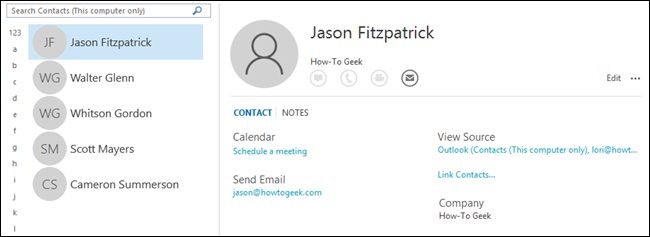

Sekarang, Anda dapat menelusuri dan mengedit sesuka hati, menambahkan gambar, alamat surat, nomor telepon sekunder, dan informasi lain yang menurut Anda penting dan relevan.
Cara Mengekspor Kontak dari Outlook dan Mengimpornya ke Gmail
Jika Anda memiliki kontak di Outlook dan ingin mentransfernya ke akun Gmail Anda, buka Outlook dan klik tab "File".
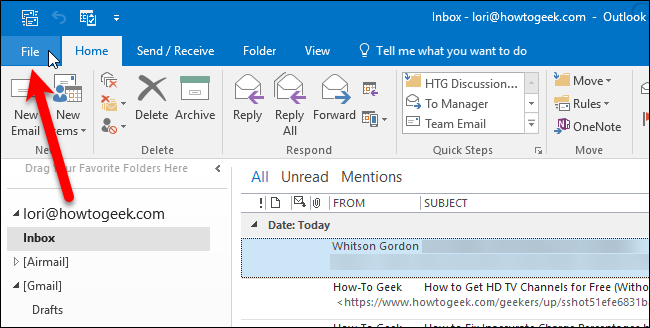
Di layar belakang panggung, klik "Buka & Ekspor" di sebelah kiri dan kemudian klik tombol "Impor/Ekspor".
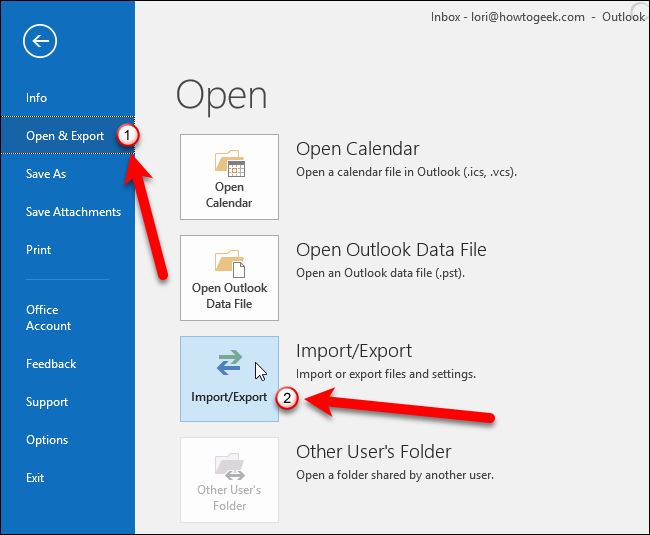
Kotak dialog Wisaya Impor dan Ekspor ditampilkan. Pilih "Ekspor ke file" di bawah Pilih tindakan yang akan dilakukan dan kemudian klik tombol "Berikutnya".
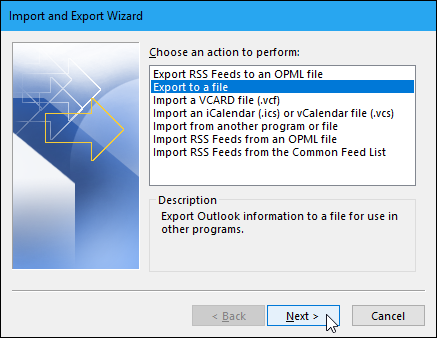
Pilih "Nilai yang Dipisahkan Koma" dan klik tombol "Berikutnya".
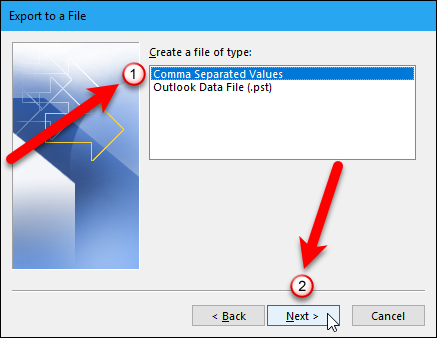
Pilih "Kontak" di folder Pilih untuk diekspor dari kotak di bawah akun email tempat kontak Anda berada. Kemudian, klik tombol “Berikutnya”.
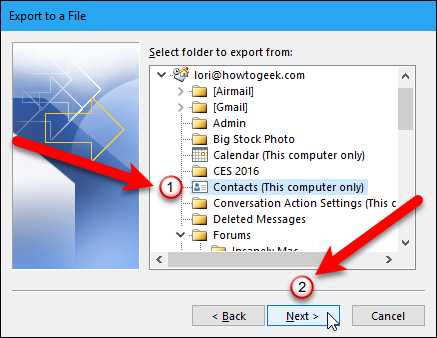
Sekarang, kita perlu memilih lokasi dan menentukan nama untuk file yang diekspor, jadi klik tombol "Browse".
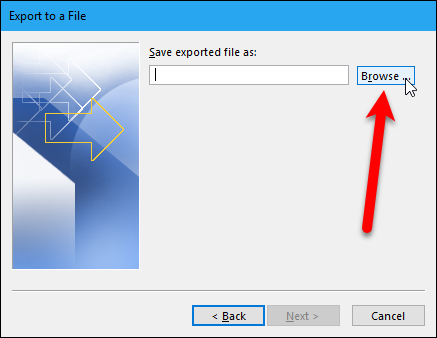
Pada kotak dialog Telusuri, navigasikan ke folder tempat Anda ingin menyimpan file .csv. Nama default file di kotak "Nama file" adalah contacts.csv, tetapi Anda dapat mengubahnya jika diinginkan. Klik tombol "OK" untuk memilih file yang akan diimpor.
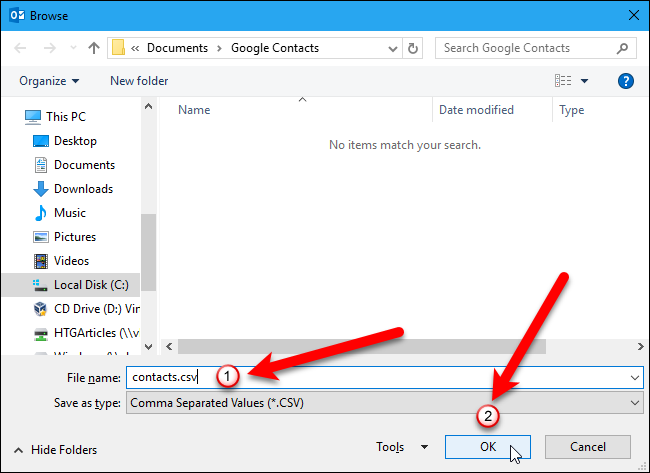
Klik tombol “Berikutnya” untuk melanjutkan.
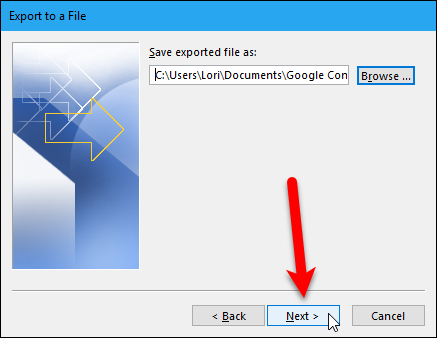
Layar terakhir pada kotak dialog Ekspor ke File menunjukkan kepada Anda apa yang akan terjadi ("Ekspor 'Kontak' dari folder: Kontak") dan menawarkan Anda kesempatan untuk memetakan bidang kustom apa pun yang mungkin telah Anda buat di Outlook.
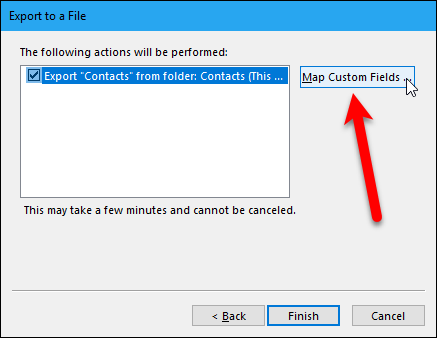
Apa artinya memetakan bidang khusus? Sederhananya, beberapa bidang di buku alamat Outlook Anda mungkin tidak cocok dengan tujuan yang Anda impor dalam file .csv, yang berarti Anda harus "memetakan" bidang tersebut. Seperti yang dijelaskan dialog, seret nilai Outlook dari daftar di sebelah kanan, ke bidang dalam file .csv di sebelah kiri yang paling mirip dengannya. Kemungkinan Anda mungkin tidak perlu mengacaukan ini, tetapi ada baiknya untuk mengetahui jika Anda mengimpor kontak Outlook Anda dan berakhir dengan bidang yang tidak cocok.
Setelah Anda selesai memetakan bidang, klik tombol “OK”.
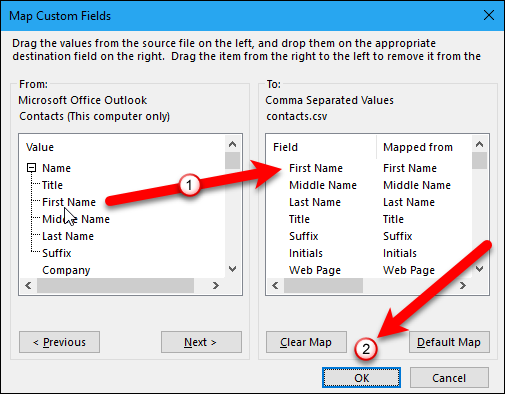
Klik tombol “Selesai” untuk menyelesaikan proses ekspor.
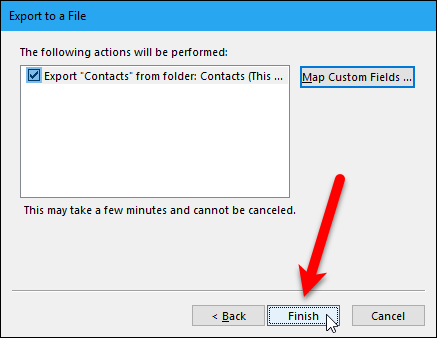
Saat ekspor selesai, Anda bisa membuka file .csv yang diekspor di Excel dan memanipulasinya sesuka Anda, menambahkan alamat, nomor telepon, alamat email, dan informasi lain yang akan membantu melengkapi buku alamat Anda. Meskipun ini adalah langkah opsional, senang bisa melewati dan membuat kontak Anda rapi dan konsisten.
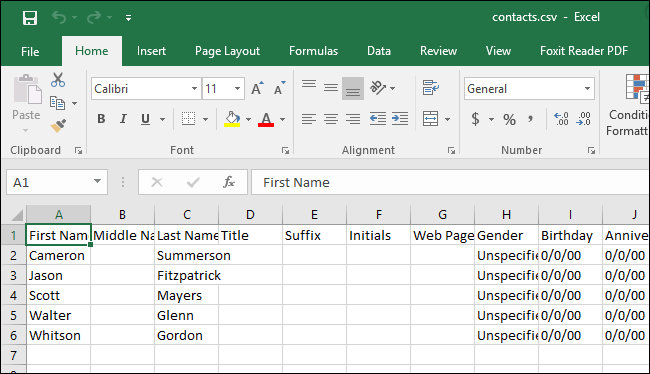
Saat Anda siap untuk mengimpor kontak Anda ke Gmail, buka browser dan masuk ke akun Anda. Kemudian, klik "Gmail" dan pilih "Kontak" dari dropdown.
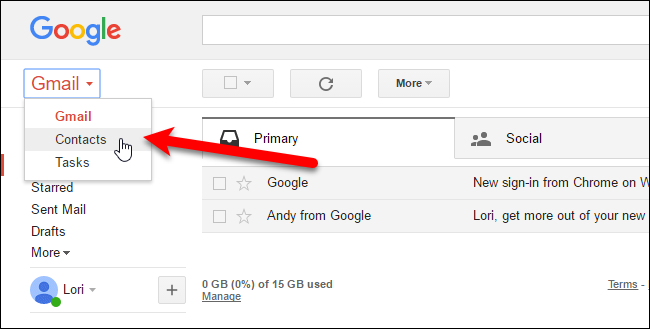
Google mendesain ulang Kontak dan Anda dapat mencoba pratinjau Kontak (klik "Coba pratinjau Kontak" di menu di sebelah kiri saat melihat kontak di versi lama). Namun, pratinjau Kontak belum memungkinkan Anda untuk mengimpor kontak, jadi kami harus kembali ke versi lama untuk mengimpor kontak kami. Untuk melakukannya, klik "Pergi ke versi lama" di bagian bawah daftar opsi di sebelah kiri.
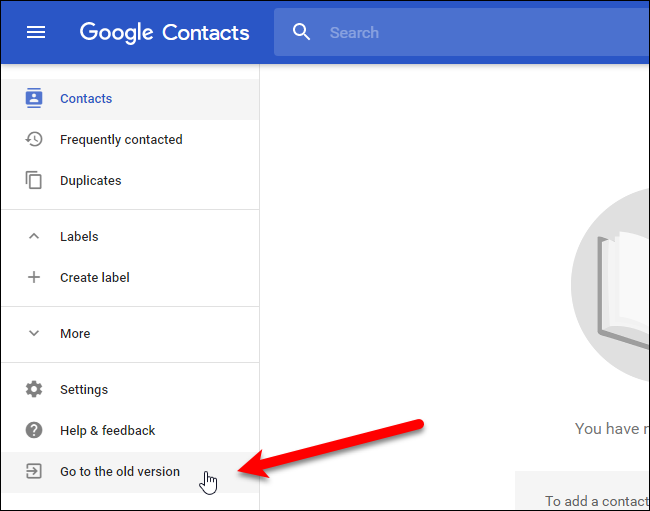
Pada layar Kontak, klik tombol "Lainnya" dan pilih "Impor" dari dropdown.
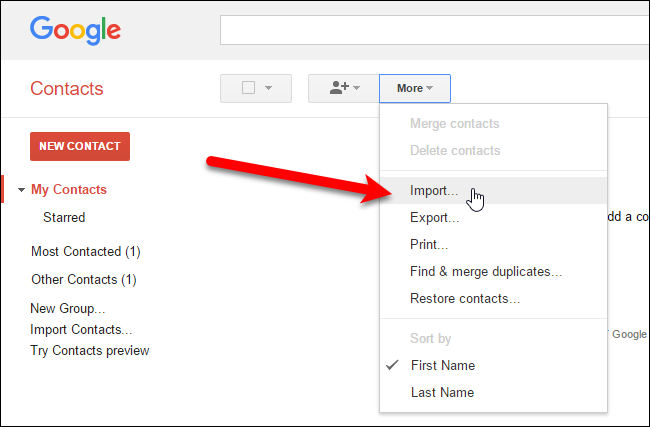
Klik tombol "Pilih File" pada kotak dialog Impor kontak.
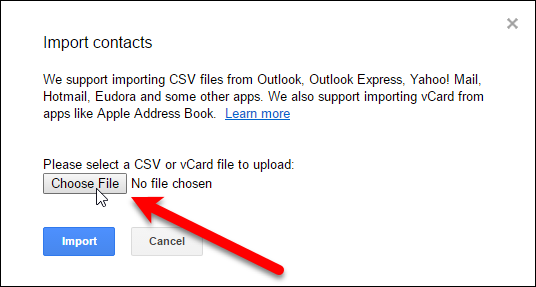
Pada kotak dialog Buka, navigasikan ke folder tempat Anda menyimpan file .csv dari Outlook, pilih file, lalu klik tombol "Buka".
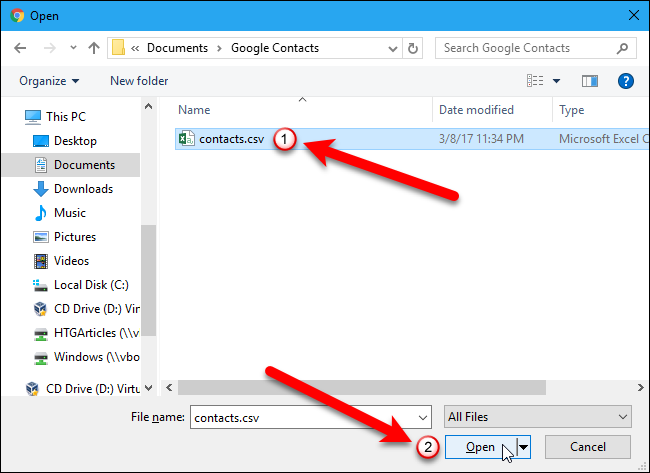
Klik tombol "Impor" pada kotak dialog Impor kontak untuk menyelesaikan pengimporan kontak dari file .csv.
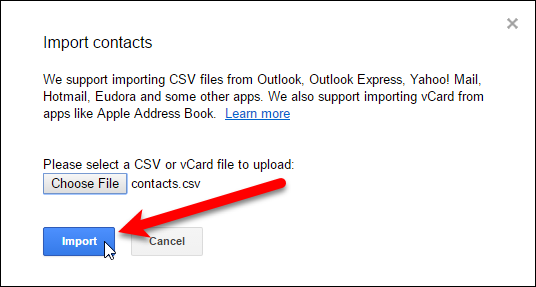
Kontak Anda yang baru diimpor tidak akan digabungkan ke dalam daftar kontak utama Anda—setidaknya tidak di Gmail—sebagai gantinya, mereka akan mendapatkan grupnya sendiri.
CATATAN: Jika Anda belum melihat kontak Anda terdaftar, segarkan halaman web.
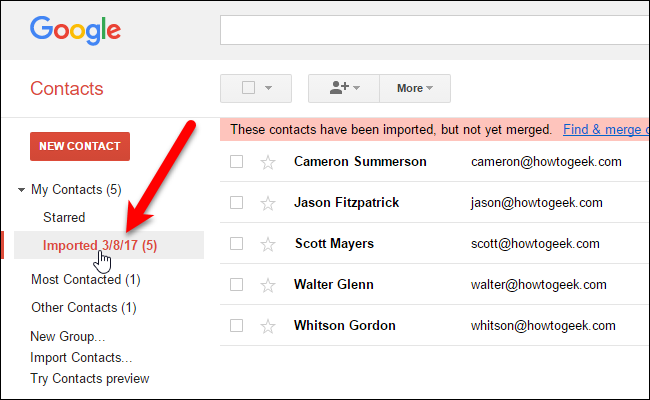
Jika Anda mengklik grup kontak yang diimpor, Anda akan dapat menggabungkannya dan menghapus duplikatnya. Mungkin perlu sedikit waktu untuk membersihkan semuanya, tetapi jika semuanya berantakan, Anda selalu dapat menghapus kontak yang diimpor, kembali ke Outlook, dan melakukan proses lagi, kali ini menggunakan fungsi bidang peta atau Excel untuk memperbaiki masalah.
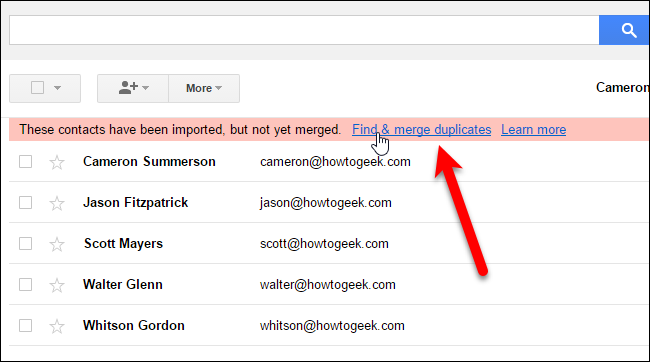
Anda sekarang memiliki buku alamat yang penuh dengan kontak yang dapat segera Anda mulai kirimi email. Yang mengatakan, ini adalah kesepakatan satu kali, yang berarti bahwa ketika Anda mulai membuat perubahan pada kontak di satu klien atau layanan email, klien atau layanan lain tidak akan mencerminkan perubahan.
