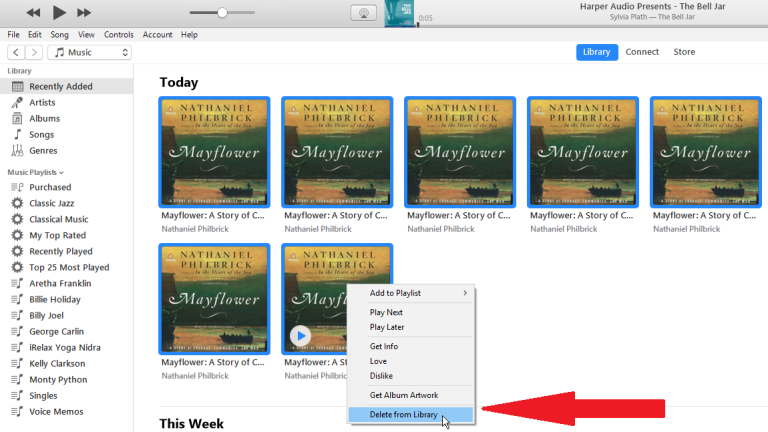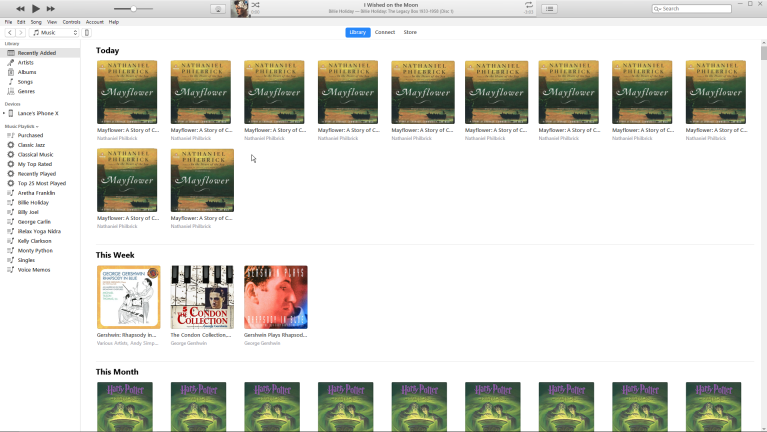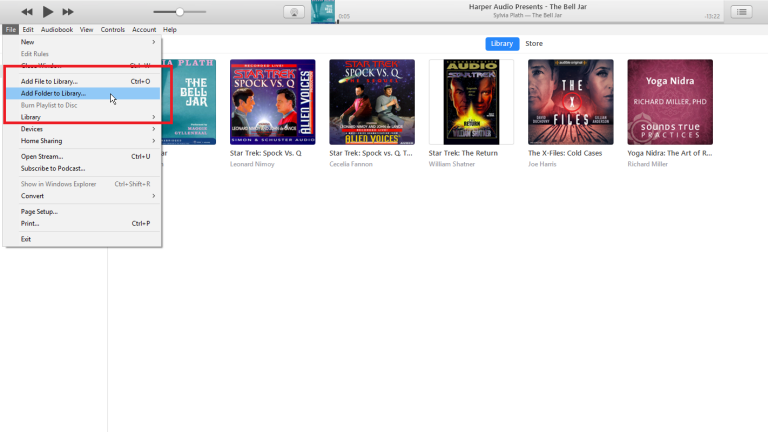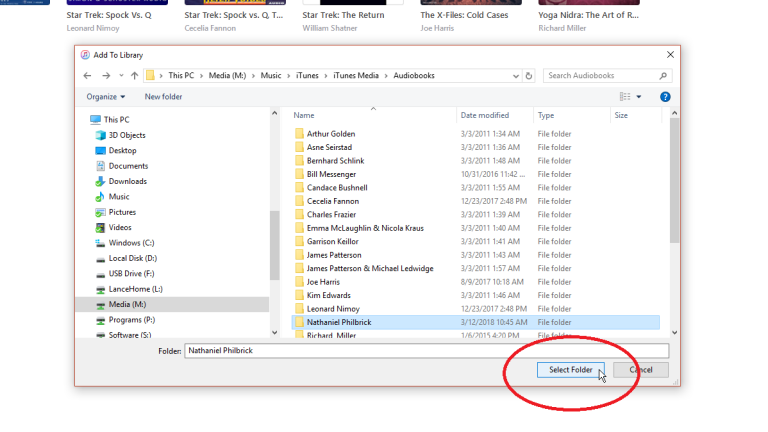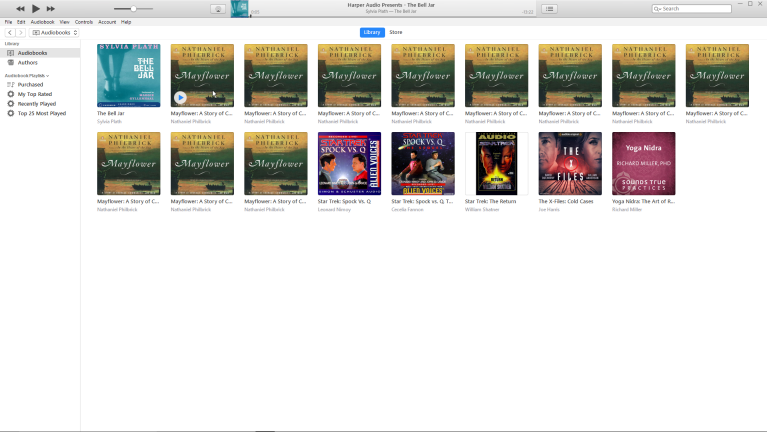Cara Mengimpor dan Mengatur Buku Audio di Komputer Anda
Diterbitkan: 2022-01-29Anda dapat membeli buku audio elektronik dari Apple dan perusahaan lain, tetapi bagaimana jika Anda sudah memiliki banyak buku audio di CD yang ingin Anda impor ke perpustakaan iTunes Anda? Mengimpornya mudah, tetapi mengaturnya adalah masalah lain.
Dengan iTunes dan aplikasi Musik baru untuk Mac, buku audio dibuang ke perpustakaan musik Anda alih-alih perpustakaan buku audio Anda, dan kedua program sering gagal menerapkan sampul album ke dalamnya. Tetapi Anda dapat memperbaiki masalah ini jika Anda tahu caranya.
Jika Anda menggunakan mesin Windows atau Mac yang belum menjalankan Catalina, Anda dapat menjalankan iTunes. Jika Anda memiliki Catalina, iTunes telah digantikan oleh aplikasi khusus individual untuk musik, podcast, acara TV dan film, serta buku, dan untuk proses ini, Anda akan menggunakan aplikasi Musik. Proses pada kedua program, bagaimanapun, sangat mirip. Anda akan melihat tangkapan layar dari keduanya di bawah, dan kami akan mencatat saat aplikasi Musik melakukan hal yang berbeda dari iTunes.
Tambahkan Buku Audio
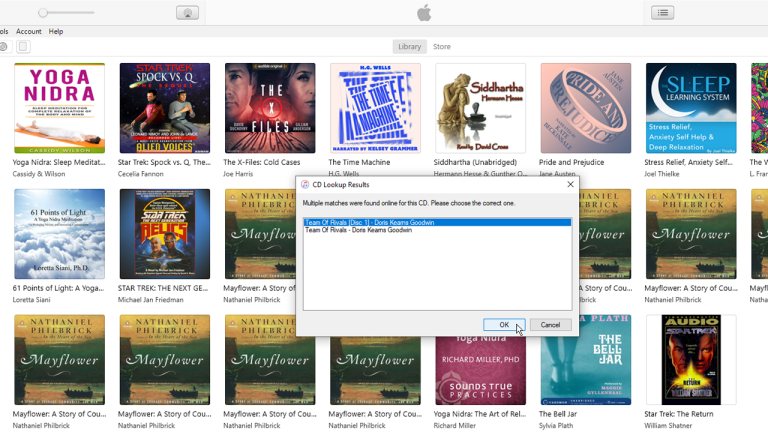
Dengan asumsi buku tersebut hadir dalam beberapa CD, masukkan CD pertama ke dalam drive Anda. Jika Mac Anda tidak memiliki drive disk internal, Anda memerlukan lampiran SuperDrive Apple.
Sebuah jendela kecil mungkin muncul dengan beberapa hasil pencarian CD. Klik hasil yang paling cocok dengan nama dan deskripsi buku audio Anda, lalu klik OK. Aplikasi kemudian menanyakan apakah Anda ingin mengimpor CD ke perpustakaan Anda. Klik Ya, dan proses impor akan dimulai.
Impor Buku Audio
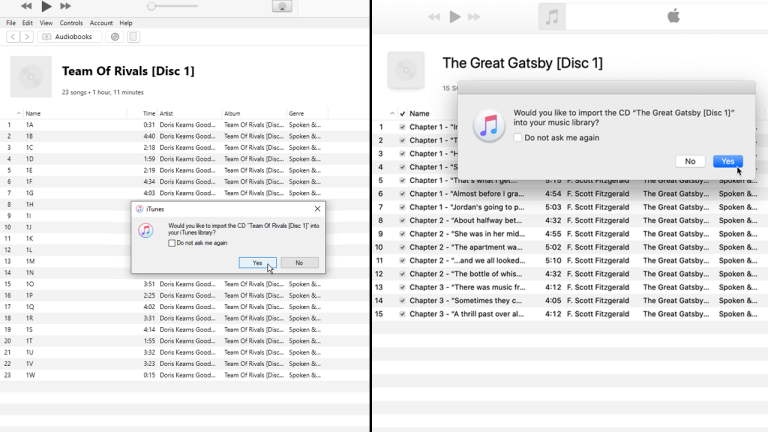
Edit Data Album
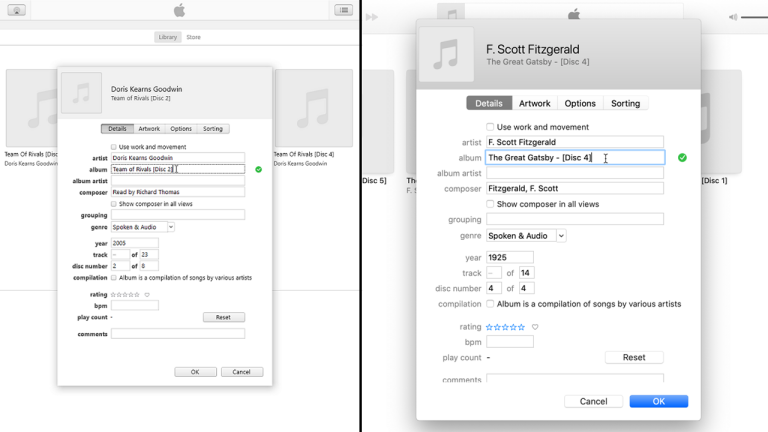
Sekarang datanglah tantangan untuk mengatur seluruh buku. Pertama, Anda mungkin tidak menyukai judul yang diberikan untuk setiap disk yang diimpor atau Anda mungkin menemukan bahwa judul tersebut tidak konsisten di seluruh buku yang diimpor. Jika demikian, klik kanan salah satu disk yang diimpor dan pilih Info Album dari menu pop-up.
Di bidang Album, ubah nama yang ada menjadi nama yang ingin Anda gunakan. Ingatlah untuk menambahkan frase seperti [Disc 1] di akhir nama jika tidak ada. Jika Anda ingin menggunakan nama yang sama untuk disk lain dalam seri (hanya mengubah nomor disk), pilih dan salin seluruh nama. Klik Oke.
Klik kanan pada Disk 2 dan pilih Info Album. Tempelkan nama yang disalin ke dalam bidang Album dan ubah [Disc 1] menjadi [Disc 2]. Anda juga dapat menambahkan atau mengubah nama artis album, yang berarti penulisnya.
Saat Anda mengetik beberapa huruf pertama, Anda akan melihat teks prediksi untuk nama tersebut bersama dengan kemungkinan kecocokan. Pilih kecocokan yang benar. Klik OK, lalu ulangi langkah-langkah ini untuk sisa disk buku audio yang Anda impor.
Edit Data Judul Lagu
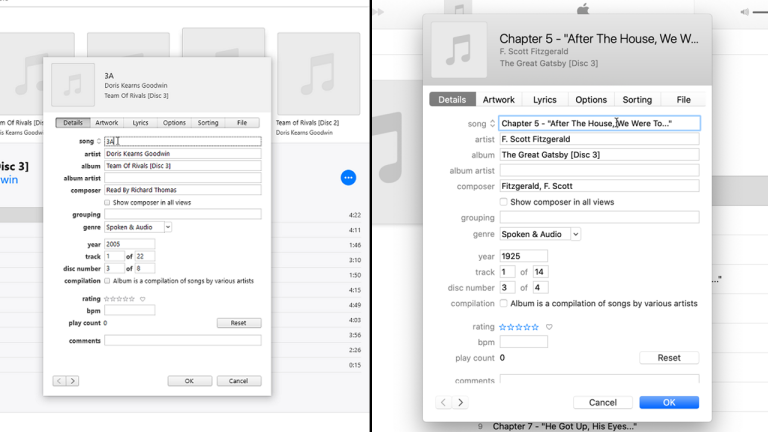
Dapatkan Seni Album
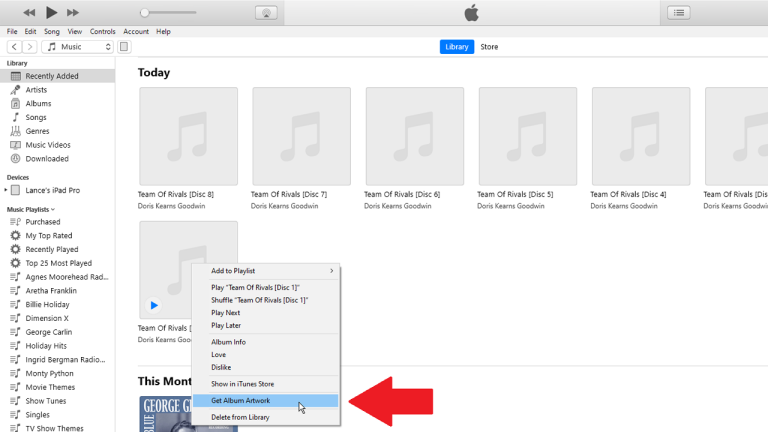
Temukan Seni Album yang Hilang
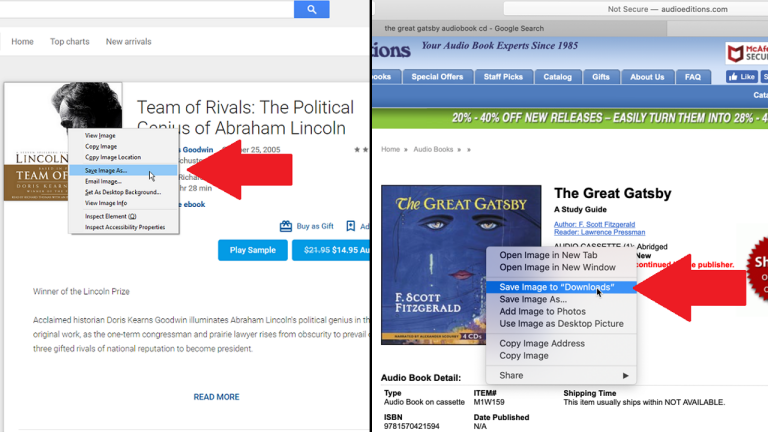
Pilih Album
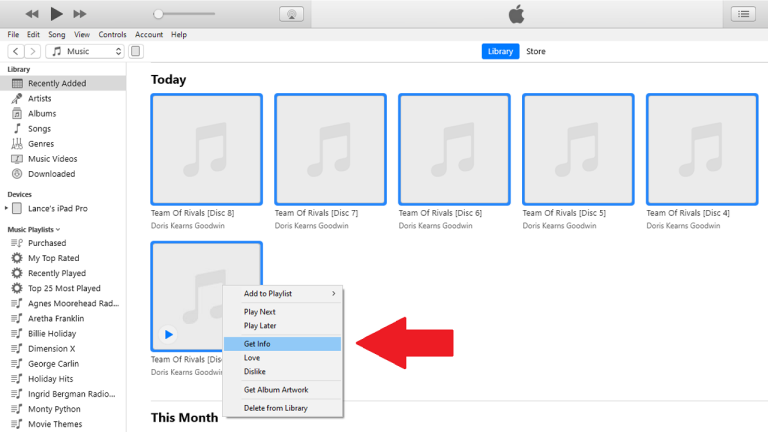
Impor Karya Seni
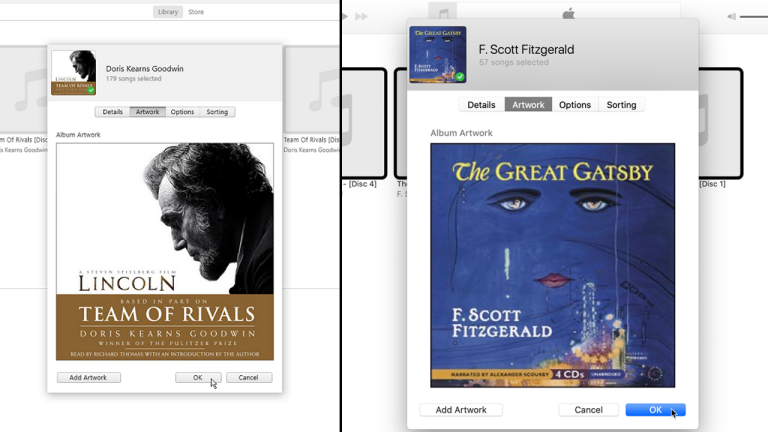
Klik pada bagian Artwork dan kemudian klik tombol Add Artwork. Sebuah jendela muncul yang menampilkan file di komputer Anda. Temukan tempat Anda menyimpan sampul album dan klik dua kali gambar tersebut.
Gambar muncul di bagian Artwork. Klik OK, dan Anda akan ditanya apakah Anda yakin ingin mengubah karya seni untuk beberapa item. Klik Ya. Seni album diterapkan ke setiap disk yang diimpor.
Ganti Nama Ekstensi File
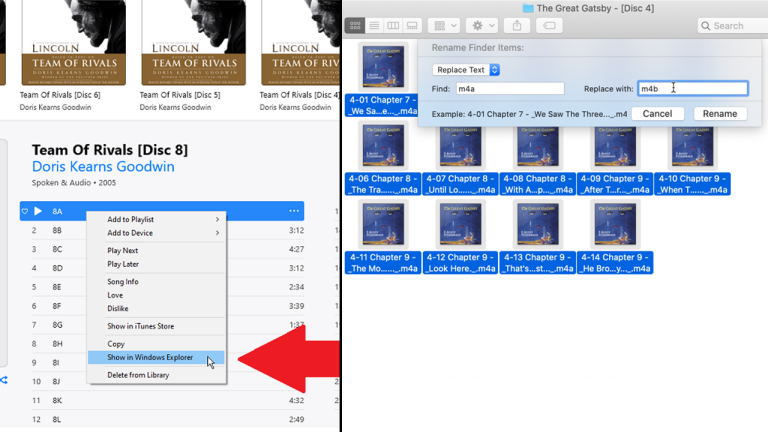
iTunes dan app Musik memperlakukan semua CD yang diimpor sebagai CD musik. Akibatnya, CD yang diimpor diberi ekstensi yang salah dan muncul di perpustakaan Musik Anda alih-alih perpustakaan buku audio Anda. Anda dapat berhenti di sini jika Anda setuju dengan ini. Jika tidak, Anda harus mengubah ekstensi dan mengimpor folder untuk CD Anda ke bagian Buku Audio di iTunes atau aplikasi Buku di Catalina Mac Anda.

Agar komputer Anda memperlakukan trek ini sebagai buku audio, Anda harus mengubah ekstensi dari m4a ke m4b. Anda dapat melakukannya secara manual atau otomatis dengan file renamer. Jika Anda menggunakan rute manual, buka File Explorer di Windows atau Finder di macOS dan cari buku audio.
Jika Anda tidak yakin di mana menemukan file-file ini, klik salah satu disk yang diimpor di iTunes atau app Musik. Klik kanan pada salah satu trek, lalu klik perintah Tampilkan di Windows Explorer di PC atau Tampilkan di Finder di Mac.
Setelah Anda menemukan file, klik tab Lihat di File Explorer dan centang kotak di sebelah Ekstensi nama file sehingga Anda dapat mengubah ekstensi file secara manual. Di Mac, pilih semua file. Klik menu Action dan pilih Rename. Sekarang ketik m4a di bidang Temukan dan m4b di bidang Ganti dengan, lalu klik Ganti Nama.
Hapus Entri dari Perpustakaan Musik
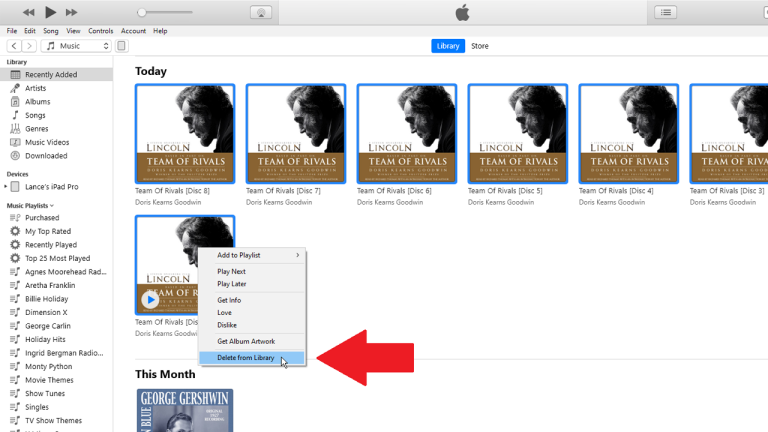
Sebelum Anda mengimpor file ke bagian Buku Audio di iTunes atau app Buku di Catalina Mac, Anda harus menghapus entri di perpustakaan Musik agar buku audio tidak muncul di kedua tempat.
Untuk melakukannya, pilih semua disk yang diimpor, klik kanan salah satunya, lalu pilih perintah Hapus dari Pustaka. Kemudian klik tombol Hapus Lagu. Jika Anda menerima pesan yang meminta Anda untuk Menyimpan File atau Menghapus File (atau Memindahkan ke Sampah di Mac), klik tombol Simpan File.
Tambahkan ke Buku Audio atau Aplikasi Buku
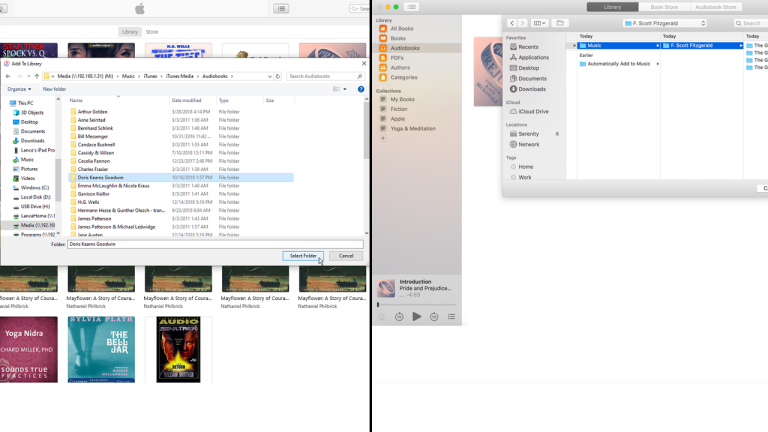
Selanjutnya, Anda perlu mengimpor album sebagai buku audio. Pengguna PC akan membutuhkan iTunes untuk ini, sementara mereka yang menjalankan Catalina harus beralih ke aplikasi Buku. Karena file sudah ada di komputer, Anda tidak perlu menggunakan CD fisik.
Di iTunes, pindah ke bagian Buku Audio. Klik File > Tambahkan Folder ke Perpustakaan . Pilih folder untuk buku audio Anda dan klik Pilih Folder. Di app Buku di Mac dengan Catalina, klik File > Tambahkan ke Perpustakaan . Pilih folder untuk buku audio Anda dan klik Tambah.
Buku audio Anda ditambahkan ke perpustakaan buku audio Anda dengan nama, lokasi, dan sampul album yang tepat, semuanya utuh. Anda sekarang dapat mendengarkannya melalui komputer Anda dan menyelaraskannya ke perangkat seluler Anda, bahkan Apple Watch Anda.
Memindahkan Buku Audio yang Diimpor
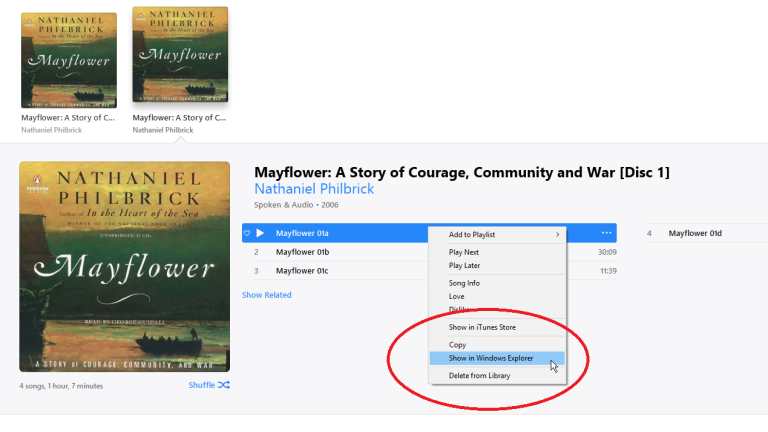
Jika buku audio yang Anda impor berada di perpustakaan yang salah, ini dapat diubah. Untuk memindahkan album impor Anda ke perpustakaan Buku Audio, ada beberapa langkah yang terlibat dalam upaya ini: 1) mengubah ekstensi untuk setiap trek; dan 2) memindahkan konten ke folder iTunes Audiobooks Anda.
Untuk memberi tahu iTunes agar memperlakukan file sebagai trek buku audio dan bukan trek musik, Anda perlu mengubah ekstensi untuk setiap trek dari m4a ke m4b. Anda dapat melakukannya secara manual atau otomatis dengan menggunakan file renamer. Jika Anda menggunakan rute manual, buka Windows Explorer atau File Explorer di Windows, dan Finder di Mac. Pindah ke perpustakaan iTunes Anda dan cari folder untuk buku audio Anda.
Jika Anda tidak yakin di mana menemukannya, klik salah satu disk yang diimpor di iTunes. Klik kanan pada salah satu trek, lalu klik perintah untuk Tampilkan di Windows Explorer (atau Tampilkan di Finder di Mac).
Pindahkan File yang Diimpor
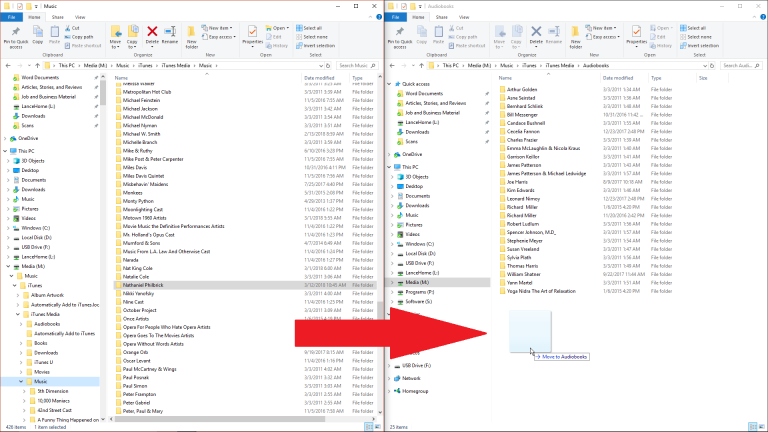
Hapus File Dari iTunes