Cara Menyoroti Teks di Google Slides
Diterbitkan: 2022-12-06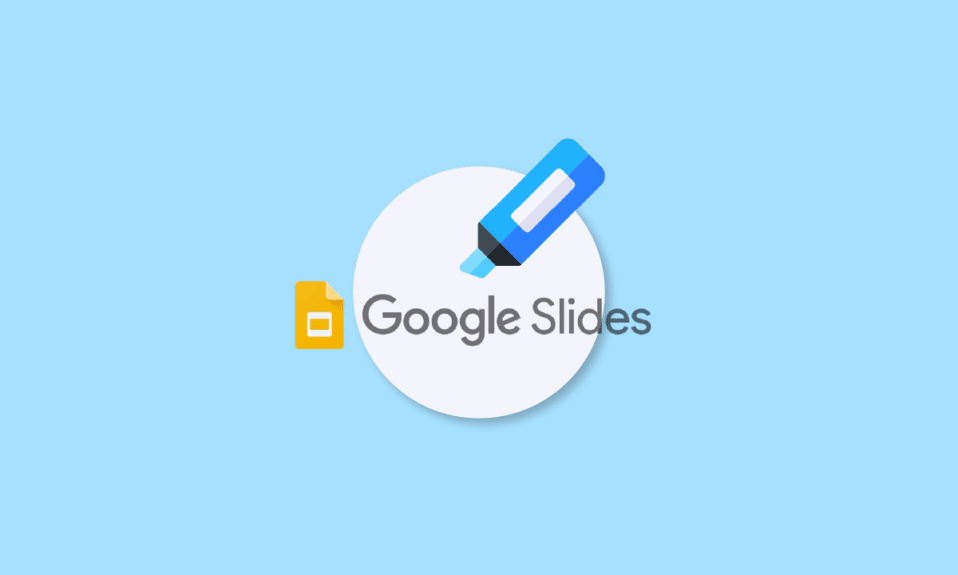
Ada satu hal yang tidak berubah sejak masa sekolah adalah presentasi. Seperti yang akan Anda lakukan di masa lalu yang indah, presentasi diberikan sekarang di depan rekan kerja dan senior. Belum lagi slide presentasi yang akan berisi berbagai poin dan daftar yang disorot. Seperti menyoroti penting saat itu, itu sama pentingnya dan nyaman sekarang. Satu-satunya perbedaan adalah penggunaan perangkat lunak dulu dan sekarang. Bagi sebagian besar profesional dan kelas pekerja, Google Slides adalah tempat mereka melakukan semua pekerjaan dan kemudian mempresentasikannya ke tim mereka. Jika Anda adalah seseorang yang membagikan karyanya melalui presentasi, Anda mungkin sudah tidak asing lagi dengan highlight di Google Slides. Dokumen kita hari ini berpusat pada penggunaan Penyorot di Google Slide. Jika Anda telah menunggu untuk menggunakan alat ini dalam presentasi Anda, ini adalah tempat untuk mengetahui semua tentang cara menyorot teks di Google Slides pada platform yang berbeda. Bersamaan dengan itu, kami juga akan memperkenalkan Anda dengan pintasan sorotan Google Slides yang dapat Anda gunakan dan cara menganimasikan teks sorotan di Google Slides. Jadi, mari kita mulai dengan panduan kreatif kami yang bermanfaat untuk hari ini, dan segera isi pekerjaan Anda dengan warna.
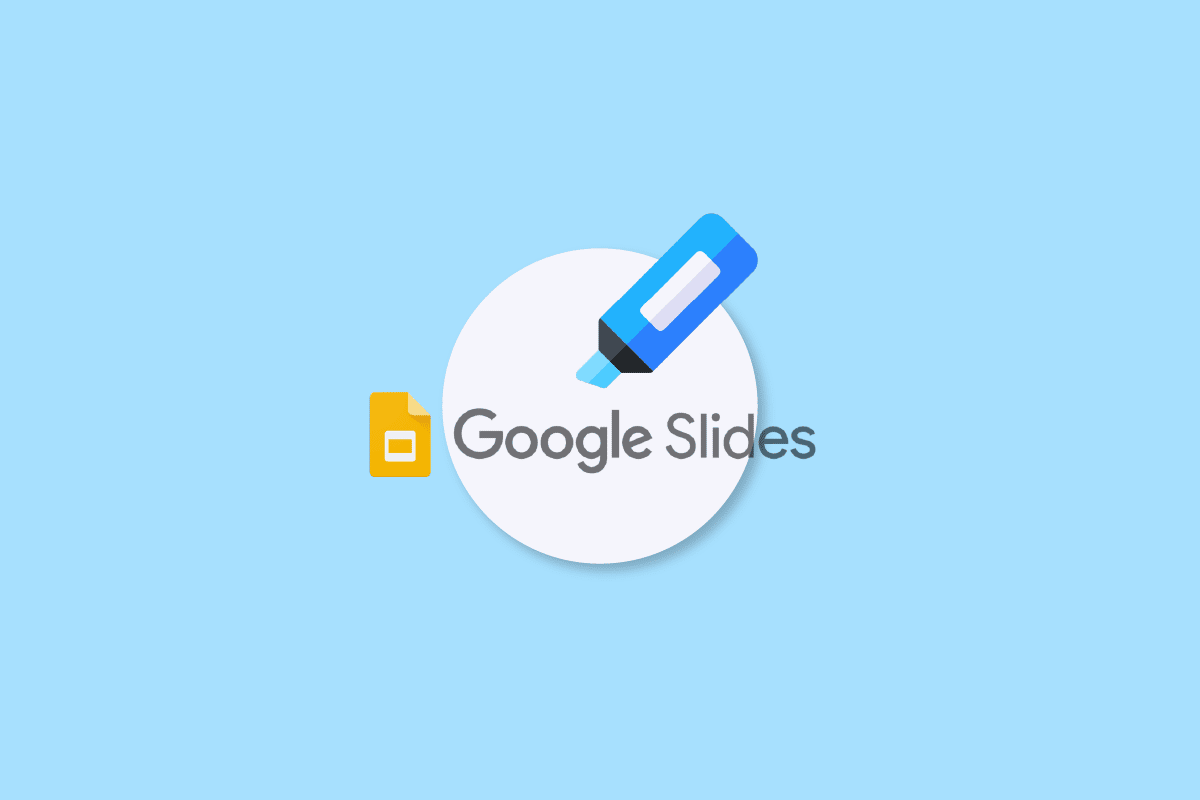
Isi
- Cara Menyoroti Teks di Google Slides
- Apa itu Penyorot di Google Slide?
- Manfaat Teks Sorotan di Google Slides
- Siapa yang Dapat Menggunakan Sorotan di Google Slides?
- Cara Menyoroti di Google Slides di Desktop
- Cara Menggunakan Penyorot di Google Slides di Perangkat Android atau iOS
- Pintasan Sorotan Google Slide
- Cara Menganimasikan Teks Sorotan di Google Slides
Cara Menyoroti Teks di Google Slides
Lanjutkan membaca artikel ini untuk mengetahui cara menyorot di Google Slide.
Apa itu Penyorot di Google Slide?
Alat penyorotan di Google Slides digunakan untuk menarik perhatian ke informasi penting dalam sebuah teks. Menyoroti adalah teknik yang efektif karena melibatkan pengguna memilih bagian penting terlebih dahulu dan kemudian memberikan cara untuk meninjau informasi itu nanti. Selain itu, ini membantu pengguna untuk melewati semua iklan atau ajakan bertindak untuk langsung beralih ke konten relevan yang mereka cari.
Manfaat Teks Sorotan di Google Slides
Alat penyorotan di Google Slides membantu Anda menyorot kata atau kalimat untuk menekankan kepentingannya dan melakukan aktivitas tertentu untuk kalimat atau kata tertentu. Pengguna juga dapat membagikan serangkaian penyorot yang dipersonalisasi dengan orang lain untuk membantu mereka berada di halaman yang sama. Mari kita telusuri beberapa manfaat umum yang diberikan penyorotan:
- Tawarkan umpan balik untuk menyempurnakan pekerjaan.
- Mengkategorikan ide atau tema yang dinyatakan.
- Membantu dalam proses umpan balik.
- Untuk berbagi dan berkolaborasi dengan mudah.
- Untuk menjaga minat pemirsa presentasi tetap utuh.
Siapa yang Dapat Menggunakan Sorotan di Google Slides?
Alat penyorotan di Google Slides digunakan secara luas oleh sejumlah orang untuk membagikan ide dan poin penting mereka. Mari kita lihat daftar orang-orang di bawah ini yang menggunakan highlighter sebagai alat yang efisien di Google Slides:
- Spesialis Komunikasi
- Editor Konten
- Manajer Pemasaran
- Peninjau
- Guru
- Siswa
Cara Menyoroti di Google Slides di Desktop
Mari kita lihat petunjuk langkah demi langkah untuk menggunakan alat penyorot di Google Slides di desktop terlebih dahulu:
1. Luncurkan presentasi Google Slides di PC Anda.
2. Sekarang, pilih slide yang ingin Anda sorot teksnya.
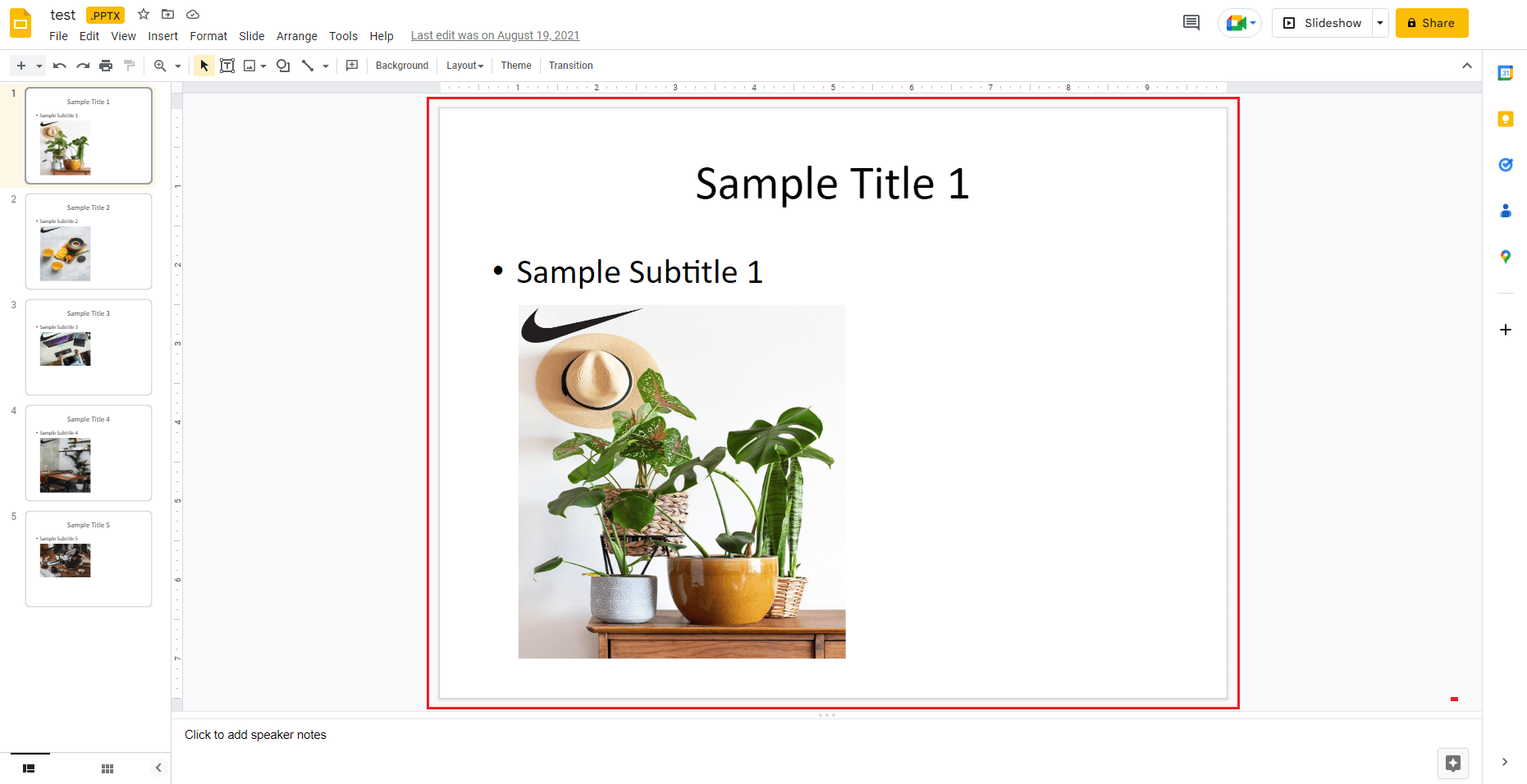
3. Sekarang, klik kotak teks untuk mengedit dan pilih bagian teks yang ingin Anda sorot.
4. Selanjutnya, arahkan ke bilah menu dan klik ikon berbentuk pensil .
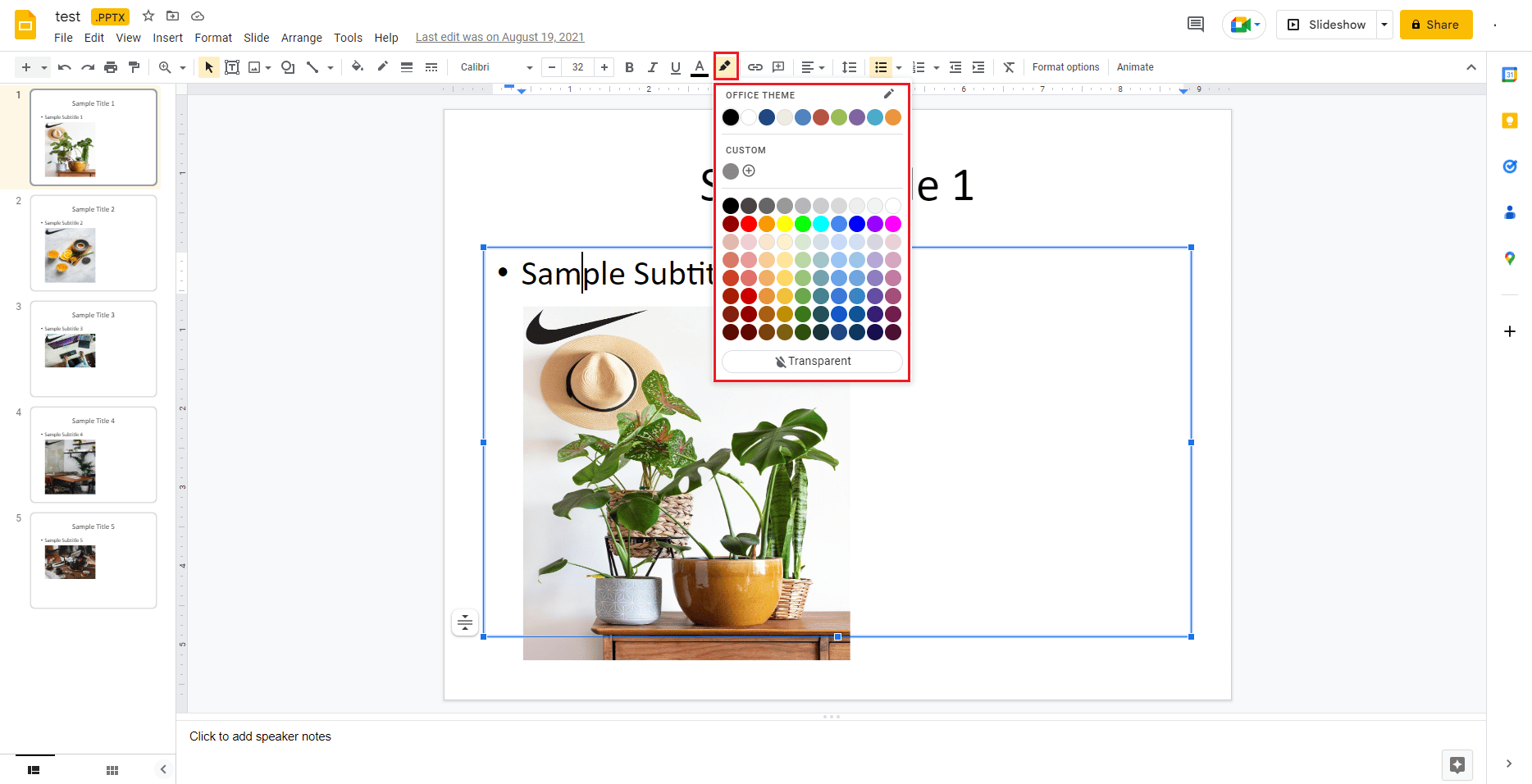
5. Sekarang, dari menu warna, Anda dapat memilih warna favorit Anda.
6. Setelah Anda memilih warna pilihan Anda, teks yang Anda pilih akan disorot .
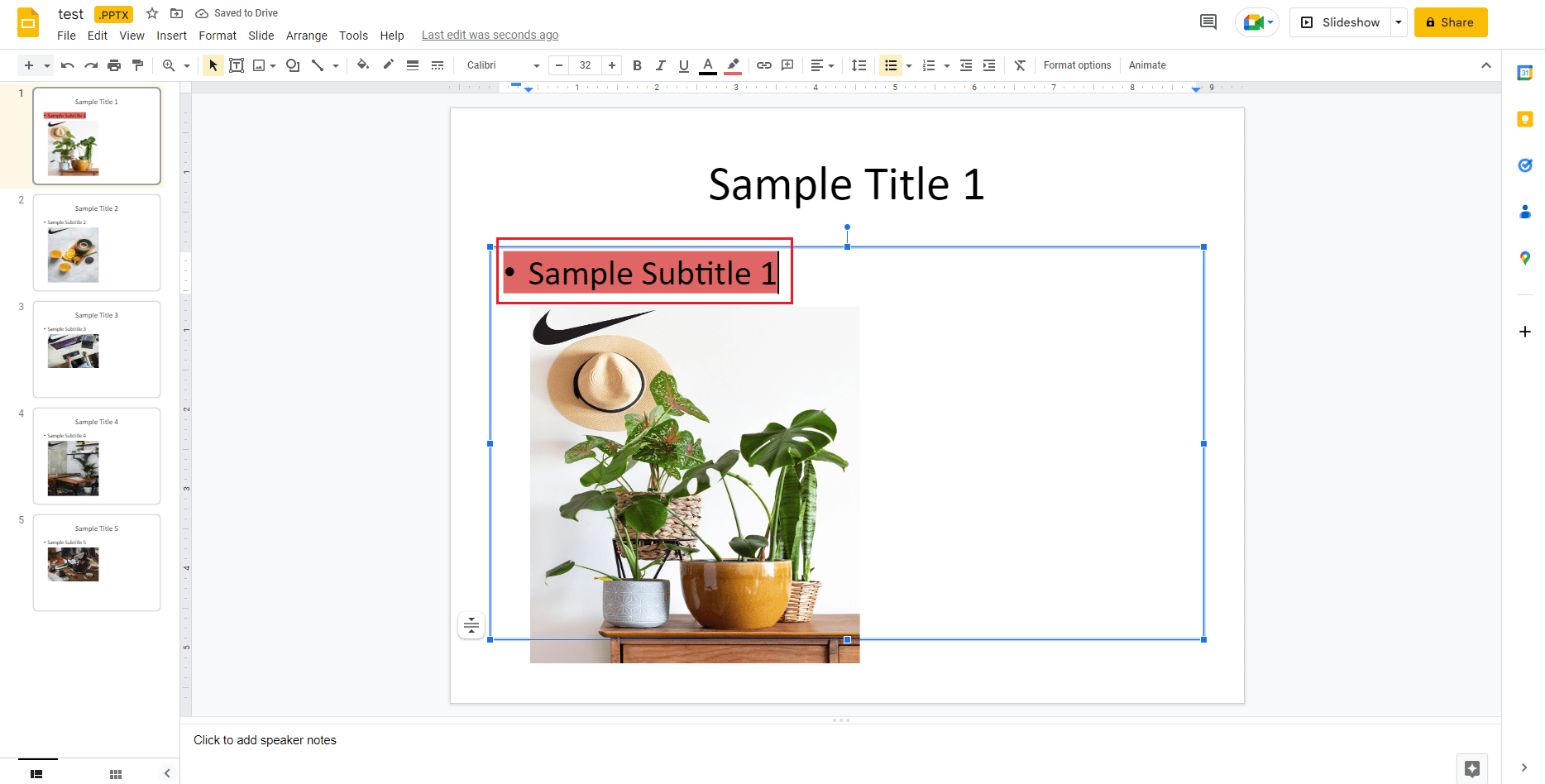
Baca Juga: Perbaiki Kesalahan PowerPoint Tidak Menyimpan File
Cara Menggunakan Penyorot di Google Slides di Perangkat Android atau iOS
Jika Anda tidak memiliki komputer atau laptop di sekitar Anda dan ingin mengedit Google Slide, Anda juga dapat menyorot teks Anda menggunakan ponsel Android atau iOS. Langkah-langkah sederhana di bawah ini akan membantu Anda melakukannya secara efisien:
1. Luncurkan presentasi Google Slides di ponsel Anda dan buka slide yang ingin Anda edit.
2. Sekarang, ketuk kotak teks pada slide Anda untuk memilihnya.
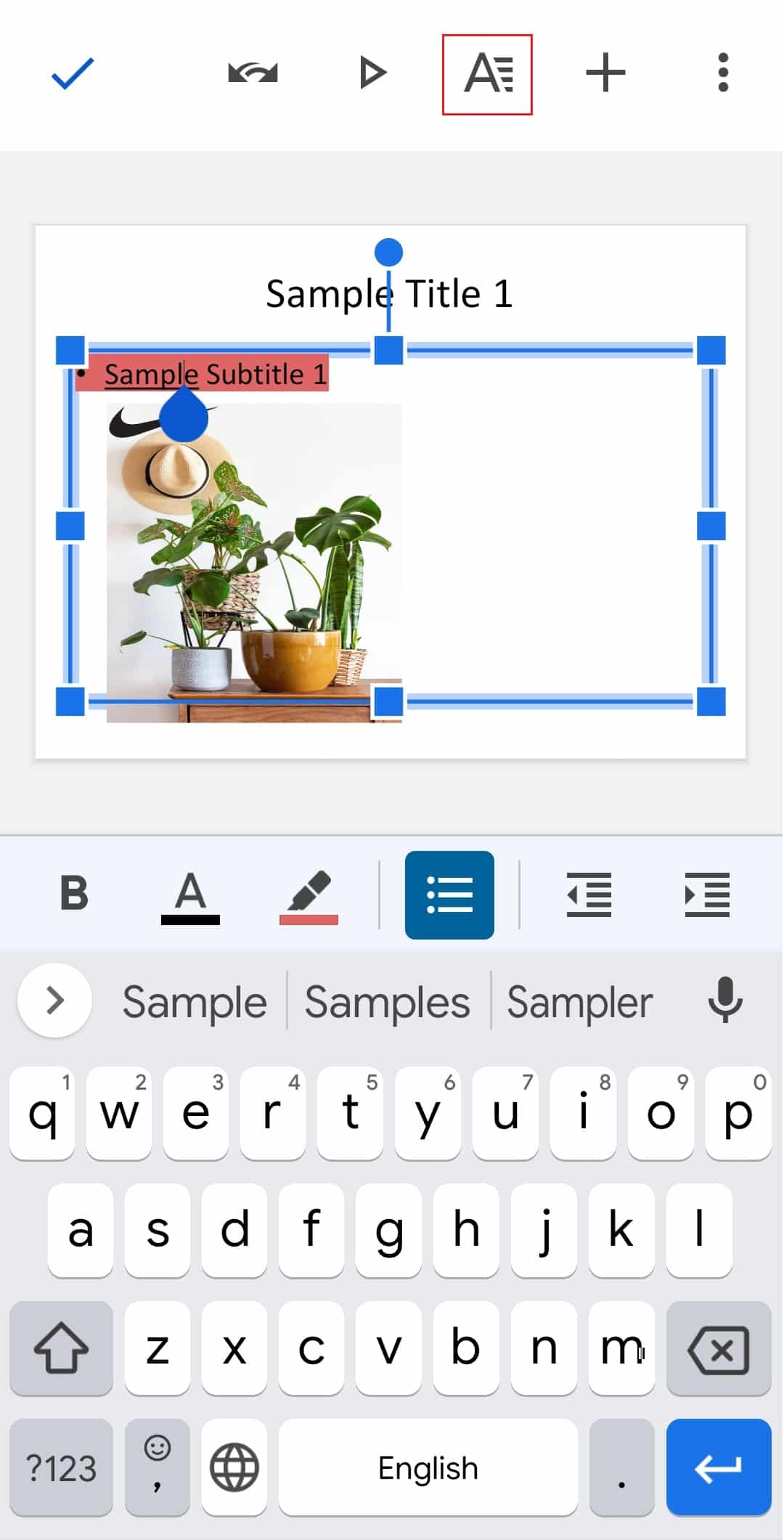

3. Selanjutnya, di bagian atas layar, ketuk ikon huruf kapital A .
4. Sekarang, di bawah tab Text , navigasikan ke Highlight Color dan buka.
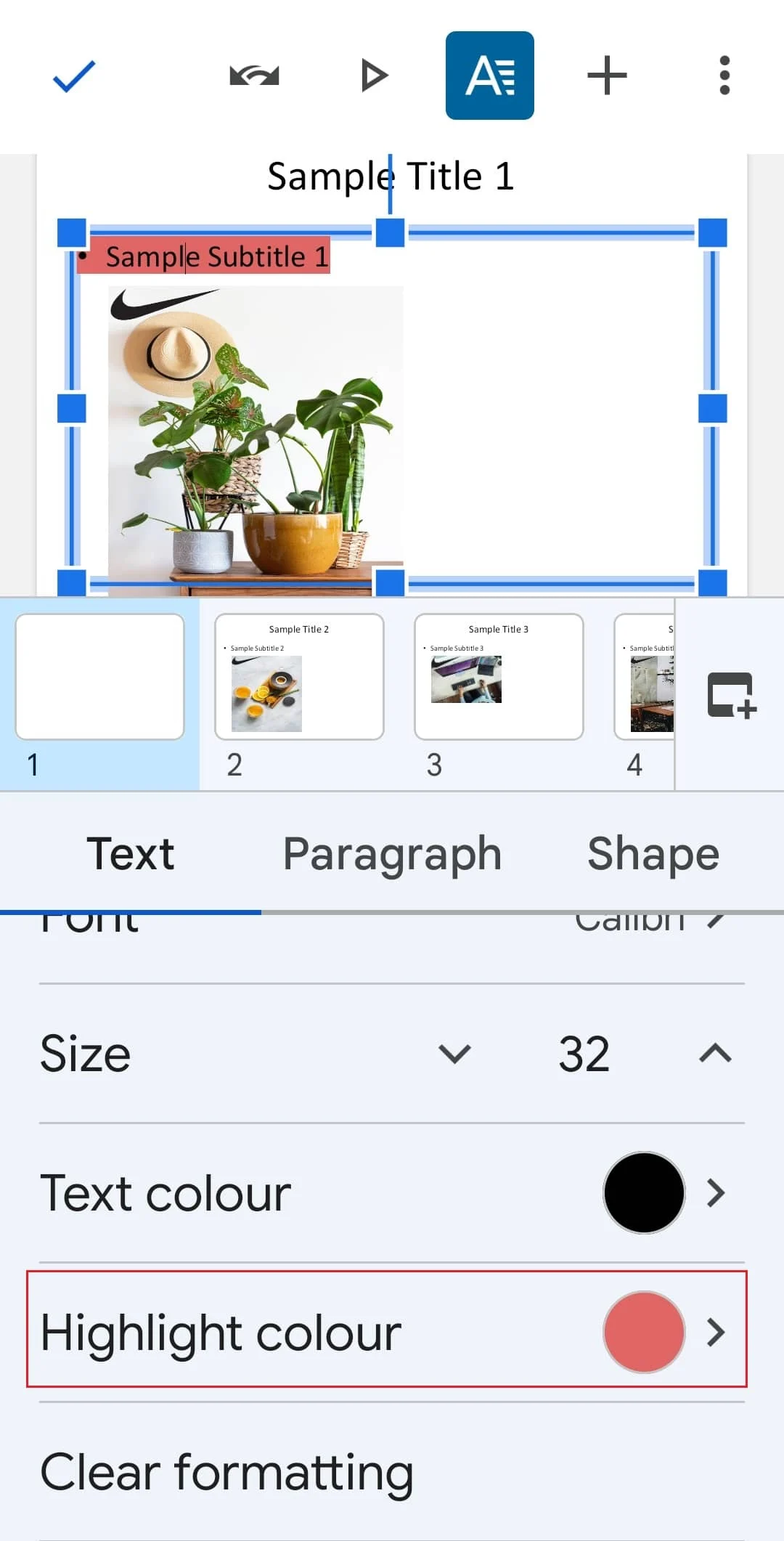
5. Pilih warna pilihan Anda dan ketuk tanda centang di pojok kiri atas layar untuk menyimpan perubahan.
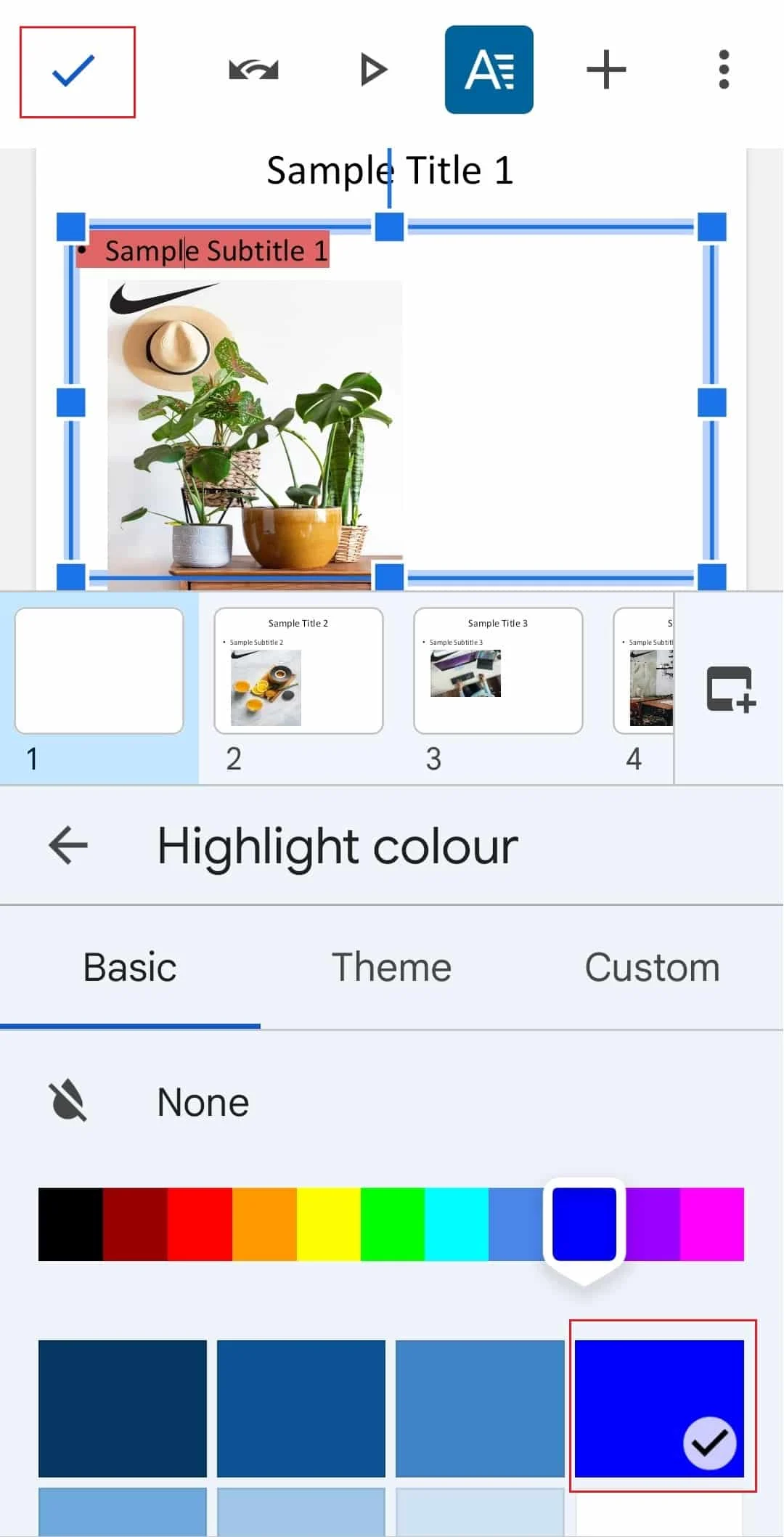
6. Setelah selesai, teks Anda akan disorot sesuai pilihan Anda.
Pintasan Sorotan Google Slide
Meskipun tidak ada pintasan khusus yang tersedia untuk menyorot teks di Google Slides, ada beberapa pintasan keyboard yang diberikan di bawah ini yang dapat Anda gunakan untuk memilih teks:
- Ctrl + A tombol untuk memilih semua teks.
- Shift + tombol panah Kiri atau Kanan untuk memperpanjang pilihan satu karakter ke kiri atau kanan.
- Shift + tombol panah Atas atau Bawah untuk memperpanjang pilihan satu baris ke atas atau ke bawah.
- Ctrl + Shift + tombol panah Kiri atau Kanan untuk memperluas pilihan satu kata ke kiri atau kanan.
- Ctrl + Shift + tombol panah Atas atau Bawah untuk menyorot semuanya di awal atau di akhir paragraf.
Baca Juga: Cara Memperkecil di Google Docs
Cara Menganimasikan Teks Sorotan di Google Slides
Animasi di Google Slides adalah proses yang mudah. Untuk menambahkan animasi sederhana, Anda dapat menambahkan satu efek pada teks atau gambar. Sementara untuk menambahkan lebih penting ke slide, Anda dapat menambahkan beberapa animasi ke dalamnya. Mari kita lihat proses menambahkan beberapa animasi ke slide:
1. Buka slide tempat Anda ingin menyorot teks dan pilih elemen teks .
2. Sekarang, di panel Animations , klik Add animation .
3. Jika panel Animations tidak ditampilkan, klik Insert dan pilih Animation .
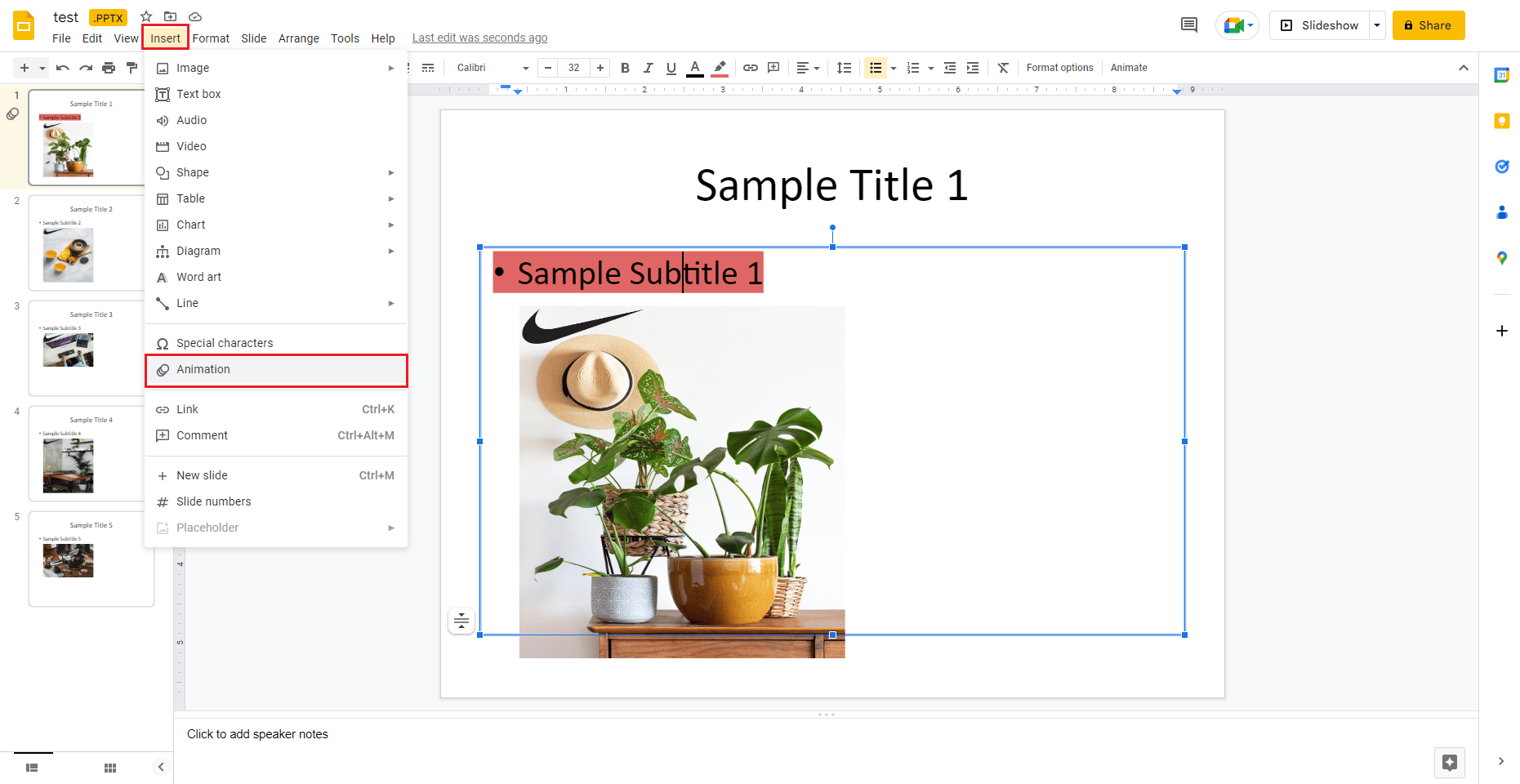
4. Sekarang, di daftar Jenis animasi , pilih animasi .
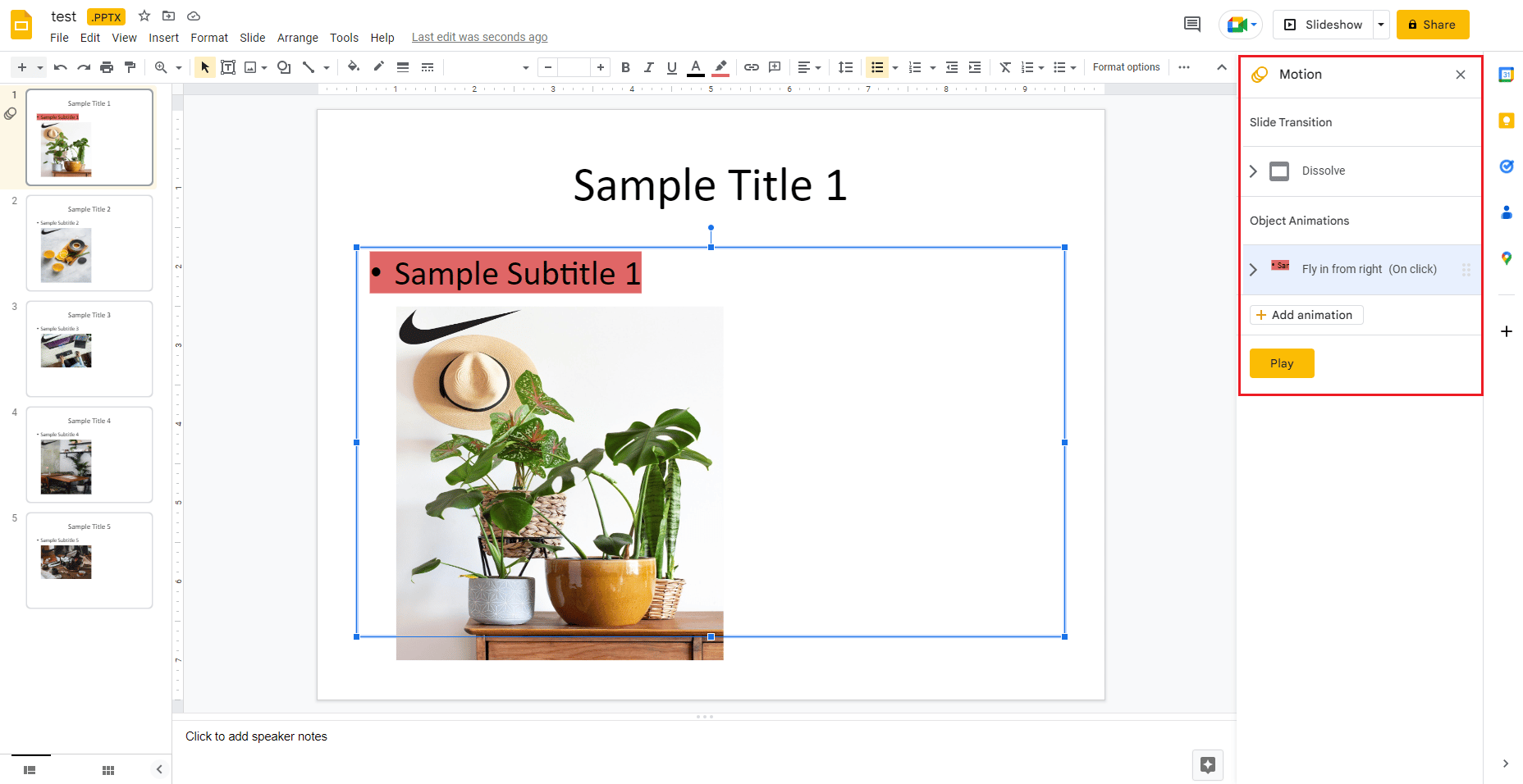
5. Selanjutnya, pada daftar Kondisi Mulai , pilih kapan animasi dimulai .
6. Sekarang, pilih dan seret penggeser Durasi untuk mengubah kecepatan animasi.
7. Anda juga dapat menambahkan animasi kedua ke teks dengan memilih Tambahkan animasi .
8. Setelah selesai, klik Mainkan untuk memeriksa cara kerja animasi.
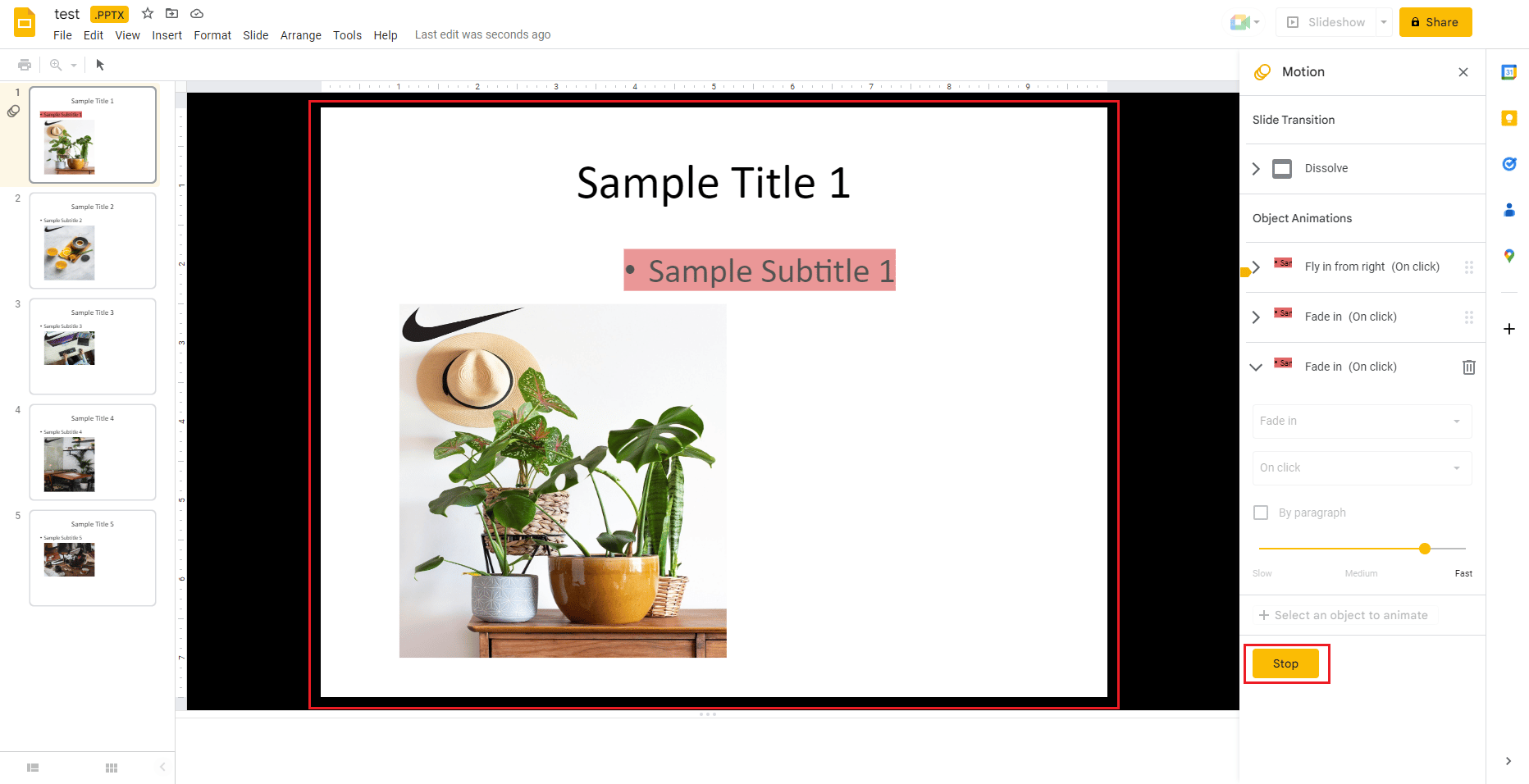
9. Setelah selesai, pilih Stop .
Baca Juga: Cara Memulihkan Dokumen Google yang Dihapus dari Google Drive
Pertanyaan yang Sering Diajukan (FAQ)
Q1. Apakah ada pena yang tersedia untuk disorot di Google Slides?
Jwb. Ya , alat penyorot tersedia dalam bentuk ikon pena yang tersedia di bilah atas. Dengan memilih ikon pena, Anda dapat dengan mudah menambahkan sorotan ke teks yang dipilih.
Q2. Bagaimana saya bisa menambahkan transisi sorotan di Google Slides?
Jwb. Anda dapat menambahkan transisi sorotan dengan bantuan panel Gerak di Google Slides. Di bawah Slide Transition , Anda dapat membuka menu drop-down, dan memilih transisi dengan mudah.
Q3. Bisakah saya menyorot gambar di Google Slides?
Jwb. Ya , Anda dapat menyorot gambar.
Q4. Apa sajakah cara berbeda untuk menyorot teks?
Jwb. Anda dapat menyorot teks dengan tiga cara berbeda, yang pertama melibatkan penyorotan dengan aturan paragraf di mana jika semua teks berada dalam paragraf satu baris, Anda dapat memilih aturan paragraf. Yang kedua mencakup penyorotan dengan bayangan paragraf , dan yang terakhir melibatkan penyorotan dengan gaya karakter .
Q5. Bagaimana saya bisa mewarnai kotak teks di Google Slides?
Jwb. Di Google Slides, Anda dapat mewarnai kotak teks dengan menambahkan bayangan yang mengisi warna di belakang teks. Anda dapat dengan mudah melakukannya dengan memilih objek , memilih tombol Fill color , dan memilih warna pilihan Anda. Anda juga dapat memilih gradien warna untuk mengisi kotak teks.
Direkomendasikan:
- 10 Cara Mengatasi Video TikTok Tidak Bisa Diputar
- Perbaiki Kode Kesalahan Google Play Store 403
- Cara Menambahkan Banyak Baris dalam Satu Sel di Google Sheets
- Perbaiki Video Error 5 di Google Slides
Kami harap dokumen kami tentang sorotan di Google Slides membantu memandu Anda tentang alat penyorot, di mana alat tersebut dapat ditemukan, pintasan untuk menggunakannya, cara menggunakannya di berbagai platform, dan juga tentang menganimasikan teks yang disorot. Beri tahu kami bagian dokumen mana yang paling membantu Anda dalam membuat slide presentasi Anda kreatif dan berwarna. Jika Anda memiliki pertanyaan lain untuk kami atau ingin memberikan saran, silakan tinggalkan di bagian komentar.
