Cara Menjadi Layar Penuh di Windows 10
Diterbitkan: 2022-05-10
Sangat menyenangkan kehilangan diri sendiri dalam permainan dan berkonsentrasi tanpa terganggu. Gangguan berkurang saat menggunakan mode layar penuh. Mode layar penuh memungkinkan pemain untuk memiliki tampilan permainan yang lebih baik sekaligus mengurangi gangguan. Meskipun sebagian besar game dan aplikasi dapat dimainkan dalam mode layar penuh, game dan aplikasi tertentu menolak untuk melakukannya. Kami akan mengajari Anda cara masuk ke layar penuh di Windows 10 di posting ini. Semoga artikel ini menjelaskan cara membuat layar penuh di laptop dan meningkatkan pengalaman Windows 10 Anda.
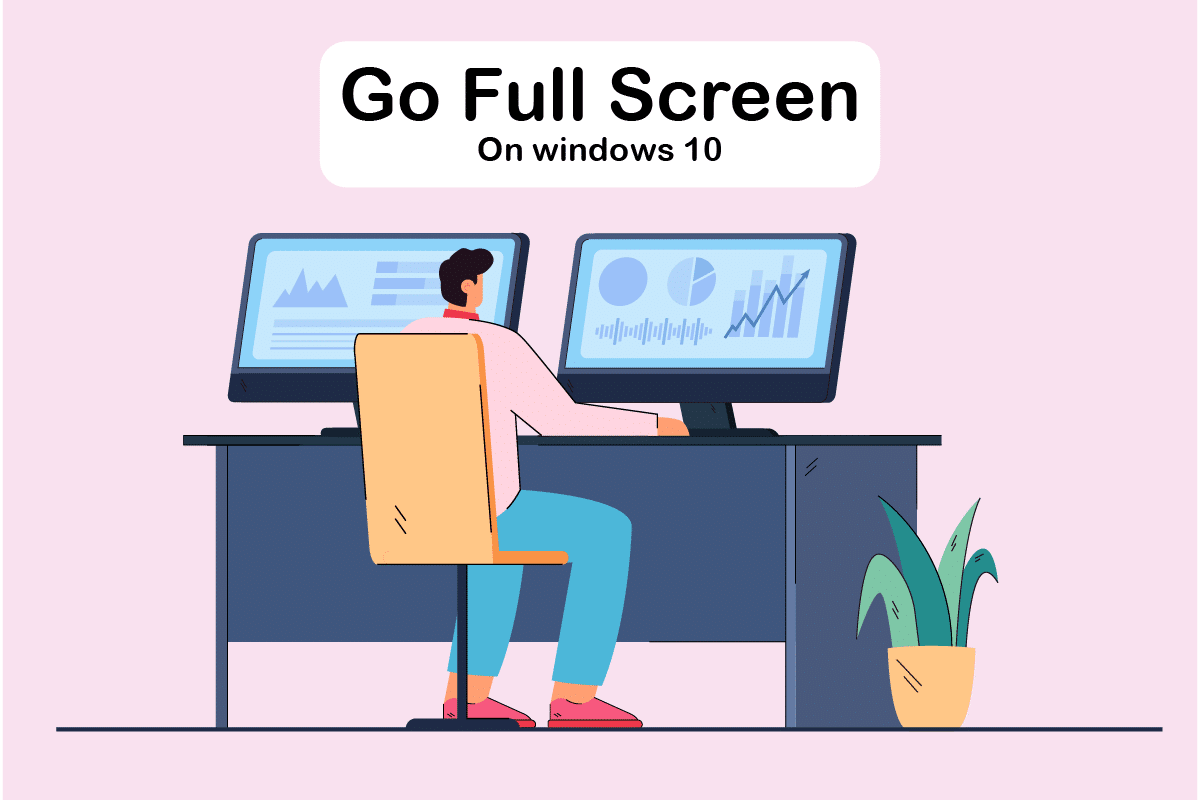
Isi
- Cara Menjadi Layar Penuh di Windows 10
- Metode 1: Gunakan Pintasan Keyboard
- Metode 2: Skala Tampilan hingga 100%
- Metode 3: Ganti Monitor Utama
- Metode 4: Ubah Pengaturan Kartu Grafis
- Metode 5: Ubah Ukuran dan Posisi
- Metode 6: Atur Bilah Tugas ke Pengaturan Default
- Metode 7: Jalankan Program dalam Mode Kompatibilitas
- Metode 8: Atur Pengaturan Tampilan Dalam Game ke Layar Penuh
Cara Menjadi Layar Penuh di Windows 10
Pada artikel ini, kami telah menunjukkan semua langkah yang mungkin untuk masuk ke layar penuh di PC. Anda dapat mengikuti metode di bawah ini tentang cara layar penuh game di Windows 10.
Metode 1: Gunakan Pintasan Keyboard
Cara tercepat untuk menampilkan layar penuh dalam aplikasi atau game adalah dengan menggunakan pintasan keyboard Alt + Enter . Strategi ini berfungsi untuk sebagian besar game dan aplikasi kecuali mereka menggunakannya untuk membuka fitur tambahan.
- Ini akan memungkinkan Anda untuk beralih antara mode berjendela dan layar penuh dalam gim. Pintasan mudah ini juga berfungsi dengan DOSBox , yang digunakan oleh banyak game lama.
- Namun, beberapa game menggunakan pintasan keyboard ini untuk tujuan yang berbeda. Akibatnya, Anda harus menggunakan opsi In-Game untuk memaksa Windows 10 layar penuh.
- Ingatlah bahwa pintasan tombol Alt + Enter tidak berfungsi di browser online. Tekan tombol F11 untuk membuat browser menjadi layar penuh.
- Buka halaman web di browser seperti Google Chrome, Firefox, atau Edge dan tekan tombol F11. Sekarang, situs web akan memenuhi seluruh layar dan tanpa batas.
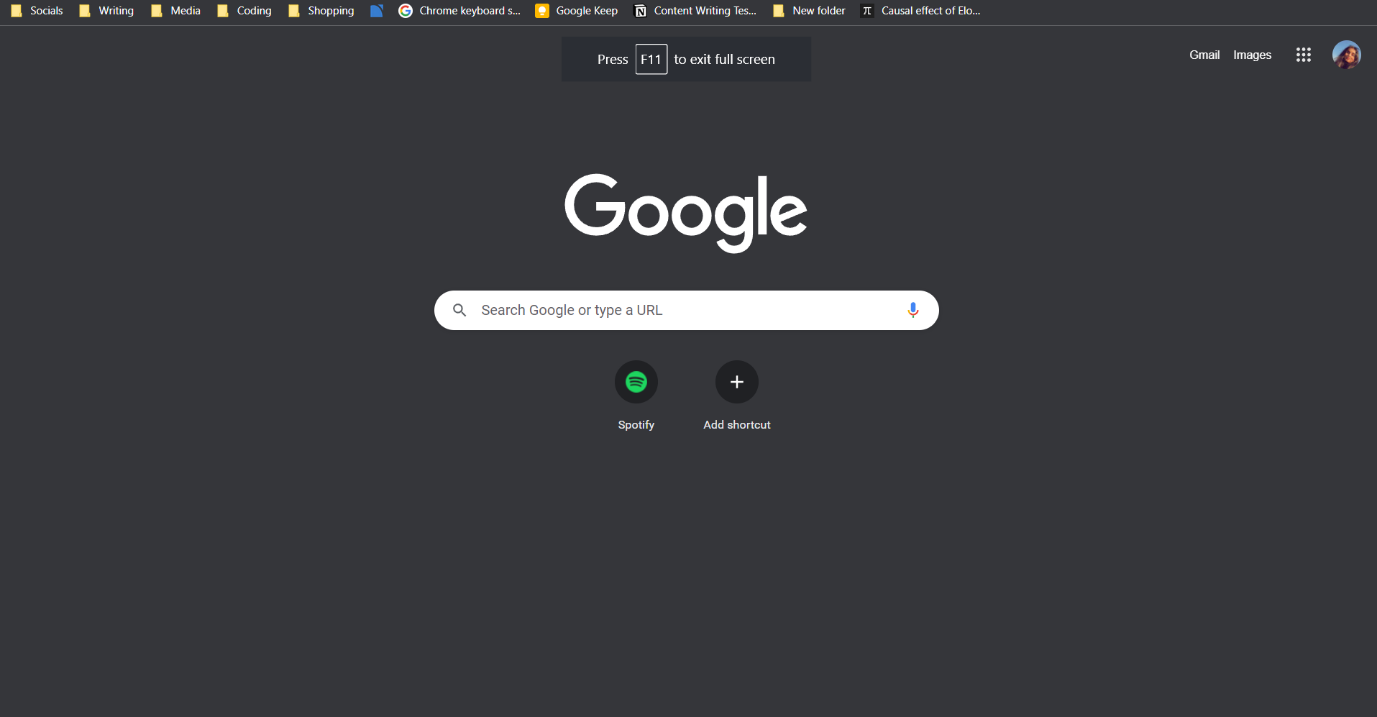
Metode 2: Skala Tampilan hingga 100%
Menurut beberapa pengguna, banyak game tidak akan berfungsi dengan benar jika penskalaan tampilan tidak disetel ke 100%. Karena penskalaan tampilan komputer, beberapa game tidak berfungsi dengan benar dalam mode layar penuh. Untuk memastikan ini bukan masalahnya, ikuti langkah-langkah di bawah ini tentang cara menggunakan layar penuh di PC.
1. Tekan tombol Windows + I bersamaan untuk meluncurkan Pengaturan .
2. Klik Sistem .
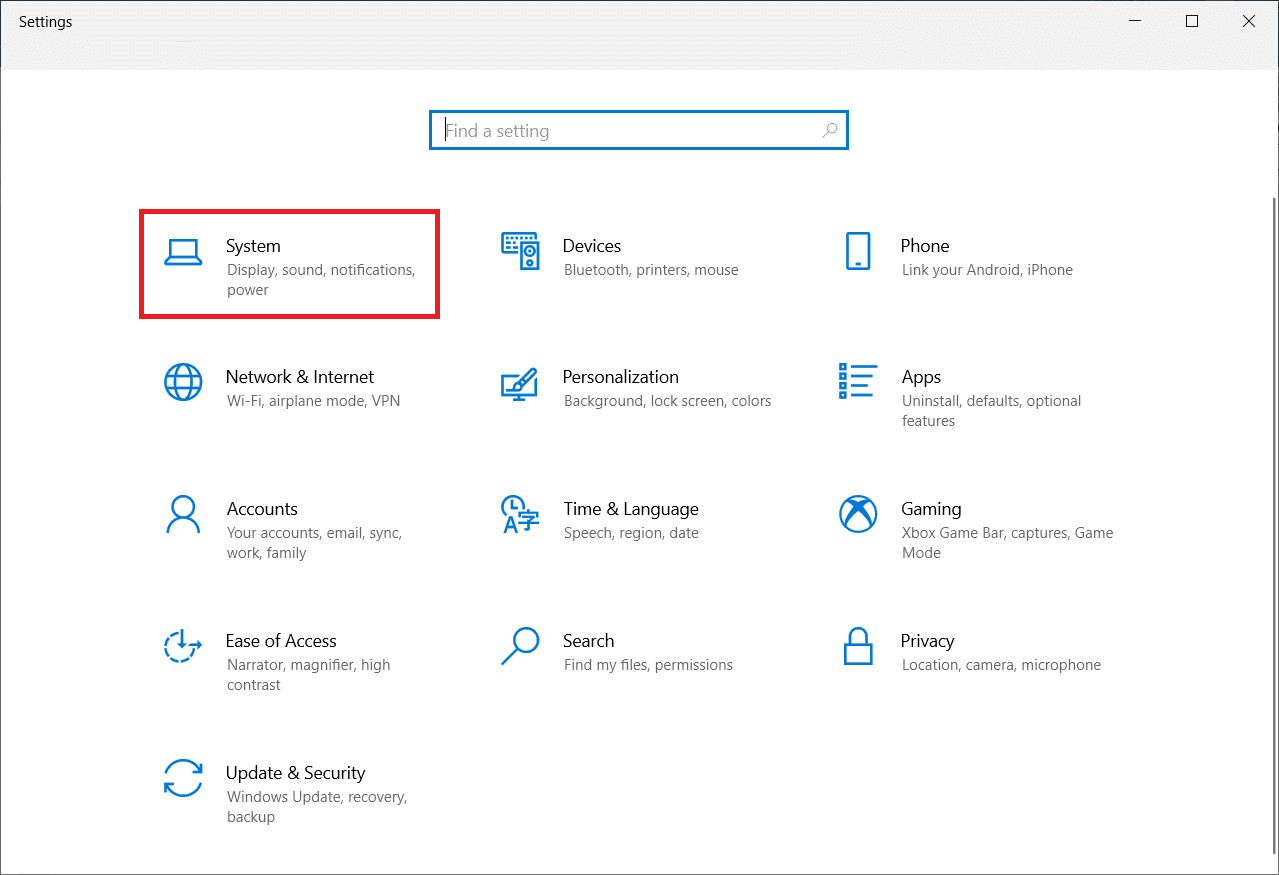
3. Atur Ubah ukuran teks, aplikasi, dan item lainnya menjadi 100% .
Catatan: Selalu disarankan untuk mengatur skala ke pengaturan yang disarankan agar sistem Anda merespons dengan benar.
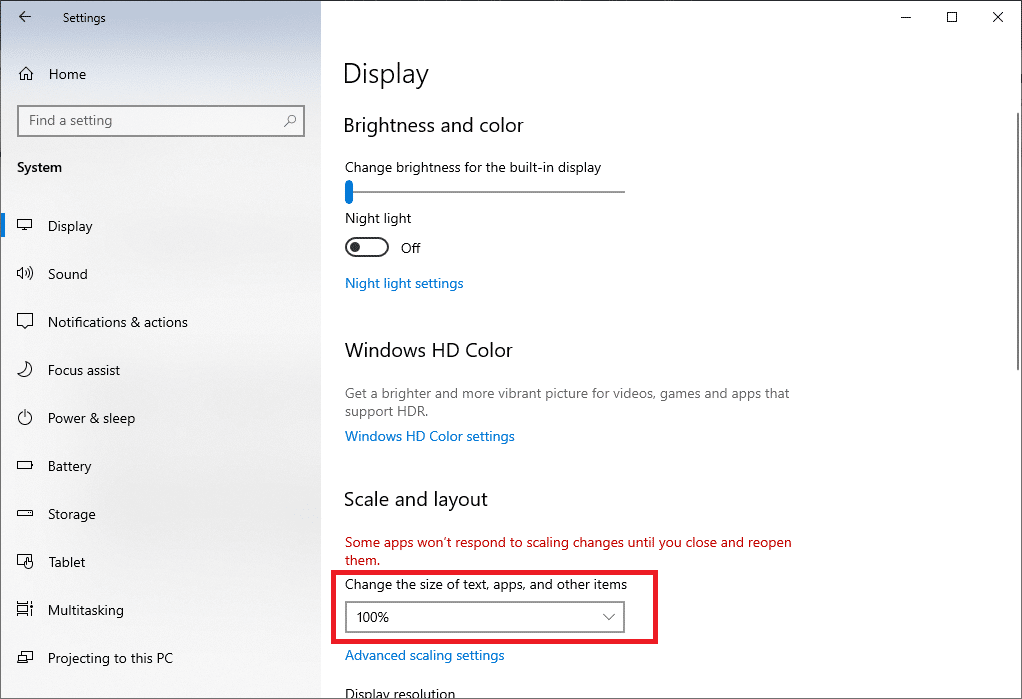
Baca Juga: Memperbaiki Windows 10 DisplayPort Tidak Berfungsi
Metode 3: Ganti Monitor Utama
Beberapa game dapat menyebabkan masalah karena pengaturan dua monitor. Jika Anda menjalankan Windows 10 pada monitor ganda, Anda mungkin mengalami masalah saat memainkan game layar penuh. Anda dapat mengikuti langkah-langkah di bawah ini tentang cara membuat layar penuh di laptop dengan mengganti layar utama.
1. Tekan tombol Windows + I untuk meluncurkan Pengaturan .
2. Klik Sistem .
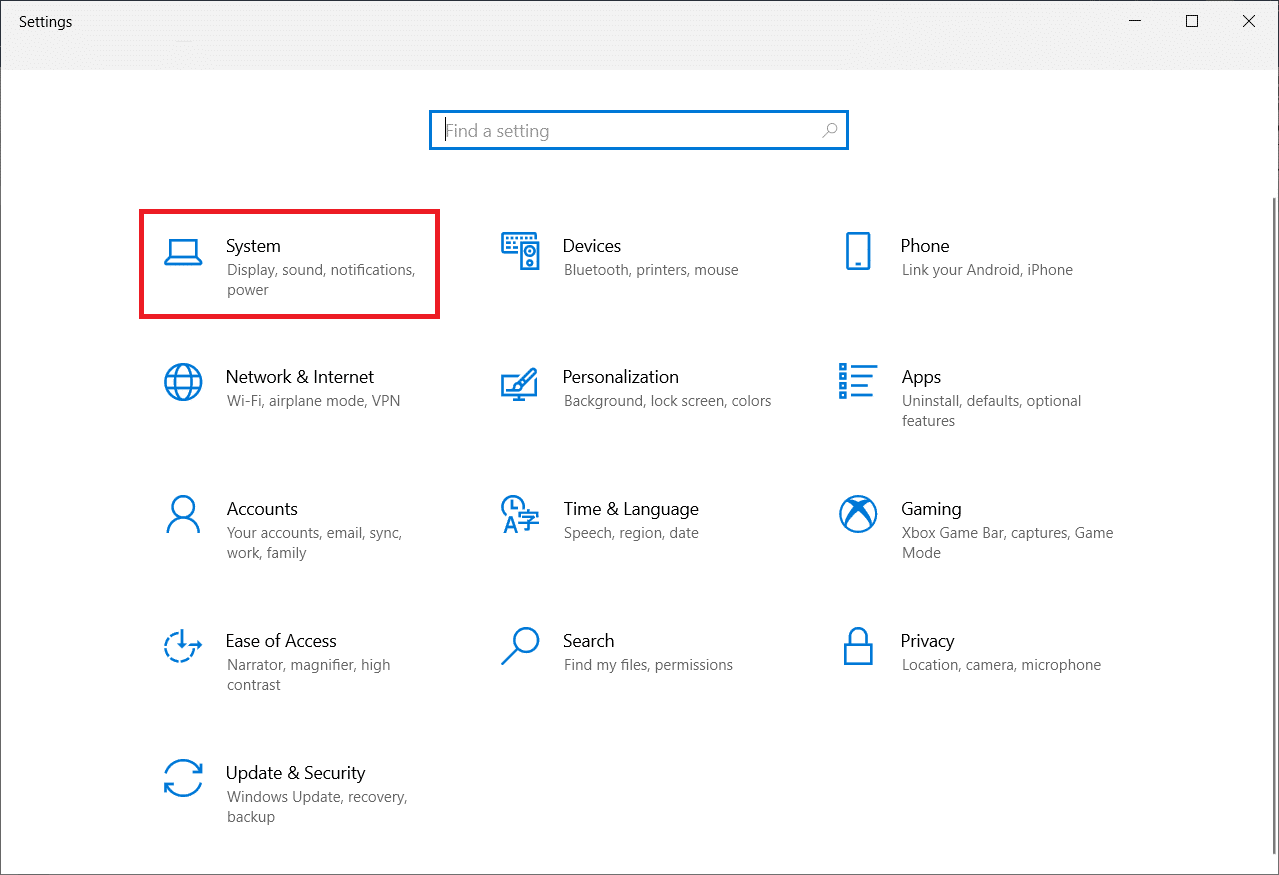
3. Buka menu Tampilan untuk Menyesuaikan tampilan Anda . Ketika Anda mengklik Identifikasi , sebuah nomor akan muncul di layar.
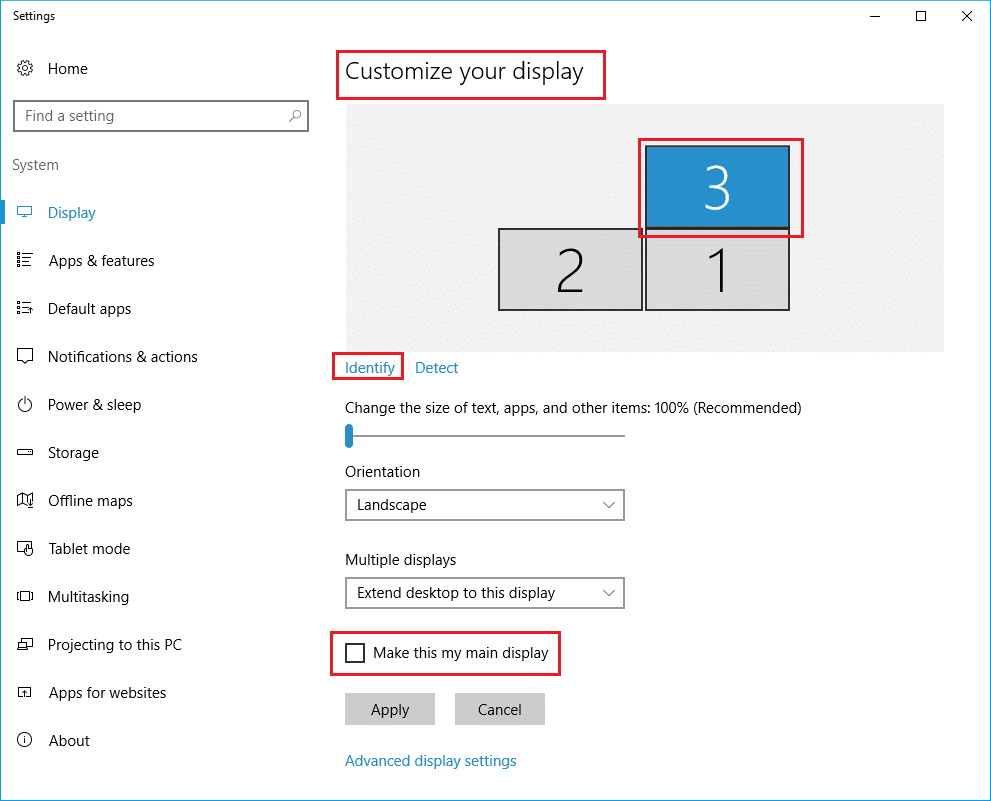
4. Atur layar utama ke monitor dengan nomor yang sama dengan menyeretnya .
5. Simpan modifikasi dan lihat apakah masalah layar penuh telah teratasi.
Metode 4: Ubah Pengaturan Kartu Grafis
Anda dapat mengubah monitor utama, resolusi tampilan, dan pengaturan aplikasi standar Windows 10 lainnya. Di sisi lain, produsen GPU memberikan alat mereka. Tergantung pada perangkat keras grafis Anda, Anda mungkin perlu membuat beberapa penyesuaian dalam salah satu program ini. Dengan menyesuaikan pengaturan Panel Kontrol Nvidia, kami akan dapat masuk ke layar penuh dan mungkin memperbaiki Layar Penuh Tidak Bekerja pada masalah Windows 10.
Menu Start Windows atau kotak pencarian dapat digunakan untuk menemukan program-program ini. Akses salah satu aplikasi berikut untuk menyesuaikan pengaturan kartu grafis Anda:
- Pengguna Nvidia harus menggunakan Panel Kontrol Nvidia .
- Untuk kartu grafis Intel terintegrasi, gunakan Intel Graphics Command Center .
- Untuk pengguna AMD, Perangkat Lunak AMD Radeon
1. Klik kanan pada ruang kosong di Desktop dan pilih Nvidia Control Panel .
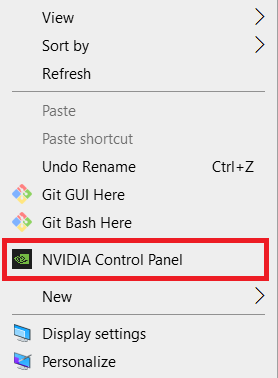
2. Klik Kelola pengaturan 3D di bawah tab Pengaturan 3D . Buka Pengaturan Global.
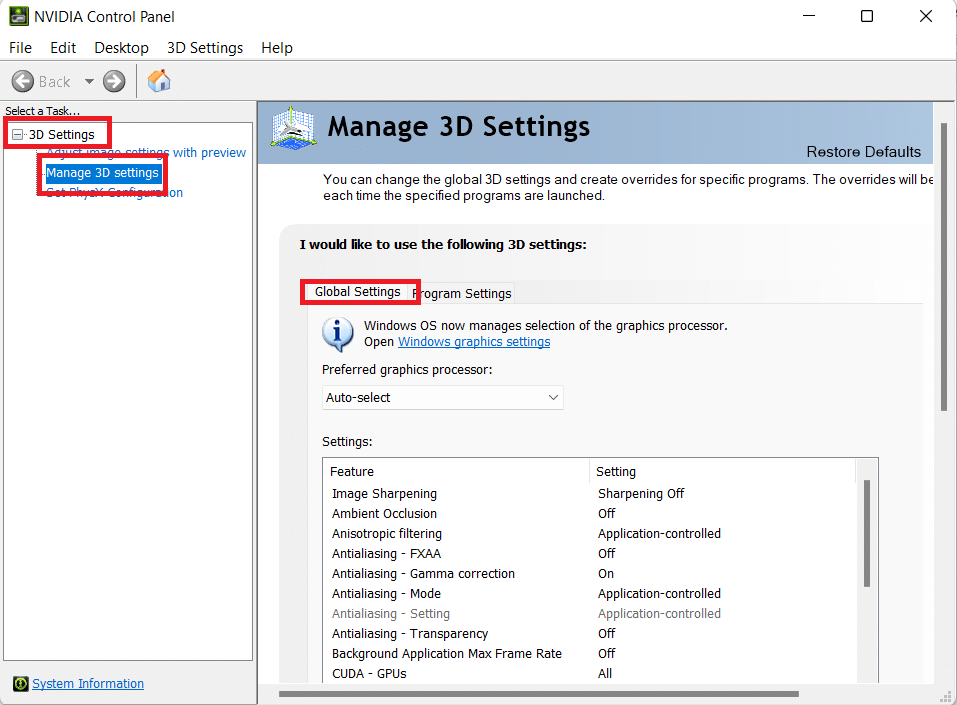

3. Jika prosesor grafis Preferred diatur ke Auto-select, ubah pengaturan ke High-performance Nvidia Processor
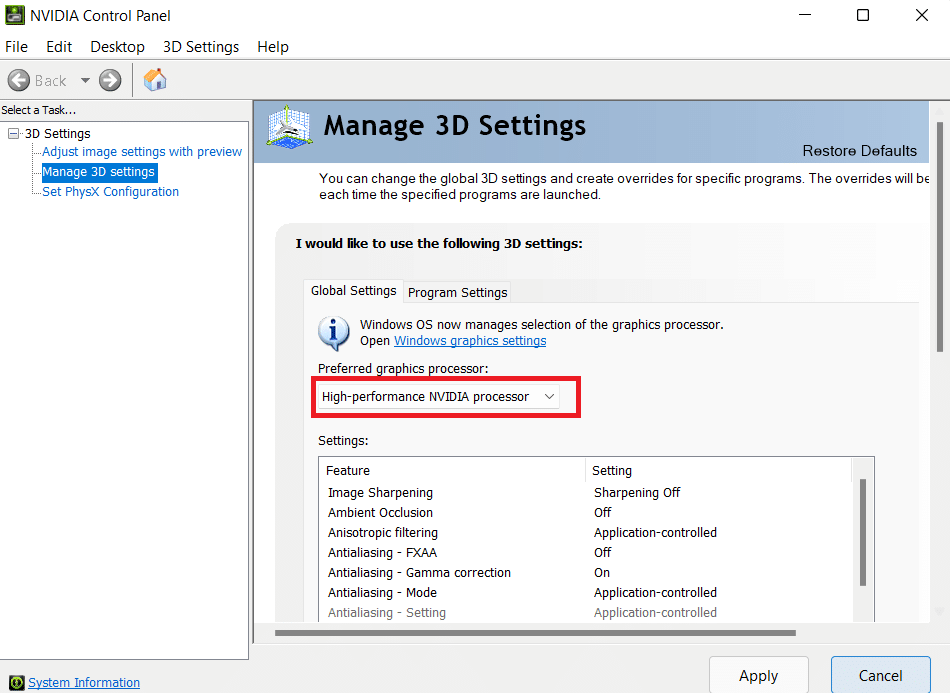
Catatan: Anda hanya dapat menggunakan opsi ini jika Anda memiliki beberapa GPU. Opsi ini diaktifkan secara default jika GPU Nvidia adalah satu-satunya yang Anda miliki.
4. Klik Terapkan .
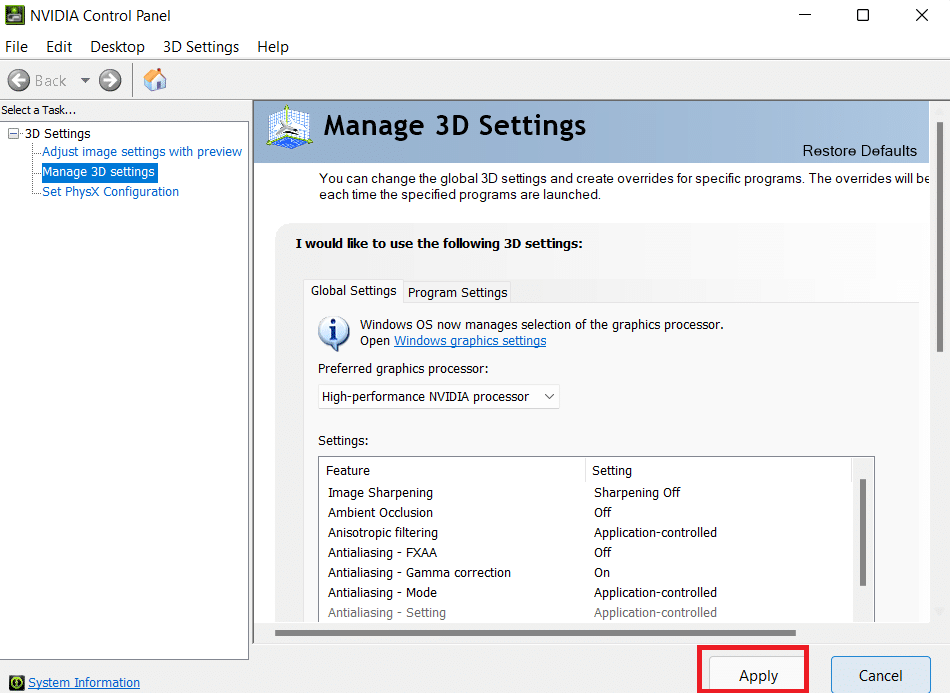
5. Uji mode layar penuh di salah satu gim Anda setelah melakukan penyesuaian.
Baca Juga: Cara Memperbaiki NVIDIA ShadowPlay Tidak Merekam
Metode 5: Ubah Ukuran dan Posisi
Jika cara di atas tidak berhasil, coba ubah ukuran dan posisi Desktop Anda. Berikut cara melakukannya:
1. Untuk memulai, buka Panel Kontrol Nvidia .
2. Pilih Sesuaikan ukuran dan posisi desktop dari menu tarik-turun Tampilan.
3. Klik tombol Terapkan setelah mengubah opsi penskalaan menjadi Tanpa penskalaan .
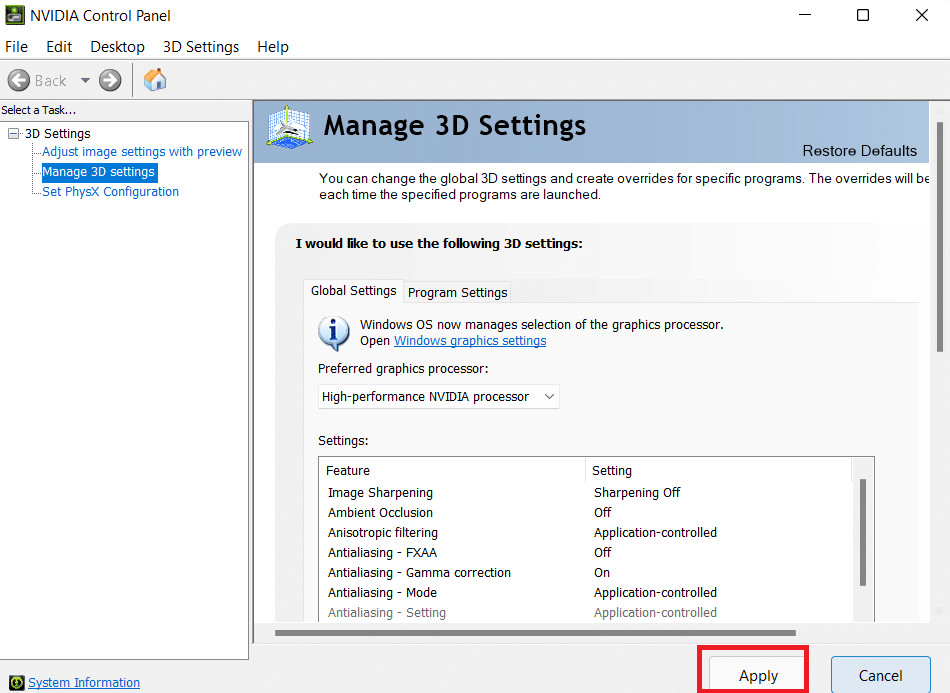
Catatan: Anda dapat melakukan modifikasi di panel Perangkat Lunak AMD Radeon yang mirip dengan Panel Kontrol Nvidia jika Anda adalah pengguna AMD.
Metode 6: Atur Bilah Tugas ke Pengaturan Default
Beberapa game dan program mungkin tidak beroperasi dengan benar dalam mode layar penuh jika pengaturan Taskbar diubah. Beberapa pengguna mengatakan bahwa memposisikan ulang Taskbar ke bagian bawah layar memperbaiki masalah yang dibahas ini.
1. Klik kanan pada Taskbar dan hapus centang pada opsi Lock the taskbar jika tidak berada di tempat normal.
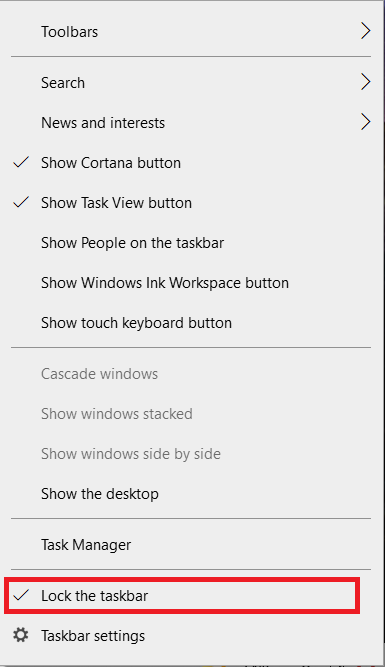
2. Sekarang, pindahkan ke bawah dengan menyeretnya . Setelah berada di posisinya, kunci dengan mengikuti langkah di atas untuk mencegahnya dipindahkan lagi secara tidak sengaja.
Jika ini terbukti menjadi masalah tetapi Anda masih ingin memindahkan Taskbar Anda, Anda dapat mengaktifkannya untuk bersembunyi secara otomatis dalam mode desktop.
1. Tekan tombol Windows + I secara bersamaan untuk meluncurkan Pengaturan .
2. Klik Personalisasi .
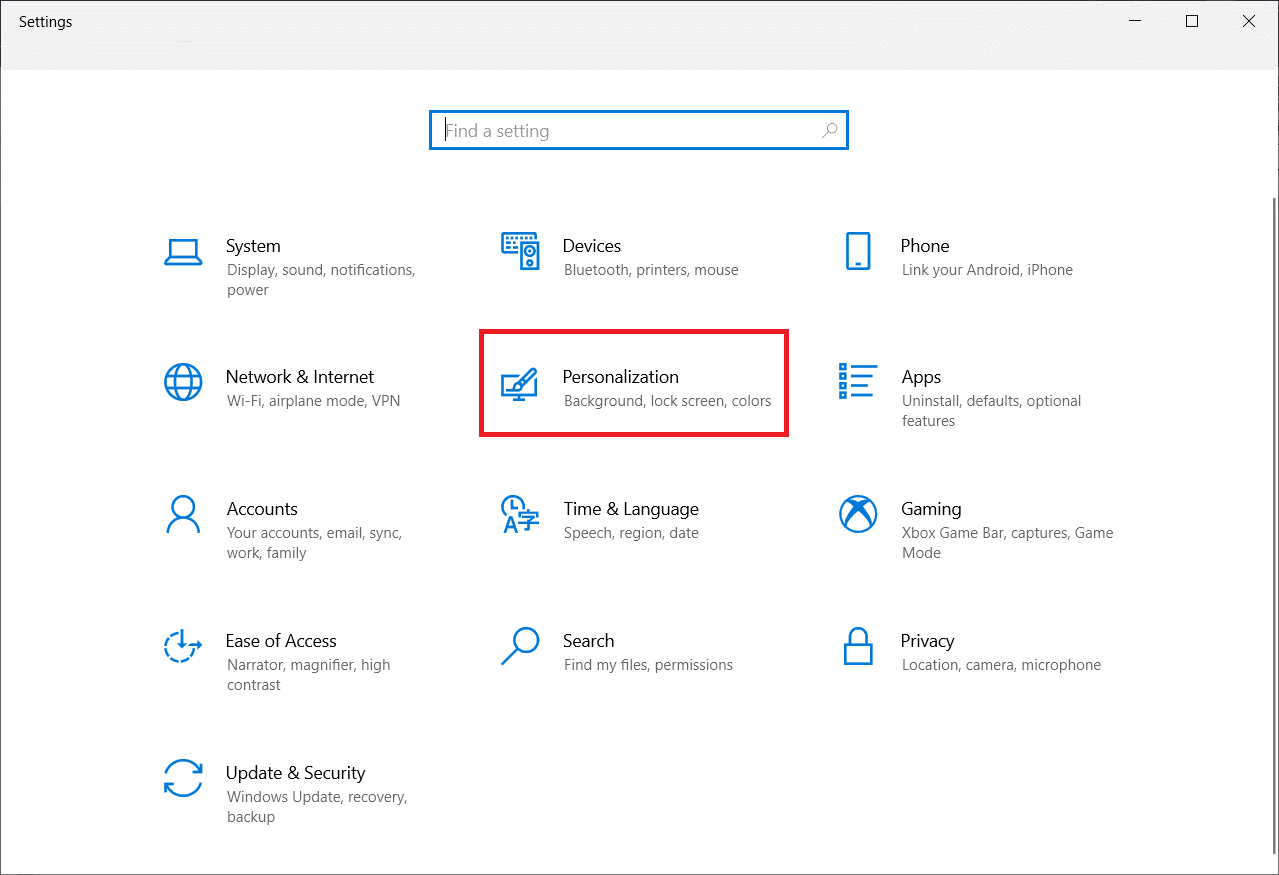
3. Klik pada pengaturan Taskbar di panel kiri.
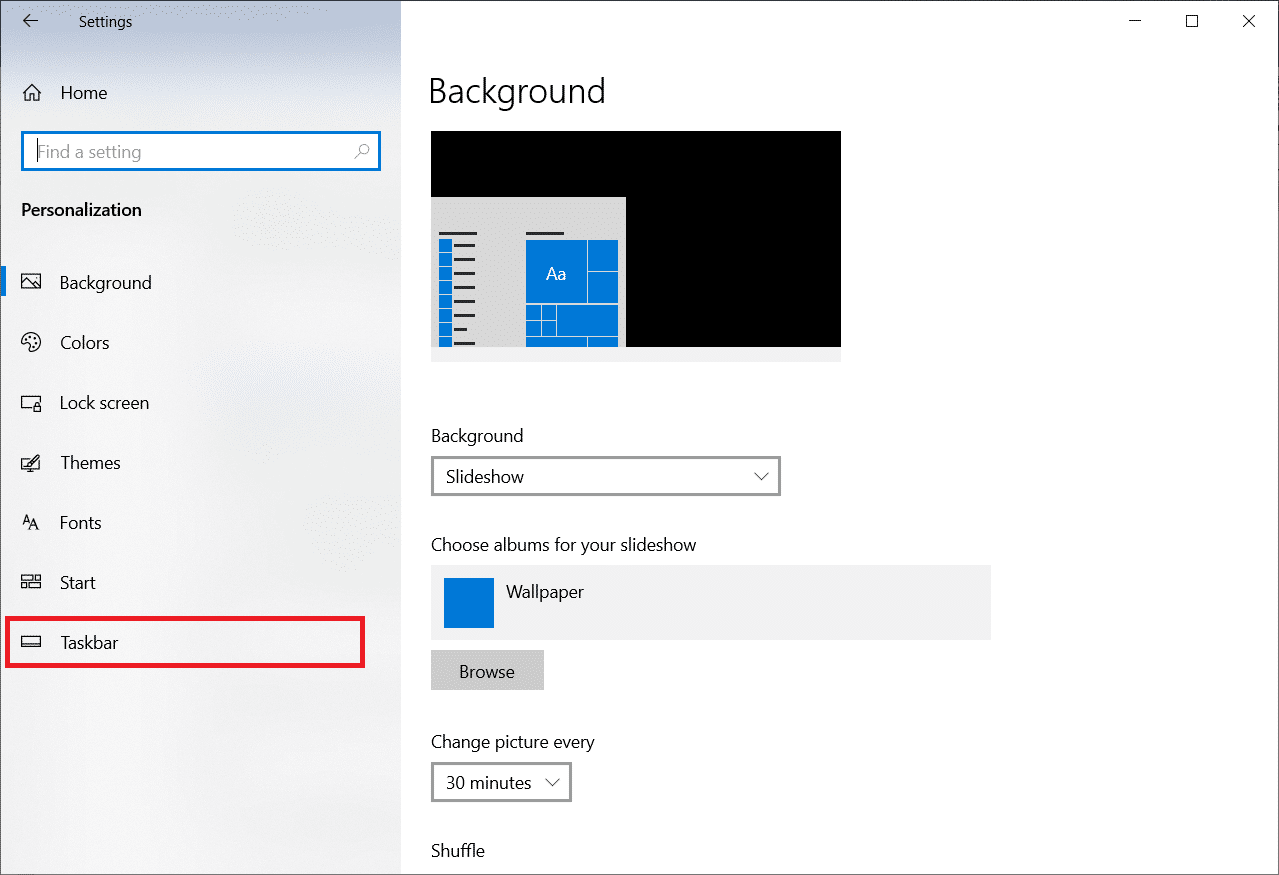
4. Aktifkan sakelar untuk opsi Sembunyikan bilah tugas secara otomatis dalam mode desktop .
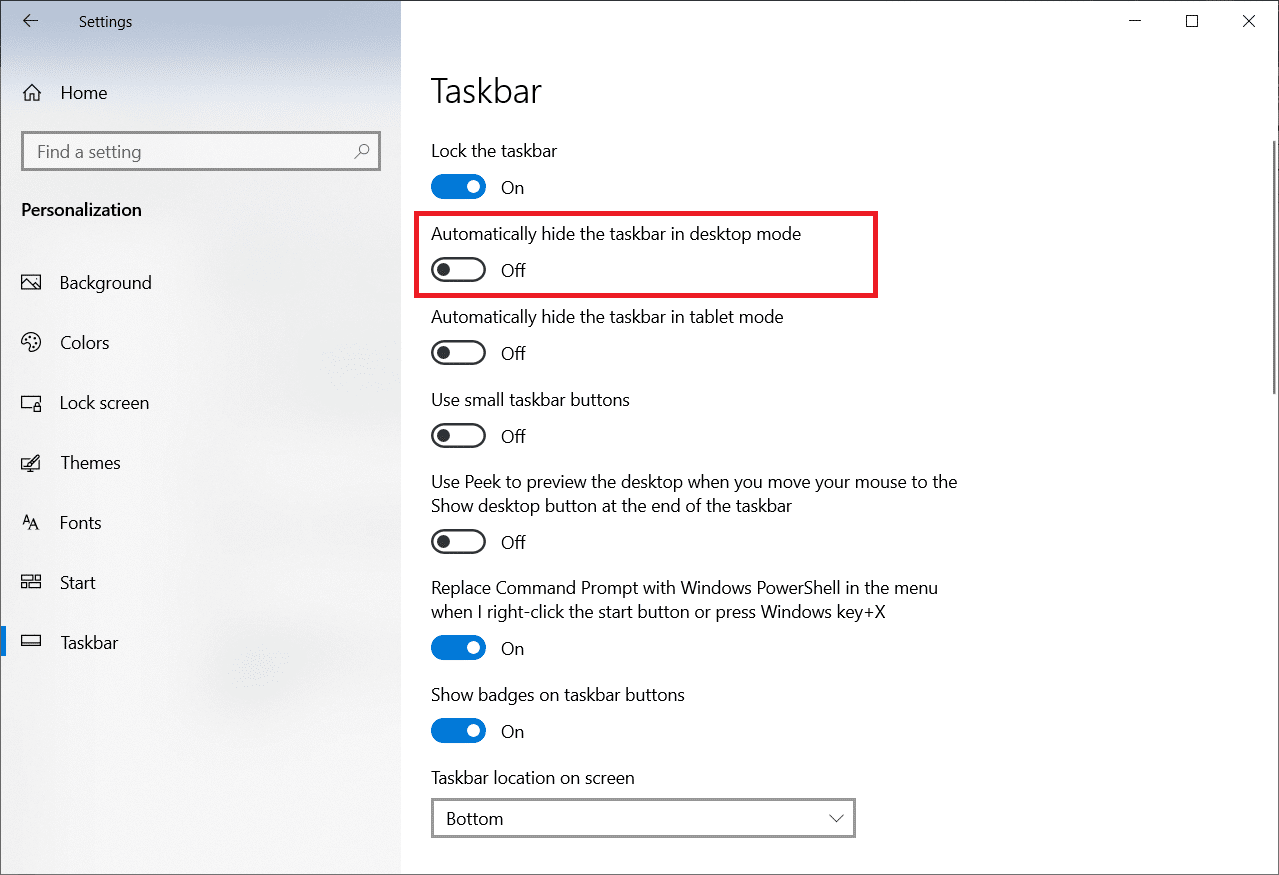
Baca Juga: Perbaiki Taskbar Klik Kanan Tidak Berfungsi
Metode 7: Jalankan Program dalam Mode Kompatibilitas
Jika Anda tidak dapat menjalankan program atau game tertentu dalam mode layar penuh, Anda mungkin menghadapi masalah kompatibilitas. Mode permainan layar penuh tidak selalu sepenuhnya kompatibel dengan Windows 10. Pertimbangkan untuk menjalankan game dalam mode kompatibilitas jika Anda mengalami masalah ini. Ikuti langkah-langkah tentang cara menampilkan layar penuh game di Windows 10 di bawah ini untuk melakukannya:
1. Klik kanan pada pintasan game di Desktop dan pilih Properties .
Catatan: Kami telah menunjukkan Steam sebagai contoh.
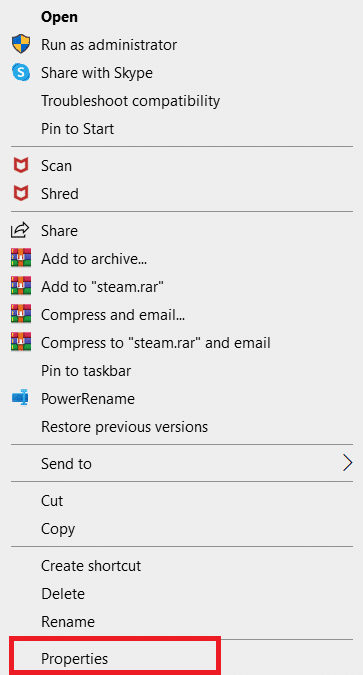
2. Buka tab Kompatibilitas .
3. Pilih kotak centang untuk Jalankan aplikasi ini dalam mode kompatibilitas untuk .
4. Pilih versi Windows yang lebih lama dari menu tarik-turun.
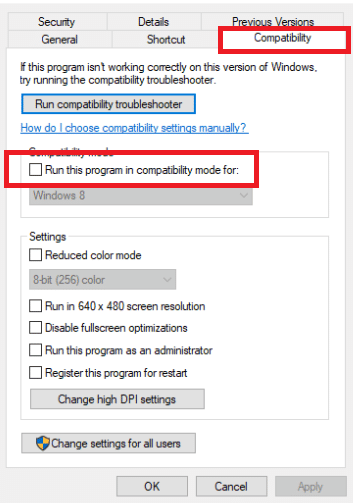
4. Untuk menyimpan modifikasi, klik Apply dan OK .
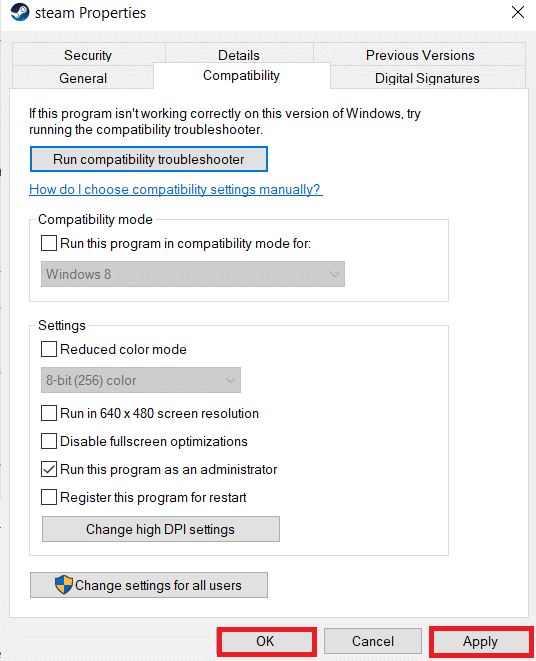
Metode 8: Atur Pengaturan Tampilan Dalam Game ke Layar Penuh
Menu On-Game adalah cara sederhana lain untuk membuat game layar penuh di Windows 10. Sebelum melanjutkan lebih jauh, periksa opsi dalam game untuk mengetahui apakah game diluncurkan dalam mode layar penuh. Dalam kebanyakan kasus, mode tampilan dapat diatur ke Windowed secara default.
- Tergantung pada gimnya, area menu mungkin diberi label Opsi Grafik, Pengaturan Tampilan, atau Pengaturan Video untuk mengubah pengaturan tampilan.
- Cari Mode Tampilan atau opsi serupa dan pilih opsi Layar Penuh (atau Layar Lebar ).
- Terapkan dan Simpan modifikasi Anda.
Catatan: Perubahan tidak akan terjadi secara otomatis di game tertentu. Dalam kasus seperti itu, mulai ulang game .
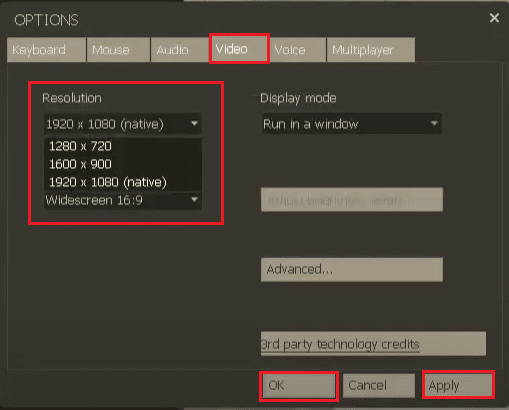
Direkomendasikan:
- Perbaiki Tidak Dapat Terhubung ke Dunia Minecraft di Windows 10
- Cara Membisukan Aplikasi di Windows 10
- Perbaiki Stuck saat Mendiagnosis PC Anda di Windows 10
- Perbaiki Layar Windows 10 Meredup Secara Otomatis
Kami harap informasi ini bermanfaat bagi Anda dan Anda telah mempelajari cara menggunakan layar penuh di Windows 10 . Beri tahu kami teknik mana yang paling bermanfaat bagi Anda. Silakan gunakan formulir di bawah ini jika Anda memiliki pertanyaan atau komentar. Juga, beri tahu kami apa yang ingin Anda pelajari selanjutnya.
