Cara Mendapatkan Ikon PC Ini di Desktop Anda
Diterbitkan: 2022-04-13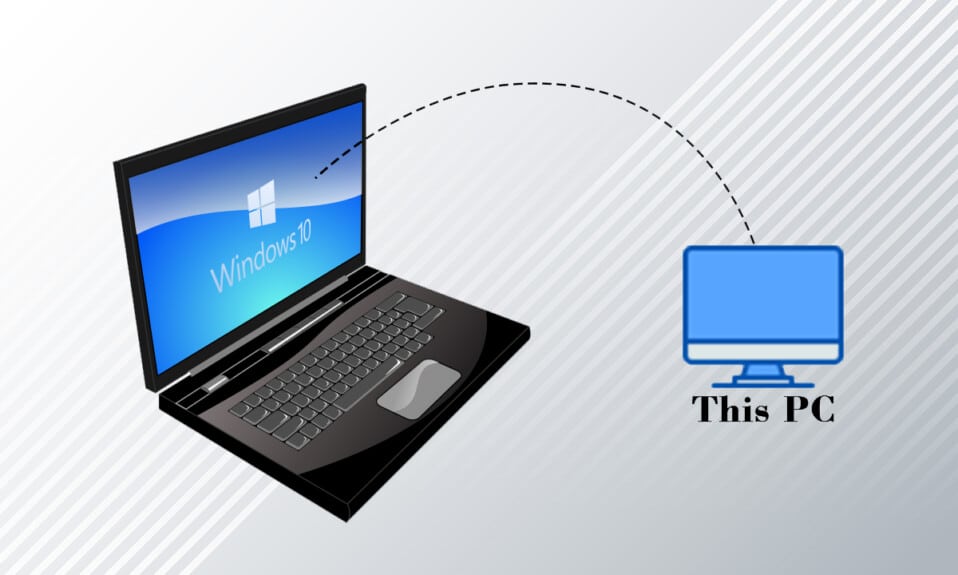
Anda akan mengakses file menggunakan ikon PC ini di PC Anda. Untuk kemudahan akses, banyak pengguna akan menempatkannya sebagai ikon shortcut di Desktop. Jadi, Anda memiliki beberapa pertanyaan dalam hal ini. Bagaimana cara mendapatkan ikon PC ini di Desktop Anda? Bagaimana cara menambahkan PC ini ke Desktop di Windows 10? Jika Anda tahu bahwa PC ini sebelumnya disebut Komputer Saya, Anda mungkin memiliki pertanyaan lain. Bagaimana cara menambahkan ikon Komputer Saya (PC ini) di Desktop di Windows 10? Artikel ini akan menjawab cara menampilkan ikon PC ini di Desktop dengan mencantumkan beberapa metode.
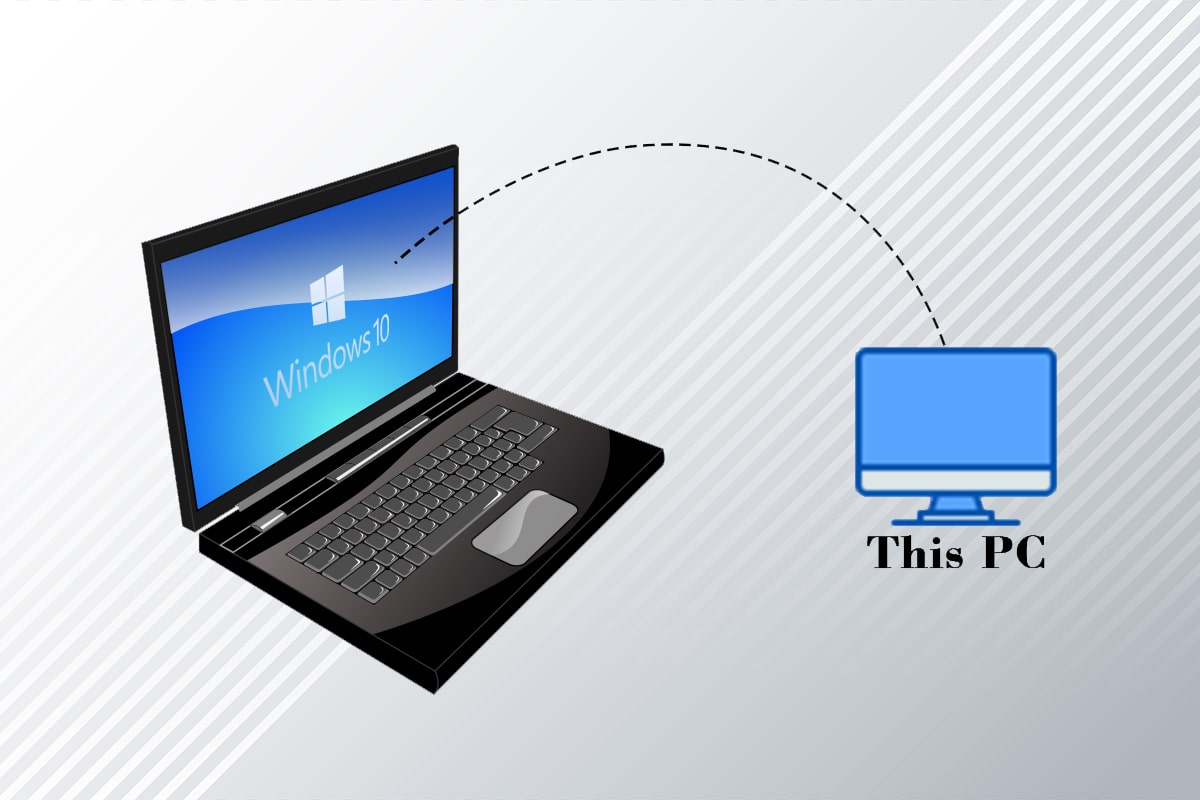
Isi
- Cara Mendapatkan Ikon PC Ini di Desktop Anda
- Langkah Pemecahan Masalah Dasar
- Metode 1: Personalisasi Menu Desktop
- Metode 2: Buat Pintasan di Desktop
- Metode 3: Bangun Kembali Cache Ikon PC Ini
- Metode 4: Gunakan Editor Kebijakan Grup
- Kiat Pro: Cara Mudah Mengakses PC Ini
Cara Mendapatkan Ikon PC Ini di Desktop Anda
Di bawah ini kami telah menunjukkan metode untuk menambahkan PC ini ke Desktop di Windows 10.
Langkah Pemecahan Masalah Dasar
Sebelum menjawab pertanyaan Anda tentang cara mendapatkan ikon PC ini di Desktop Anda, beri tahu kami alasan hilangnya ikon ini. Ikon PC ini mungkin tidak ditampilkan di Desktop jika ada beberapa kesalahan di PC. Coba selesaikan kesalahan menggunakan metode pemecahan masalah dasar di bawah ini.
Catatan: Anda dapat langsung melompat ke metode yang diberikan di bawah ini sebelum mencoba metode pemecahan masalah dasar ini jika Anda tahu bahwa ikon tersebut terhapus secara tidak sengaja dan tidak ada kesalahan di sistem Anda.
1. Matikan Mode Tablet: Jika Anda melihat layar PC Anda dalam mode Tablet, Anda mungkin tidak dapat menemukan ikon PC ini di Desktop Anda. Anda harus mematikan mode Tablet untuk melihat ikon PC ini. Untuk melakukannya, pilih opsi Jangan beralih ke mode tablet atau Tanya saya sebelum beralih mode di Pengaturan Sistem .
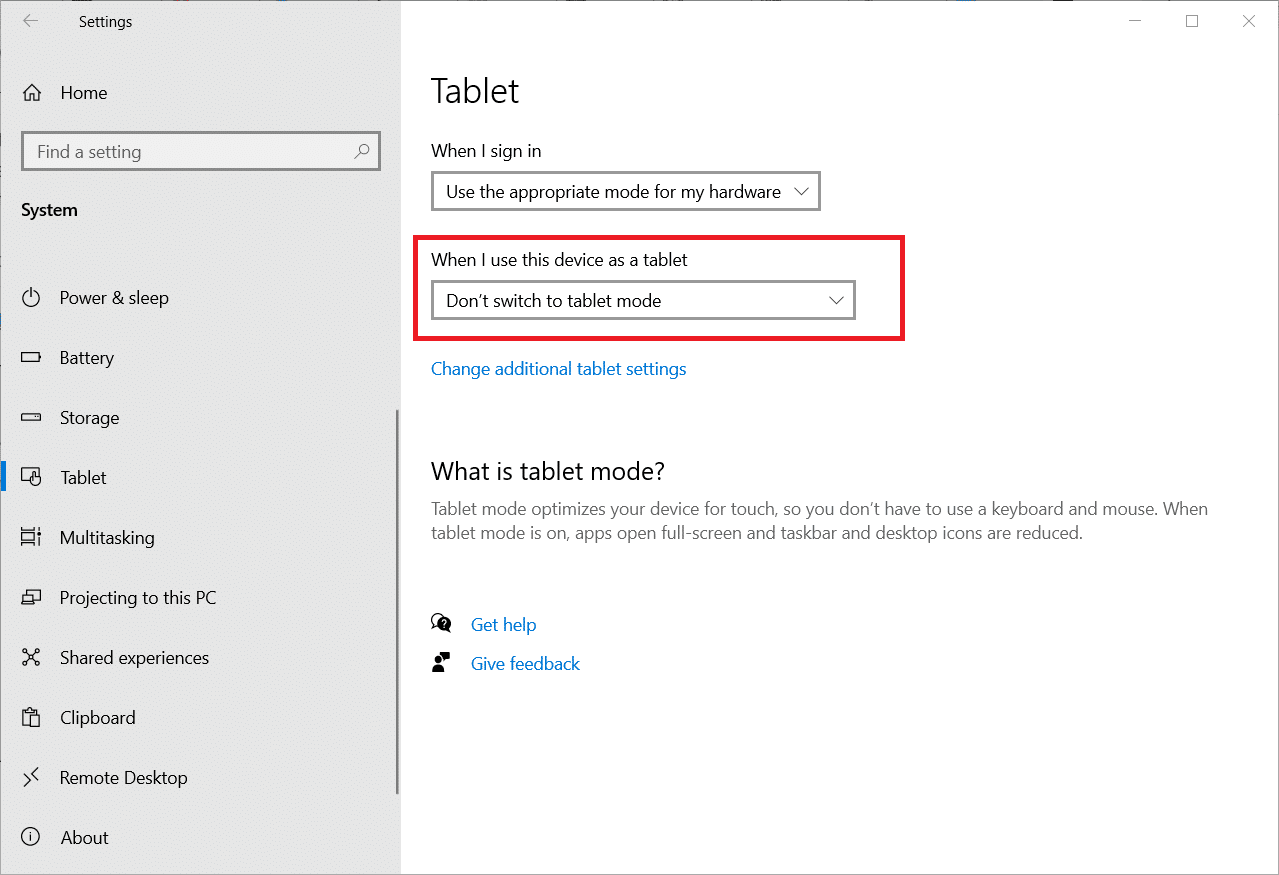
2. Pilih Tampilkan ikon Desktop: Terkadang, ikon PC ini mungkin tidak ditampilkan jika disembunyikan di Desktop Anda. Opsi ini memungkinkan Anda melihat ikon Desktop di Desktop Anda. Ikuti langkah-langkah ini untuk memilih Tampilkan ikon Desktop.
1. Klik kanan pada Desktop Anda , dan pindahkan kursor ke menu View .
2. Pilih opsi Tampilkan ikon desktop pada daftar.
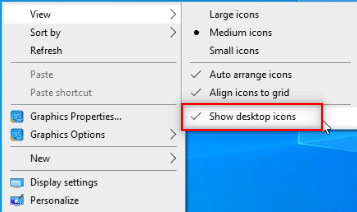
3. Jalankan Pemindaian SFC: Pemeriksa Berkas Sistem atau pemindaian SFC dapat memperbaiki masalah dengan ikon yang hilang. Anda perlu menjalankan pemindaian SFC pada PC Anda dan memperbaiki kesalahannya.
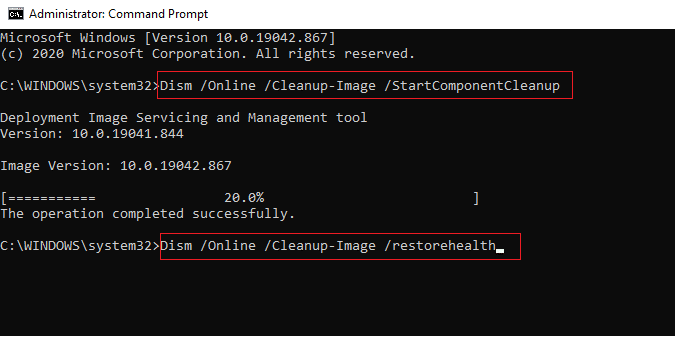
4. Perbarui Windows: Memperbarui Windows pada PC Anda dapat memulihkan masalah sistem dan memperbaiki bug, yang memungkinkan Anda untuk menggunakan ikon PC Ini.
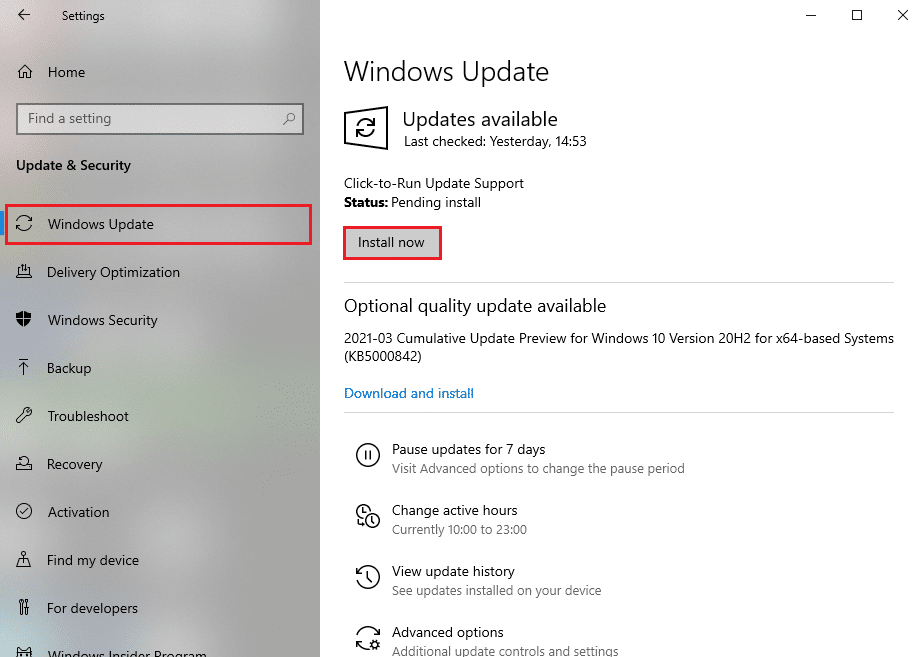
5. Atur Ulang PC: Atur ulang PC Anda untuk memperbaiki semua masalah dan mulai dengan PC baru.
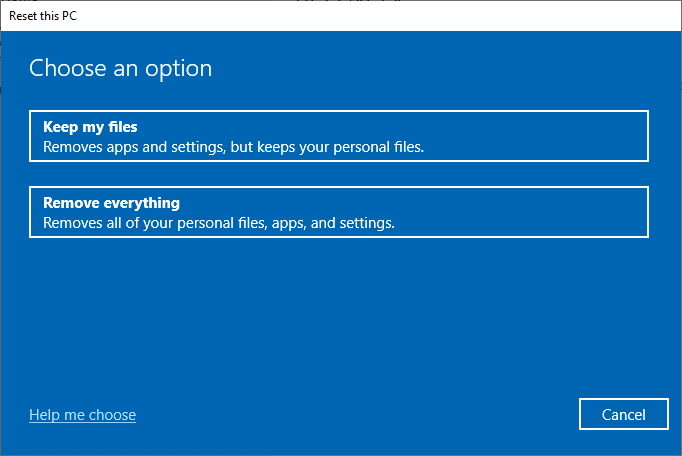
6. Kembalikan PC ke Pengaturan Sebelumnya: Jika masalah hilangnya ikon PC ini masih belum teratasi, Anda dapat mencoba memulihkan PC Anda ke pengaturan sebelumnya saat berfungsi.
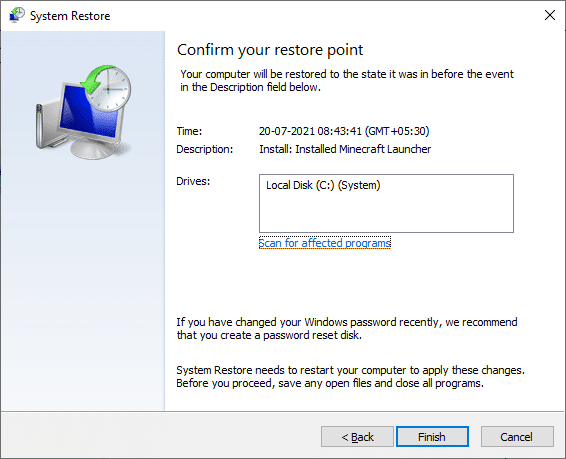
7. Perbarui Driver Grafik: Driver Grafik yang sudah ketinggalan zaman dapat menghentikan ikon PC ini muncul di PC Anda. Anda perlu memperbarui Driver Grafis di PC Anda.
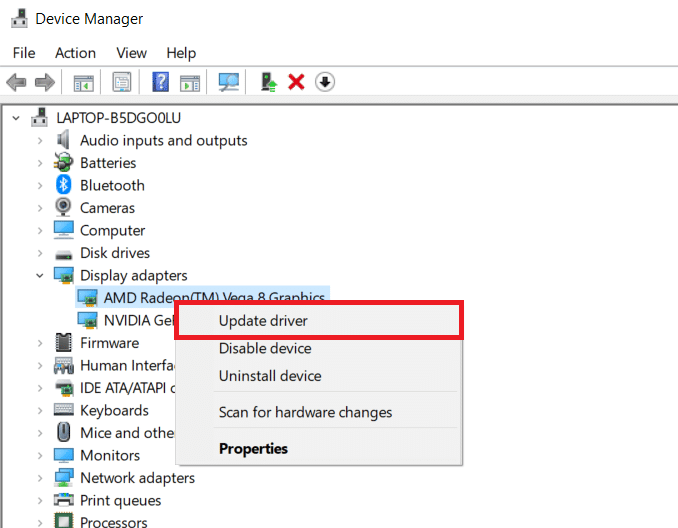
Baca Juga: Perbaiki File Explorer Tidak Merespons di Windows 10
Metode 1: Personalisasi Menu Desktop
Metode pertama tentang cara menampilkan ikon PC ini di Desktop adalah mempersonalisasi menu Desktop Anda. Dengan menggunakan metode ini, Anda dapat mempersonalisasi Desktop Anda dan memilih ikon yang ingin Anda miliki di Desktop Anda secara khusus.
1. Tekan tombol Windows + D secara bersamaan untuk membuka Desktop .
2. Klik kanan pada Desktop dan pilih opsi Personalize di menu.
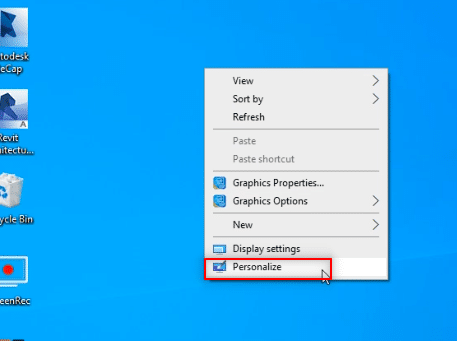
3. Pilih tab Tema di panel kiri jendela Personalisasi .
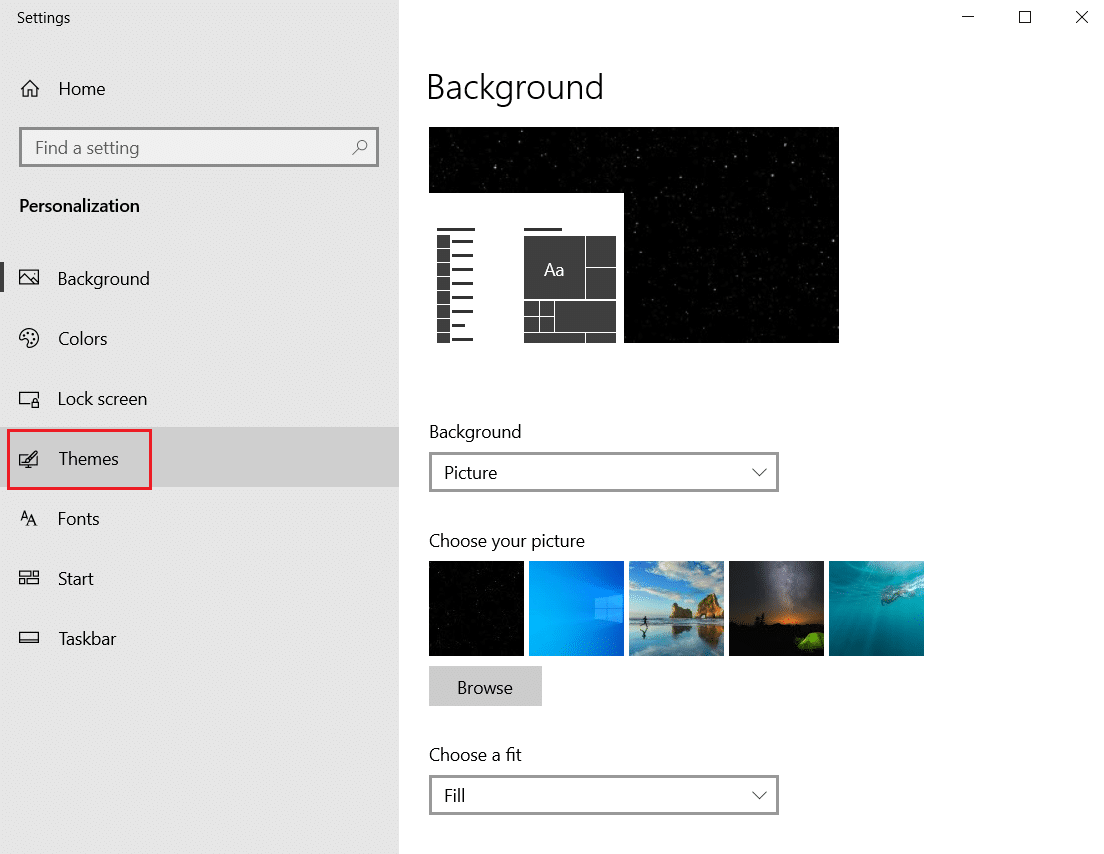
4. Klik opsi pengaturan ikon Desktop di bawah bagian Pengaturan Terkait .
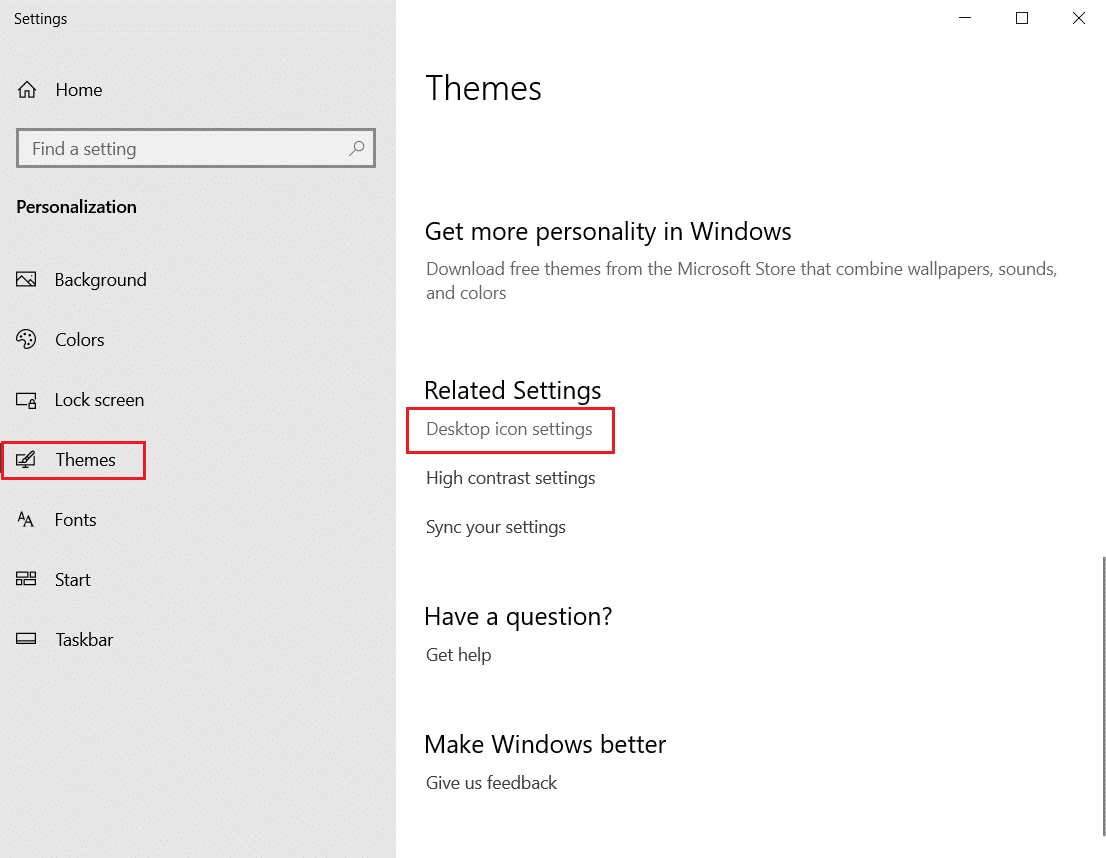
5. Di jendela berikutnya, centang kotak Computer dalam daftar.
Catatan 1: Karena opsi PC ini sebelumnya disebut Komputer Saya, Anda harus memilih opsi untuk menampilkan ikon di Desktop.
Catatan 2: Anda dapat membatalkan pilihan pengaturan Izinkan tema untuk mengubah ikon desktop . Ini akan mencegah tema bawaan menyembunyikan ikon Desktop.
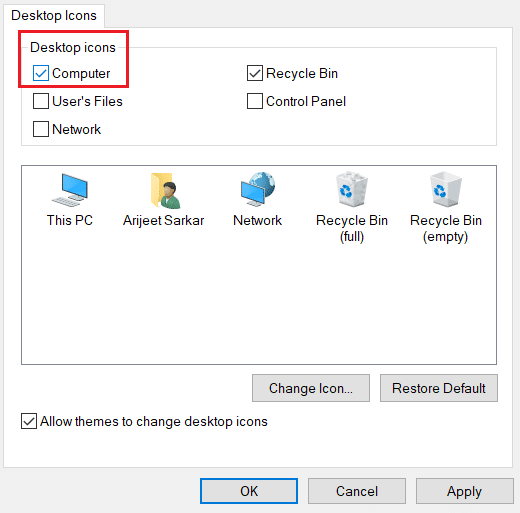
6. Klik tombol Terapkan dan kemudian OK untuk melakukan perubahan ini ke PC Anda.
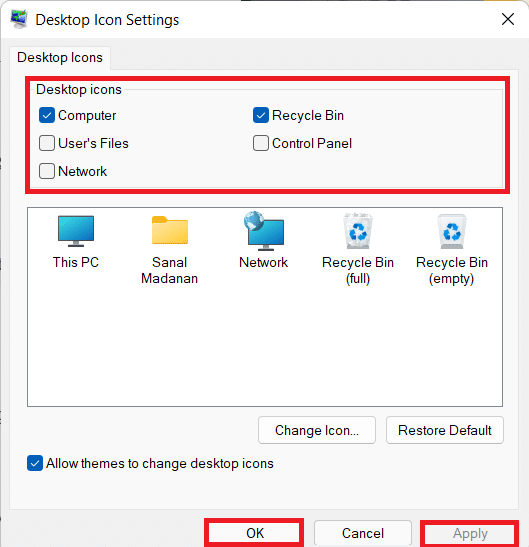
Metode 2: Buat Pintasan di Desktop
Anda dapat membuat pintasan sebagai jawaban atas pertanyaan tentang cara mendapatkan ikon PC ini di Desktop Anda. Jika Anda ingin membuat pintasan baru untuk PC ini di Desktop Anda, Anda dapat mengikuti langkah-langkah dalam metode ini.
1. Buka Desktop di PC Anda dengan menekan tombol Windows + tombol D secara bersamaan.
2. Klik kanan pada Desktop Anda , dan pindahkan kursor Anda ke New di menu. Pilih opsi Pintasan di menu yang ditampilkan.
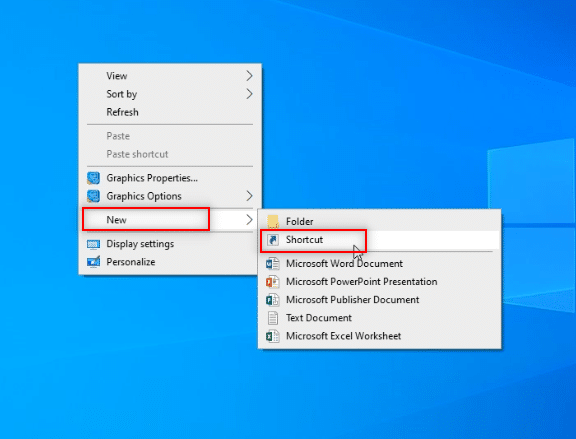
3. Ketik %windir%\ explorer.exe di bilah dan klik tombol Berikutnya .
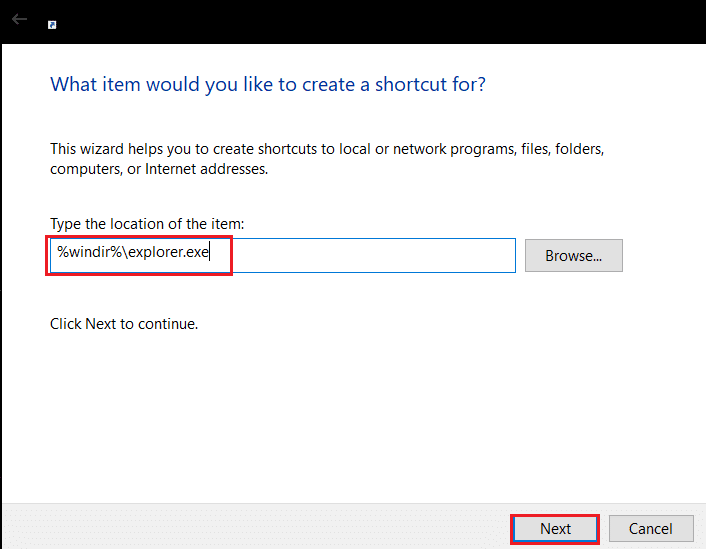
4. Masukkan nama sebagai PC ini dan klik tombol Selesai untuk membuat pintasan.
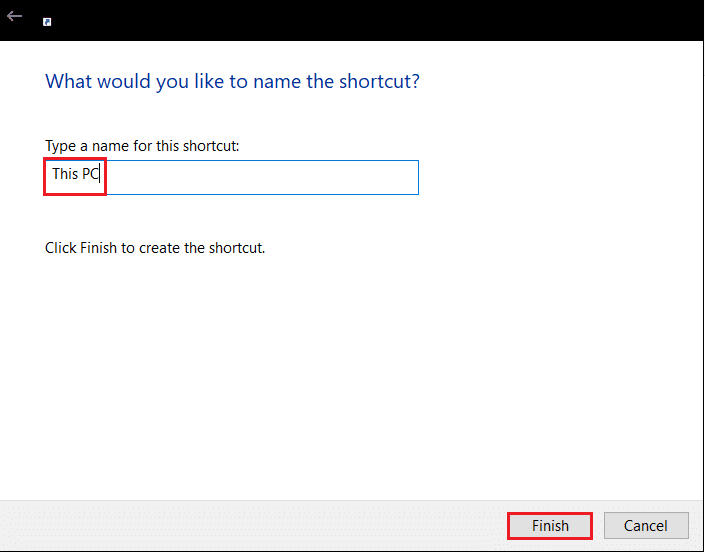
5. Setelah Pintasan dibuat, klik kanan padanya dan pilih Properties di menu.
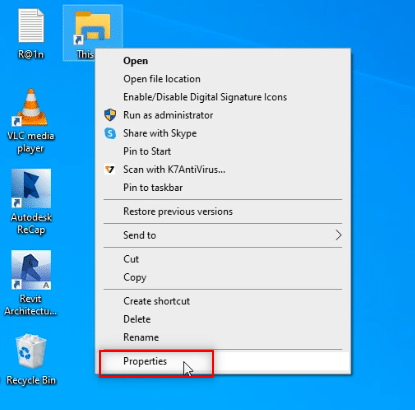

6. Di jendela This PC Properties , klik tombol Change Icon… di bawah tab Shortcut .
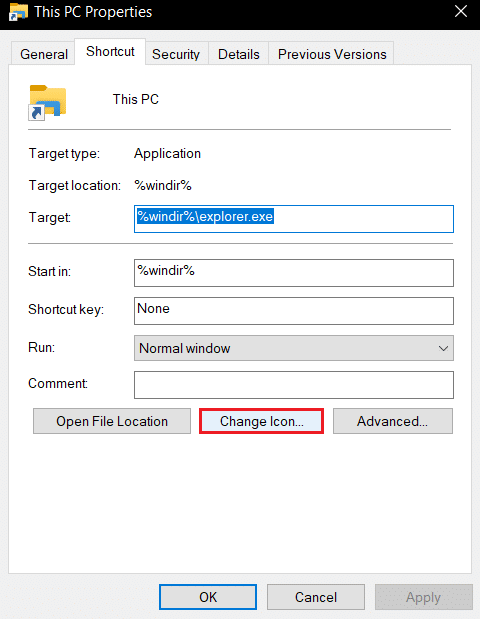
7. Masukkan %windir%\System32\ imageres.dll di bilah dan klik tombol OK .
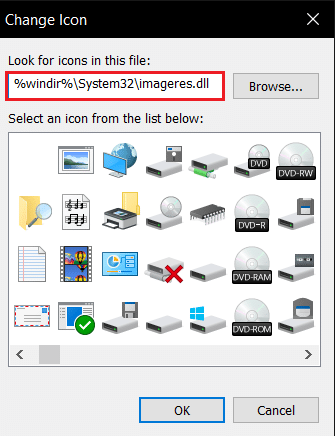
8. Cari ikon PC ini dalam daftar dan klik di atasnya. Klik tombol OK lagi.
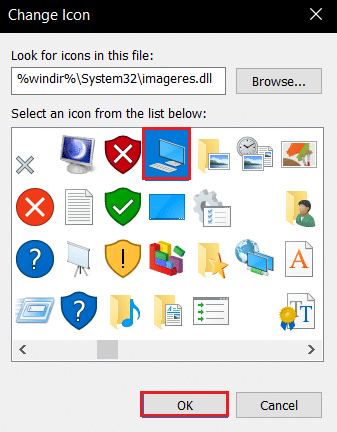
9. Klik tombol Terapkan dan kemudian OK untuk membuat pintasan di Desktop.
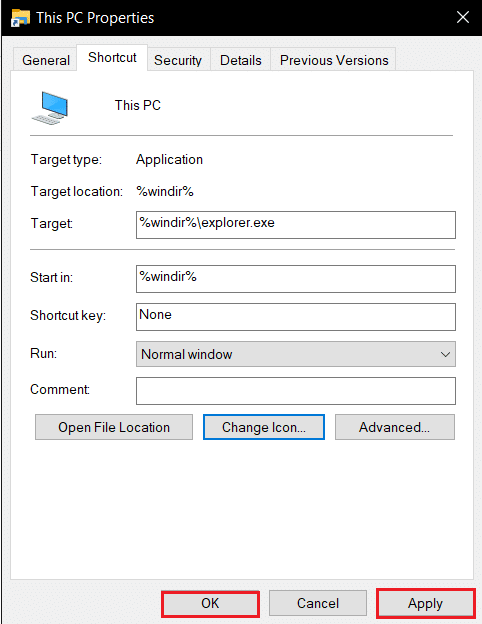
Catatan: Atau, Anda dapat membuka Windows Explorer dan menyeret tab PC ini ke Desktop Anda untuk membuat Pintasan.
Baca Juga: Memperbaiki Kesalahan Pembaruan Windows 0x80070005
Metode 3: Bangun Kembali Cache Ikon PC Ini
File cache di ikon PC ini mungkin telah mengganggu visibilitas ikon di Desktop Anda. Anda dapat membangun kembali file cache dan menghapus masalah ikon dengan menghapusnya atau menggunakan Command Prompt untuk mendapatkan jawaban tentang cara menambahkan PC ini ke Desktop di Windows 10.
Opsi I: Hapus File IconCache.db
Ikuti langkah-langkah di bawah ini untuk membangun kembali cache ikon dengan menghapus file IconCache.db.
1. Tekan tombol Windows + E secara bersamaan untuk membuka File Explorer .
2. Arahkan ke jalur lokasi berikut:
C:\Users\(Nama Pengguna)\AppData\Local .
Catatan: Ganti (Nama Pengguna) dengan nama pengguna sistem Anda di jalur di atas.
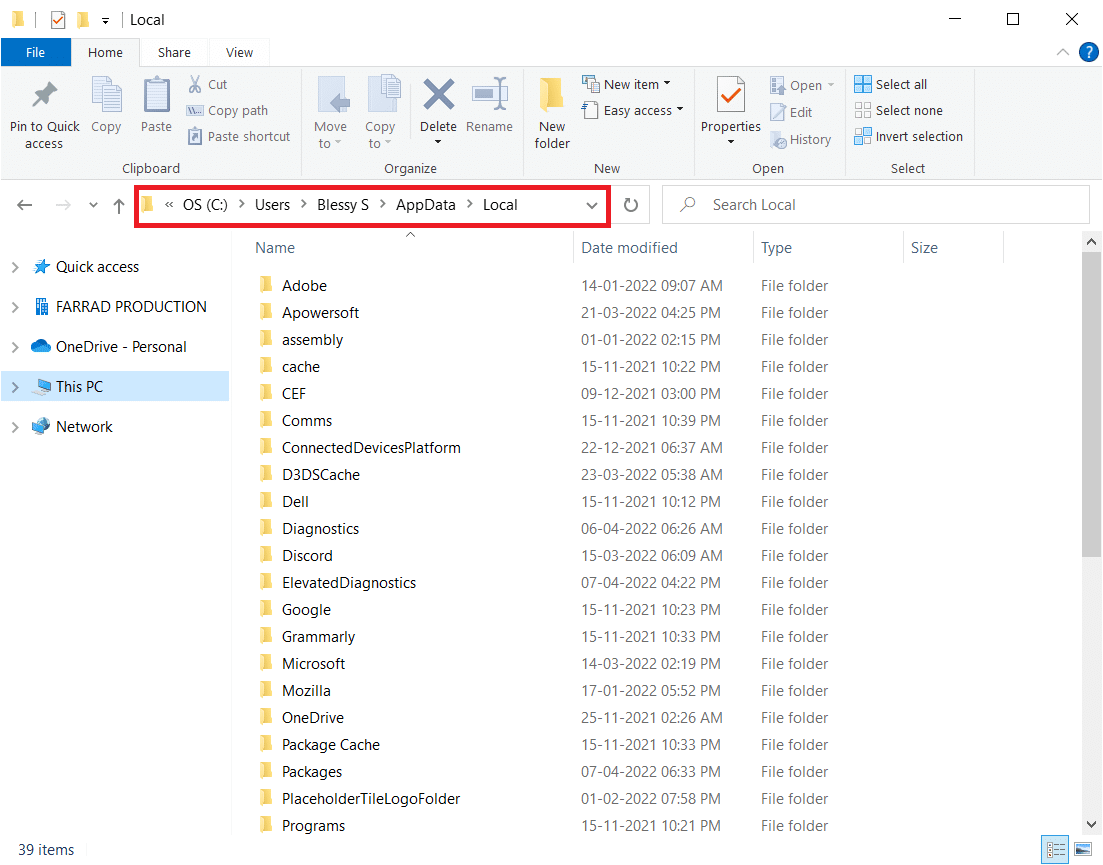
3. Klik kanan pada file IconCache.db dan pilih Hapus .
Catatan: Jika Anda tidak dapat menemukan file, pilih opsi item Tersembunyi di menu Lihat .
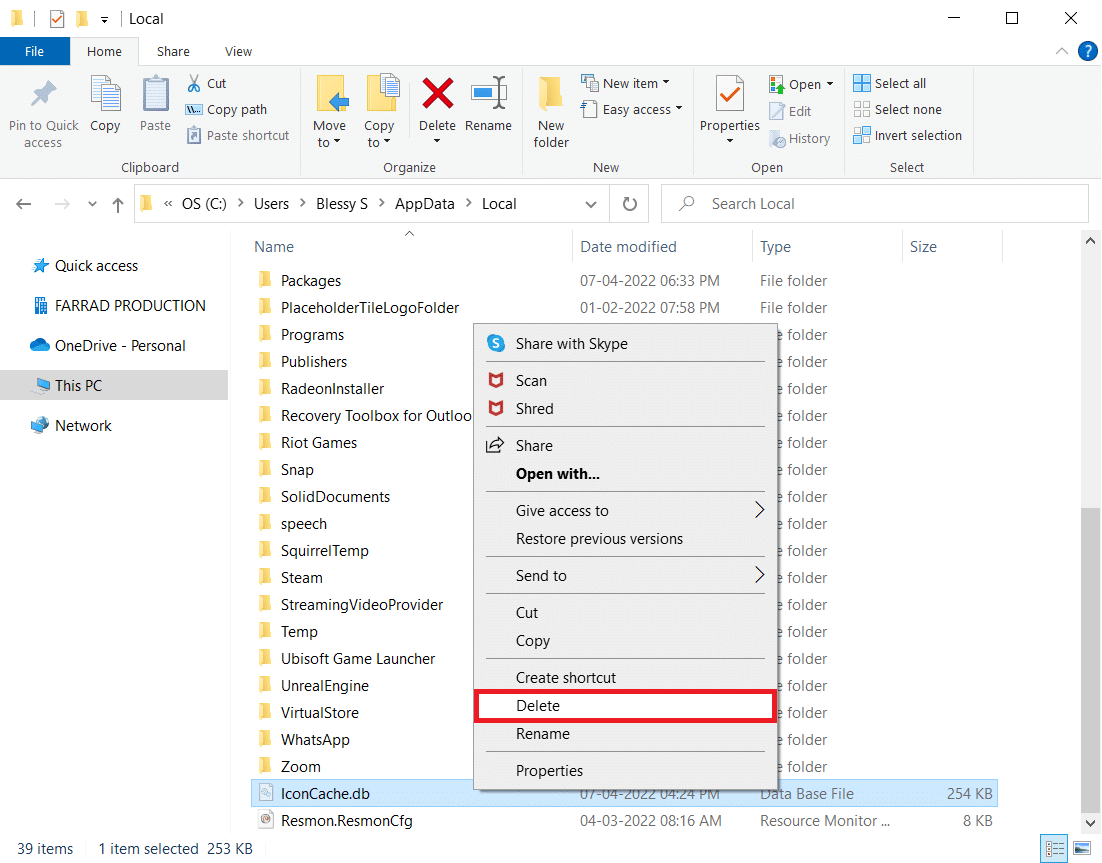
Opsi II: Melalui Command Prompt
Terkadang, Anda mungkin kesulitan menghapus file. Kemudian, membangun kembali cache ikon menggunakan Command Prompt akan membantu Anda.
Catatan: Tutup semua program di latar belakang sebelum melakukan langkah-langkah di bawah ini.
1. Ketik Command Prompt di bilah pencarian Windows dan klik opsi Run as administrator untuk meluncurkan aplikasi sebagai Administrator.
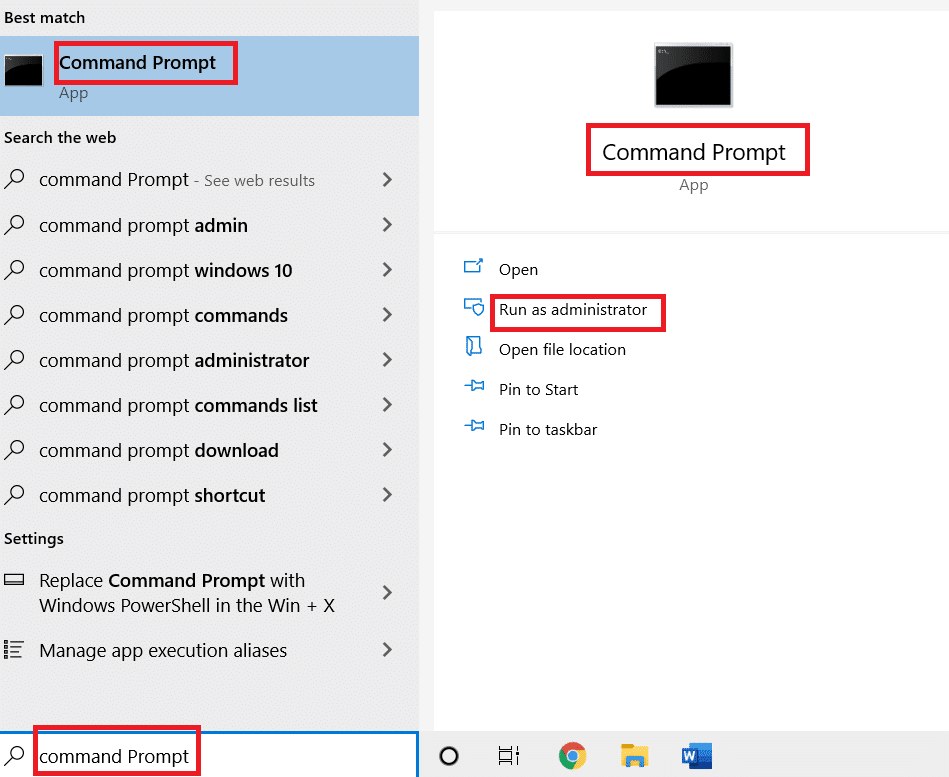
2. Klik tombol Ya di jendela UAC untuk mengonfirmasi pilihan.
3. Ketik perintah berikut dan tekan tombol Enter setelah setiap perintah.
taskkill /F /IM explorer.exe cd /d %profil pengguna%\AppData\Lokal attrib –h IconCache.db del IconCache.db mulai explorer.exe
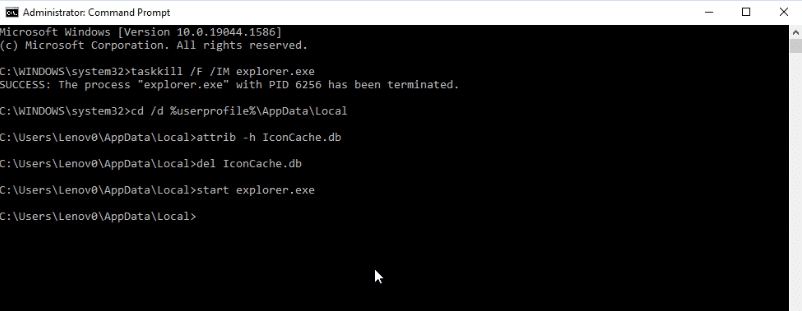
4. Setelah perintah dijalankan, restart PC Anda.
Metode 4: Gunakan Editor Kebijakan Grup
Menggunakan Jendela Editor Kebijakan Grup, Anda dapat mengonfigurasi pengaturan untuk menampilkan ikon di Desktop Anda. Dengan cara ini, Anda bisa mendapatkan jawaban atas pertanyaan tentang cara mendapatkan ikon PC ini di Desktop Anda.
Catatan: Anda dapat mengakses Editor Kebijakan Grup hanya jika Anda menggunakan edisi Windows 10 Pro, Enterprise, dan Education .
1. Buka kotak dialog Run dengan menekan tombol Windows + tombol R secara bersamaan.
2. Ketik gpedit.msc dan klik tombol OK untuk meluncurkan editor Kebijakan Grup Lokal .
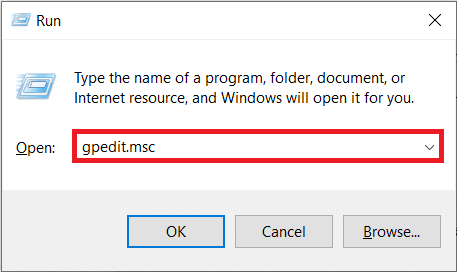
3. Perluas folder Konfigurasi Pengguna di bawah Kebijakan Komputer Lokal dan kemudian perluas folder Template Administratif .
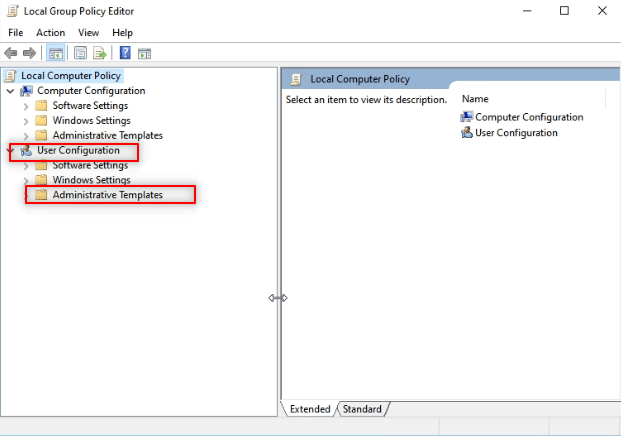
4. Buka folder Desktop dan klik folder Desktop dalam daftar.
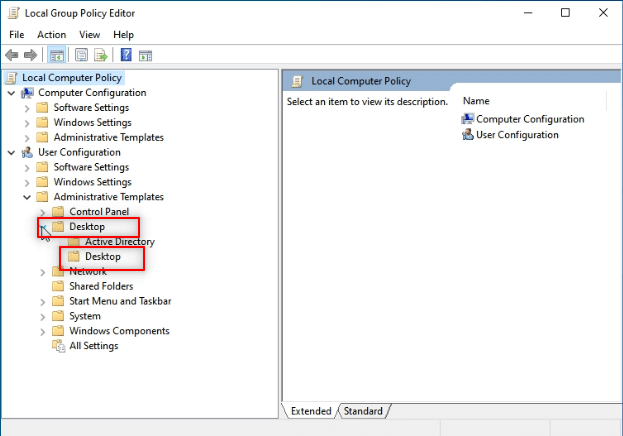
5. Di panel kanan, klik pengaturan Nonaktifkan semua item .
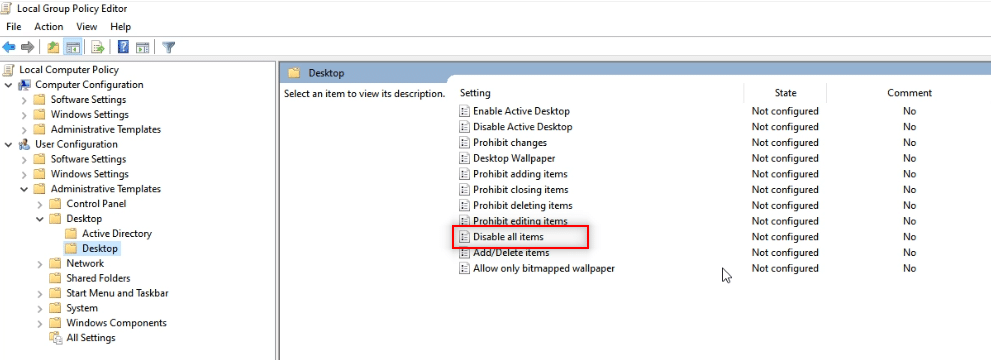
6. Pilih opsi Tidak Dikonfigurasi dalam daftar dan klik tombol Terapkan lalu OK .
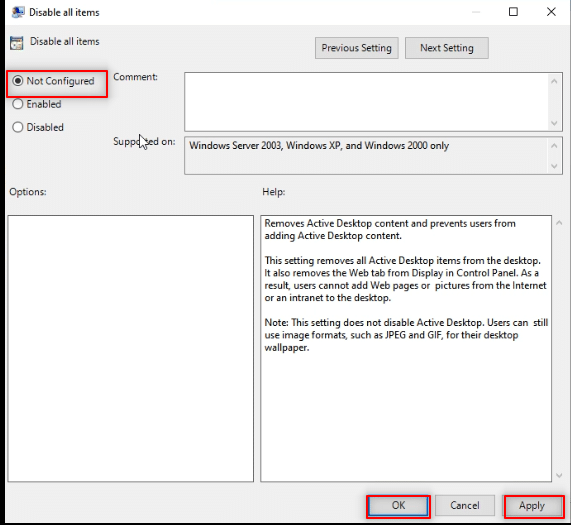
Baca Juga: Mengaktifkan atau Menonaktifkan Akun Pengguna di Windows 10
Kiat Pro: Cara Mudah Mengakses PC Ini
Anda dapat mencoba menggunakan metode yang tercantum di sini jika Anda masih tidak dapat menemukan ikon PC ini di Desktop.
Opsi I: Sematkan ke Menu Mulai
Anda dapat melihat PC ini disematkan ke menu Mulai, dan Anda dapat mengakses ikon dari menu.
1. Tekan tombol Windows , lalu ketik PC ini dan klik Pin to Start .
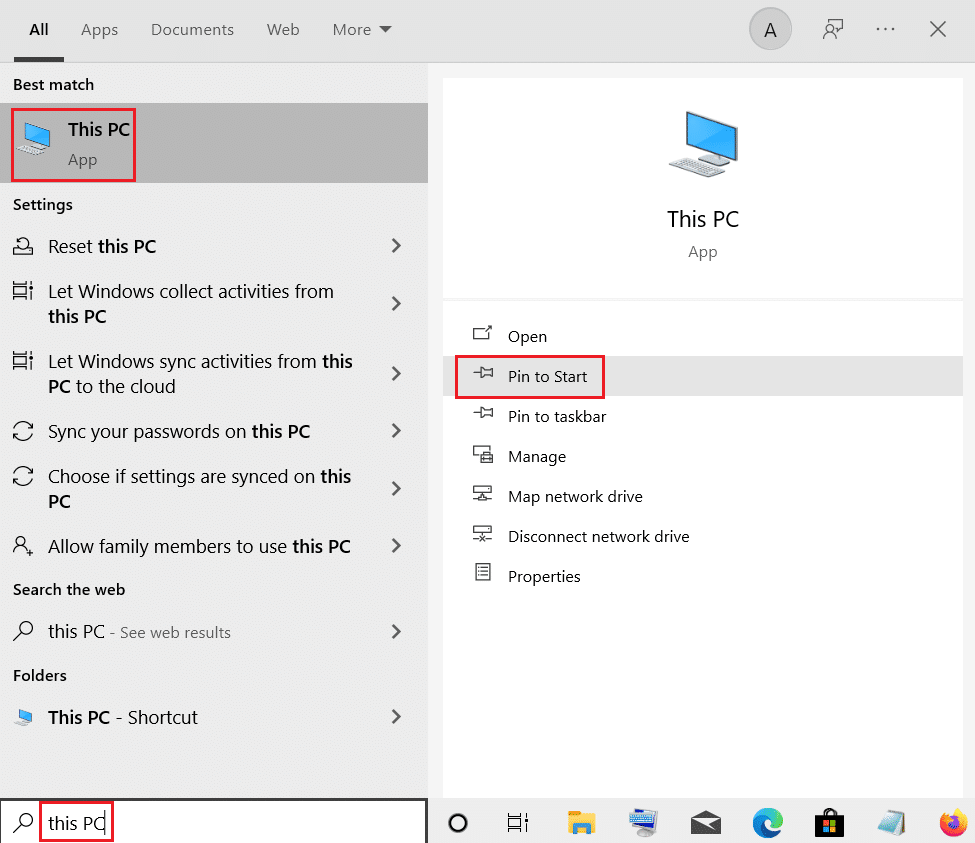
Opsi II: Mulai di Windows Explorer
Dengan menggunakan metode ini, Anda dapat mengatur Windows Explorer Anda untuk membukanya ke PC ini.
1. Tekan tombol Windows + E bersamaan untuk meluncurkan Windows Explorer .
2. Arahkan ke tab Lihat di bagian atas dan klik tombol Opsi di pita.
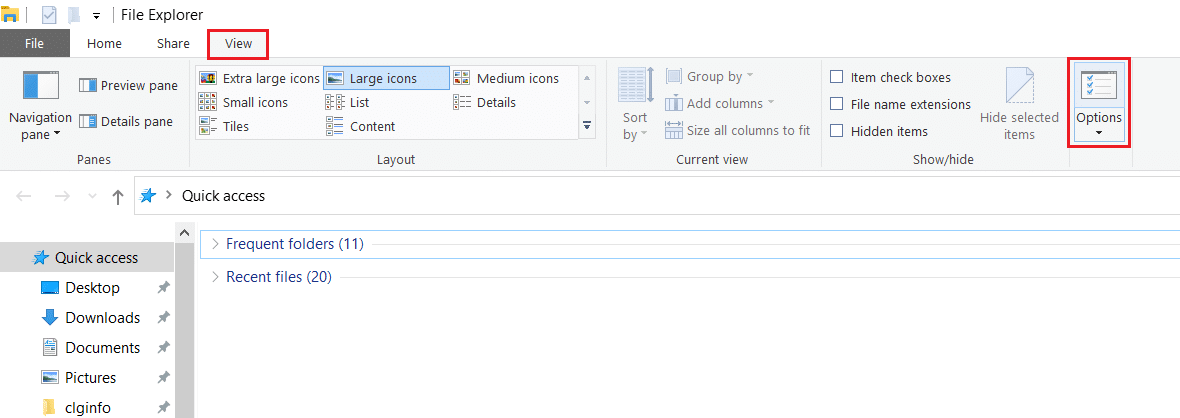
3. Di tab Umum , klik menu tarik-turun di sebelah Buka File Explorer ke: pengaturan.
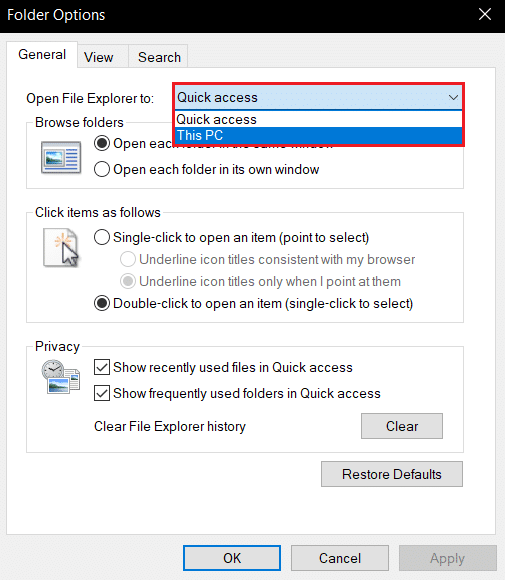
4. Klik opsi PC ini dalam daftar, dan klik tombol Terapkan lalu OK .
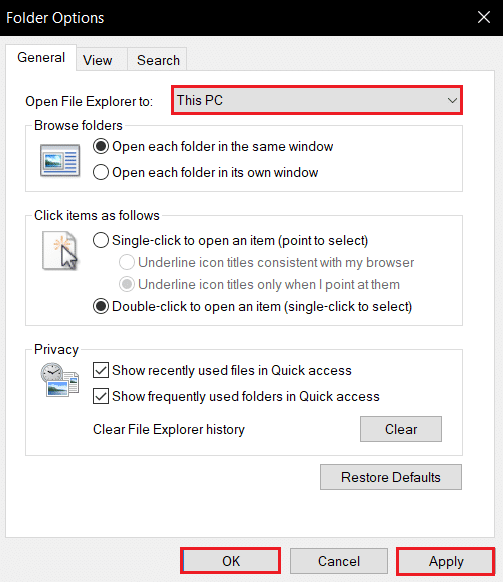
Direkomendasikan:
- Perbaiki Pengecualian yang Tidak Tertangani Telah Terjadi di Aplikasi Anda di Windows 10
- Apa itu WaasMedic Agent Exe di Windows 10?
- Cara Menghapus McAfee LiveSafe di Windows 10
- Perbaiki Menu Mulai Kesalahan Kritis Windows 10 dan Cortana Tidak Berfungsi
Artikel ini telah membahas solusi cara mendapatkan ikon PC ini di Desktop Anda . Dengan menggunakan artikel ini, Anda dapat mempelajari cara menambahkan ikon Komputer Saya (PC ini) di Desktop di Windows 10. Silakan coba menggunakan metode tersebut. Beri tahu kami saran Anda, dan kirimkan pertanyaan Anda di bagian komentar. Juga, beri tahu kami apa yang ingin Anda pelajari selanjutnya.
