Cara Membuat HDR Bekerja di PlayStation 5
Diterbitkan: 2022-01-29Sementara produsen TV suka menempelkan spanduk 4K di seluruh iklan mereka, HDR (High Dynamic Range) bisa dibilang merupakan perkembangan yang lebih menarik dalam kualitas gambar, menciptakan bayangan mendetail, sorotan tajam, dan warna yang hidup. Seperti PlayStation 4 Pro, PlayStation 5 terbaru Sony mendukung game dalam HDR untuk gambar yang benar-benar muncul—asalkan Anda mengaturnya dengan benar.
Sayangnya, HDR bisa rewel. Terkadang tampaknya berfungsi dengan baik, tetapi Anda mengalami masalah audio saat diaktifkan, atau melihat "salju" digital dalam gambar. Di lain waktu, PS5 Anda dapat kembali ke gambar standar bahkan saat terhubung ke TV HDR. Berikut adalah beberapa hal yang dapat Anda coba agar semuanya berfungsi dengan baik.
Periksa Koneksi Anda
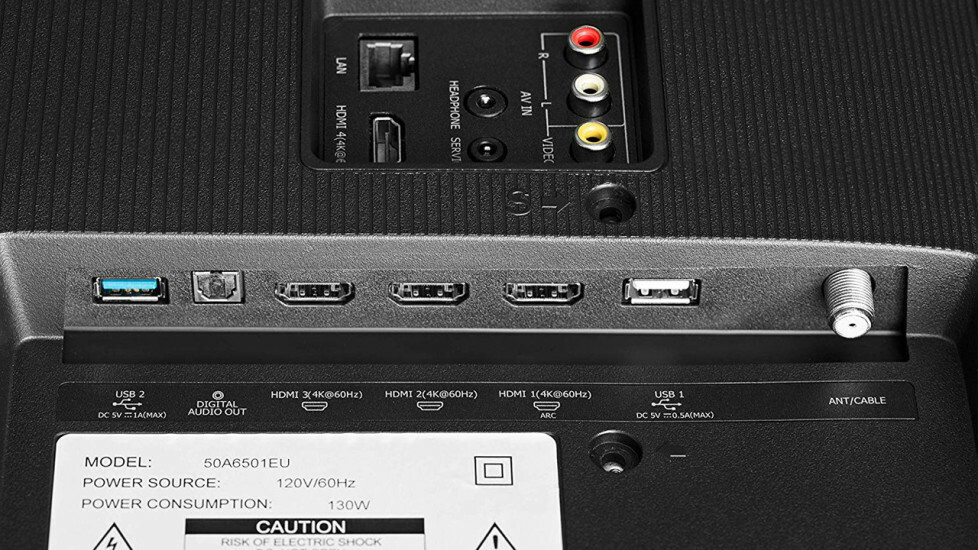
PlayStation 5 akan mencoba mengaktifkan HDR secara otomatis jika ia mendeteksi bahwa TV Anda mendukungnya. Namun, itu tergantung pada semuanya yang terhubung dengan benar di tempat pertama.
Pertama, gunakan kabel HDMI yang disertakan dengan konsol Anda. Kabel HDMI "Standar" yang lebih lama mungkin cukup untuk menonton film SDR pada 1080p, tetapi ketika Anda mencapai game 4K HDR pada framerate yang lebih tinggi, Anda memerlukan lebih banyak bandwidth. Jika Anda kehilangan kabel PS5 Anda (atau membutuhkan tambahan), pastikan Anda membeli yang berlabel "Ultra High Speed" atau "48Gbps"—Saat ini saya menggunakan kabel murah dari Cable Matters dengan hasil yang baik.
Selain itu, pastikan PS5 Anda terhubung ke port yang tepat di TV, receiver, dan/atau soundbar Anda. Jika Anda mencolokkannya langsung ke TV, periksa manual TV Anda untuk memastikan Anda terhubung ke port yang dapat menangani 4K HDR pada 60Hz (beberapa TV hanya mengizinkannya di satu atau dua port). Port apa pun yang berlabel "HDMI 2.1" akan menawarkan beberapa fitur permainan tambahan, jadi Anda sebaiknya menggunakan opsi itu.
Jika Anda menggunakan penerima atau soundbar, pastikan mereka mampu melewati sinyal 4K, HDR, 120Hz. Jika tidak, Anda mungkin perlu menyambungkan PS5 langsung ke TV dan menjalankan audio dari TV ke penerima atau soundbar menggunakan HDMI ARC atau kabel Optik.
Sesuaikan Pengaturan TV Anda
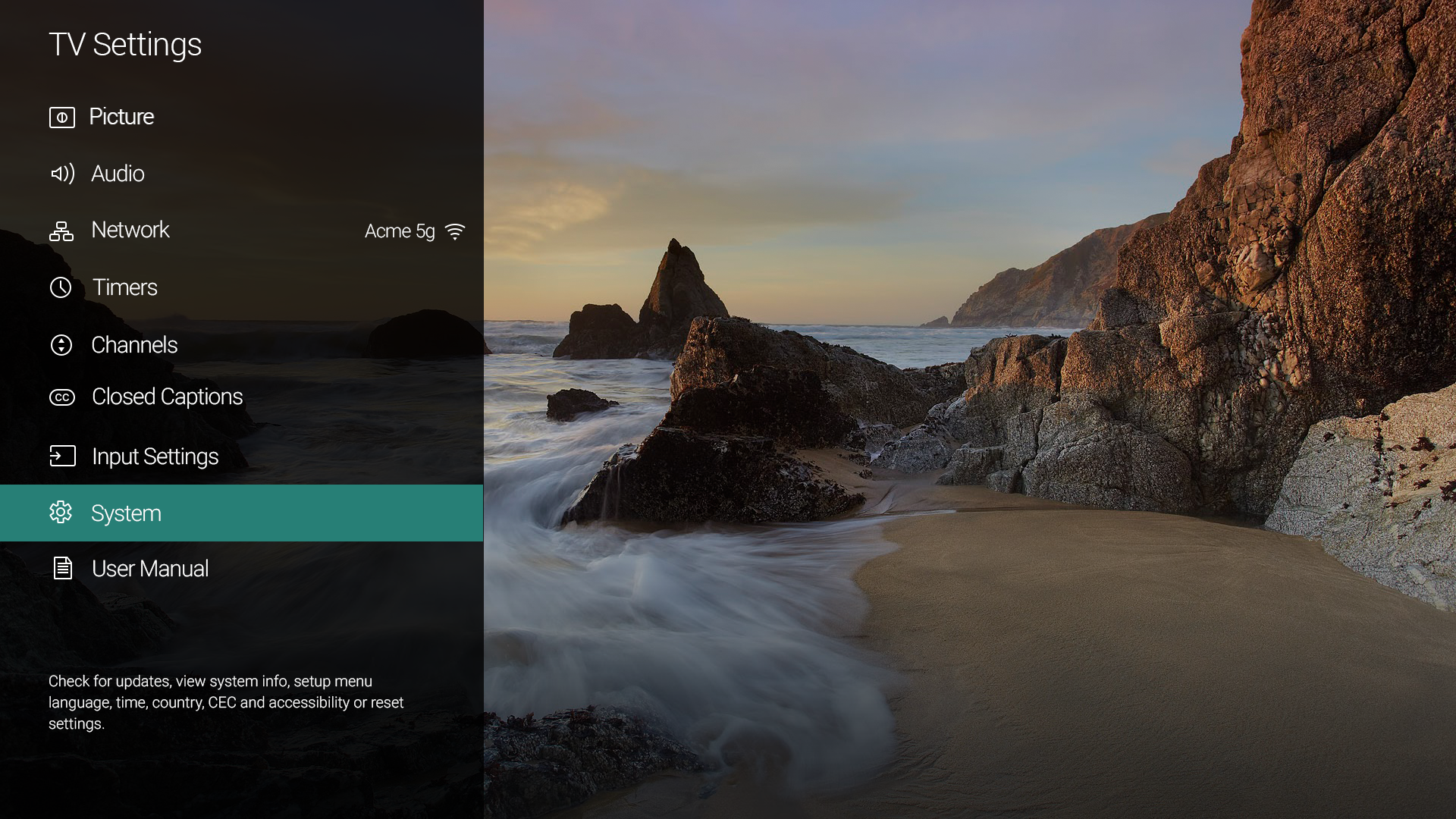
Selanjutnya, Anda ingin memeriksa ulang pengaturan gambar TV Anda, karena mungkin tidak siap untuk kemampuan PS5 di luar kotak. Secara khusus, banyak TV HDR memiliki pengaturan yang disebut "HDMI Deep Color", "HDMI Enhanced", atau yang serupa, yang mungkin perlu Anda aktifkan agar HDR berfungsi dengan baik.
Anda akan sering menemukan ini di Pengaturan Input TV Anda, tetapi periksa manual TV Anda untuk melihat di mana tepatnya pada model Anda. (Periksa receiver Anda juga—receiver Pioneer saya memerlukan kombinasi penekanan tombol yang aneh dan tersembunyi untuk mengaktifkan fitur ini.)
TV lain mungkin memiliki pengaturan berbeda yang perlu diubah—beberapa pemilik TV TCL, misalnya, menemukan bahwa mereka perlu mengatur input PS4 Pro ke Mode HDMI 2.0 agar semuanya berfungsi dengan baik, dan PS5 mungkin memiliki kebiasaan serupa di beberapa TV model.
Saya juga merekomendasikan — meskipun ini sepenuhnya opsional — menempatkan TV Anda dalam mode gambar Film, Bioskop, atau Kalibrasi untuk hasil terbaik. Anda mungkin harus melakukan ini setelah memulai game HDR, karena beberapa TV menggunakan preset berbeda untuk mode SDR dan HDR.
Mode Standar dan Tajam yang disertakan dengan sebagian besar TV tidak menggunakan warna yang akurat, dan karenanya tidak akan terlihat seperti aslinya di game Anda. Mode sinema mungkin tidak terlihat mencolok jika dibandingkan, tetapi sebenarnya ini adalah pengaturan yang paling akurat di luar kotak. Beri diri Anda waktu untuk membiasakan diri dengan tampilannya.
Anda mungkin bahkan tidak ingin menyesuaikan pengaturan dalam mode Sinema, karena pengaturan Kontras dan Lampu Latar default biasanya diatur secara optimal untuk HDR dalam mode ini. Pastikan untuk mengaktifkan hal-hal seperti Peredupan Lokal untuk kulit hitam pekat itu, dan Mode Game untuk mengurangi kelambatan input. Anda juga ingin mengaktifkan Mode HGIG, jika TV Anda memilikinya, untuk mendapatkan gambar HDR terbaik.
Sesuaikan Pengaturan PlayStation 5 Anda
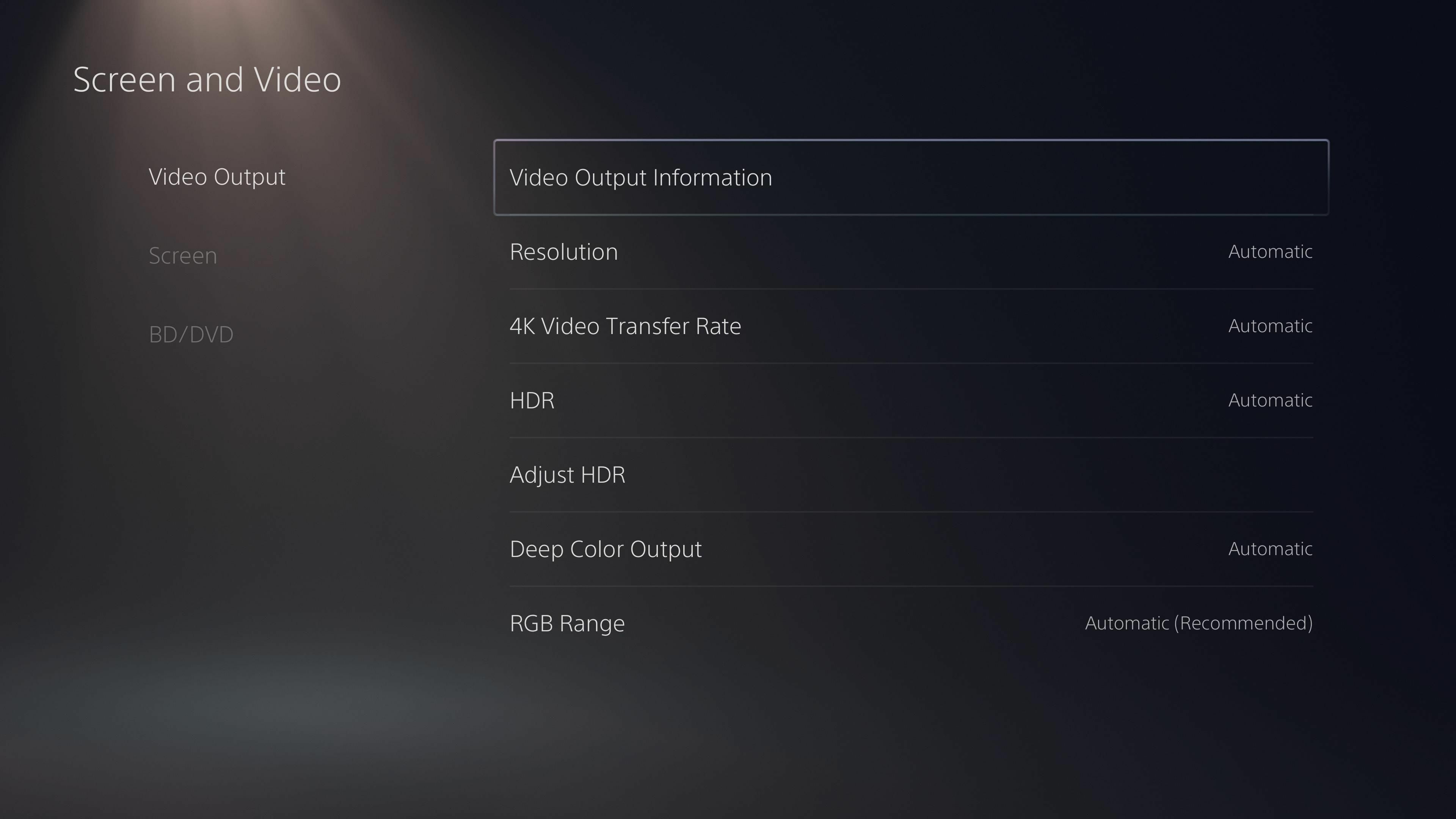
Jika semua hal di atas diatur dengan benar, PS5 Anda akan menampilkan HDR, dan TV Anda akan memberi tahu Anda dengan menunjukkan logo HDR di sudut saat Anda memulainya (atau saat Anda menekan tombol Info di remote). Namun, jika Anda mengalami masalah, ada beberapa pengaturan pada PS5 yang dapat Anda ubah.

Direkomendasikan oleh Editor Kami


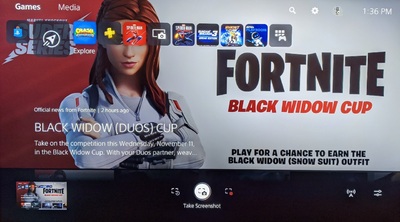
Buka Pengaturan> Layar dan Video di PS5 Anda dan lihat opsi di bawah tab Output Video . Atur ke Otomatis, sebagian besar akan berfungsi, tetapi jika tidak, coba turunkan pengaturan Resolusi atau Kecepatan Transfer Video 4K. Jika itu menyelesaikan masalah, TV, penerima, atau kabel Anda mungkin tidak dapat memenuhi bandwidth yang dibutuhkan oleh PS5 untuk pengaturan tersebut.
(Catatan: jika mengubah pengaturan ini menghasilkan layar hitam, matikan PS5 Anda dan boot ke Safe Mode dengan menahan tombol daya selama dua bip. Anda kemudian dapat mengatur ulang resolusi untuk mengembalikan gambar.)
Jika Anda ingin memeriksa apakah PS5 mengeluarkan HDR dengan benar, banyak remote TV memiliki tombol Info yang akan memunculkan bilah di bagian atas layar yang menunjukkan resolusi saat ini, kecepatan bingkai, dan apakah Anda mendapatkan sinyal SDR atau HDR . Ini dapat bervariasi dari TV ke TV (TV Vizio saya tidak menunjukkan framerate, tetapi Samsung saya melakukannya), meskipun sebagian besar harus memiliki sesuatu di bidang ini.
Jalankan Kalibrasi HDR PS5
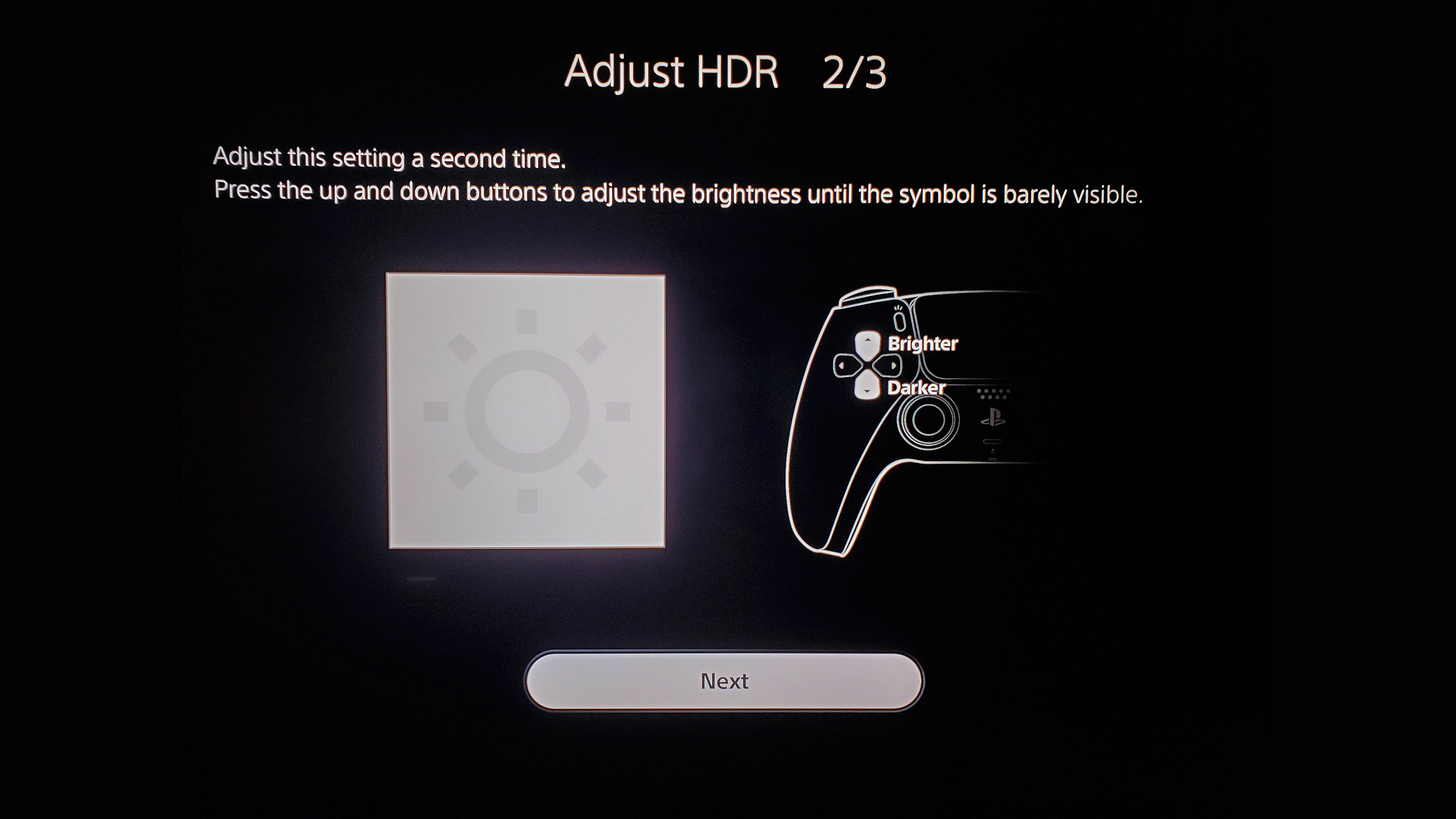
Terakhir, PS5 Anda perlu dikalibrasi untuk HDR. Ini penting, karena tidak semua TV dapat mereproduksi sorotan terang dan hitam pekat itu dengan intensitas yang sama, jadi PS5 Anda perlu mengetahui kemampuan TV Anda—seberapa terangnya dan seberapa gelapnya—untuk menghasilkan gambar yang paling tampan.
PS5 kemungkinan akan menjalankan alat ini ketika Anda pertama kali mengaturnya, tetapi jika Anda telah mengubah salah satu pengaturan di atas, mungkin ide yang baik untuk menjalankannya lagi dan mengkalibrasi ke pengaturan TV Anda saat ini. Buka Pengaturan> Layar dan Video dan pilih Sesuaikan HDR. Ikuti petunjuk di layar—gulir melalui level hingga gambar menghilang, lalu ketuk kembali satu tingkat—Anda ingin agar gambar nyaris tidak terlihat untuk hasil yang ideal.
Secara teori, pengaturan ini harus diterapkan di seluruh sistem, tetapi beberapa game PS4 Pro memiliki alat kalibrasi bawaannya sendiri. Jadi, jika gim Anda memiliki wizard kalibrasi sendiri, pastikan untuk menjalankannya juga dan ikuti petunjuknya dengan cermat, terutama jika Anda pernah mengubah pengaturan TV.
