Cara Membekukan Baris dan Kolom di Excel
Diterbitkan: 2022-02-04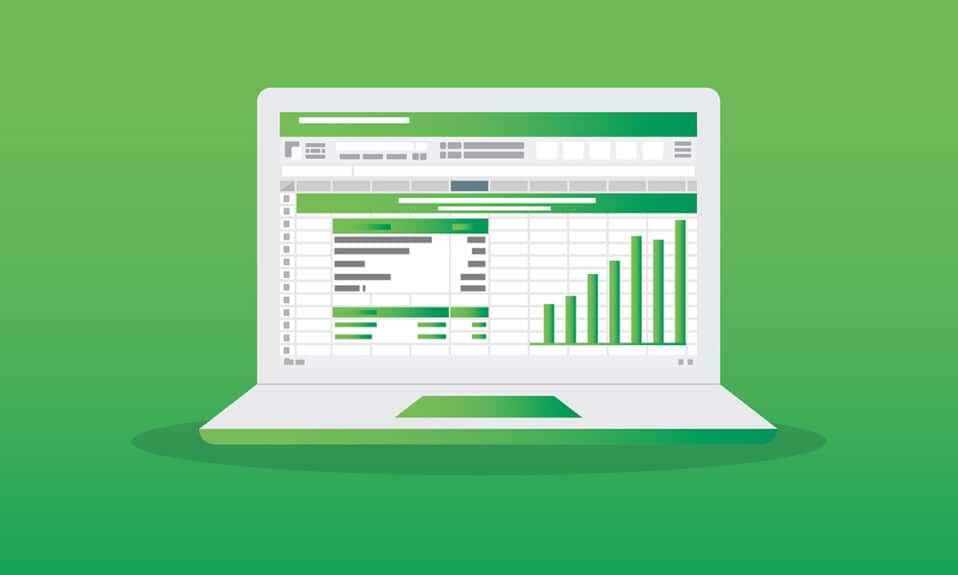
Microsoft Excel membantu Anda mengatur dan menganalisis data ekstensif dengan perangkat lunak spreadsheet-nya. Ini memainkan peran penting mulai dari industri skala kecil hingga industri skala besar. Pengguna dapat melakukan analisis keuangan dengan alat pengorganisasian data yang kuat ini. Ini menawarkan banyak aplikasi seperti analisis bisnis, manajemen orang, manajemen program, analisis strategis, tujuan administrasi, kontrol operasi, dan pelaporan kinerja. Namun, ini terutama digunakan untuk menyimpan dan mengurutkan data agar mudah dianalisis. Microsoft Excel 2016 dan 2019 mendukung fitur di mana Anda dapat membekukan baris atau kolom di Excel. Karenanya, saat Anda menggulir ke atas atau ke bawah, panel yang dibekukan tetap berada di tempat yang sama. Ini berguna ketika Anda memiliki data yang mencakup banyak baris dan kolom. Hari ini, kita akan membahas cara membekukan atau mencairkan baris, kolom, atau panel di MS Excel.
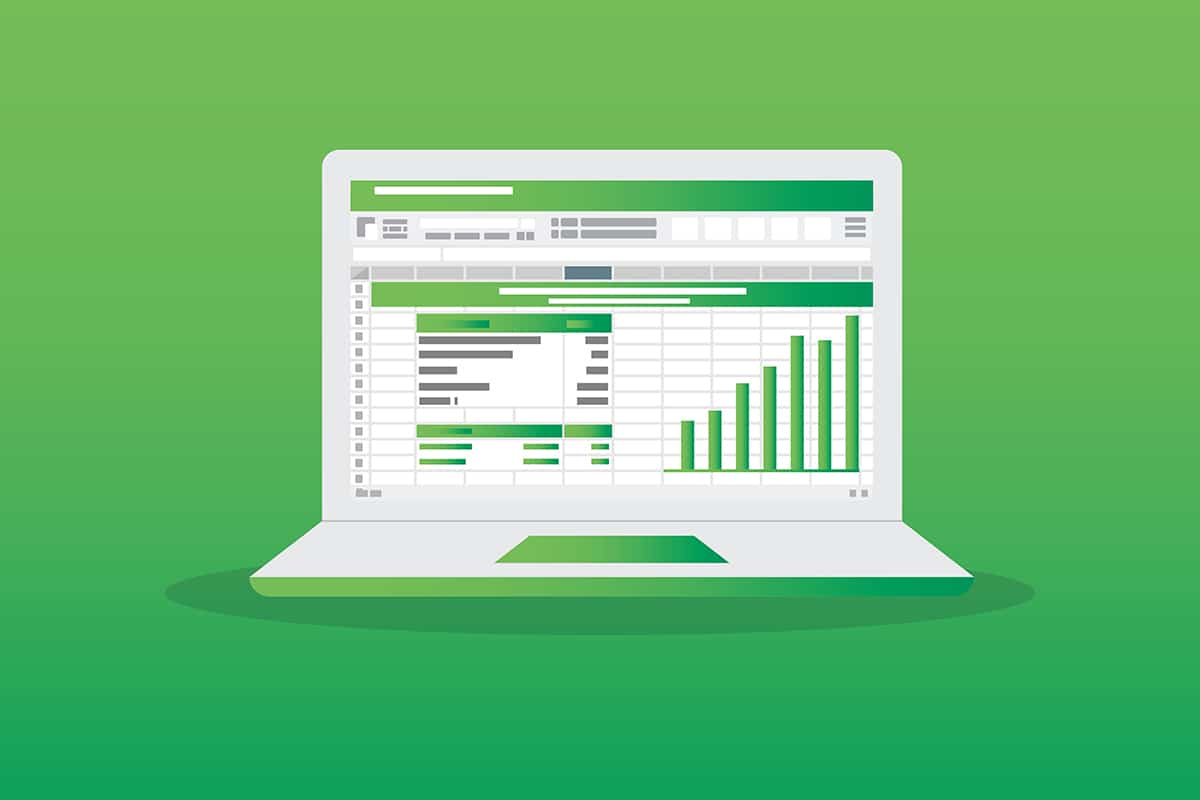
Isi
- Cara Membekukan/Mencairkan Baris atau Kolom di MS Excel
- Terminologi Penting Sebelum Anda Mulai
- Opsi 1: Cara Membekukan Baris di Excel
- Opsi 2: Cara Membekukan Baris Atas di Excel
- Opsi 3: Cara Membekukan Kolom di Excel
- Opsi 4: Cara Membekukan Kolom Pertama di Excel
- Opsi 5: Cara Membekukan Panel di Excel
- Cara Mencairkan Baris, Kolom, atau Panel di Excel
- Kiat Pro: Cara Membuat Tombol Pembekuan Ajaib
Cara Membekukan/Mencairkan Baris atau Kolom di MS Excel
1048576 baris & 16.384 kolom di Excel dapat menyimpan kumpulan data yang berlebihan secara terorganisir. Beberapa fitur menarik lainnya dari Excel meliputi:
- Penyaringan data,
- pengurutan data,
- Temukan dan ganti fitur,
- Formula bawaan,
- Tabel pivot,
- Perlindungan kata sandi, dan banyak lagi.
Selain itu, Anda dapat membekukan beberapa baris atau kolom di excel. Anda dapat membekukan sebagian lembar yaitu baris, kolom, atau panel di Ecel agar tetap terlihat saat Anda menggulir seluruh lembar. Ini berguna untuk memeriksa data di bagian lain dari lembar kerja Anda tanpa kehilangan header atau label Anda. Teruslah membaca untuk mempelajari cara membekukan atau mencairkan baris, kolom, atau panel di Microsoft Excel.
Terminologi Penting Sebelum Anda Mulai
- Freeze Panes: Berdasarkan pilihan saat ini, Anda dapat menjaga agar baris dan kolom tetap terlihat saat lembar kerja lainnya bergulir ke atas dan ke bawah.
- Freeze Top Row: Fitur ini akan membantu jika Anda hanya ingin membekukan header/baris atas pertama. Opsi ini akan membuat baris atas tetap terlihat, dan Anda dapat menggulir ke seluruh lembar kerja.
- Bekukan Kolom Pertama: Anda dapat membuat kolom pertama tetap terlihat saat Anda dapat menggulir seluruh lembar kerja.
- Unfreeze Panes: Anda dapat membuka kunci semua baris dan kolom untuk menggulir seluruh lembar kerja.
Opsi 1: Cara Membekukan Baris di Excel
Anda dapat membekukan satu baris di Excel atau membekukan beberapa baris di Excel dengan mengikuti langkah-langkah yang disebutkan di bawah ini:
1. Tekan tombol Windows . Ketik & cari Excel dan klik untuk membukanya.
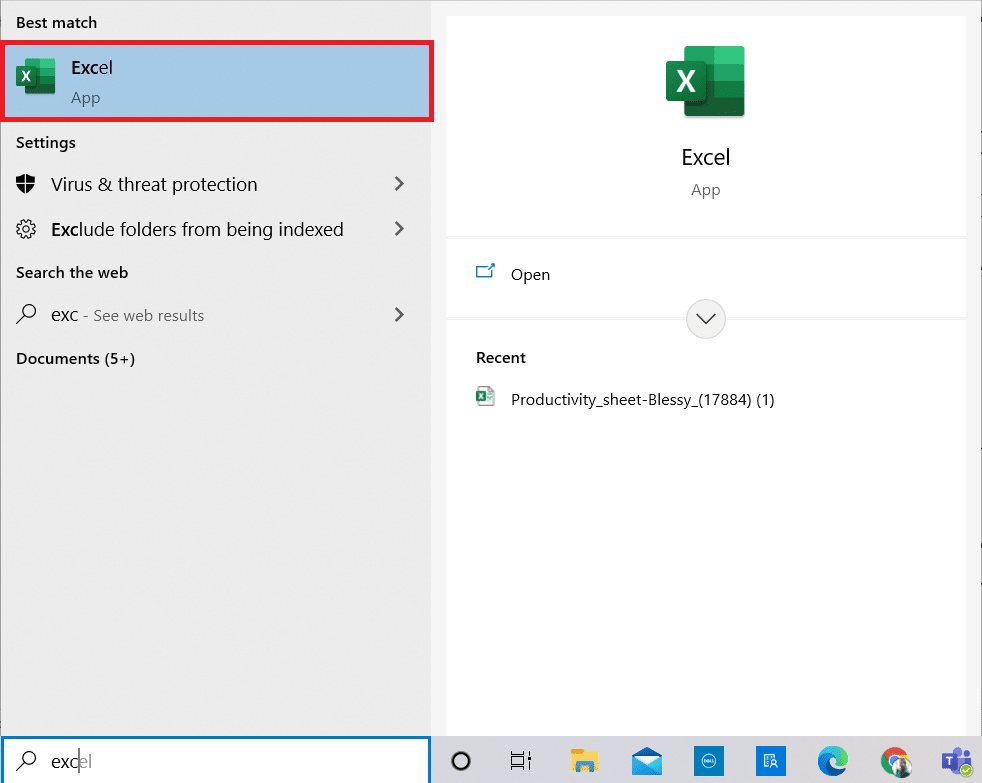
2. Buka lembar Excel yang Anda inginkan dan pilih baris mana saja .
Catatan 1: Selalu pilih baris yang berada di bawah baris yang ingin Anda bekukan. Artinya jika ingin membekukan hingga baris ke-3, Anda harus memilih baris ke-4.
3. Kemudian, pilih Lihat di bilah menu seperti yang ditunjukkan.
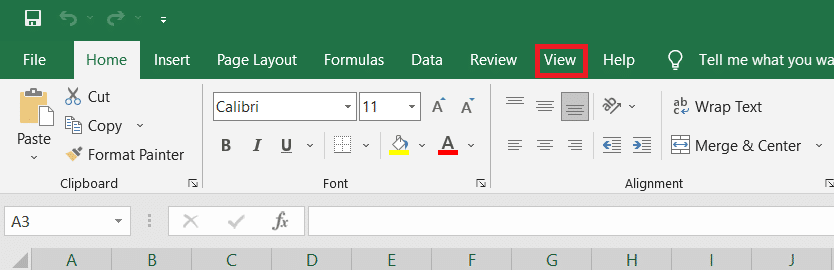
4. Klik Freeze Panes > Freeze Panes di menu drop-down seperti yang digambarkan di bawah ini.
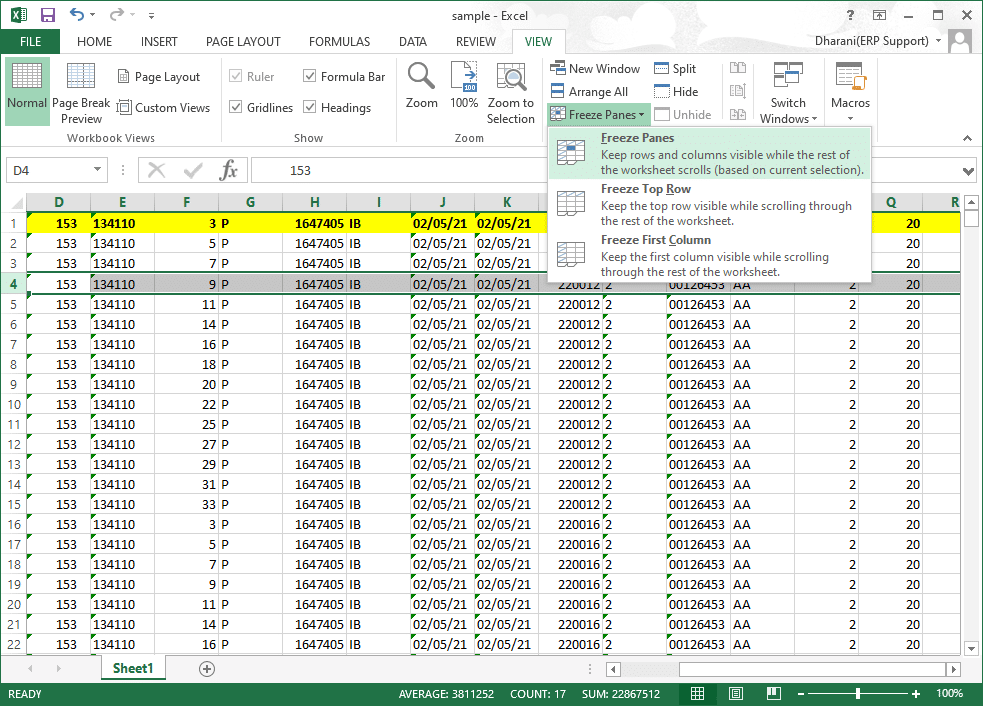
Semua baris di bawah baris yang dipilih akan dibekukan . Baris di atas sel/baris yang dipilih akan tetap berada di tempat yang sama saat Anda menggulir ke bawah. Di sini, dalam contoh ini, saat Anda menggulir ke bawah, baris 1, baris 2, baris 3 akan tetap berada di tempat yang sama dan lembar kerja lainnya akan bergulir.
Baca Juga: Cara Menyalin dan Menempel Nilai Tanpa Rumus di Excel
Opsi 2: Cara Membekukan Baris Atas di Excel
Anda dapat membekukan baris header di lembar kerja dengan mengikuti langkah-langkah yang diberikan:
1. Luncurkan Excel seperti sebelumnya.
2. Buka lembar Excel Anda dan pilih sel apa saja .
3. Beralih ke tab Lihat di bagian atas seperti yang ditunjukkan.
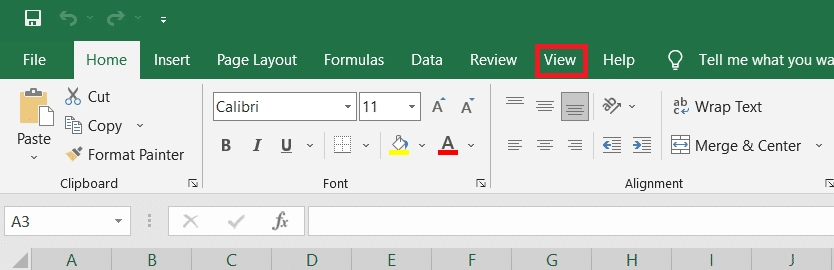
4. Klik Freeze Panes > Freeze Top Row seperti yang ditunjukkan yang disorot.
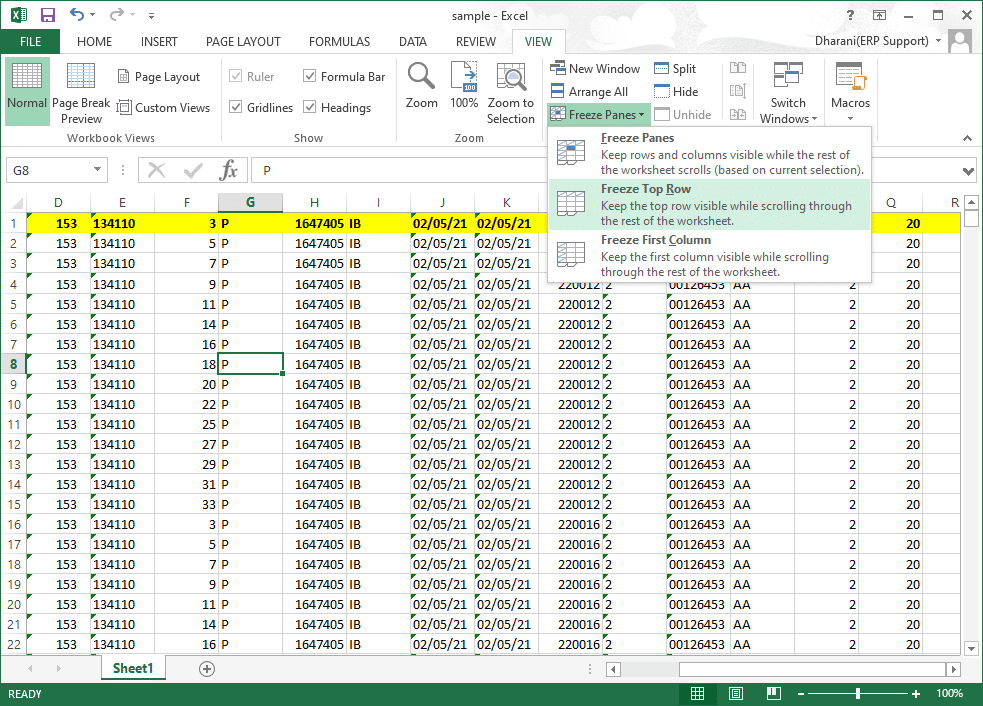
Sekarang, baris atas pertama akan dibekukan, dan lembar kerja lainnya akan bergulir secara normal.
Baca Juga: Perbaiki Aplikasi Outlook Tidak Bisa Dibuka di Windows 10
Opsi 3: Cara Membekukan Kolom di Excel
Anda dapat membekukan beberapa kolom atau satu kolom di Excel sebagai berikut:
1. Tekan tombol Windows . Ketik & cari Excel dan klik untuk membukanya.
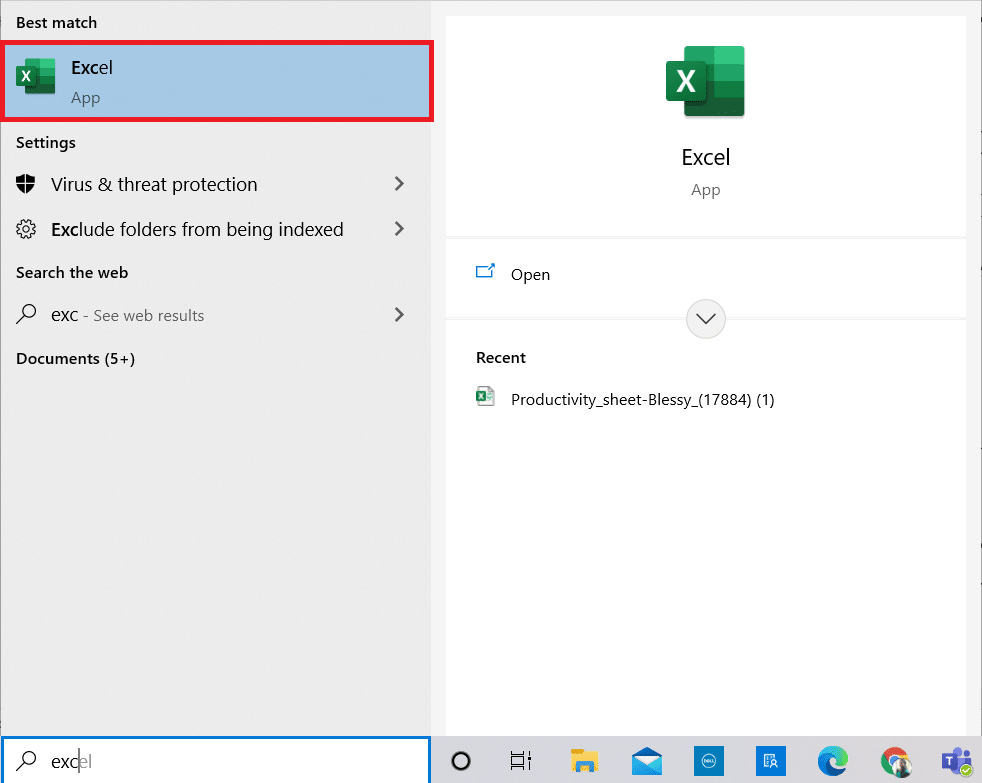
2. Buka lembar Excel Anda dan pilih kolom apa saja .
Catatan: Selalu pilih kolom yang tepat untuk kolom yang ingin Anda bekukan. Artinya jika ingin membekukan kolom F, pilih kolom G dan seterusnya.
3. Beralih ke tab Lihat seperti yang ditunjukkan di bawah ini.
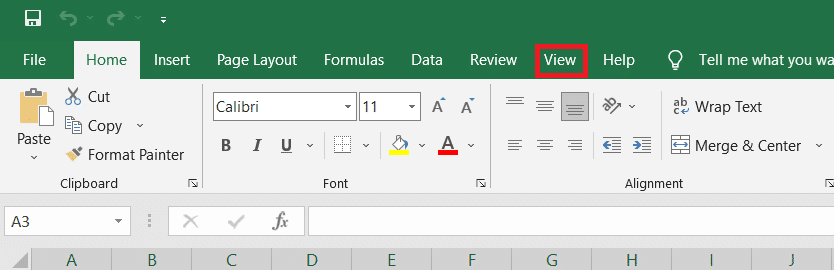
4. Klik Freeze Panes dan pilih opsi Freeze Panes seperti yang digambarkan.

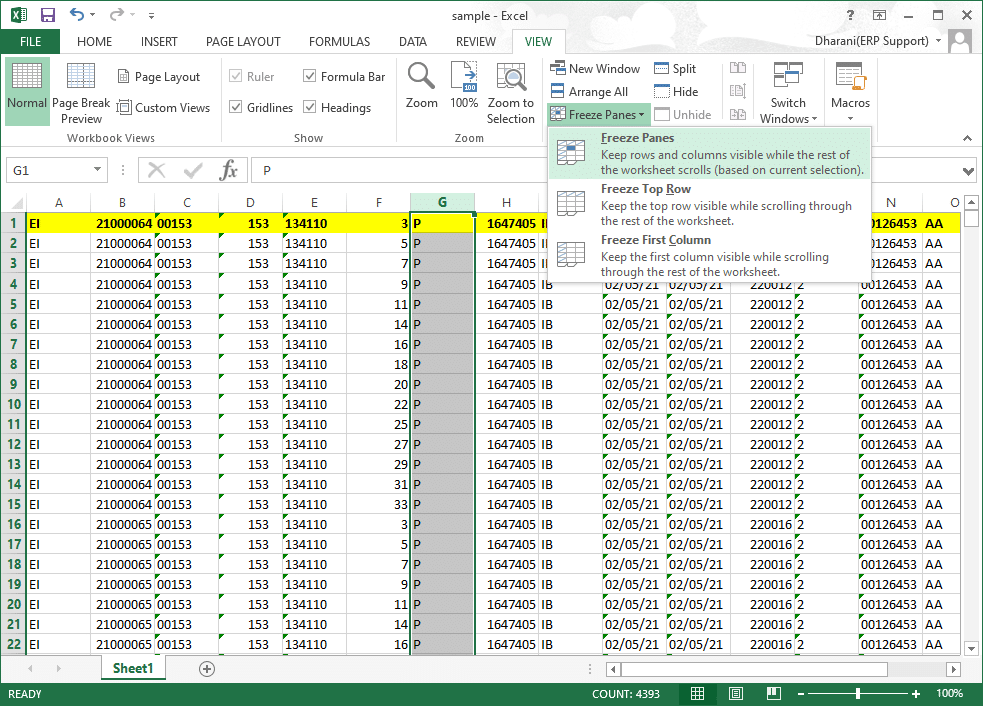
Semua kolom yang tersisa dari kolom yang dipilih akan dibekukan . Saat Anda menggulir ke kanan, baris di kiri kolom yang dipilih akan tetap berada di tempat yang sama. Di sini, dalam contoh ini, saat Anda menggulir ke kanan, kolom A, kolom B, kolom C, kolom D, kolom E, dan kolom F akan tetap berada di tempat yang sama, dan lembar kerja lainnya akan menggulir ke kiri atau kanan.
Opsi 4: Cara Membekukan Kolom Pertama di Excel
Anda dapat membekukan kolom di Excel, yaitu membekukan kolom pertama di lembar kerja dengan mengikuti langkah-langkah di bawah ini.
1. Luncurkan Excel seperti sebelumnya.
2. Buka lembar Excel Anda dan pilih sel apa saja .
3. Beralih ke tab Lihat dari atas seperti yang ditunjukkan.
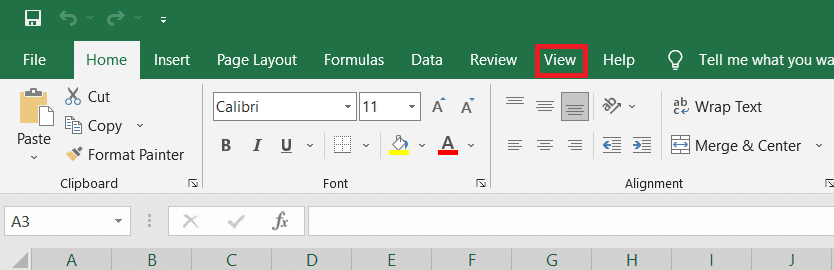
4. Klik Freeze Panes dan kali ini, pilih opsi Freeze First Column dari menu drop-down.
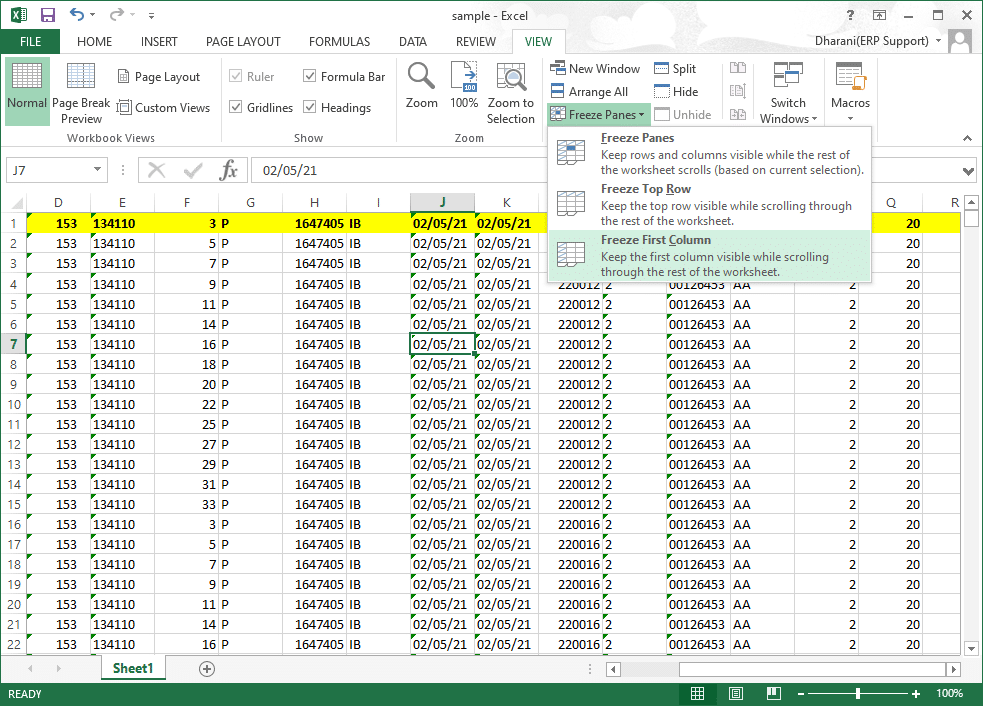
Dengan demikian, kolom pertama akan dibekukan, di mana Anda dapat menggulir seluruh lembar kerja secara normal.
Baca Juga: Perbaiki Microsoft Office Tidak Terbuka di Windows 10
Opsi 5: Cara Membekukan Panel di Excel
Misalnya, jika Anda memasukkan data dalam rapor yang berisi nama dan nilai siswa, selalu merupakan pekerjaan yang sibuk untuk sering-sering menggulir ke header (berisi nama mata pelajaran) dan label (termasuk nama siswa). Dalam skenario ini, membekukan bidang baris dan kolom akan membantu Anda. Berikut cara melakukan hal yang sama:
1. Luncurkan Excel seperti sebelumnya. Buka lembar kerja yang diinginkan dan pilih sel apa saja.
Catatan 1: Selalu pastikan bahwa Anda memilih sel di sebelah kanan kolom dan di bawah baris yang ingin Anda bekukan. Misalnya, jika Anda ingin membekukan baris pertama & kolom pertama , pilih sel di sebelah kanan panel kolom pertama dan di bawah panel baris pertama, yaitu, pilih sel B2 .
2. Klik pada tab Lihat dari pita atas.
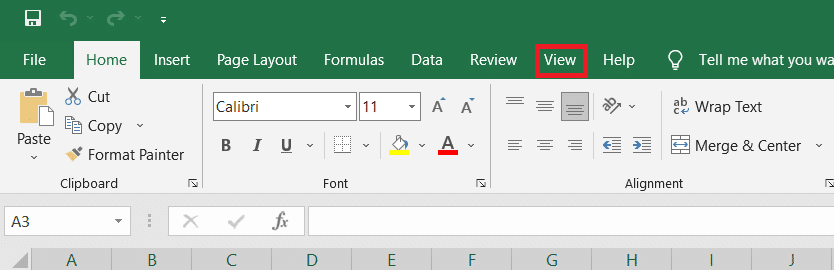
3. Klik Freeze Panes seperti yang ditunjukkan.
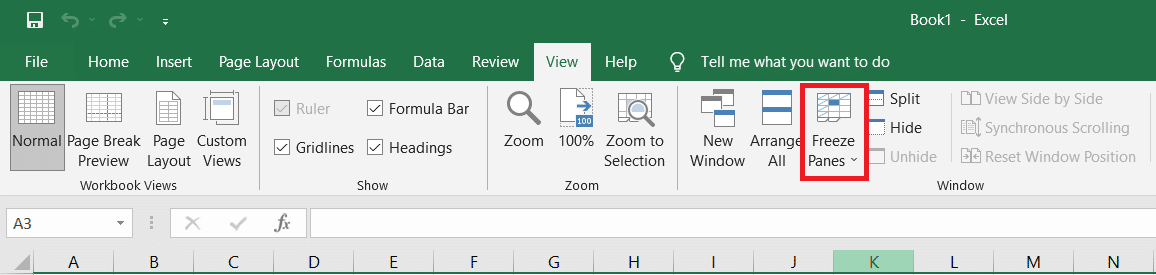
4. Pilih opsi bertanda Freeze Panes seperti diilustrasikan di bawah ini.
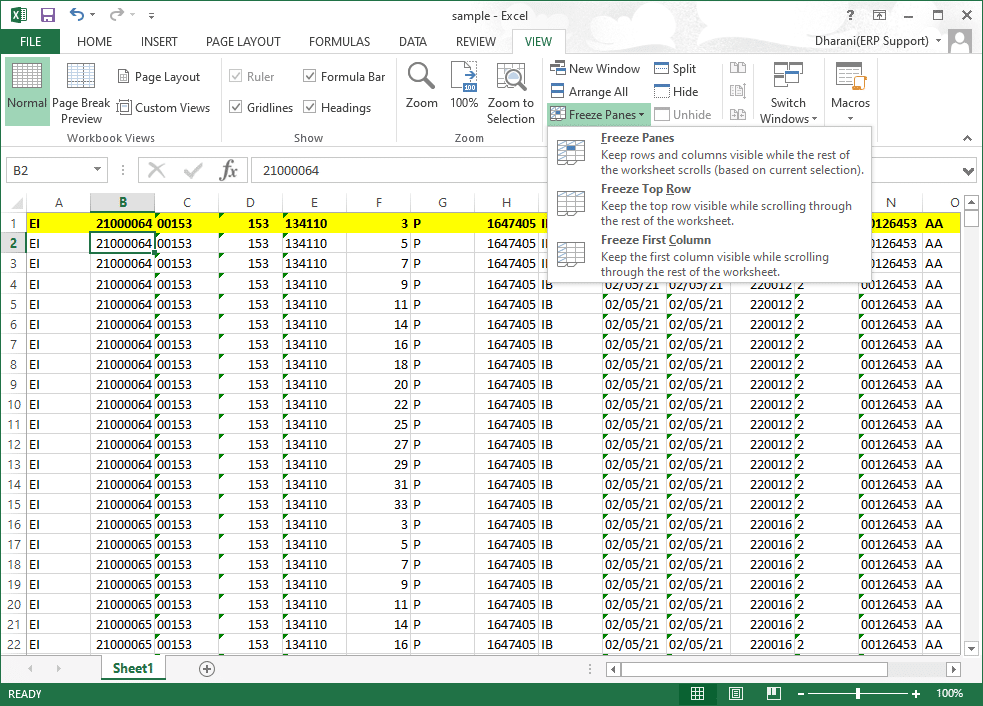
Semua baris di atas baris yang dipilih dan semua kolom di sebelah kiri kolom yang dipilih akan dibekukan, dan lembar kerja lainnya akan digulir. Jadi di sini, dalam contoh ini, baris pertama dan kolom pertama dibekukan, dan lembar kerja lainnya bergulir seperti yang digambarkan di bawah ini.
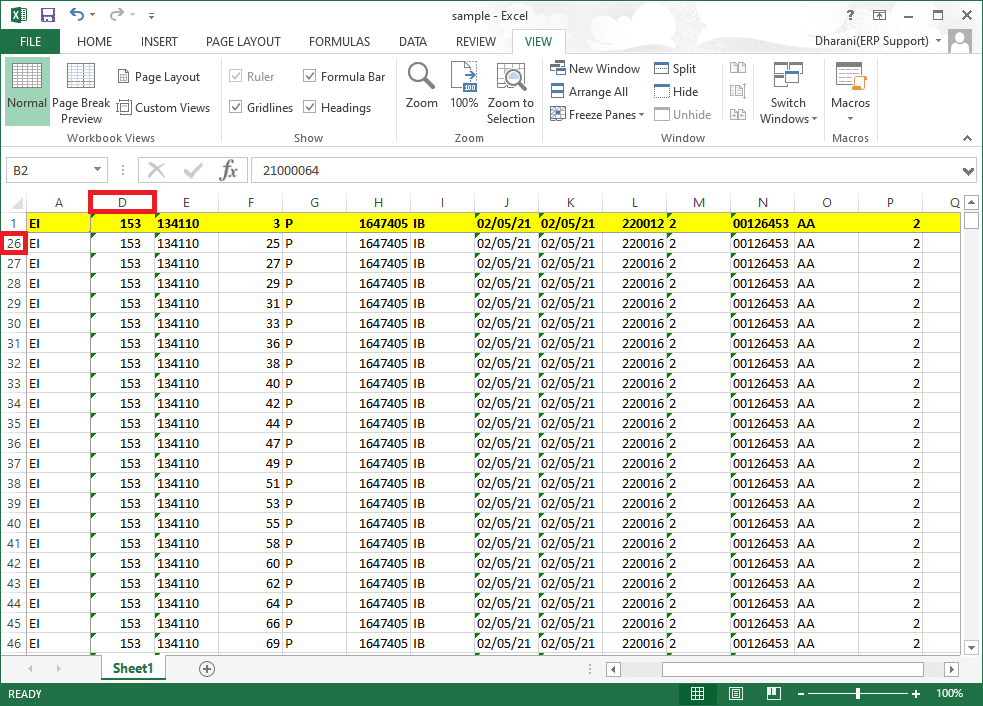
Cara Mencairkan Baris, Kolom, atau Panel di Excel
Jika Anda telah membekukan baris, kolom, atau panel apa pun, Anda tidak dapat melakukan langkah pembekuan lain kecuali jika dihapus. Untuk mencairkan baris, kolom, atau panel di Excel, terapkan langkah-langkah berikut:
1. Pilih sel mana saja di lembar kerja .
2. Navigasikan ke tab Lihat .
3. Sekarang, pilih Freeze Panes dan klik Unfreeze Panes seperti yang digambarkan di bawah ini.
Catatan: Pastikan Anda memiliki sel/baris/kolom dalam keadaan beku. Jika tidak, opsi Unfreeze Panes tidak akan muncul.
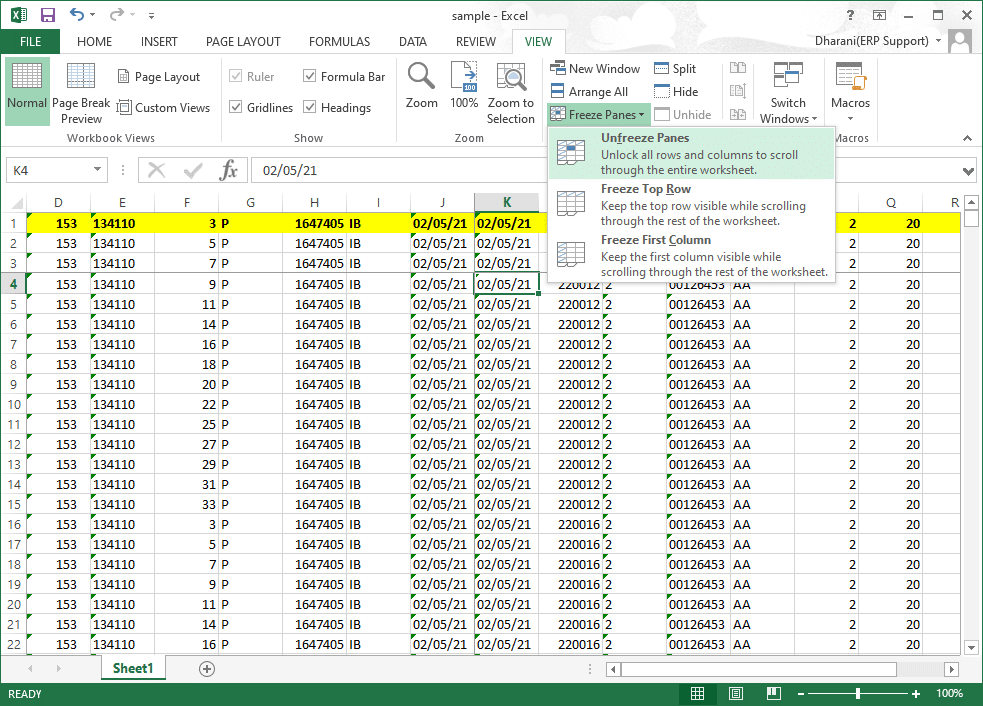
Baca Juga: Cara Menghentikan Microsoft Teams dari Pembukaan di Startup
Kiat Pro: Cara Membuat Tombol Pembekuan Ajaib
Anda juga dapat membuat tombol ajaib membekukan/mencairkan di toolbar Akses Cepat untuk membekukan baris, kolom, kolom pertama, baris pertama, atau panel dengan satu klik.
1. Luncurkan Excel seperti sebelumnya.
2. Klik panah bawah , yang disorot, dari bagian atas lembar kerja.
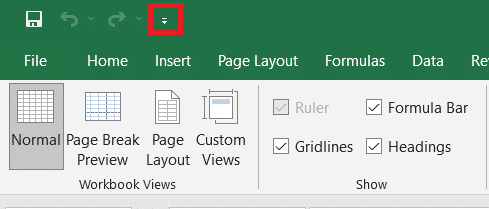
3. Klik More Commands seperti yang ditunjukkan.
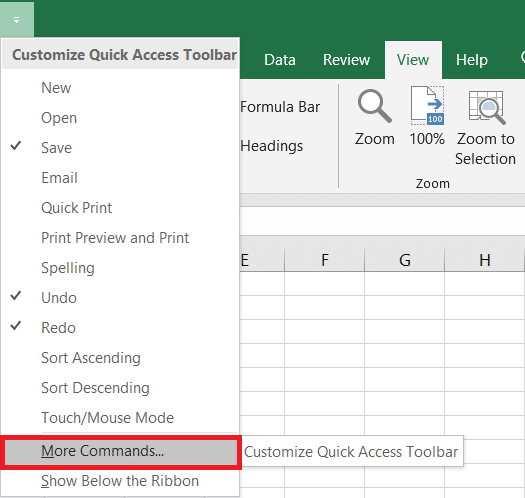
4. Pilih Freeze Panes dalam daftar, lalu klik Add .
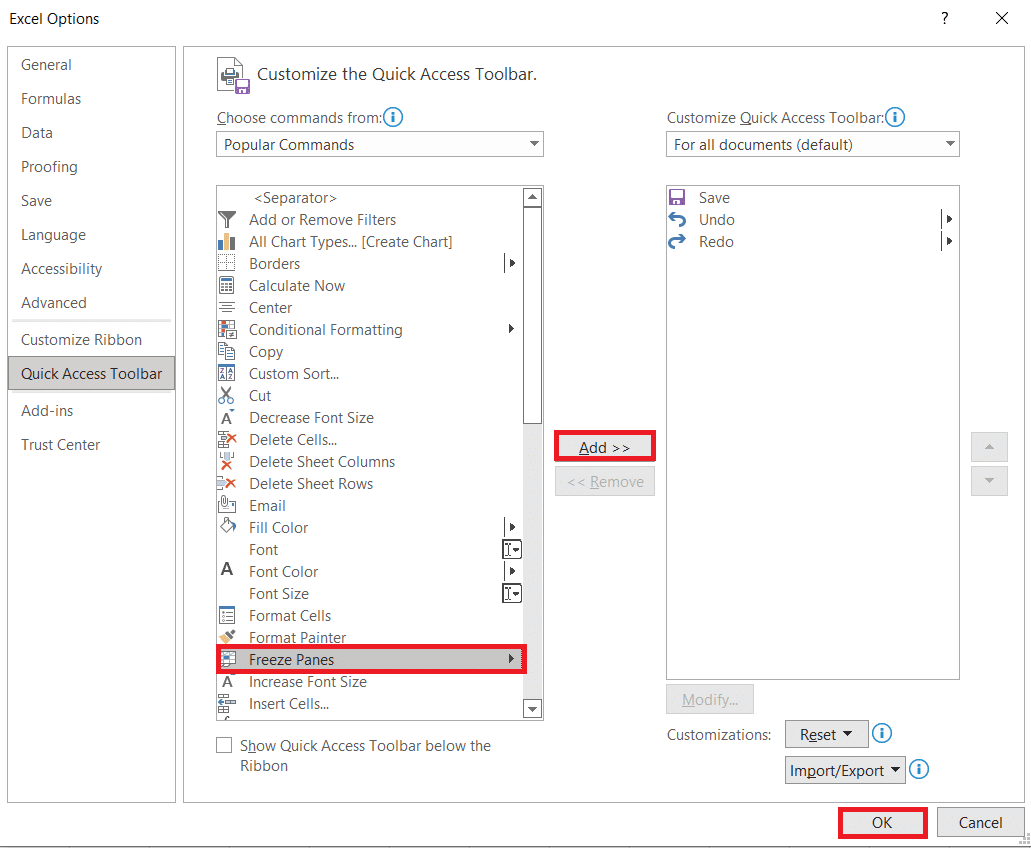
5. Terakhir, klik OK . Opsi Freeze Panes Quick Access akan tersedia di bagian atas lembar kerja di MS Excel.
Pertanyaan yang Sering Diajukan (FAQ)
Q1. Mengapa opsi Freeze Panes berwarna abu-abu di lembar kerja saya?
Jwb. Opsi Freeze Panes berwarna abu-abu saat Anda berada dalam mode pengeditan atau lembar kerja dilindungi . Untuk keluar dari mode pengeditan, tekan tombol Esc .
Q2. Bagaimana saya bisa mengunci sel di Excel alih-alih membekukannya?
Jwb. Anda dapat menggunakan opsi Split di menu View untuk membagi dan mengunci sel. Sebagai alternatif, Anda dapat membuat tabel dengan Ctrl + T . Membuat tabel akan mengunci tajuk kolom saat Anda menggulir ke bawah. Baca panduan kami tentang Cara Mengunci Atau Membuka Kunci Sel Di Excel.
Direkomendasikan:
- Cara Memeriksa Berapa Banyak VRAM yang Saya Miliki di Windows 10
- Cara Mengakses Login Pusat Admin Microsoft Teams
- Cara menukar kolom atau baris di Excel
- Cara Menggunakan Emoticon Rahasia Microsoft Teams
Kami berharap panduan ini bermanfaat, dan Anda dapat membekukan dan mencairkan baris, kolom, atau panel di Excel. Jangan ragu untuk menghubungi kami dengan pertanyaan dan saran Anda melalui bagian komentar di bawah.
