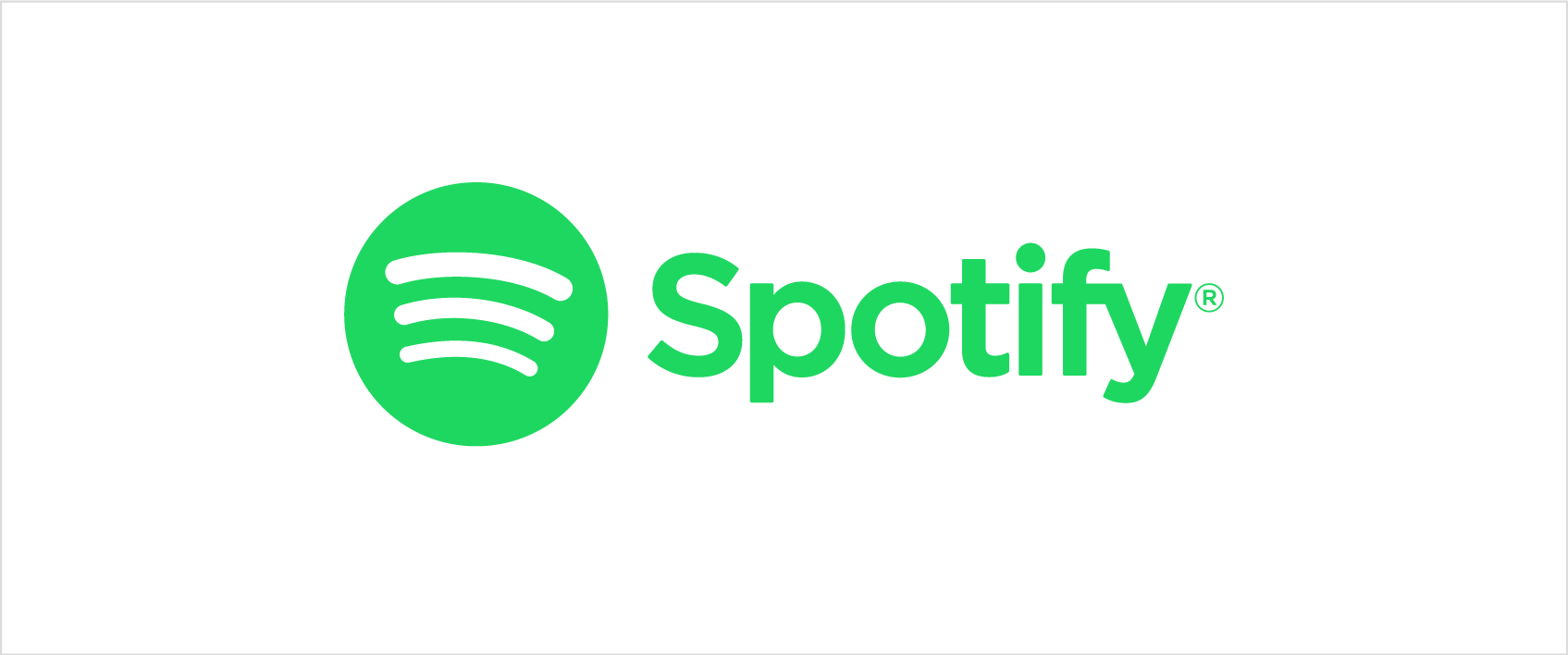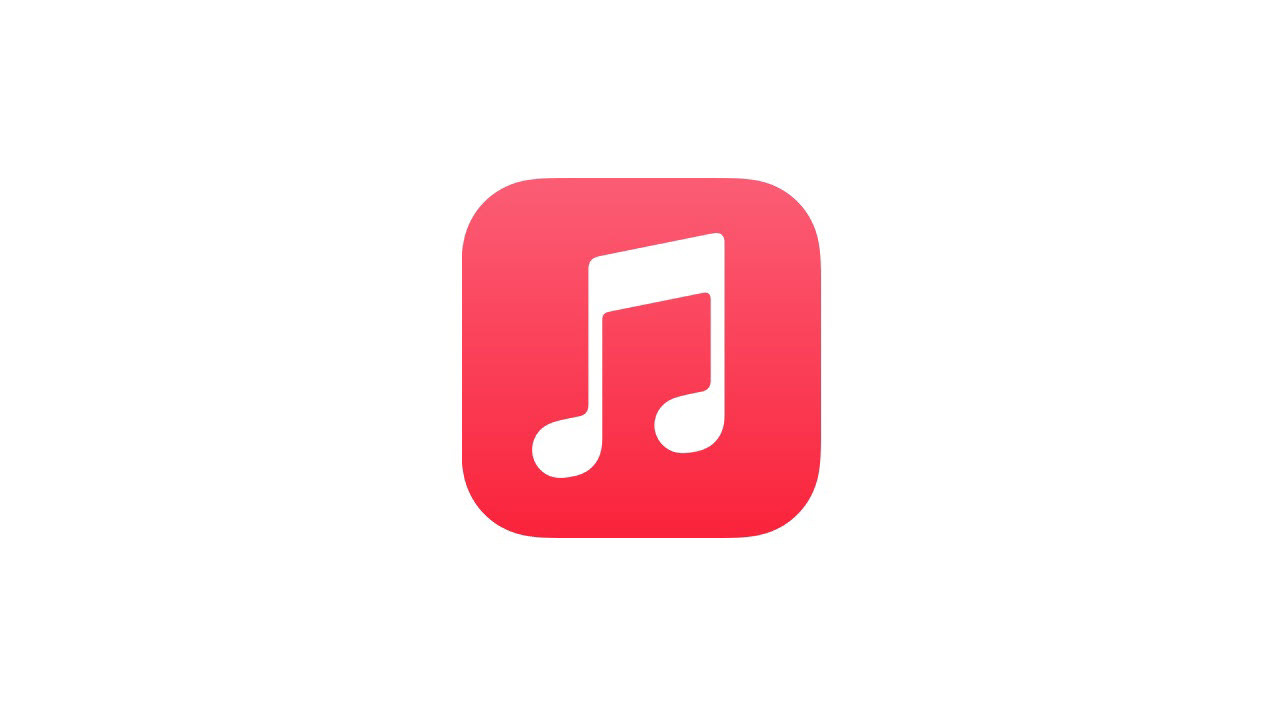Cara Mengosongkan Ruang di iPhone atau iPad Anda
Diterbitkan: 2022-01-29Berapa banyak ruang yang tersisa di perangkat iOS Anda? Apakah Anda menabrak tembok setiap kali Anda mencoba memperbarui OS atau mengunduh aplikasi baru? Apa cara terbaik untuk memindahkan file yang ingin Anda simpan untuk mengosongkan ruang? Dan bagaimana Anda bisa membuat keputusan cerdas tentang apa yang harus disimpan dan apa yang harus dihapus? Ikuti beberapa langkah sederhana ini, dan Anda akan segera menuju iPhone atau iPad yang tidak terlalu kelebihan beban dan lebih teratur.
Periksa Total Penggunaan Anda
Pertama, menilai berapa banyak ruang yang Anda miliki. Buka Pengaturan > Umum > Penyimpanan [perangkat] . Di bagian atas, Anda akan melihat bagan batang berkode warna yang menguraikan seberapa banyak ruang yang digunakan oleh kategori aplikasi tertentu di perangkat Anda.
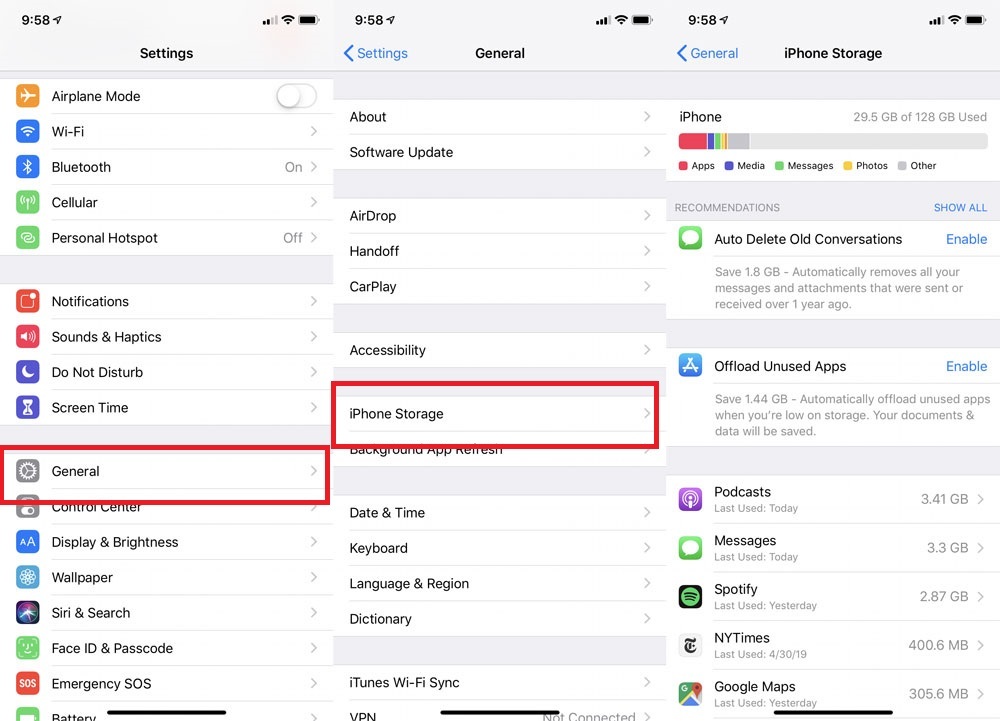
Anda tidak perlu memahami angka-angka ini secara mendalam. Untuk memperbarui iOS, Anda perlu memiliki ruang kosong hingga 6 GB. Jika Anda hanya ingin memiliki ruang kosong yang cukup sehingga Anda dapat mengambil foto baru dan memasang aplikasi baru tanpa khawatir akan menabrak rintangan, beri diri Anda ruang kosong setidaknya 2 GB.
Perhatikan bahwa ketika Anda menambahkan ruang yang tersedia dan ruang yang digunakan, mereka tidak akan menambahkan hingga ukuran total penyimpanan ponsel Anda. Itu karena tidak memperhitungkan ruang yang digunakan oleh sistem operasi.
Temukan Aplikasi yang Menghabiskan Ruang Terbanyak
Jika Anda terus menggulir ke bawah di bawah Penyimpanan , Anda akan melihat daftar semua aplikasi Anda, dalam urutan berapa banyak ruang yang mereka konsumsi.
Pilih aplikasi apa saja, dan halaman baru menunjukkan penggunaan dalam dua bagian: jumlah ruang yang digunakan aplikasi itu sendiri (berwarna abu-abu muda di bagian atas) dan ruang yang digunakan oleh data dan dokumen aplikasi. Misalnya, aplikasi Podcast yang ditampilkan membutuhkan total 1,63GB: 25,3MB untuk aplikasi dan 1,6GB untuk dokumen dan data (itu semua podcast itu).
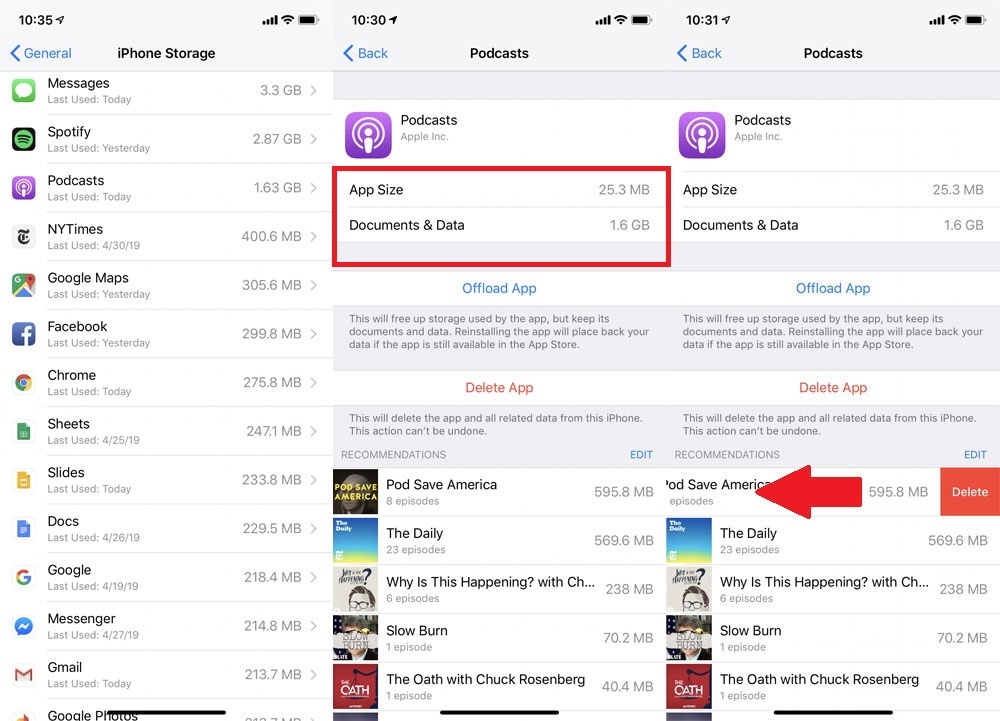
Terkadang, informasi ini membantu Anda melihat bahwa bukan aplikasi yang menghabiskan ruang, melainkan apa yang Anda simpan di dalamnya. Dalam hal ini, Anda dapat melihat bahwa episode podcast dan Pesan dengan banyak foto mengambil sebagian besar ruang di perangkat. Dalam kasus podcast, episode dapat dengan cepat dihapus dari menu ini dengan menggesek ke kiri.
Targetkan Aplikasi yang Tidak Anda Gunakan
Hapus mereka
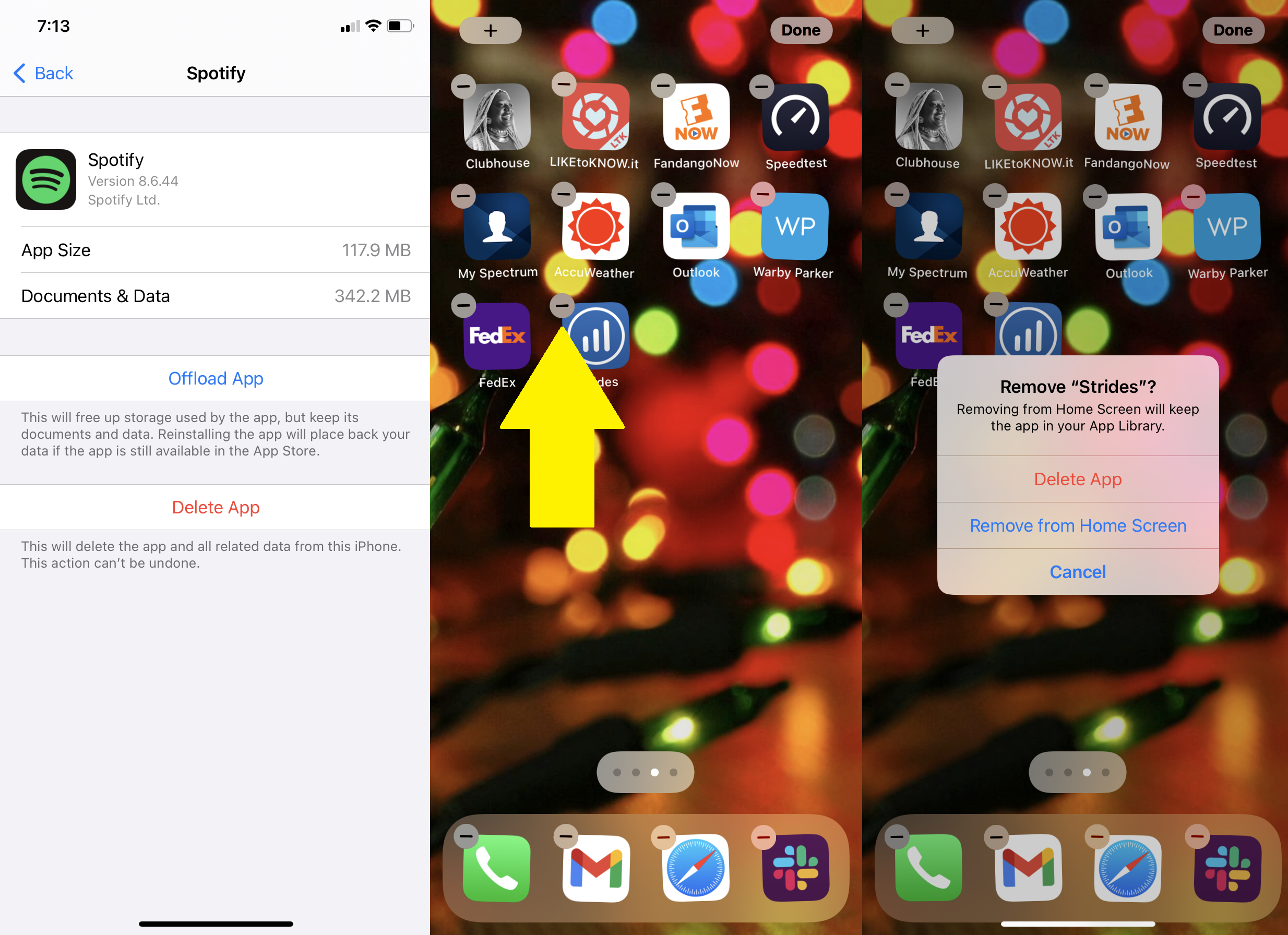
Di halaman penyimpanan perangkat itu, cari aplikasi yang tidak Anda gunakan. Ketuk dan pilih Hapus Aplikasi. Setiap aplikasi yang dibeli selalu tersedia untuk diunduh ulang tanpa biaya tambahan dari App Store.
Untuk menghapus aplikasi dari layar beranda, letakkan jari Anda di aplikasi yang ingin Anda hapus dan tahan. Aplikasi akan mulai bergoyang dan simbol minus kecil muncul di setiap ikon. Ketuk, dan konfirmasi untuk menghapus. Untuk menghentikan goyangan, tekan tombol beranda pada perangkat yang memilikinya atau ketuk Selesai di kanan atas untuk yang tidak memilikinya.
Membongkar Mereka
Jika Anda ingin menonaktifkan aplikasi untuk sementara tanpa menghapus pengaturannya, seperti saat Anda harus mengosongkan ruang untuk menginstal pembaruan iOS, Apple memungkinkan Anda membongkarnya. Mereka akan tetap berada di layar beranda Anda, tetapi Anda harus mengetuk untuk mengunduh ulang untuk masuk kembali. Temukan aplikasi di daftar penyimpanan, ketuk, dan pilih Offload App.
Anda juga dapat mengatur penghapusan otomatis aplikasi yang tidak sering Anda gunakan. Buka Pengaturan> App Store> Offload Aplikasi yang Tidak Digunakan dan aktifkan.
Periksa Penggunaan Foto dan Video Anda
Aplikasi Foto sering kali menghabiskan lebih banyak ruang daripada yang disadari orang, jadi mari kita tangani aplikasi itu secara langsung. Di bawah Pengaturan > Umum > Penyimpanan [perangkat] , temukan Foto untuk melihat berapa banyak penyimpanan yang digunakan. Jika Anda memiliki lebih dari 1GB di sini, Anda harus mempertimbangkan untuk menyalin foto dan video ke layanan penyimpanan cloud sehingga Anda dapat menghapusnya dari perangkat Anda.
Jika Anda memiliki akun Google, opsi yang mudah di sini adalah Foto Google. Unduh aplikasi, masuk, dan ketuk ikon akun Anda di kanan atas. Pilih Setelan Foto Google > Cadangkan & sinkronkan dan aktifkan Cadangkan & Sinkronkan. Pastikan Google Foto memiliki akses ke Foto ( Setelan > Foto Google > Foto > Semua Foto ) lalu, setiap foto yang Anda ambil dengan perangkat Anda akan dicadangkan secara otomatis ke Google Foto saat Anda online dan dapat diakses di seluruh perangkat Anda dan di web.
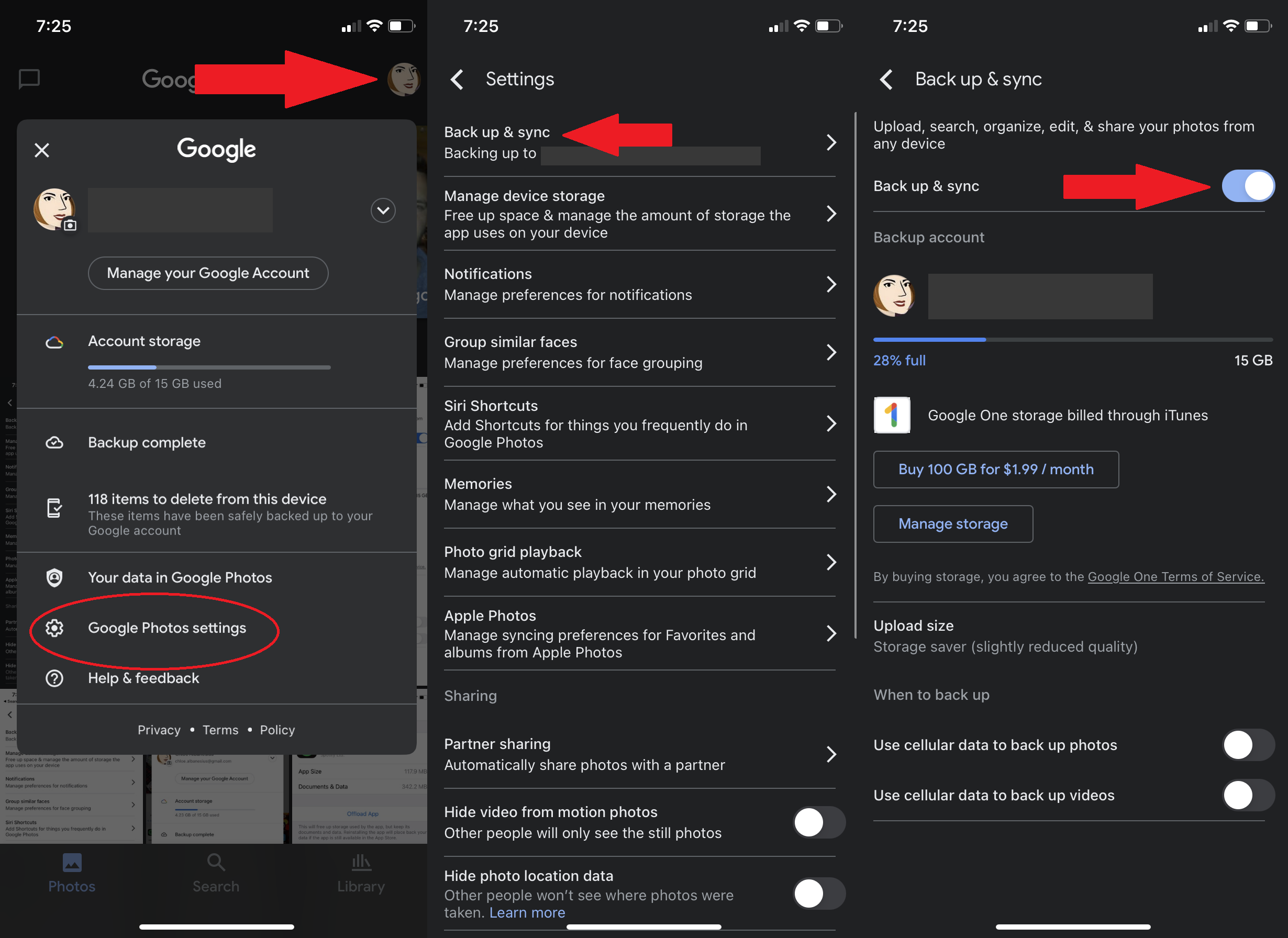
Google dulu menawarkan penyimpanan foto tanpa batas melalui Foto Google, tetapi kesepakatan itu sudah mati, jadi rencanakan dengan tepat karena unggahan foto dan video diperhitungkan terhadap penyimpanan akun Google Anda. Jika Anda anggota Perdana, Foto Amazon masih menawarkan unggahan tanpa batas; berikut adalah beberapa alternatif.
Setelah foto iPhone diunggah ke layanan cloud pilihan Anda, periksa dua kali dan tiga kali apakah foto itu ada di sana, lalu hapus dari aplikasi Foto. Foto Google bahkan akan menghapusnya untuk Anda saat diunggah, jika Anda memercayai opsi itu. Kemudian navigasikan ke Album > Baru Dihapus . Ketuk Pilih, lalu di bagian bawah ketuk Hapus Semua . Jika Anda melewati langkah terakhir itu, Anda tidak akan mengosongkan ruang apa pun selama sebulan, karena perangkat iOS Anda menyimpan foto yang dihapus selama 30 hari, untuk berjaga-jaga jika Anda berubah pikiran.
Anda juga dapat memilih untuk menyimpan foto beresolusi lebih rendah di ponsel sambil membiarkan foto beresolusi penuh tetap berada di iCloud. Buka Pengaturan> Foto> Optimalkan Penyimpanan iPhone dan pastikan ada tanda centang di sebelahnya. (Foto iCloud harus diaktifkan.)
Keluar dari Arus
Stream Foto adalah cara yang mulus untuk berbagi foto di seluruh perangkat iOS. Aktifkan di perangkat Apple Anda, dan setiap kali mereka berada di jaringan Wi-Fi yang sama, foto yang diambil di satu perangkat, seperti iPhone Anda, akan muncul di perangkat lain, seperti iPad Anda.
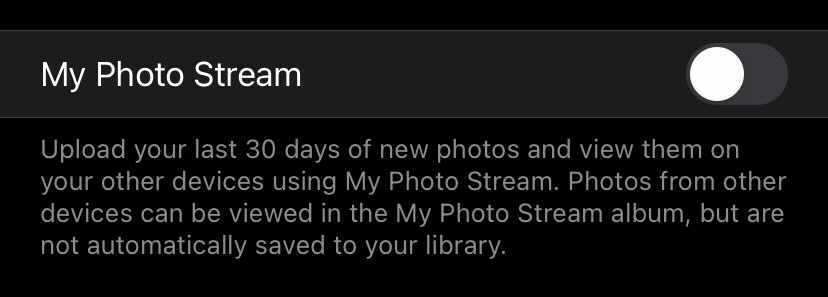
Ini adalah fitur yang berguna, tetapi Apple mengizinkan hingga 25.000 unggahan Stream Foto Saya per bulan, sehingga dapat memakan ruang. Jika menyimpan foto Anda di satu perangkat sudah cukup untuk Anda, matikan Stream Foto dengan membuka Pengaturan > Foto > Stream Foto Saya dan matikan.
Hapus Musik yang Tidak Diinginkan
Multimedia, seperti trek audio dan video, memakan banyak ruang. Ada dua cara untuk menghapus file audio dan video di aplikasi/layanan Musik milik Apple.
Dari Pengaturan
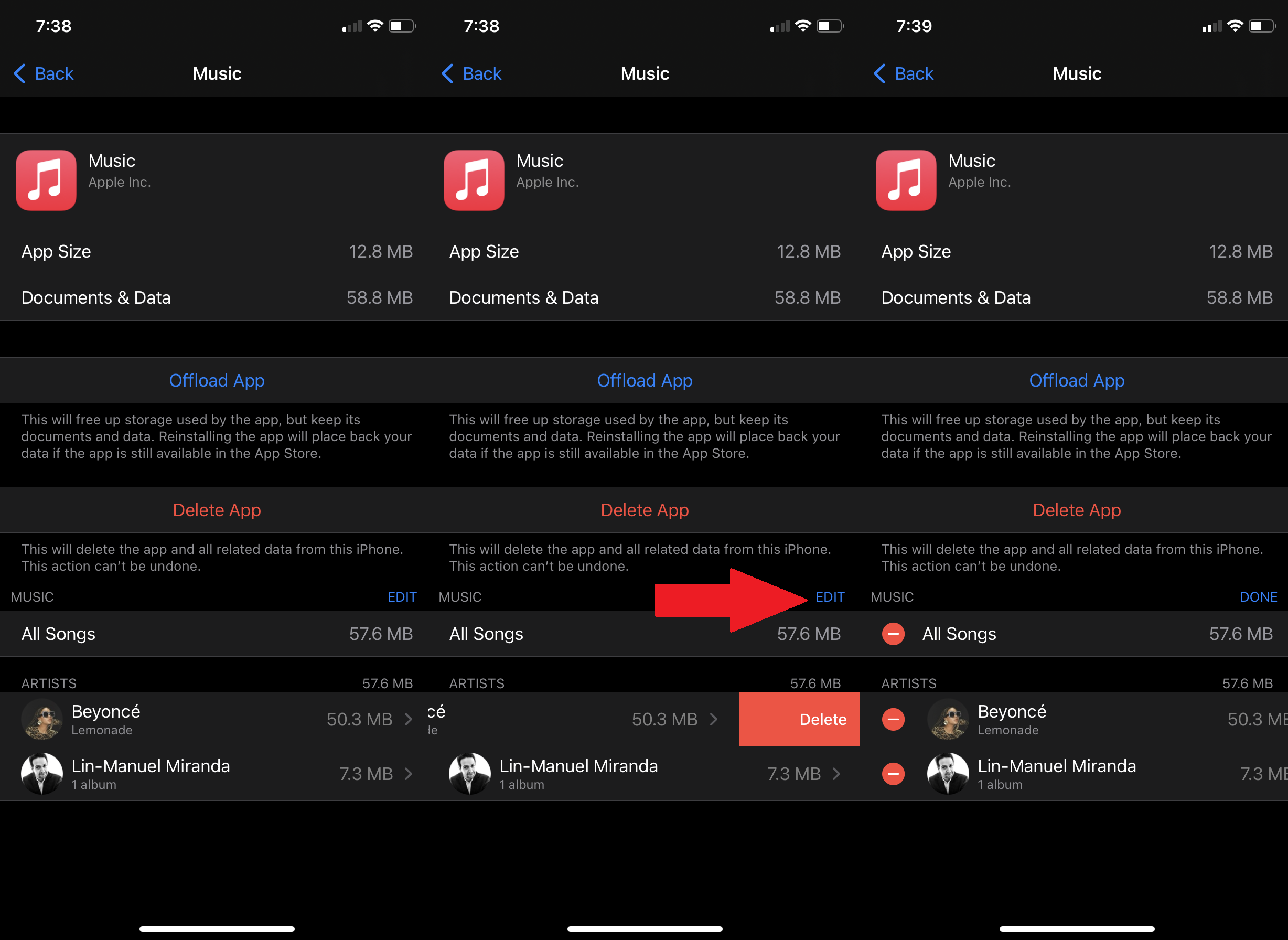
Buka Pengaturan > Umum > Penyimpanan [perangkat] > Musik . Di bagian bawah akan ada ringkasan semua musik yang tersimpan di ponsel Anda. Hapus album atau trek yang tidak Anda dengarkan dengan menggesek ke kiri. Anda juga dapat menggunakan tombol Edit untuk menghapus beberapa trek dan album dalam satu bidikan.
Direkomendasikan oleh Editor Kami
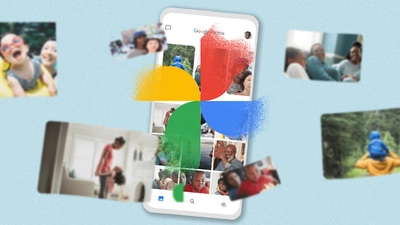

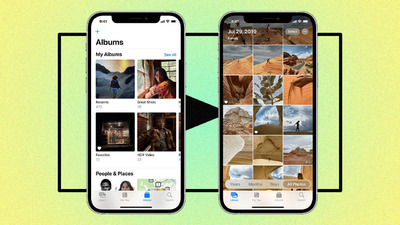
Dari Dalam Aplikasi Apple Music
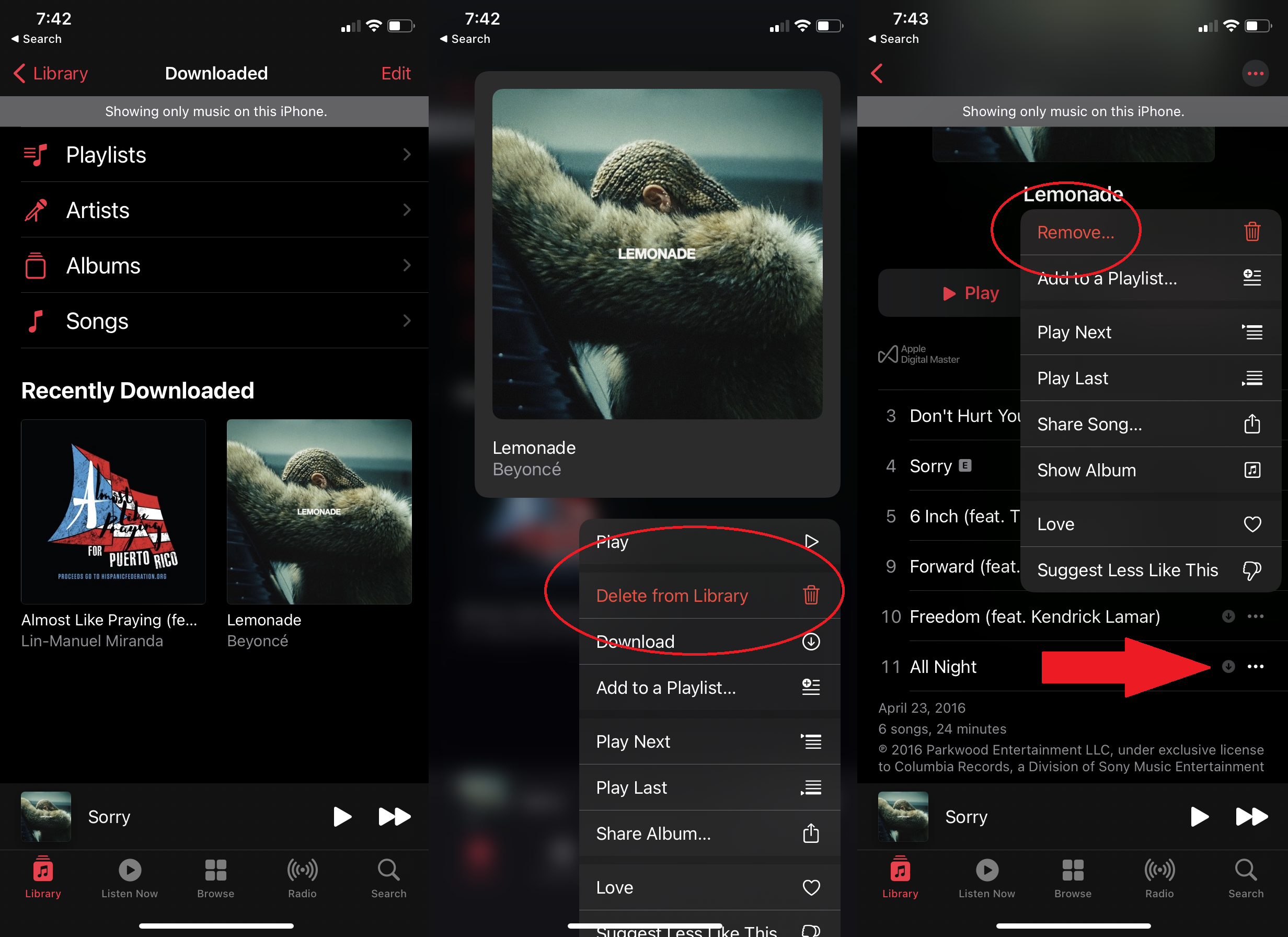
Buka aplikasi Musik. Buka Pustaka > Diunduh , tempat Anda akan melihat musik yang disimpan secara lokal dan menghabiskan ruang. Untuk menghapus seluruh album, tekan lama di atasnya dan menu pop-up akan menyertakan opsi Hapus dari Perpustakaan . Anda dapat melakukan hal yang sama untuk lagu tertentu dalam album; ketuk menu tiga titik dan pilih Hapus.

Jika Anda ingin mengembalikan musik ke perangkat Anda, buka aplikasi Musik dan ketuk Perpustakaan. Temukan lagu atau album yang Anda inginkan dan unduh ulang dengan mengetuk ikon panah awan di sebelah kanan.
Pertimbangkan Streaming
Jika Anda ingin memiliki ribuan lagu, gunakan layanan streaming musik seperti Spotify (atau Apple Music). Namun, jika Anda pelanggan Spotify Premium, perhatikan seberapa banyak Anda mengunduh untuk penggunaan offline. Menyimpan semua daftar putar itu di perangkat Anda juga dapat menghabiskan ruang.
Dapatkan (Singkirkan) Pesannya
Kecuali jika Anda ingin melanjutkan percakapan karena alasan sentimental (atau hukum), hapus semua "keterlambatan" atau "apa yang Anda inginkan untuk makan malam?" teks untuk mengosongkan beberapa ruang. Anda akan membebaskan lebih banyak lagi jika Anda ingin mengirim file video dan foto serta audio melalui Pesan.
Jika Anda suka hidup dalam bahaya, atur teks untuk dihapus secara otomatis. Buka Pengaturan > Pesan > Riwayat Pesan dan pilih untuk menyimpan pesan selama 30 hari atau hingga satu tahun.
Kosongkan Cache Browser Anda
Sedikit sampah lain untuk menghapus iPhone atau iPad Anda adalah cache untuk browser web Safari atau browser web seluler lain yang Anda gunakan. Untuk Safari, buka Pengaturan > Safari . Ketuk Hapus Riwayat dan Data Situs Web .
Untuk Chrome di iOS, buka aplikasi, ketuk tiga titik di sudut kanan bawah dan pilih Riwayat. Kemudian ketuk Hapus Data Penjelajahan untuk menghapus semuanya atau Edit untuk menghapus situs tertentu. Anda juga dapat menavigasi ke Pengaturan > Privasi > Hapus Data Penjelajahan , yang memungkinkan Anda menghapus riwayat penelusuran, cookie dan data situs, gambar dan file yang di-cache, kata sandi yang disimpan, dan data isi otomatis—atau semuanya sekaligus. Untuk lebih lanjut, baca Cara Menghapus Tembolok Anda di Peramban Apa Pun.
Catatan Tentang 'Lainnya'
Bahkan setelah semua ini, Anda mungkin menemukan diri Anda masih berusaha menemukan ruang. Saat itulah Anda menyadarinya: Lainnya . Kategori berada di bawah pengaturan penyimpanan perangkat Anda, sebuah kotak abu-abu muda. Apa yang membuat Lainnya? Begitu banyak hal, tetapi kebanyakan cache. Cache dari gambar dan video dalam teks, streaming musik dan video, dan aktivitas browser, antara lain.
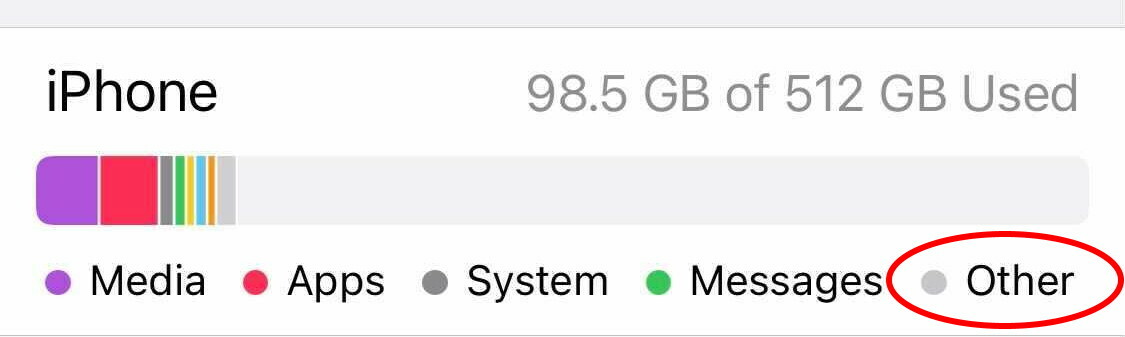
Meskipun Anda tidak dapat menghilangkan yang lain ini, Anda dapat menguranginya. Buka Pengaturan> Umum dan buka aplikasi Anda yang memiliki data paling banyak. Jika streaming Anda atau aplikasi lain menempati beberapa pertunjukan dan Anda tidak memiliki apa pun yang diunduh pada layanan tersebut, hapus instalan aplikasi dan instal ulang. Ini akan menghapus cache.
Anda mungkin memiliki kemampuan untuk menyingkirkan beberapa item yang di-cache secara langsung, jika Anda menemukan bagian Tinjau Video yang Diunduh di halaman ini. Mengkliknya akan menampilkan video yang di-cache, yang dapat Anda hapus satu per satu. Anda mungkin juga melihat Tinjau Lampiran Besar yang akan menampilkan gambar file demi file, video, PDF, dan hal lain yang telah di-cache di Pesan. File-file ini muncul dalam urutan berapa banyak ruang yang mereka gunakan dan Anda dapat menghapusnya satu per satu.