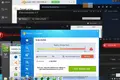Cara Mengosongkan Ruang di Windows 11
Diterbitkan: 2022-06-25
Windows 11 menyertakan alat canggih untuk mengelola penyimpanan di PC Anda. Itu dapat mendeteksi di mana file besar yang tidak digunakan, menghapus file sementara secara otomatis, dan mengosongkan recycle bin sesuai jadwal. Cari tahu cara menggunakannya di sini.
Periksa Apa yang Menggunakan Spasi
Kosongkan Ruang Dengan Pengaturan
Kosongkan Ruang Dengan Pembersihan Disk
Hapus Data Peramban Anda Juga
Haruskah Anda Menggunakan Pembersih Pihak Ketiga?
Jangan Bersihkan Registry
Periksa Apa yang Menggunakan Spasi
Setiap program yang diinstal di komputer Anda menggunakan ruang, sebagian besar menghasilkan file sementara saat sedang berjalan, dan beberapa bahkan menyimpan file untuk akses yang lebih cepat. Semua file, gambar, dan video yang Anda unduh juga menggunakan ruang penyimpanan. Jika Anda memiliki hard drive berukuran kecil hingga sedang, atau hanya menyimpan semua yang Anda unduh, ruang penyimpanan dapat menjadi masalah.
Untungnya, Windows 11 menyertakan beberapa alat yang memudahkan untuk menentukan bagaimana ruang digunakan. Sebagian besar alat yang disertakan Windows 11 untuk mengelola penyimpanan dapat ditemukan di menu Penyimpanan.
Untuk mengaksesnya, klik tombol Mulai, lalu ketik "Pengaturan penyimpanan" ke dalam bilah pencarian, dan tekan Enter. Anda juga dapat membuka aplikasi Pengaturan dan menavigasi ke Sistem > Pengaturan Penyimpanan.
Di bagian atas jendela, Anda akan melihat rincian penggunaan penyimpanan PC Anda saat ini. Setiap kategori dapat diklik untuk memberikan informasi lebih rinci. Anda juga dapat melihat lebih banyak kategori — selain beberapa teratas yang terdaftar — dengan mengeklik “Tampilkan lebih banyak kategori.”
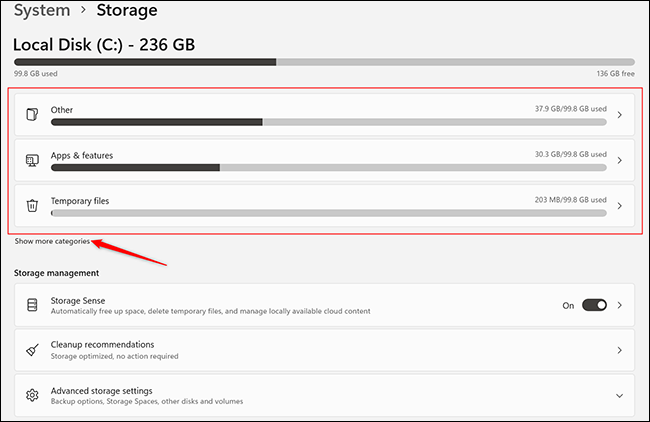
Luangkan waktu untuk melihat apa yang menghabiskan ruang di PC Anda. Klik setiap kategori, seperti “Lainnya”, untuk melihat detail selengkapnya. Jika Anda menyimpan banyak file besar atau file yang jarang diakses di PC, Anda mungkin ingin mencadangkan file tersebut ke hard drive eksternal atau layanan cloud.
TERKAIT: Hard Drive Eksternal Terbaik tahun 2022
Kosongkan Ruang Dengan Pengaturan
Untuk mengosongkan beberapa ruang dengan cepat, mulailah dengan mengklik "File sementara." Jika tidak ada, klik "Tampilkan lebih banyak kategori" untuk membuatnya terlihat.
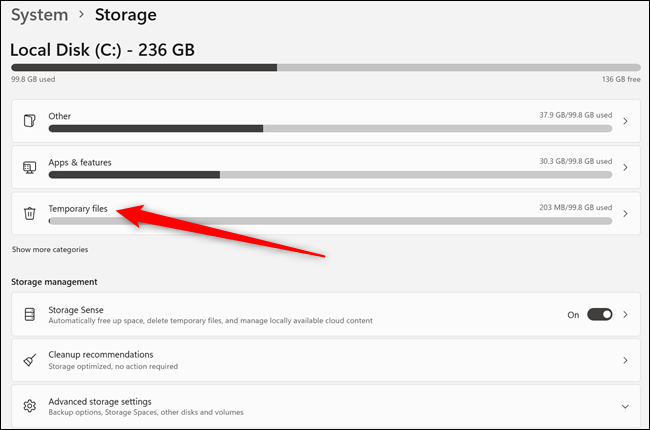
Halaman File sementara memberi tahu Anda secara spesifik jenis file sementara apa yang ada di PC Anda. Mungkin ada lebih banyak jenis file sementara yang ditampilkan di layar Anda daripada di contoh. Aman untuk menghapus semuanya, jadi pilih yang Anda inginkan, lalu klik "Hapus file."
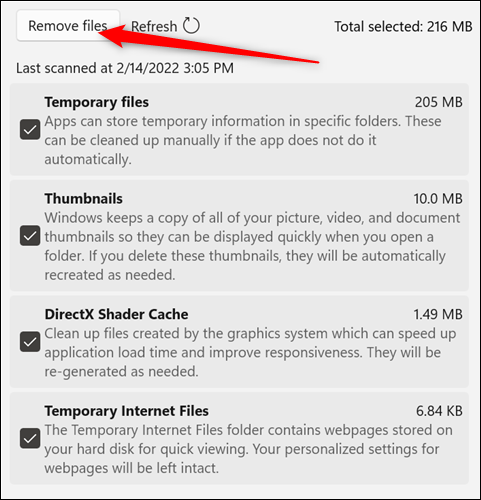
Kemudian, di sudut kiri atas jendela Pengaturan, klik panah kembali untuk kembali ke layar sebelumnya.
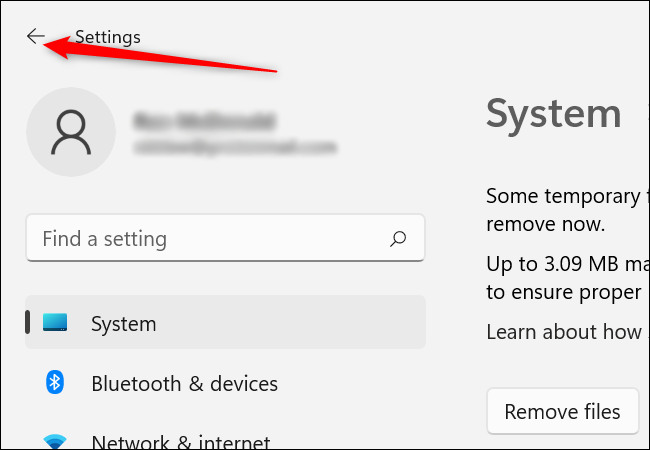
Ada dua item menu lain yang berisi fitur yang berguna untuk memaksimalkan ruang kosong Anda — “Storage Sense” dan “Rekomendasi pembersihan.”
Klik "Rekomendasi pembersihan" untuk mendapatkan beberapa saran berguna dari Windows.
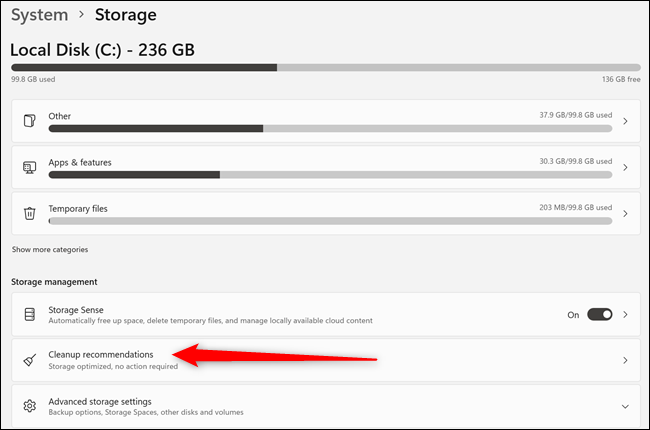
Rekomendasi Pembersihan akan menampilkan hal-hal yang menurut Windows 11 dapat Anda hapus untuk menghemat ruang. Tinjau rekomendasi di sini dan hapus hal-hal yang tidak Anda perlukan.
Hati-hati: Windows mungkin menyarankan untuk menghapus file yang ingin Anda simpan. Secara khusus, berhati-hatilah dengan "File besar atau tidak digunakan." Sebagai contoh, arsip foto zip yang Anda dapatkan dari seorang kerabat setahun yang lalu dapat dimasukkan.
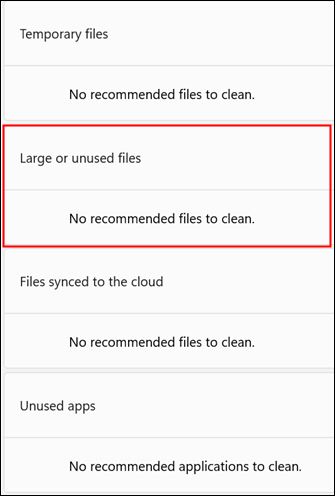
Terakhir, klik panah kembali lagi, lalu klik “Storage Sense.”
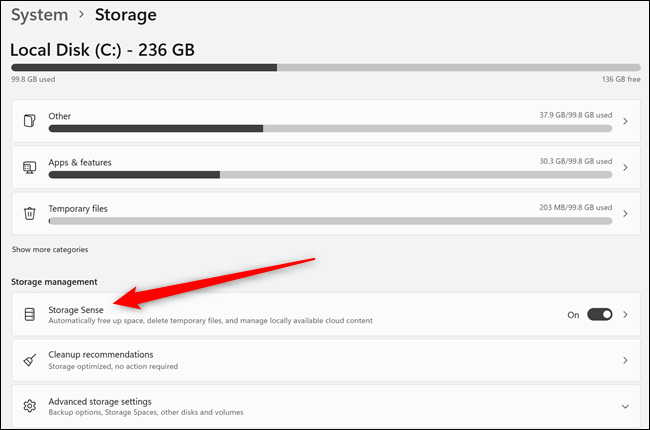
Storage Sense adalah utilitas yang disertakan Windows 11 untuk secara otomatis mencoba mengosongkan penyimpanan di PC Anda. Di bagian paling atas, ada opsi untuk menghapus file sistem dan aplikasi sementara. Pastikan itu diaktifkan.
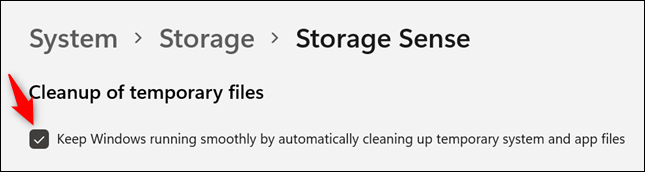
"Bagian pembersihan konten Pengguna Otomatis" dapat digunakan untuk mengosongkan ruang saat Windows mendeteksi ruang hampir habis atau pada jadwal yang ditetapkan. Klik sakelar di bagian atas untuk mengaktifkannya. Kemudian, lihat item menu dan pilih opsi yang Anda suka.
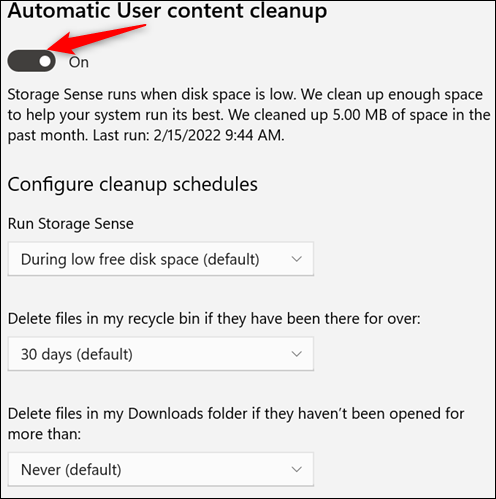
Sekali lagi, berhati-hatilah dengan menghapus unduhan secara otomatis. Jauh lebih sulit untuk memulihkan file yang dihapus dengan Windows File Recovery daripada menghapusnya di tempat pertama. Jika OneDrive diinstal, Anda juga akan memiliki opsi untuk menghapus salinan lokal file yang telah dicadangkan ke cloud. Tutup jendela setelah Anda mengatur Storage Sense sesuai keinginan Anda.
Kosongkan Ruang Dengan Pembersihan Disk
Utilitas lain yang disertakan dalam Windows 11 disebut "Disk Cleanup." Untuk meluncurkannya, klik tombol Mulai, ketik "Pembersihan Disk" ke dalam bilah pencarian, lalu tekan Enter. Jika Anda memiliki beberapa hard drive, Anda akan diminta untuk memilih drive yang ingin Anda bersihkan.
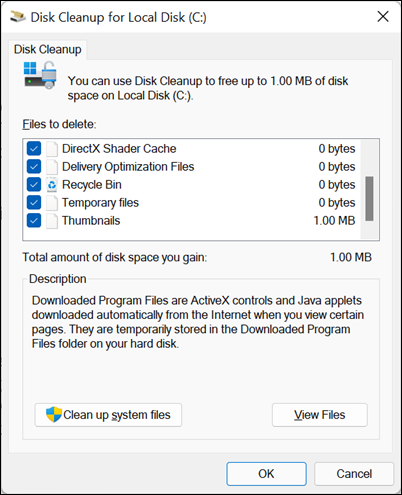

Sebagian besar opsi pembersihan di Disk Cleanup sama dengan yang ada di menu Storage, jadi silakan gunakan Disk Cleanup jika Anda menginginkannya. Tambahan penting adalah "Bersihkan file sistem." Klik itu. Disk Cleanup akan berjalan selama beberapa detik saat mencari file.
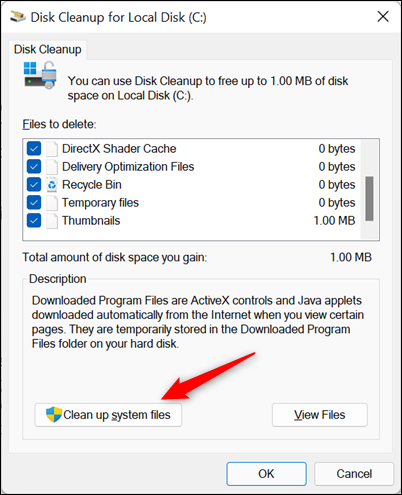
Setelah selesai berjalan, beberapa item baru yang dapat dibersihkan akan ditambahkan ke daftar. Beberapa di antaranya, seperti file pembaruan Windows atau file yang terkait dengan penginstalan Windows sebelumnya, bisa sangat besar.
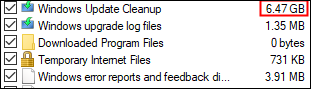
Item baru umumnya aman untuk dihapus, tetapi beberapa di antaranya adalah file log kesalahan. Itu berarti jika ada masalah dengan komputer Anda, mungkin lebih sulit untuk memecahkan masalah. Namun, log kesalahan baru akan dibuat jika atau saat kesalahan terjadi lagi. Setelah Anda memilih apa yang ingin Anda bersihkan, klik "OK" di kanan bawah.
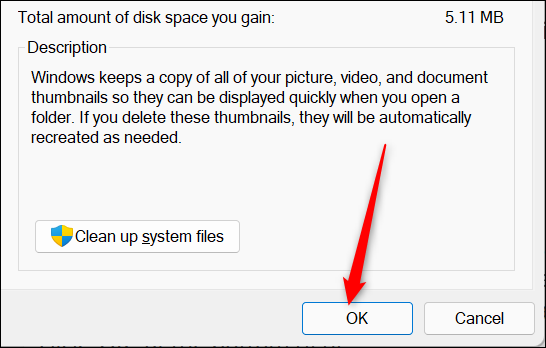
Hapus Data Peramban Anda Juga
Browser menyimpan banyak data. Cookie browser dan riwayat penjelajahan Anda hanya menggunakan sedikit ruang, tetapi cache browser Anda bisa menjadi sangat besar — dalam skala gigabyte — jika tidak dibersihkan secara teratur. Cache menyimpan beberapa informasi dari situs web yang Anda kunjungi. Dengan begitu, pada kunjungan berulang, PC Anda tidak perlu mengunduh semua informasi dari situs web itu lagi. Itu dapat memuat salinan lokal sebagai gantinya. Idealnya, ini menghemat waktu—terutama jika Anda tidak memiliki internet yang sangat cepat atau Anda sering mengunjungi situs web dengan banyak gambar.
Untungnya, membersihkan data browser Anda sederhana dan bebas risiko. Pastikan untuk tidak menghapus kata sandi yang disimpan! Anda juga dapat mengonfigurasi browser untuk menghapus data penelusuran Anda secara otomatis setiap kali ditutup.
Haruskah Anda Menggunakan Pembersih Pihak Ketiga?
Ada berbagai program pihak ketiga yang tersedia untuk membersihkan file sementara, menghapus file besar yang tidak digunakan, dan menghapus data browser Anda. Secara umum, program ini tidak menawarkan apa pun yang tidak dapat Anda lakukan sendiri atau dengan alat yang ada di dalam Windows 11, tetapi mereka menawarkan opsi sekali klik yang nyaman.
Peringatan: Banyak dari program ini akan menyertakan, atau mencoba menginstal, program lain yang tidak diinginkan. Mereka mungkin juga memperingatkan Anda tentang ancaman terhadap "kesehatan komputer" Anda untuk mencoba meyakinkan Anda untuk membeli produk lain atau langganan premium. Untuk sebagian besar, ini adalah omong kosong dan harus diabaikan.
Opsi paling populer adalah CCleaner. CCleaner dapat dikonfigurasi untuk menghapus file apa pun yang dihasilkan dan disimpan oleh browser, Windows, dan lusinan program lain yang mungkin Anda miliki di komputer. Pengaturan default CCleaner cukup aman — ini akan menghapus file sementara yang dihasilkan oleh Windows dan beberapa program yang didukung, mengosongkan recycle bin, dan menghapus beberapa data browser Anda, seperti riwayat, cookie, dan cache.
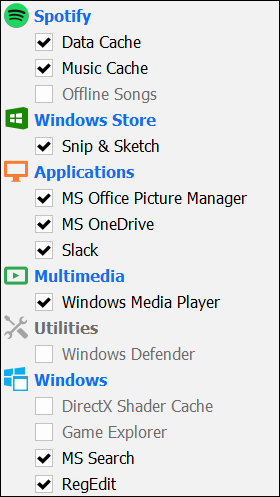
Jika Anda akan mengubah hal-hal yang dibersihkan CCleaner, atau menggunakan tab Lanjutan, pastikan Anda memeriksa ulang apa yang pertama. Menghapus kata sandi yang disimpan di browser Anda secara tidak sengaja dapat mengakibatkan banyak pekerjaan yang tidak perlu.
Jangan Bersihkan Registry
CCleaner, dan program pihak ketiga lainnya, termasuk pembersih registri. Pembersih registri berjanji untuk menghemat ruang, meningkatkan stabilitas sistem, dan membuat PC Anda berjalan lebih cepat dengan menghapus kunci registri lama. Jangan gunakan mereka . Jika Anda memilih untuk melakukannya, selalu pastikan untuk membuat cadangan registri Anda.
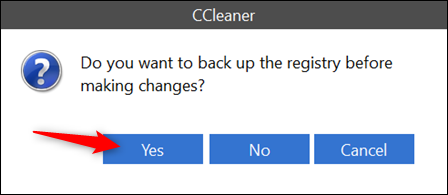
Registry Windows adalah tempat Windows 11, dan banyak program yang Anda instal, menyimpan pengaturannya. Ini adalah bagaimana Windows 11 mengetahui di mana menemukan program, program apa yang terkait dengan jenis file tertentu, pengaturan apa yang digunakan saat program berjalan, dan banyak hal lainnya. Registri terdiri dari "kunci", yang analog dengan folder, dan setiap kunci dapat menampung banyak "nilai", yang seperti file. Setiap tombol dikaitkan dengan fungsi atau program tertentu di komputer, dan setiap nilai mengontrol pengaturan tertentu. Jika Anda berhati-hati, memodifikasi registri dapat menjadi cara yang berguna untuk menyesuaikan Windows.
Terkadang ketika sebuah program dihapus, kunci registri yang terkait dengan program itu tertinggal. Namun, kunci individu ini kecil. Bahkan ukuran seluruh registry pada komputer yang telah digunakan selama bertahun-tahun akan kecil dibandingkan dengan kapasitas penyimpanan harddisk modern.
Menghapus atau memodifikasi kunci registri memiliki beberapa risiko. Menghapus kunci yang penting untuk Windows 11 dapat merusak sistem operasi; menghapus kunci penting untuk program yang telah Anda instal dapat merusak program itu. CCleaner dirancang dengan cukup baik dan tidak mungkin menyebabkan masalah seperti itu. Meski begitu, Anda jauh lebih baik kehilangan beberapa megabyte penyimpanan daripada Anda secara tidak sengaja menghapus sesuatu yang penting dari registri Anda.
TERKAIT: Mengapa Menggunakan Pembersih Registri Tidak Mempercepat PC Anda atau Memperbaiki Kerusakan