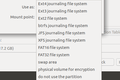Cara Memformat Drive USB di Linux yang Bekerja Dengan Windows
Diterbitkan: 2022-07-16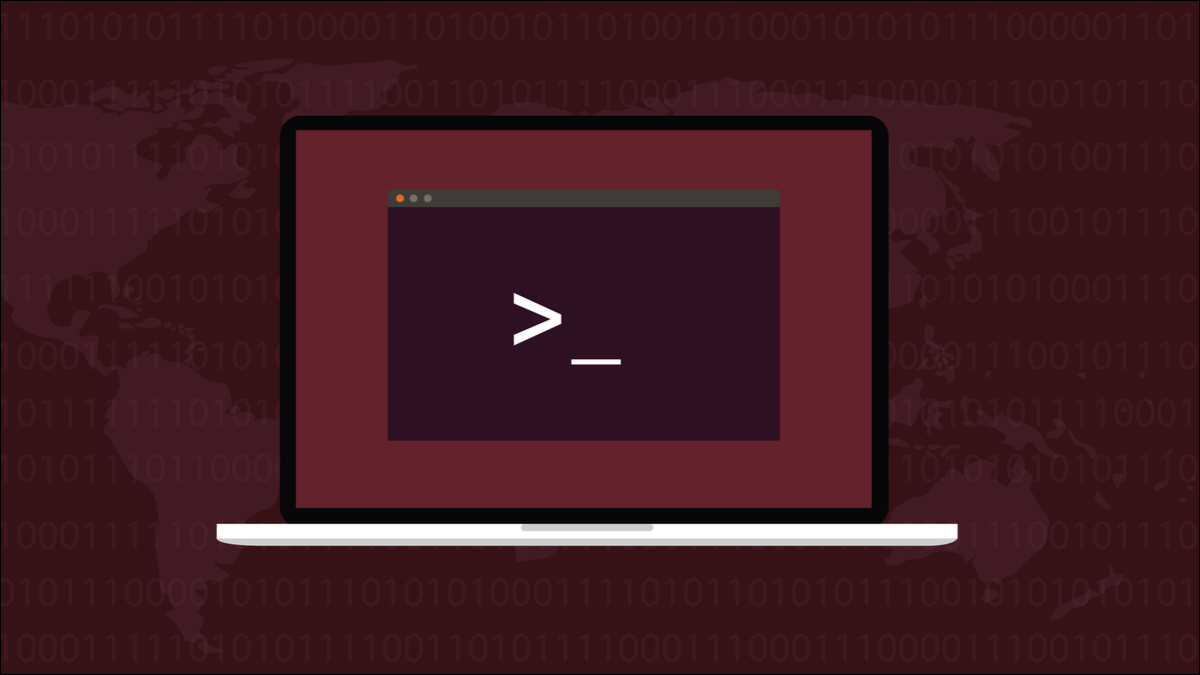
Terkadang pengguna Linux perlu bertukar file dengan komputer yang menjalankan sistem operasi lain, seperti Windows atau macOS. Itu cukup sederhana dengan drive USB—asalkan diformat dengan benar.
Bentuk Universal?
Langkah Paling Penting
Memformat dengan Disk GNOME
Memformat pada Baris Perintah
Hindari Penghalang 4GB
Bentuk Universal?
Hard drive Linux paling sering diformat ke ext4, meskipun format lain perlahan-lahan semakin populer seperti btrfs dan ZFS. Ini adalah format sistem file khusus Linux. Dengan drive USB, ini adalah cerita yang berbeda. Untuk menikmati fleksibilitas maksimum, dan untuk dapat menggunakannya di Windows atau macOS serta di Linux, mereka perlu diformat ke sesuatu yang berfungsi di ketiga sistem operasi.
Jelas, menggunakan format khusus Linux tidak akan memberikan apa yang kita butuhkan. Tidak ada yang menggunakan format khusus Apple. Hal terdekat yang kami miliki dengan format penyimpanan file Esperanto adalah FAT32. Drive USB yang diformat dengan standar Microsoft ini dapat digunakan secara bergantian di Windows, Linux, dan macOS. Itu bagus sampai Anda mencoba menyimpan file yang kebetulan lebih besar dari 4GB. Itu adalah ukuran file batas atas tetap yang dimasukkan ke dalam FAT32.
Sistem file exFAT mengatasi batasan itu. Ini adalah format Microsoft lainnya, dan kompatibel dengan macOS dan—sejak kernel 5.4—Linux. Itu membuatnya menjadi pesaing kuat untuk sistem file terbaik untuk drive USB yang perlu bekerja dengan tiga sistem operasi besar. Itu tidak memiliki kelemahan dari FAT32, tetapi juga tidak membawa overhead dan fungsionalitas tambahan dari NTFS. Itu juga membuatnya cepat.
Selama Anda menggunakan kernel Linux versi 5.4 atau lebih tinggi, Anda akan dapat menggunakan exFAT semudah mungkin menggunakan sistem file lain yang didukung. Pada saat penulisan, kernel Linux saat ini adalah 5.18, jadi selama Anda memiliki sistem yang baru saja ditambal dan diperbarui, Anda akan baik-baik saja. Kami akan mendemonstrasikan metode grafis menggunakan Disk GNOME, serta metode terminal.
Langkah Paling Penting
Saat Anda menulis sistem file baru ke drive USB, semua yang ada di dalamnya akan terhapus. Itu berarti sangat penting bahwa Anda:
- Pastikan Anda tidak peduli bahwa apa pun dan semua yang ada di drive USB akan dihapus atau pastikan Anda telah menyalin apa pun yang ingin Anda simpan ke drive lain.
- Pastikan Anda tahu perangkat penyimpanan mana yang ingin Anda format. Jangan memformat drive yang salah. Ini adalah kesalahan yang mudah dilakukan pada komputer multi-drive.
TERKAIT: Cara Mendaftar Perangkat Komputer Anda Dari Terminal Linux
Memformat dengan Disk GNOME
Cara paling aman untuk memulai adalah dengan mencabut drive USB. Di Ubuntu, Anda dapat menekan tombol "Super", lalu ketik "disk" di bidang pencarian. Anda akan melihat ikon disks . Klik ikon untuk meluncurkan aplikasi disks GNOME.
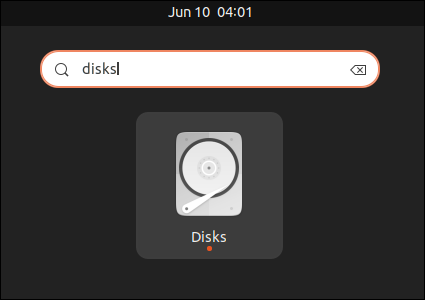
Aplikasi disks mencantumkan perangkat penyimpanan yang dapat ditemukan di bilah sisi kiri.
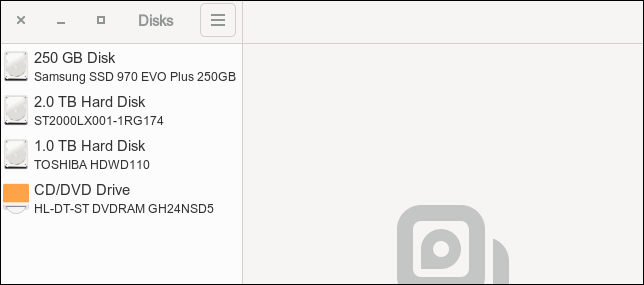
Komputer ini memiliki campuran drive fisik dan drive SSD, dan drive CD/DVD optik.
Colokkan drive USB. Linux akan mendeteksinya, dan perubahannya akan tercermin dalam aplikasi disks GNOME.
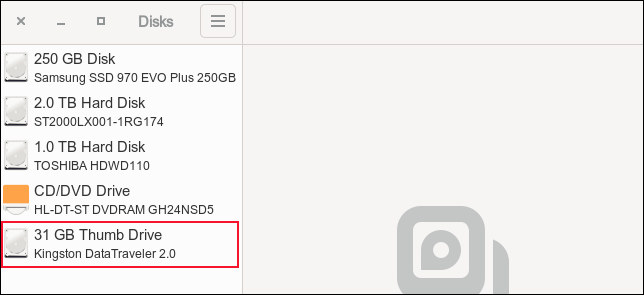
Drive telah ditambahkan ke daftar perangkat penyimpanan yang diketahui dan diidentifikasi dengan benar sebagai Kingston Data Traveler. Kapasitas total drive USB ini adalah 32GB, tetapi ditampilkan sebagai 31GB. Ini karena Anda kehilangan sedikit ruang saat memformat drive. Jangan heran jika kapasitas drive USB Anda tidak sebesar yang Anda harapkan.
Klik pada drive untuk melihat beberapa informasi tentangnya.
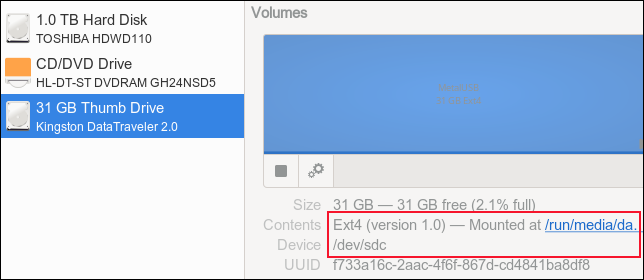
Kita dapat melihat bahwa itu diformat dengan sistem file ext4, dan penunjukan Linux-nya adalah "/ dev/sdc."
Klik pada ikon roda bergigi, lalu klik opsi menu “Format Partition…”.

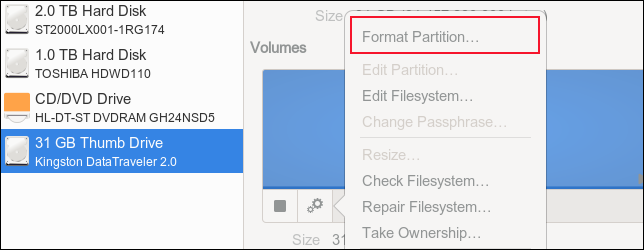
Ketik nama untuk drive USB Anda, pilih tombol radio "Lainnya", lalu klik tombol "Berikutnya".
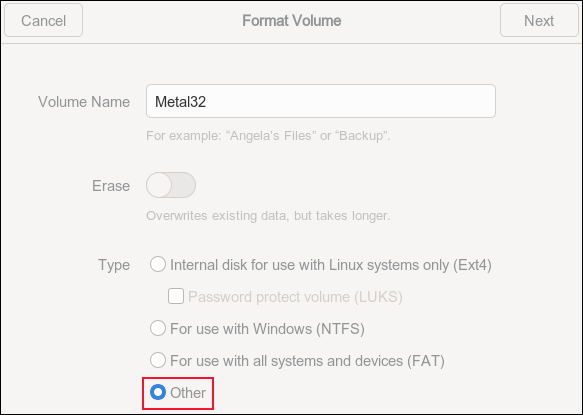
Pilih tombol radio "exFAT", lalu klik tombol "Berikutnya".
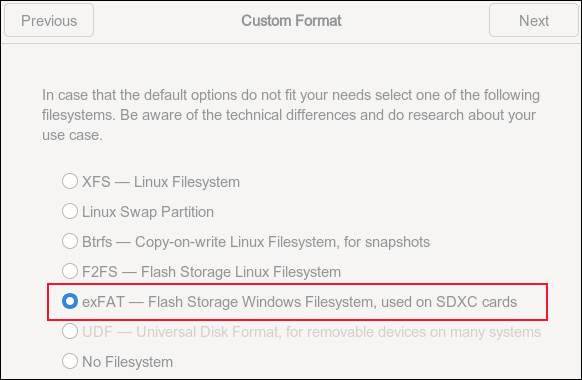
Anda diperingatkan bahwa drive USB akan dihapus bersih, dan Anda diperlihatkan detail drive sehingga Anda dapat mengonfirmasi bahwa itu adalah drive yang ingin Anda format. Hanya jika Anda yakin itu adalah drive yang benar, klik tombol "Format" merah.
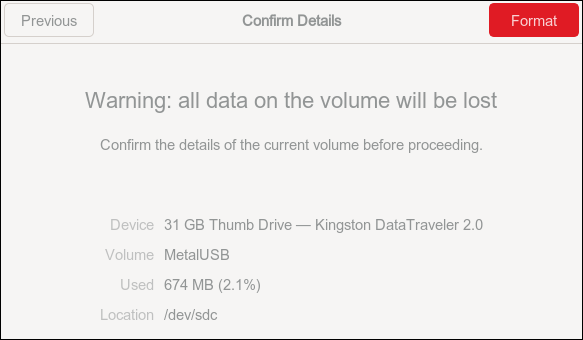
Drive diformat untuk Anda, dan Anda kembali ke tampilan disks utama. Entri untuk drive USB sekarang menunjukkan bahwa itu diformat dengan sistem file exFAT.
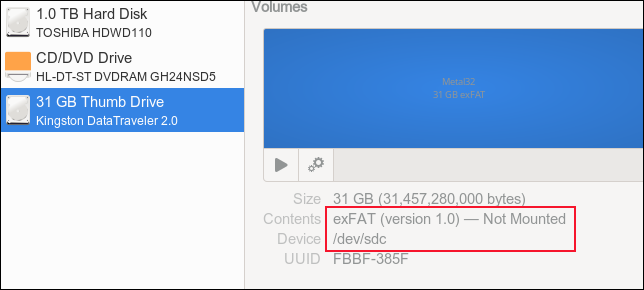
Memformat pada Baris Perintah
Langkah pertama adalah mengidentifikasi drive USB secara positif. Kita dapat melakukan ini dengan menggunakan perintah lsblk . Tanpa drive USB terpasang, jalankan perintah lsblk :
lsblk
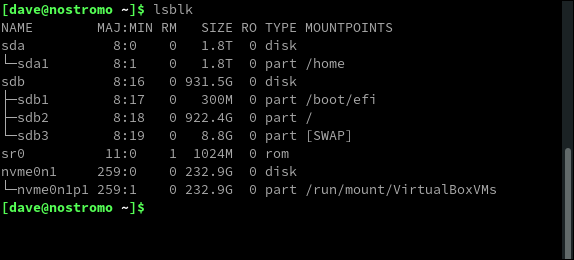
Colokkan drive USB ke komputer dan tunggu beberapa saat hingga Linux mengenali dan memasangnya. Kemudian jalankan perintah lsblk yang sama:
lsblk
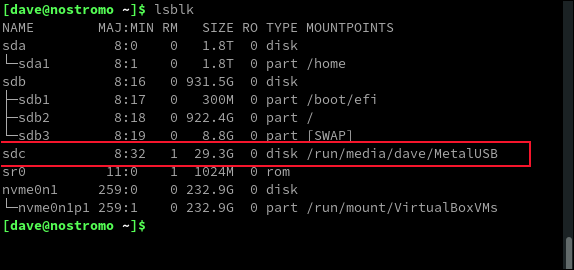
Kita dapat melihat entri baru untuk drive USB. Itu muncul sebagai perangkat "/ dev/sdc", dan dipasang di "/ run/media/dave/MetalUSB."
Sebelum kita dapat memformatnya, kita perlu meng-unmount-nya. Kita harus menggunakan sudo . Perhatikan bahwa tidak ada "n" dalam perintah "umount".
Kami meneruskan titik mount ke perintah umount . Apa yang dilakukan adalah melepas sistem file . Jika kita menggunakan perintah lsblk , kita akan melihat bahwa drive USB masih dikenali, tetapi tidak lagi terkait dengan titik pemasangan.
sudo umount /run/media/dave/MetalUSB
lsblk
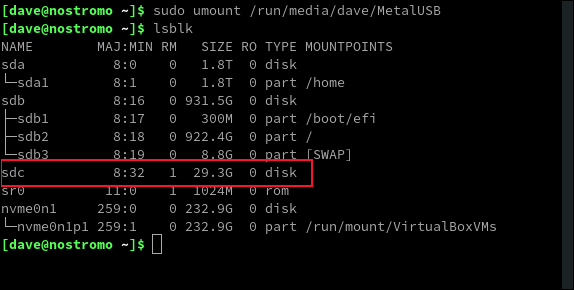
Untuk memformat drive USB dengan sistem file baru, kami menggunakan perintah mkfs.exfat . Kita perlu mereferensikan drive USB menggunakan nama perangkatnya, yaitu “/ dev/sdc.”
Opsi -L (label) memungkinkan kami memberikan label volume. Kami akan menyebut drive USB ini "Metal32."
sudo mkfs.exfat -L Metal32 /dev/sdc
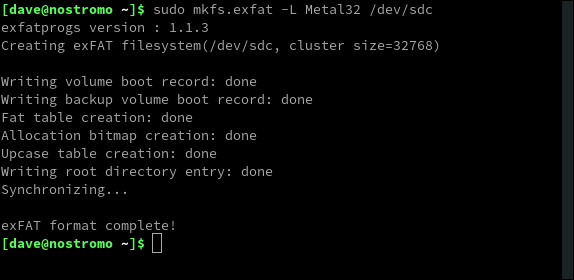
Cabut drive USB, tunggu sebentar, lalu pasang kembali. Gunakan perintah lsblk sekali lagi dan Anda akan melihat drive sekarang terpasang dan nama titik mount telah berubah untuk mencerminkan nama yang kami pilih saat kami membuat sistem file .
lsblk
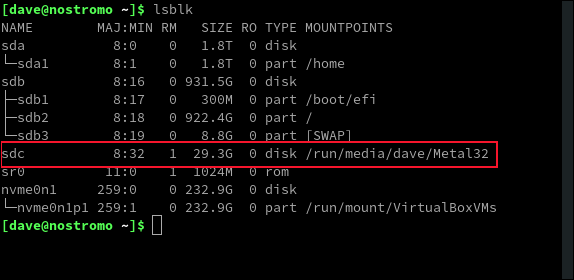
Untuk memverifikasi bahwa sistem file memang exFAT, kita dapat menggunakan perintah df dengan opsi -T (tipe).
df -T /dev/sdc

Kita dapat melihat sistem file terdaftar sebagai exFAT.
TERKAIT: Cara Menggunakan Perintah mkfs di Linux
Hanya untuk memastikan Microsoft Windows senang dengan drive USB, kami menghubungkannya ke komputer Windows dan melihat propertinya. Windows 10 memperlakukan drive sebagai drive USB yang berfungsi dan diformat dengan benar, menggunakan sistem file exFAT.
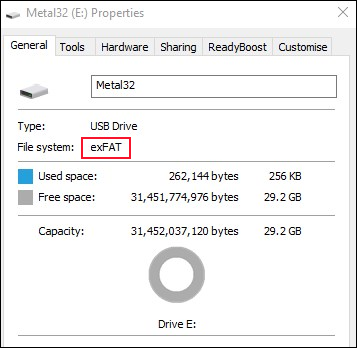
Hindari Penghalang 4GB
Ukuran maksimum teoritis file di bawah exFAT adalah 16EB (Exbibytes). Meskipun Anda tidak perlu memindahkan file sebesar itu, perlu mentransfer dan berbagi file lebih dari 4GB adalah persyaratan yang cukup umum untuk menjadikan exFAT kandidat yang baik untuk format universal untuk drive USB.