Cara Memaksa Windows untuk Menggunakan Grafik Khusus
Diterbitkan: 2022-10-07
Bermain game membutuhkan perangkat rendering untuk memproses game. Sebagian besar waktu, laptop dan PC hadir dengan solusi grafis terintegrasi yang dapat menghidupkan komputer serta memainkan game dasar dengan pengaturan terendah. Setiap kali pengguna memasang kartu grafis khusus, kinerja permainan meningkat karena perangkat keras canggih, tetapi terkadang komputer akan mengalami masalah kinerja bahkan setelah kartu itu ada. Pengguna mungkin menganggap kartu grafisnya tidak bagus atau tidak berfungsi dengan baik. Namun, Windows masih menggunakan grafis terintegrasi default bahkan setelah menginstal kartu grafis khusus. Jika Anda bertanya-tanya bagaimana cara memaksa adaptor grafis menjadi kartu default, Anda telah datang ke artikel yang tepat. Di sini, Anda akan tahu cara memaksa windows menggunakan grafik khusus. Anda juga akan mempelajari cara menggunakan fungsi sakelar GPU untuk beralih antar GPU jika Anda memiliki lebih dari satu GPU khusus. Jadi, mari kita mulai!

Isi
- Cara Memaksa Windows untuk Menggunakan Grafik Khusus
- Metode 1: Ubah Panel Kontrol Grafis NVIDIA
- Metode 2: Ubah Perangkat Lunak AMD Radeon
- Metode 3: Ubah Panel Kontrol 3D Intel
- Metode 4: Setel Default Sistem GPU
- Metode 5: Setel GPU Pilihan
- Metode 6: Atur GPU Default Melalui BIOS/UEFI
- Cara Memeriksa Apakah GPU Khusus Telah Diterapkan atau Tidak
Cara Memaksa Windows untuk Menggunakan Grafik Khusus
Masalah biasanya terjadi karena komputer masih menggunakan solusi grafis terintegrasi yang membuat game menyebabkan penurunan kinerja untuk banyak game. Kami telah menunjukkan semua metode untuk menggunakan kartu grafis khusus di Laptop atau Desktop.
Metode 1: Ubah Panel Kontrol Grafis NVIDIA
Kartu grafis NVIDIA memiliki teknologi yang disebut NVIDIA Optimus. Teknologi ini menggunakan grafik terintegrasi ketika tidak ada daya yang dibutuhkan dari komputer. Ini akan menghemat baterai, dalam kasus lain, jika daya diperlukan untuk menjalankan, misalnya, game yang menuntut grafis atau aplikasi pengeditan video. NVIDIA mengalihkan tampilan ke adaptor video khusus untuk menjalankan game dengan lancar. Ikuti langkah-langkah di bawah ini untuk menggunakan laptop kartu grafis khusus.
1. Klik kanan pada ruang kosong di Desktop dan klik panel kontrol NVIDIA .
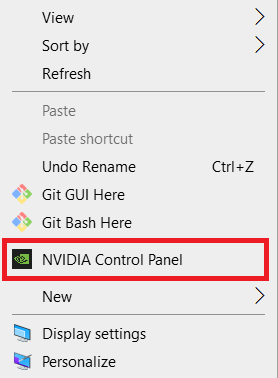
2. Klik Kelola pengaturan 3D . Kemudian, pilih aplikasi dari kotak dropdown di tab Pengaturan program .
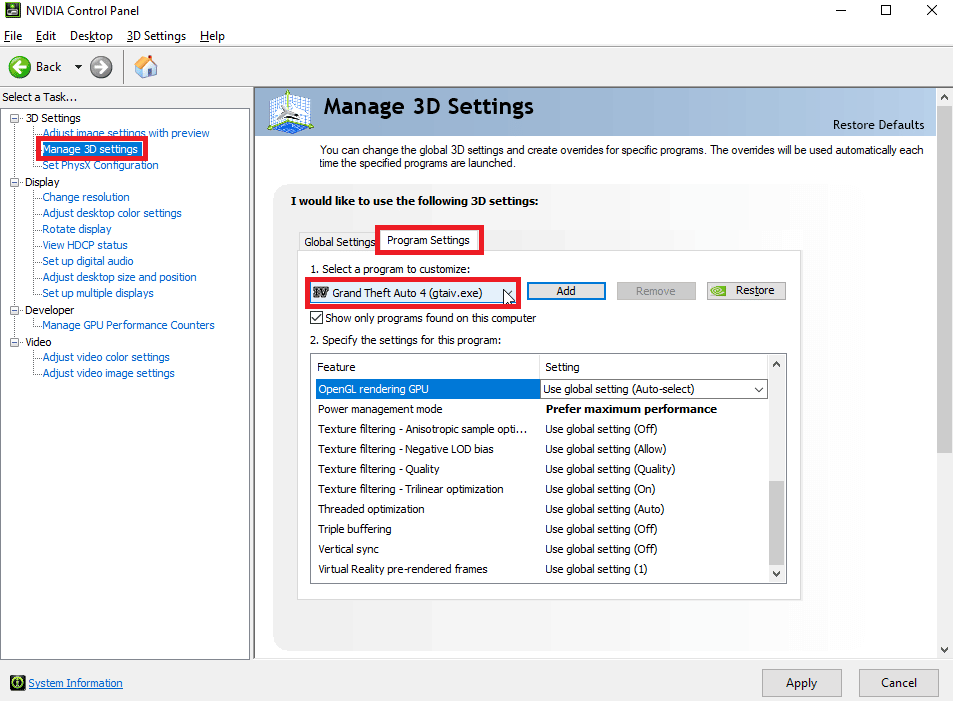
3. Gulir ke bawah pada bagian Tentukan Pengaturan untuk program ini:
4 . Sekarang, cari prosesor Preferred Graphics dan pilih GPU khusus .
5 . Terakhir, klik Terapkan . Ini akan mengatur adaptor grafis default di komputer.
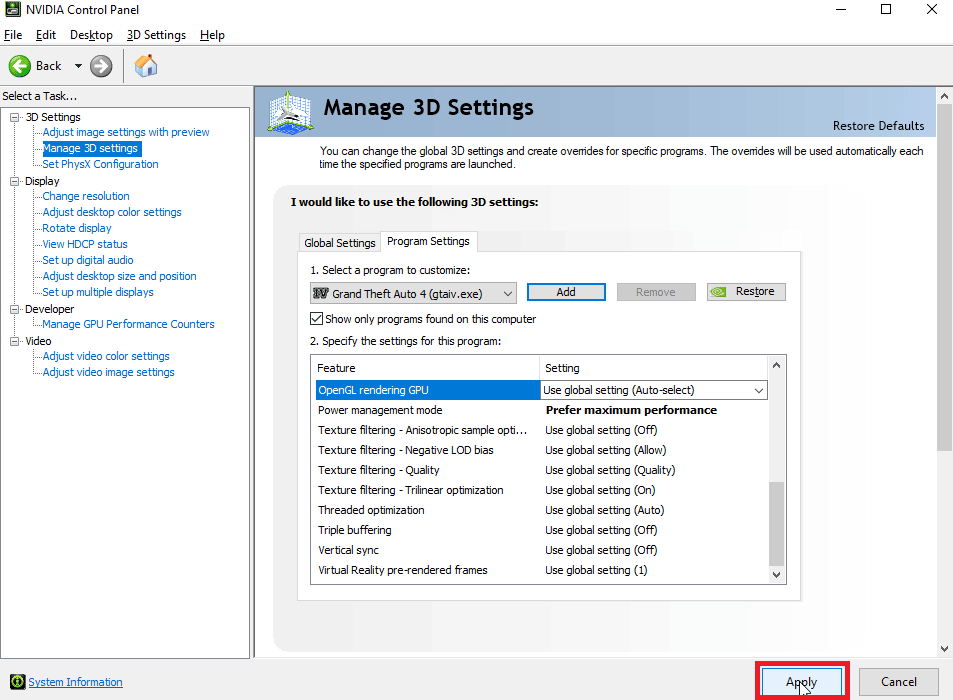
Metode 2: Ubah Perangkat Lunak AMD Radeon
Untuk pengguna AMD, ada opsi untuk memaksa aplikasi hanya menggunakan grafik khusus. Satu-satunya kelemahan adalah tidak ada menu konteks yang dapat diaktifkan mirip dengan Panel Kontrol NVIDIA, sebagai gantinya, Anda perlu mengatur GPU pilihan pada aplikasi.
Ikuti langkah-langkah di bawah ini untuk menambahkan aplikasi ke Perangkat Lunak AMD Radeon dan menetapkan aplikasi tersebut untuk hanya menggunakan kartu grafis khusus.
1. Tekan tombol Windows , ketik AMD Radeon Software , lalu klik Open .
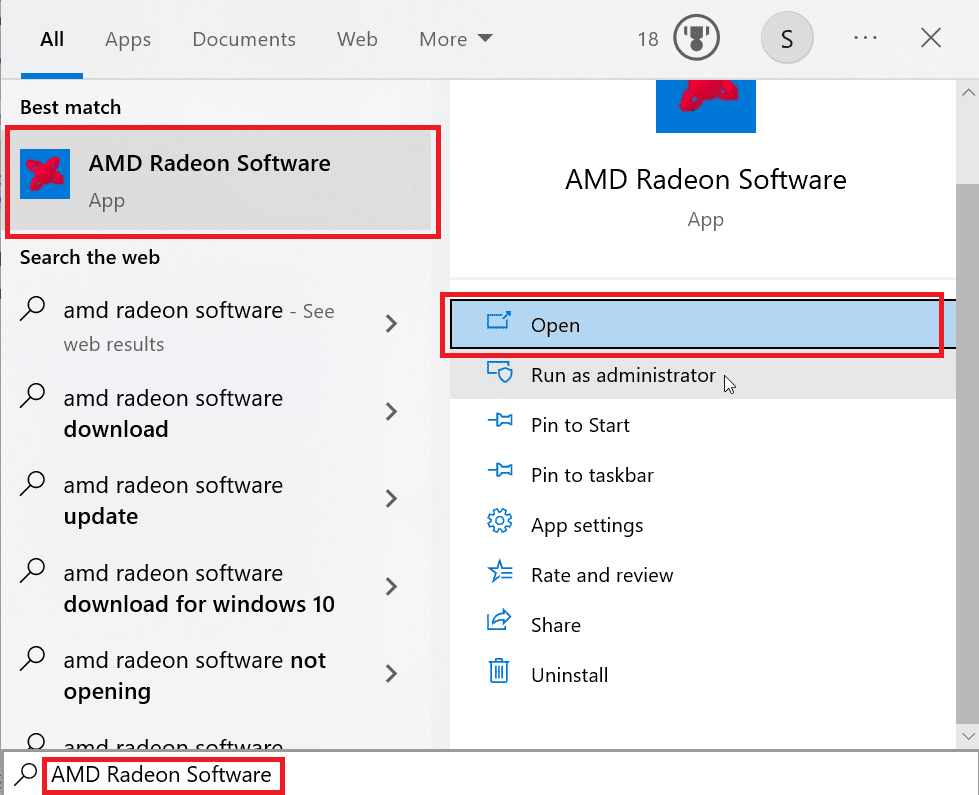
2. Kemudian klik Game . Klik pada gim yang ingin Anda ubah grafiknya.
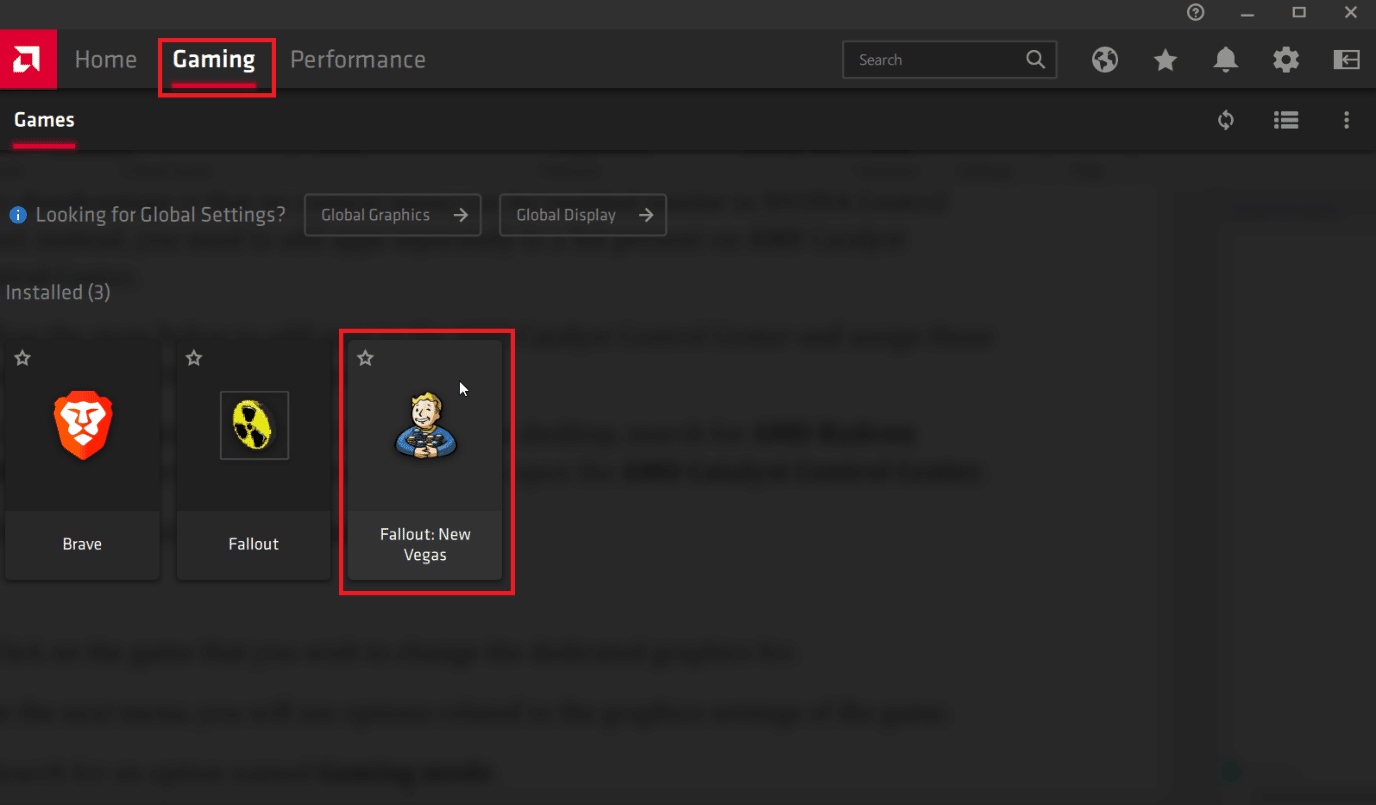
3. Sekarang Anda akan melihat opsi yang terkait dengan pengaturan grafis gim.
4. Klik drop-down mode Gaming dan pilih Gaming.
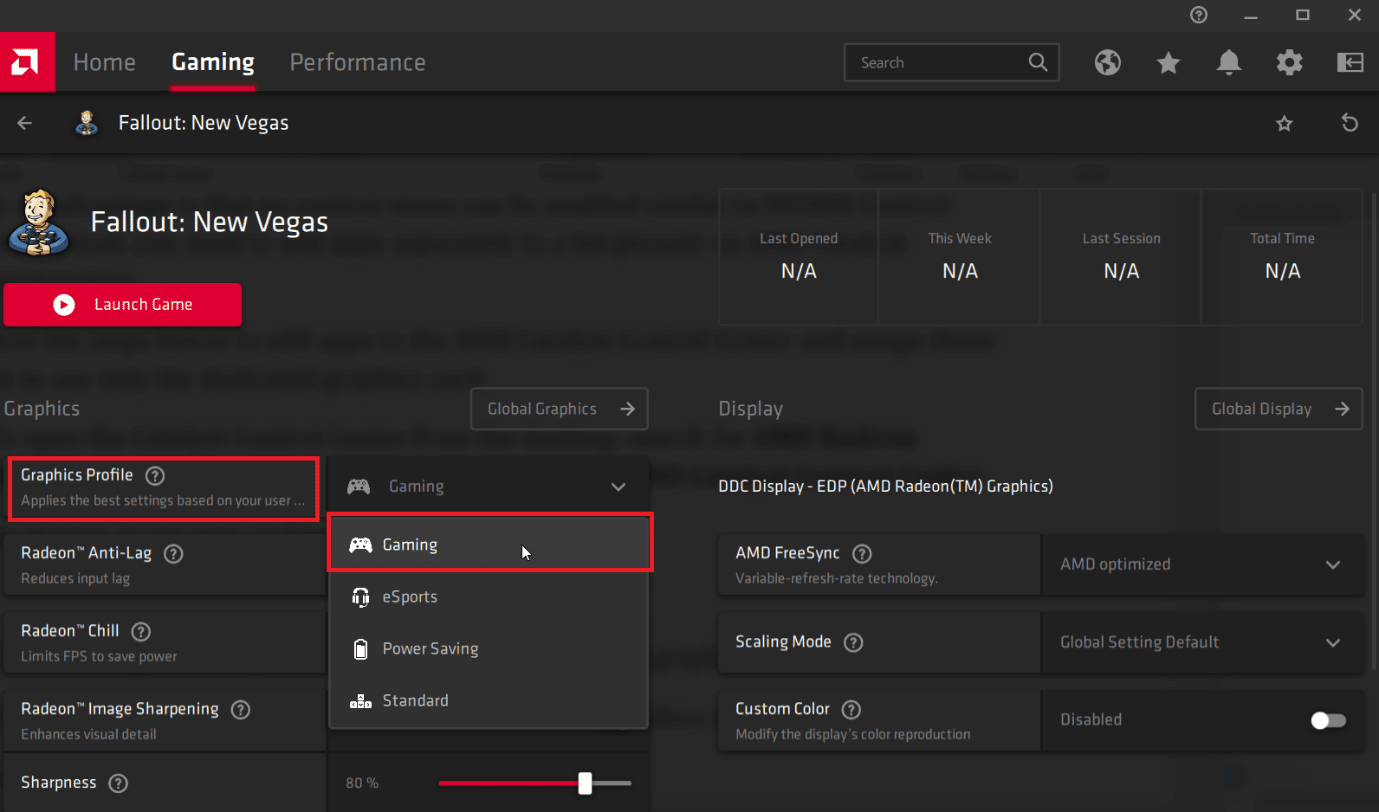
5. Setelah memilih mode permainan, grafik khusus akan dipilih sesuai dengan opsi yang Anda pilih.
- Mode permainan : Menetapkan kartu grafis khusus untuk permainan
- Mode hemat daya : Menetapkan solusi grafis terintegrasi ke game
Catatan: Memilih mode yang berbeda di Perangkat Lunak AMD Radeon akan secara otomatis mengubah penggunaan GPU terintegrasi ke GPU khusus.
Baca Juga: Perbaiki Layanan Intel RST Tidak Berjalan di Windows 10
Metode 3: Ubah Panel Kontrol 3D Intel
Jika Anda memiliki grafis Terintegrasi Intel yang aktif, dan juga grafis khusus yang sudah diinstal, maka Anda dapat mencoba metode ini secara eksklusif untuk Panel Kontrol 3D Intel.
1. Klik kanan pada Desktop dan klik Intel Graphics Settings .
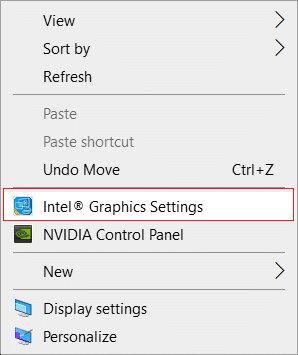
2. Sekarang, klik pada tab 3D dan atur 3D Preference ke Performance . Ini akan memungkinkan hanya kartu grafis khusus untuk berjalan di komputer.
Catatan : Performa mengatur kartu video khusus di komputer. Sedangkan Power Saving akan mengatur video card terintegrasi sebagai default pada komputer.
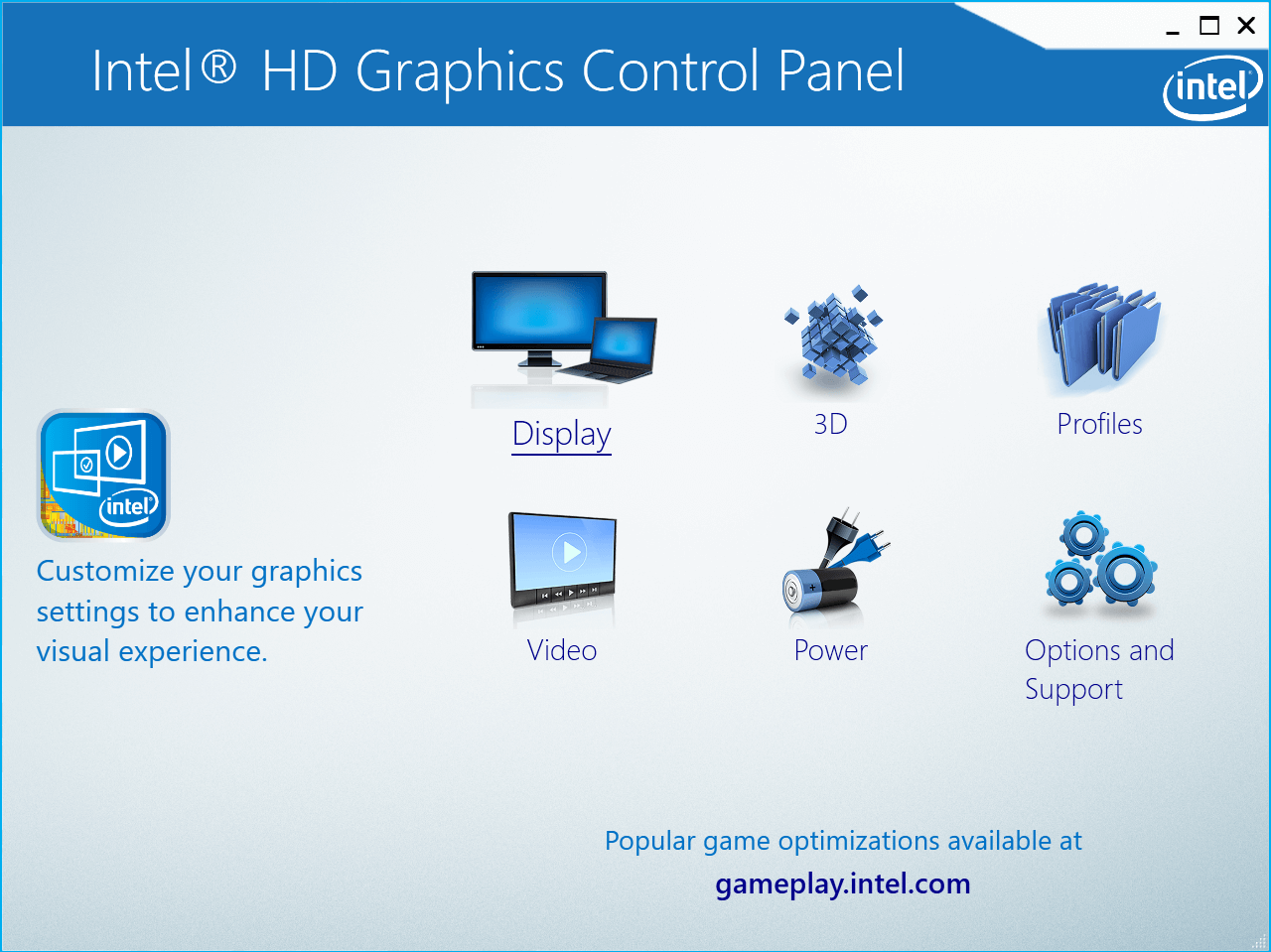
3. Sekarang, hapus centang pada opsi Application Optimal Mode untuk mengaktifkan opsi di bawah ini.
4. Buka tab Daya dan klik tombol radio Kinerja Maksimum , ini akan memungkinkan panel kontrol grafis Intel menjalankan grafis terintegrasi pada mode kinerja dan memaksa windows untuk menggunakan grafis khusus.
Metode 4: Setel Default Sistem GPU
Untuk Menggunakan Laptop Kartu Grafis Khusus, atur sistem GPU default. Ikuti langkah-langkah di bawah ini untuk menggunakan GPU khusus alih-alih terintegrasi.
Opsi I: Pada Panel Kontrol NVIDIA
1. Luncurkan aplikasi Panel Kontrol NVIDIA .
2. Klik Kelola pengaturan 3D .
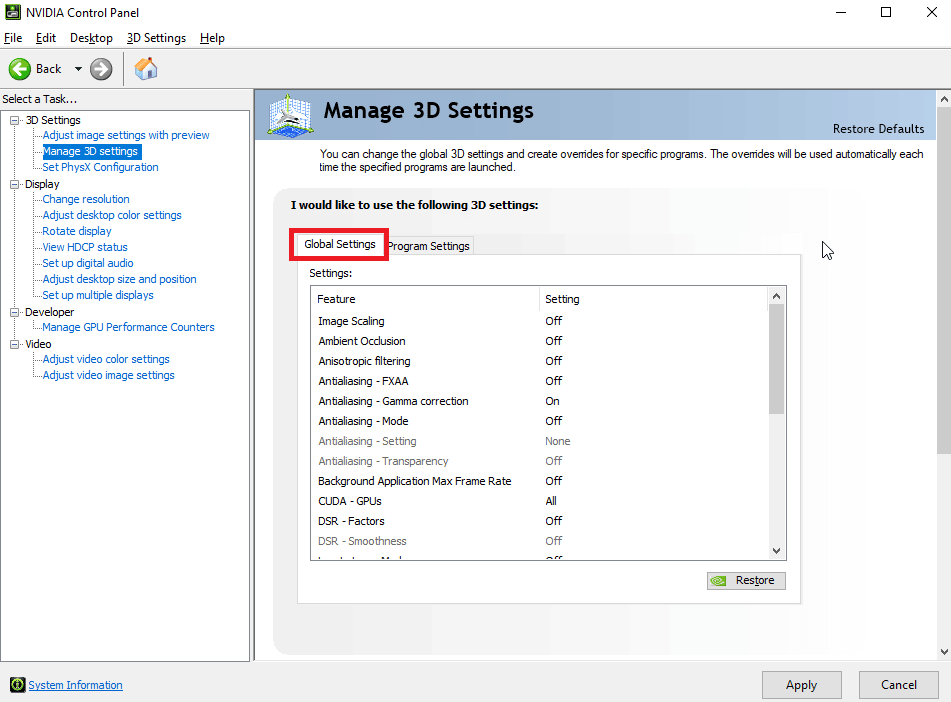
3. Sekarang, di panel kanan, di bawah tab Global Settings , klik menu tarik-turun di bawah Preferred graphics processor .
4. Sekarang, pilih kartu grafis yang ingin Anda gunakan secara default, ini dapat dilakukan dengan memilih prosesor NVIDIA berkinerja tinggi.
5. Terakhir klik Simpan untuk menyimpan pengaturan.
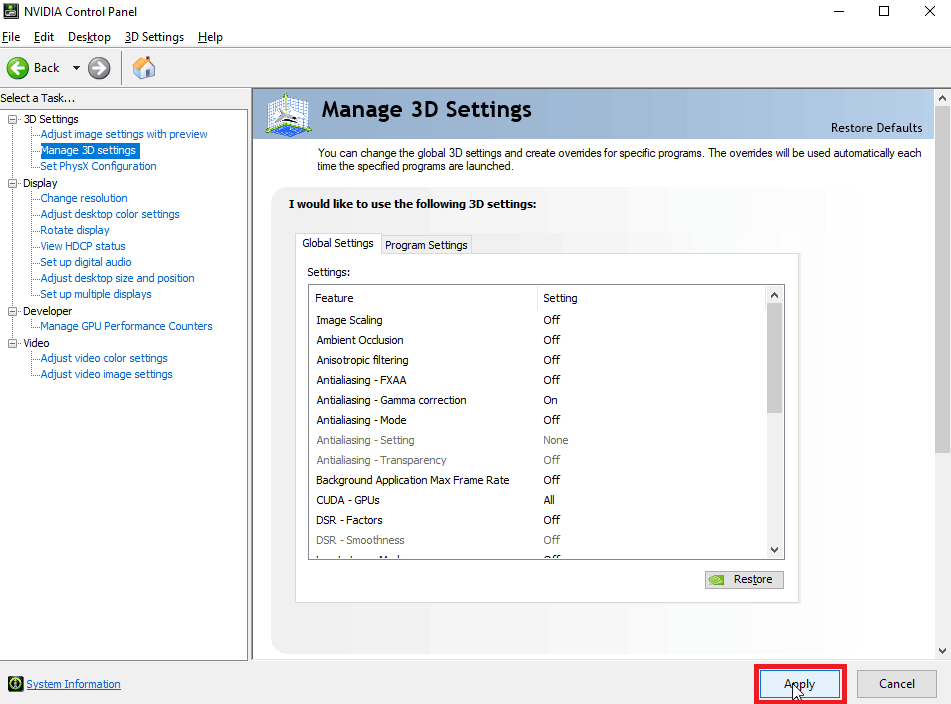
Opsi II: Pada Perangkat Lunak AMD Radeon
Anda dapat memaksa windows untuk menggunakan grafik khusus melalui Perangkat Lunak AMD Radeon juga, proses ini dimungkinkan dengan mengatur mode grafik pada perangkat lunak ke mode Gaming.
1. Untuk membuka AMD Radeon dari desktop, cari Perangkat Lunak AMD Radeon di bilah pencarian, dan klik jalankan sebagai administrator untuk membuka Perangkat Lunak AMD Radeon .
2. Di panel atas klik Gaming dan klik Gaming present di jendela.
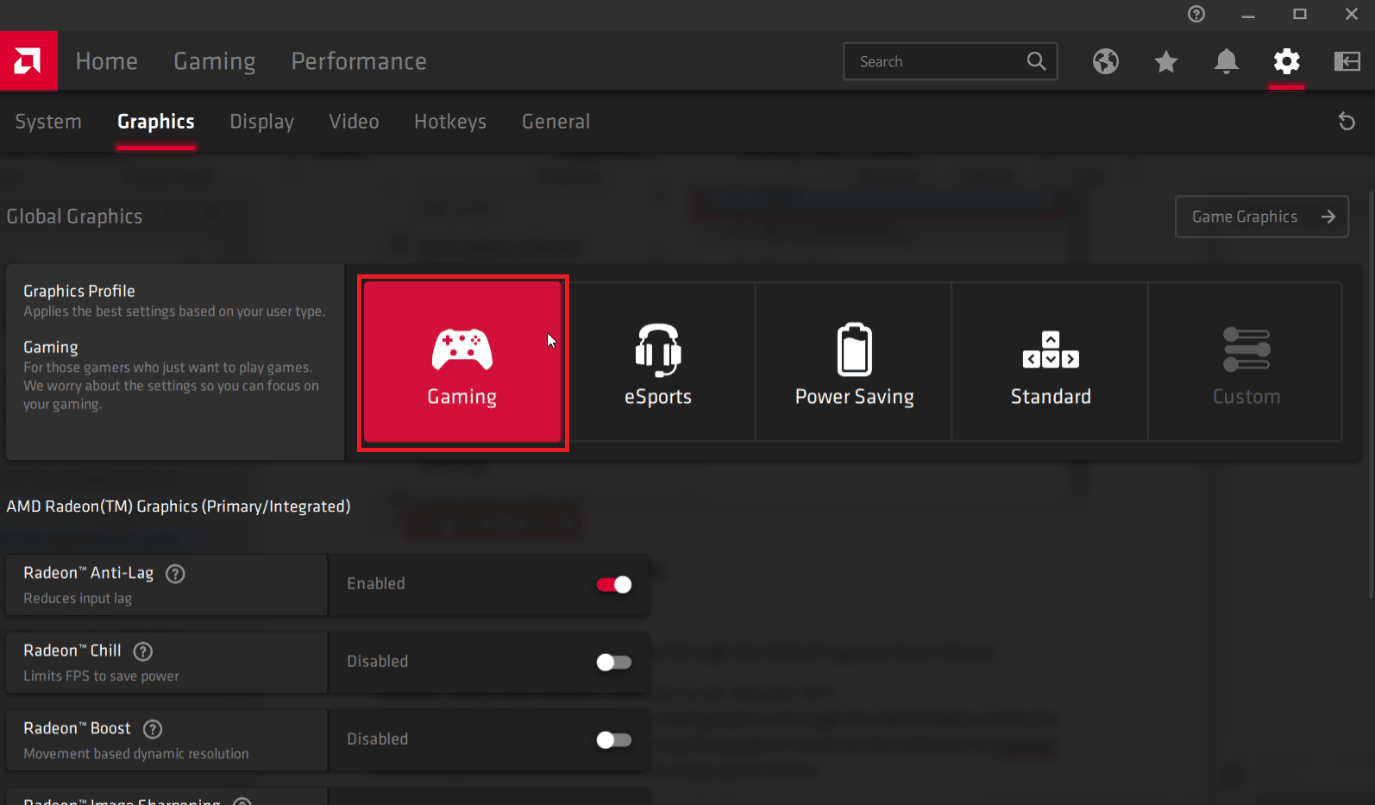

Catatan: Mode permainan akan menetapkan grafik khusus. Dan mode Hemat Daya akan menetapkan grafik terintegrasi.
Opsi ini akan memungkinkan Anda menjalankan aplikasi apa pun melalui aplikasi default yang telah Anda pilih.
- Gaming Mode selalu menetapkan GPU khusus sebagai prioritas dan menjalankan game sesuai dengan prioritas tersebut.
- eSports adalah opsi lain yang memprioritaskan game online dan mengutamakan kinerja internet sambil juga mempertimbangkan kinerja game.
- Penghemat Daya secara otomatis mengatur permainan untuk hanya menggunakan grafik terintegrasi, ini akan menghemat begitu banyak daya yang ditarik dan akan menghemat baterai.
- Mode standar adalah keseimbangan dari semua mode yang kita lihat di atas, semua pengaturan dijaga seimbang untuk mendukung baterai terbaik serta kinerja terbaik, perlu diingat bahwa peningkatan penghematan daya dan kinerja ini diprioritaskan secara seimbang karena tetap seimbang .
Baca Juga: Perbaiki Pusat Kontrol Katalis AMD yang Hilang
Metode 5: Setel GPU Pilihan
Salah satu cara untuk memaksa Windows menggunakan grafis khusus adalah melalui menu Pengaturan. Setelah disetel, aplikasi yang telah Anda modifikasi hanya akan menggunakan prosesor grafis yang telah Anda pilih. Ikuti metode di bawah ini jika Anda ingin menggunakan GPU khusus alih-alih terintegrasi dari Pengaturan.
1. Tekan tombol Windows + I bersamaan untuk membuka Pengaturan.
2. Klik pada pengaturan Sistem .
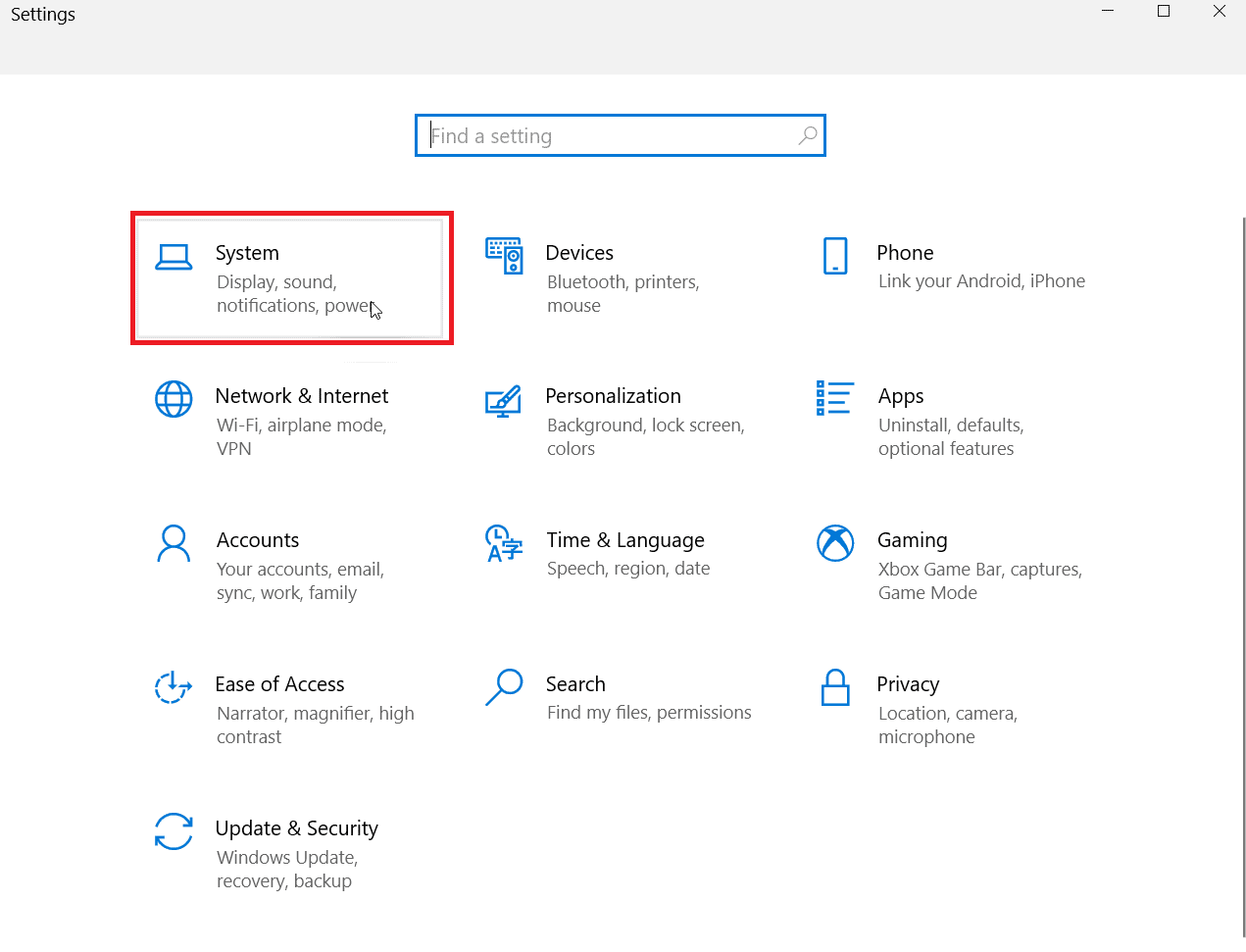
3. Sekarang navigasikan ke Tampilan . Di sisi kanan, di bawah Beberapa tampilan , klik Pengaturan Grafik .
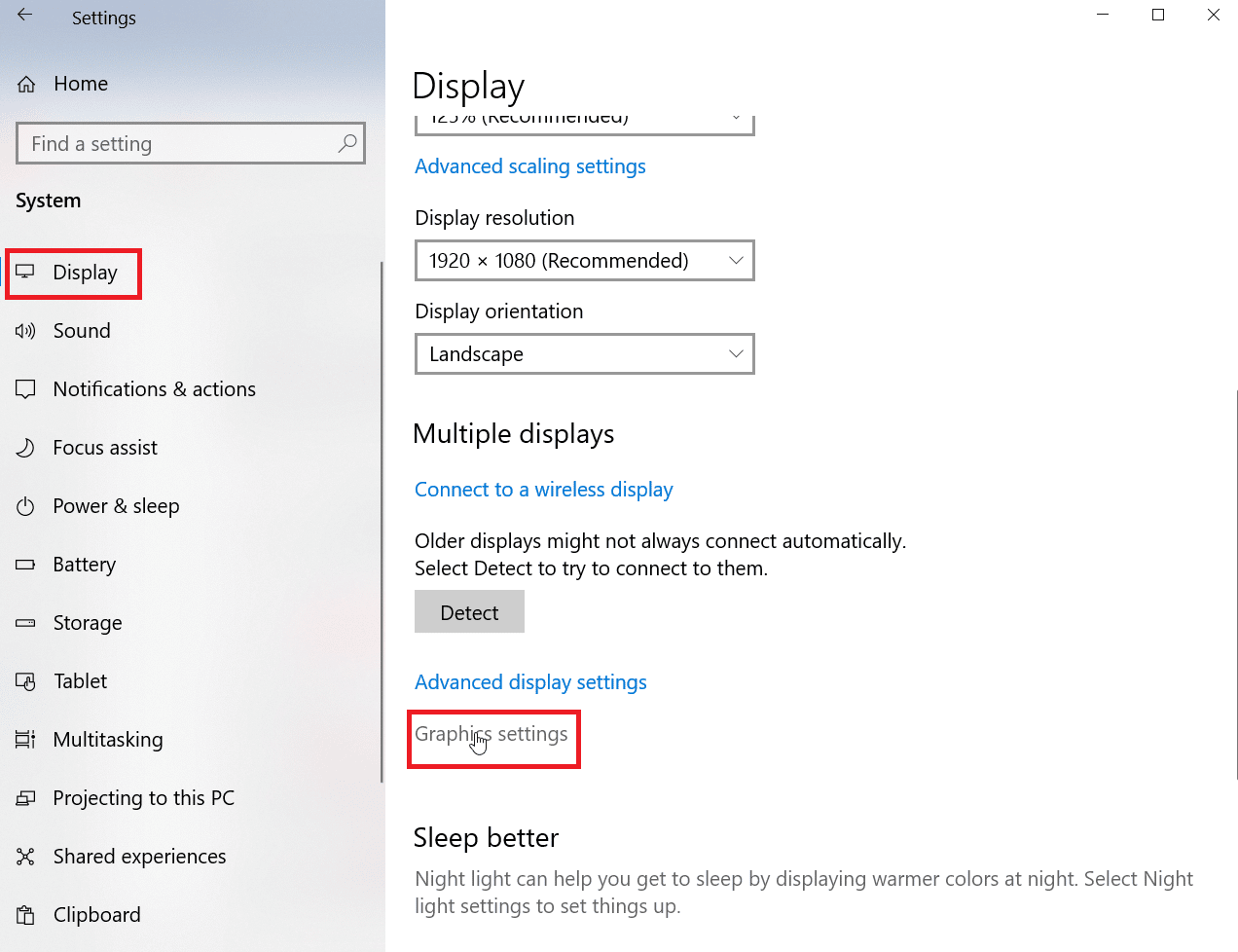
4. Sekarang, pilih jenis aplikasi dari menu tarik-turun.
Catatan: Dua jenis aplikasi dapat dipilih berdasarkan nama pengguna, aplikasi Microsoft Store dan aplikasi Klasik . Memilih aplikasi Microsoft Store memungkinkan Anda memilih aplikasi dari drop-down yang akan ditampilkan oleh Windows sedangkan aplikasi Klasik memungkinkan Anda menelusuri file EXE.
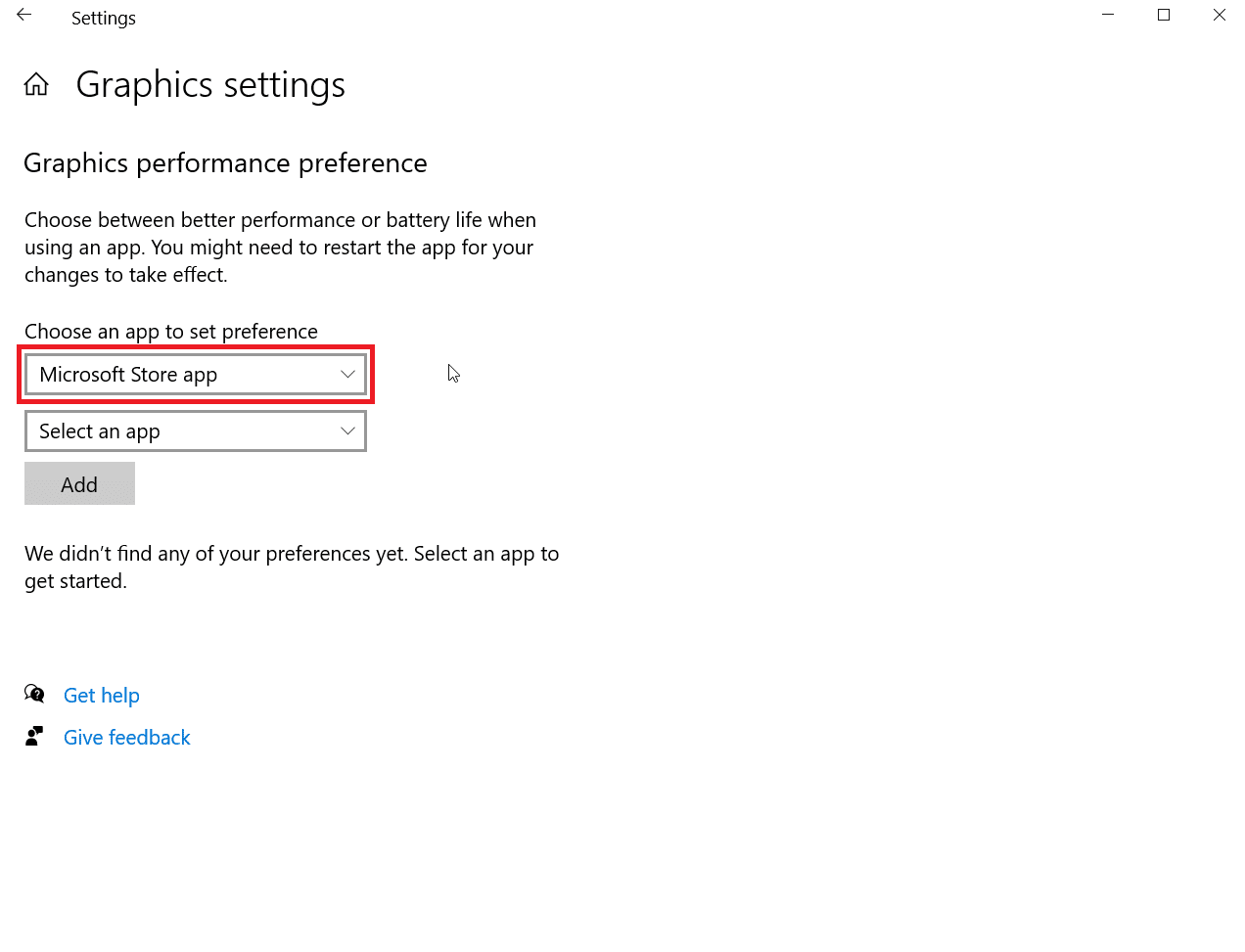
5. Sekarang dari menu tarik-turun, pilih aplikasi.
6. Klik tombol Tambah yang ada setelah Anda memilih aplikasi.
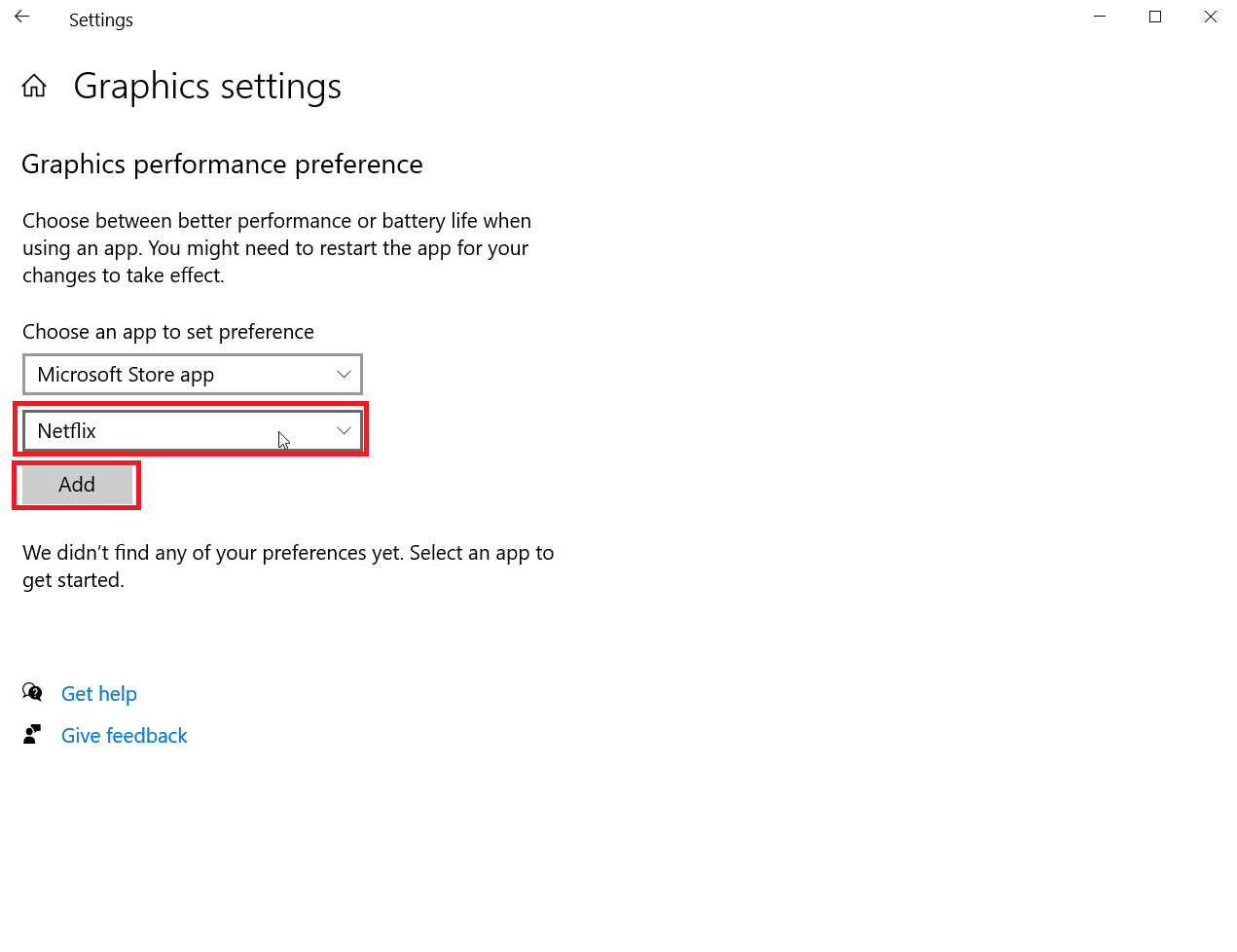
7. Sekarang klik Opsi .
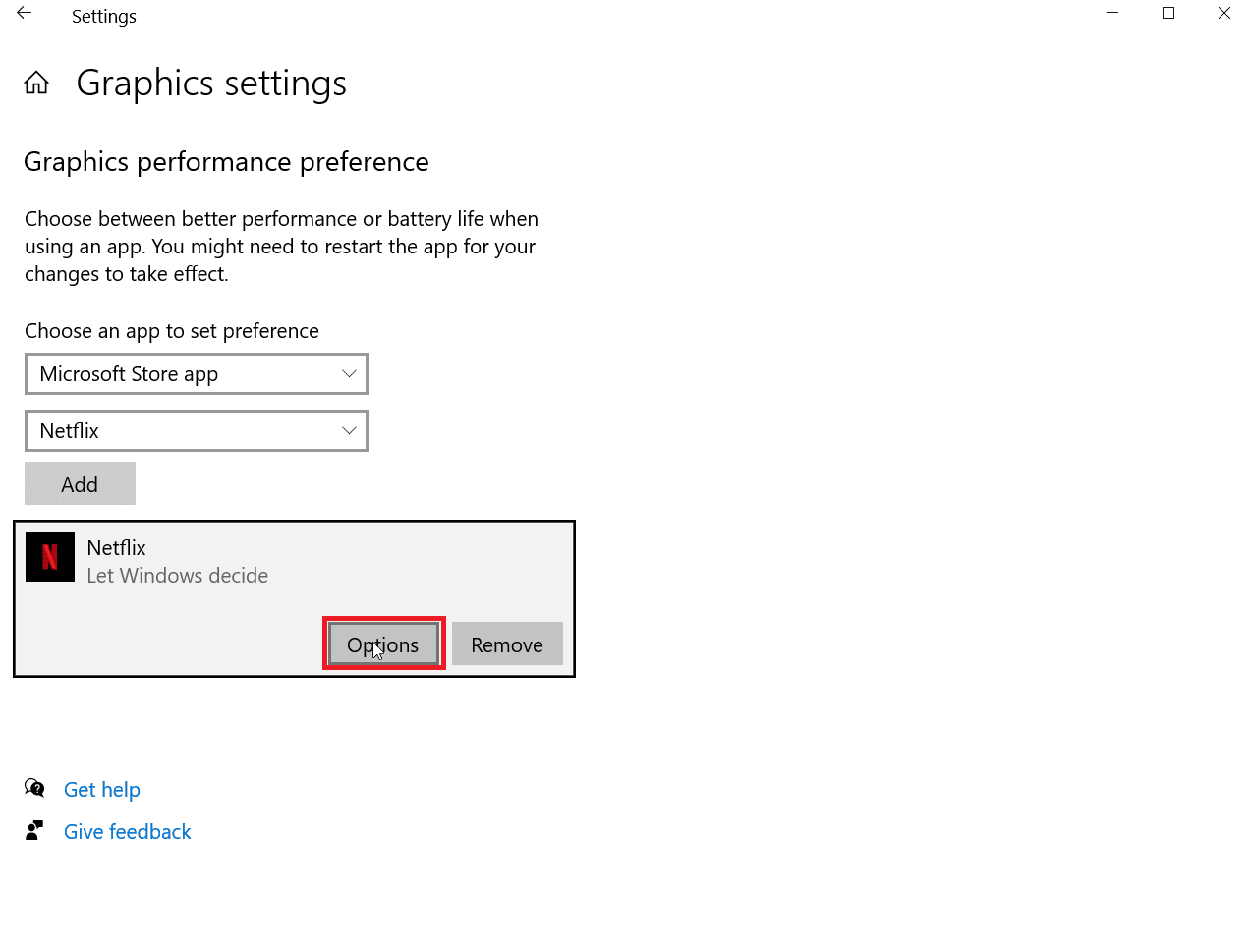
8. Sekarang klik High Performance dan kemudian klik Save .
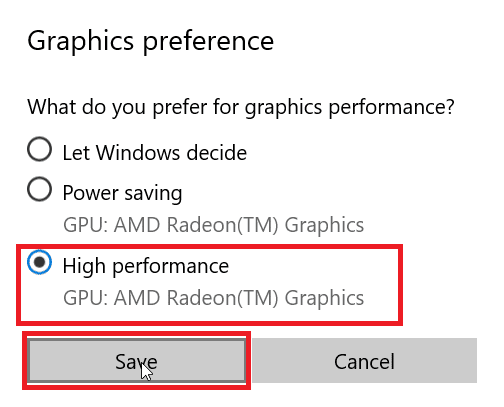
Baca Juga: 14 Kartu Grafis Terbaik untuk Linux
Metode 6: Atur GPU Default Melalui BIOS/UEFI
Jika Anda ingin mengatur GPU default pada komputer, itu dapat dilakukan melalui BIOS, Basic Input Output System (BIOS) adalah program default yang menjalankan pemeriksaan perangkat keras sistem penuh, Anda dapat mengatur kartu grafis Anda untuk digunakan secara default di menu. Ini akan menggunakan GPU khusus alih-alih terintegrasi.
Catatan : Sistem yang lebih baru menggunakan teknologi UEFI untuk memeriksa perangkat keras, bukan BIOS
1. Saat komputer mulai, tekan tombol Delete atau F2 , ini akan memunculkan UEFI.
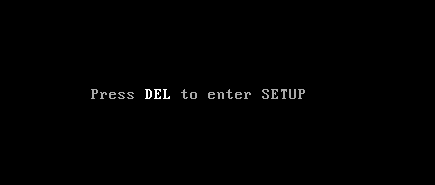
2. Setelah berada di dalam menu UEFI, navigasikan ke pengaturan grafis.
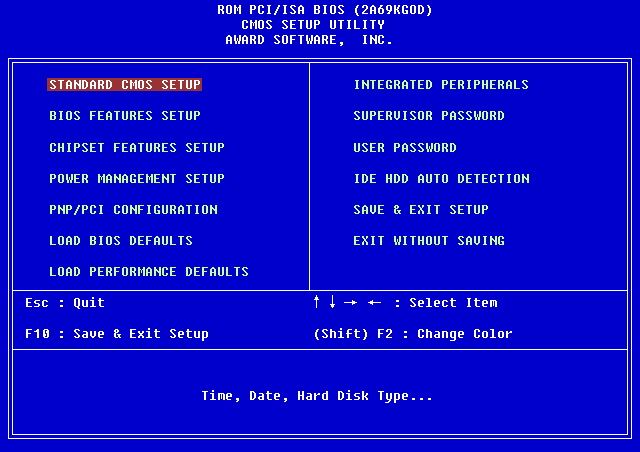
3. Di menu PCIe, atur grafik ke dedicated, bukan iGPU.
Cara Memeriksa Apakah GPU Khusus Telah Diterapkan atau Tidak
Jika Anda telah menetapkan GPU khusus di seluruh sistem dan ingin memeriksa apakah itu aktif atau tidak, Anda dapat mencoba memeriksanya di Google Chrome, Ikuti langkah-langkah di bawah ini untuk memeriksa apakah GPU khusus Anda sedang digunakan.
1. Buka chrome://gpu/ URL di browser Chrome. URL adalah URL resmi untuk chrome yang melakukan pemeriksaan perangkat keras penuh pada komputer Anda.
2. Setelah pemeriksaan perangkat keras selesai, Anda dapat melihat apakah adaptor grafis disetel ke khusus atau terintegrasi.
3. Tekan tombol Ctrl + F secara bersamaan, ini akan membuka fungsi find di dalam browser Google Chrome, masukkan GL_RENDERER , untuk mencari adaptor grafis yang sedang digunakan .
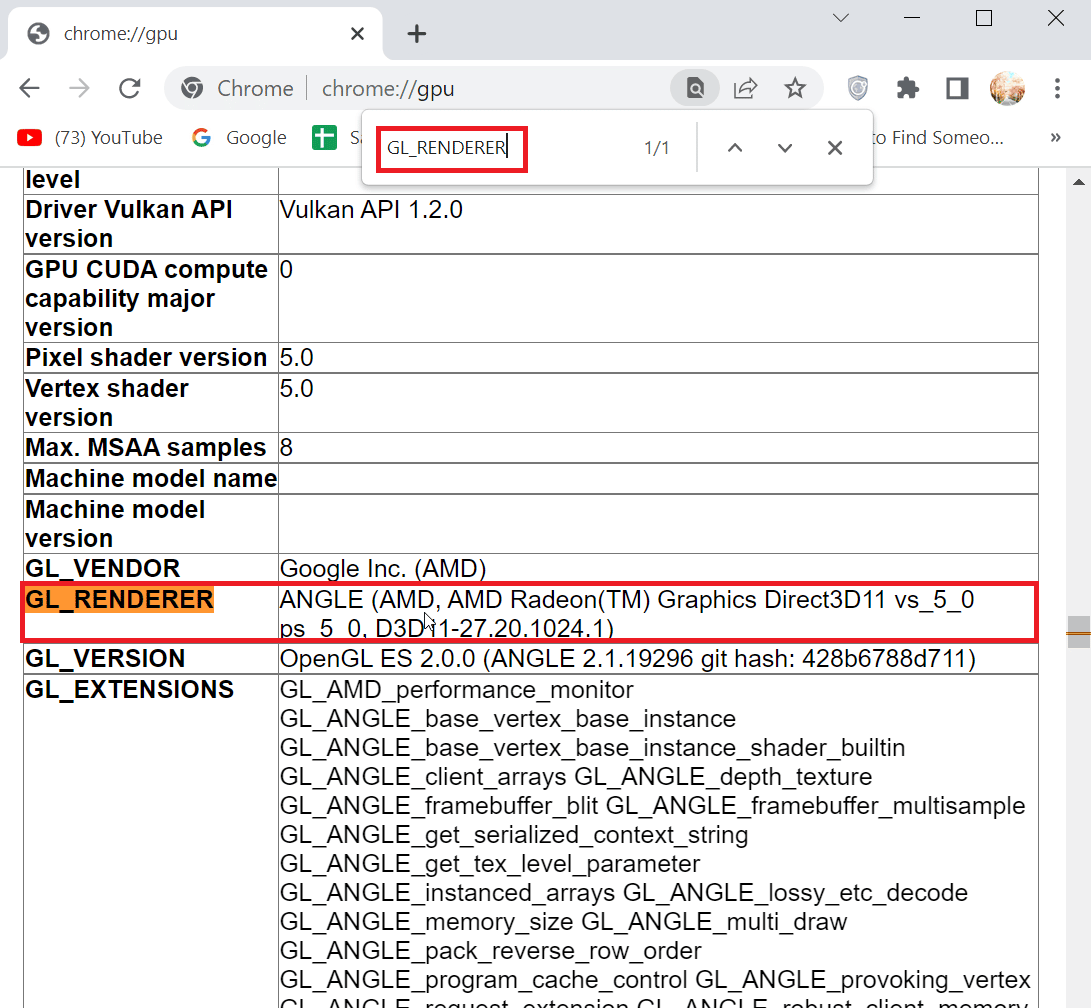
4. Tekan tombol Enter untuk mencari, hasilnya akan ditampilkan di layar dan halaman akan dikirim ke halaman GL_RENDERER .
5. Sekarang Anda dapat memeriksa GL_RENDERER apakah adaptor grafis khusus Anda ada, jika itu berarti metode yang Anda lakukan untuk memaksa windows menggunakan sistem grafis khusus telah berhasil.
Metode di atas memungkinkan Anda menggunakan GPU khusus alih-alih terintegrasi.
Baca Juga: Perbaiki Penginstal NVIDIA Tidak Dapat Melanjutkan Driver Grafis Ini Tidak Dapat Menemukan Kesalahan Perangkat Keras Grafis yang Kompatibel
Pertanyaan yang Sering Diajukan (FAQ)
Q1. Bagaimana saya bisa memaksa windows untuk menggunakan grafik khusus?
Jwb. Di NVIDIA , Anda dapat mencoba mengatur seluruh sistem GPU default dengan menambahkan pengaturan global. Di AMD, Anda dapat mencoba memaksa grafis khusus dengan mengatur mode Tampilan ke mode permainan atau mode eSports.
Q2. Saya menggunakan aplikasi yang berbeda untuk GPU yang berbeda, dapatkah saya mengatur GPU saya sesuai dengan aplikasi?
Jwb. Di AMD , Anda dapat menambahkan aplikasi tertentu untuk menggunakan GPU tertentu dan aplikasi lain untuk menggunakan GPU tertentu. Di NVIDIA , Anda dapat mengatur aplikasi tertentu untuk dijalankan melalui GPU tertentu dengan mengakses pengaturan program.
Q3. Mengapa game saya hanya menggunakan grafik Terintegrasi sebagai metode render utama?
Jwb. Alasan mengapa game hanya menggunakan grafis Terintegrasi bisa bermacam-macam seperti pengaturan BIOS yang diubah, adaptor grafis yang tidak terpasang dengan benar di slot PCIe di dalam Motherboard, dll.
Q4. Apakah GPU Terintegrasi Bagus?
Jwb. Grafis terintegrasi adalah yang tertanam pada motherboard. Mereka tidak menawarkan kinerja yang baik saat bermain game. Mereka dimaksudkan untuk digunakan untuk tugas-tugas yang lebih ringan dan tampilan dasar Windows. Meski memang bisa digunakan untuk bermain game namun mengharapkan fps yang sangat rendah bahkan saat kualitas game disetel ke sangat rendah.
Q5. Bisakah saya beralih di antara adaptor kartu grafis yang berbeda?
Jwb. Anda dapat melakukannya dengan mengakses panel kontrol kartu video khusus dan mengatur profil Permainan ke mode kinerja. Ini akan mengatur komputer untuk hanya menggunakan kartu grafis khusus.
Q6. Bisakah GPU default diaktifkan dan diatur di BIOS atau UEFI?
Jwb. Anda dapat mengakses BIOS atau UEFI dan mengatur kartu grafis default dengan memilih grafis PCIe. PCIe adalah slot yang digunakan secara eksklusif untuk kartu grafis khusus.
Direkomendasikan:
- 3 Cara Memberi Robux ke Teman
- Perbaiki 144Hz Tidak Muncul di Monitor Windows 10
- Perbaiki Saat Ini Tidak Menggunakan Tampilan Terlampir ke Masalah Desktop GPU NVIDIA
- Perbaiki AMD Radeon WattMan Crash di Windows 10
Kami harap artikel di atas tentang cara memaksa Windows untuk menggunakan grafis khusus bermanfaat dan Anda dapat mengaktifkan kartu grafis khusus sebagai GPU aktif. Harap beri tahu kami metode mana yang diberikan dalam artikel yang berhasil bagi Anda untuk menggunakan GPU khusus alih-alih terintegrasi. Jika Anda memiliki saran atau pertanyaan, beri tahu kami.
