Cara Memaksa Keluar dari Program di Windows 11
Diterbitkan: 2022-03-05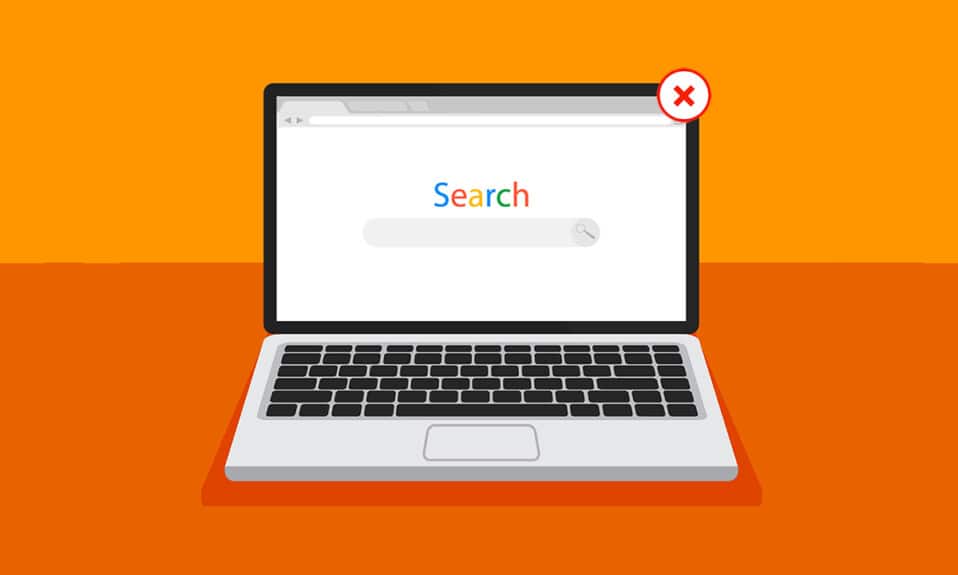
Kami mengalami masalah pembekuan layar atau program setidaknya sekali saat menggunakan PC atau laptop pada hari yang acak. Sistem lebih lanjut membatasi tindakan lebih lanjut dari kami sambil menahan setiap tugas kami untuk waktu yang lama. Saat itulah Anda mencoba untuk menutup paksa program di Windows 11, pertama dengan mouse atau touchpad dan kemudian dengan tombol pintas yang mungkin Anda ketahui atau hanya dengan menekan tombol keyboard secara acak. Ini memang pengalaman yang membuat frustrasi selama jam kantor atau ketika Anda bersantai sambil menonton film yang menyenangkan di Netflix. Jadi untuk menghilangkan masalah ini paling awal, kami telah mengumpulkan beberapa metode yang akan memberi Anda cukup ide tentang cara memaksa keluar dari program pada PC Windows 11. Baca lebih lanjut untuk memahami setiap metode secara komprehensif.
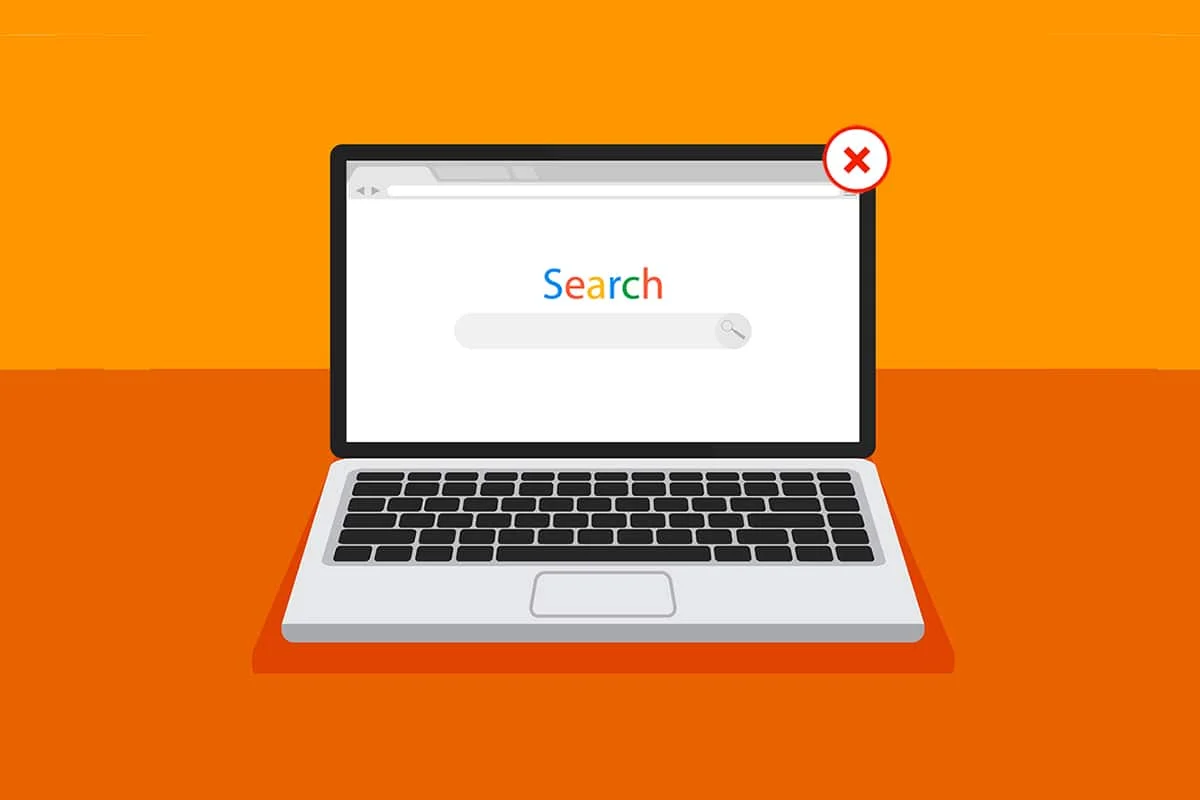
Isi
- Cara Memaksa Keluar / Menutup Program di Windows 11
- Metode 1: Melalui Tampilan Tugas
- Metode 2: Melalui Pengelola Tugas
- Metode 3: Melalui Kotak Dialog Jalankan
- Metode 4: Melalui Command Prompt
- Metode 5: Mulai ulang Windows 11 PC
- Kiat Pro: Cara Membuat Pintasan Khusus
Cara Memaksa Keluar / Menutup Program di Windows 11
Sebelum mengetahui metodenya, kita harus mempelajari beberapa alasan yang membuat kita memaksa menutup program di Windows 11:
- Sebuah program mungkin berperilaku buruk dan membeku jika tidak mendapatkan jumlah memori yang cukup untuk berfungsi dengan baik.
- Ini juga terjadi ketika ada perilaku sumbang antara program sistem dan perangkat keras, yang menyebabkan masalah konfigurasi .
- Windows juga membekukan program tertentu dengan sengaja jika melanggar keamanan atau membebani proses Windows penting lainnya.
- File sistem yang rusak dan driver yang kedaluwarsa juga menjadi sumber masalah pembekuan program di Windows.
Jadi sekarang, mari kita ke titik di mana Anda akan melihat cara memaksa keluar dari program di desktop/laptop Windows 11.
Metode 1: Melalui Tampilan Tugas
Tampilan Tugas Windows 11 juga dapat dengan mudah digunakan untuk mematikan aplikasi yang dibekukan. Untuk melakukannya, ikuti langkah-langkah berikut:
1. Tekan kombinasi tombol Alt + Tab dari keyboard untuk membuka Tampilan Tugas dengan aplikasi yang sedang berjalan.
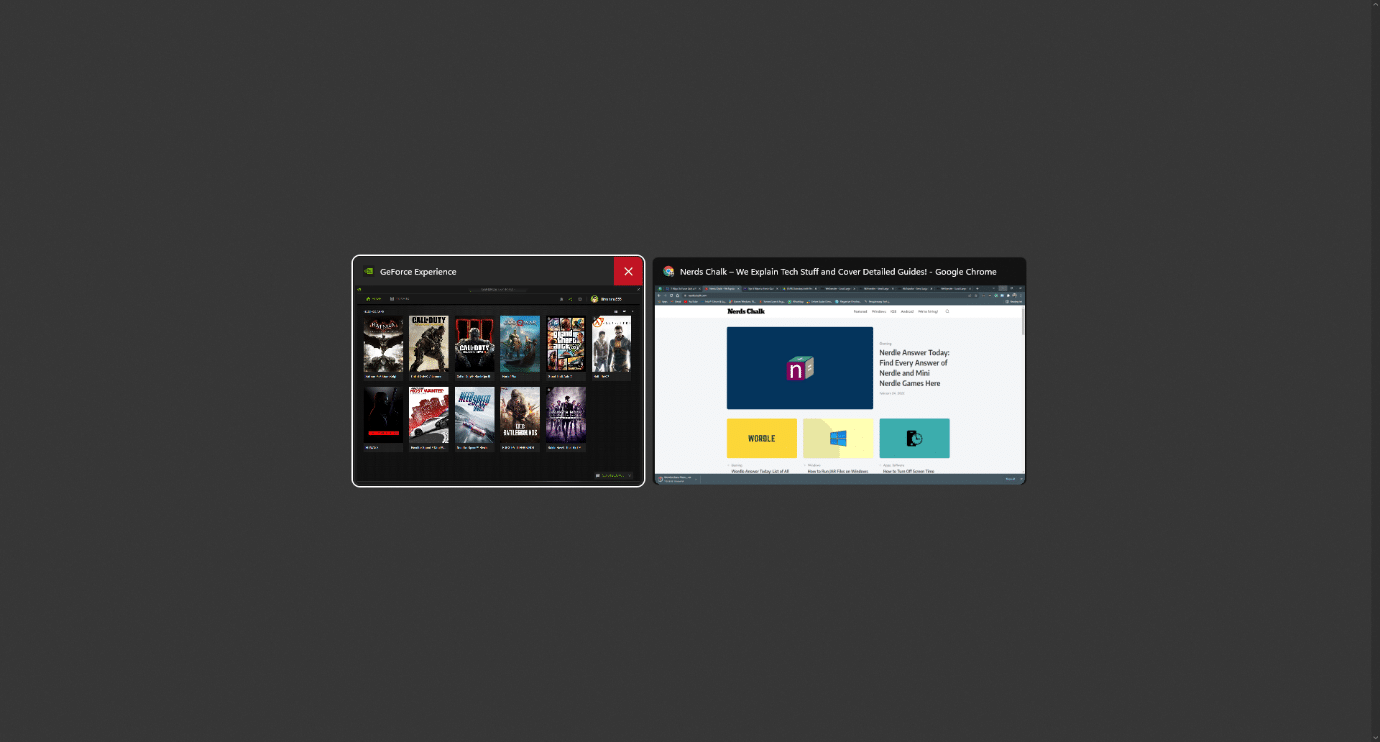
2. Temukan aplikasi yang tidak responsif dan arahkan kursor ke sudut kanan atas untuk menemukan ikon palang merah dan klik untuk menghilangkan aplikasi.
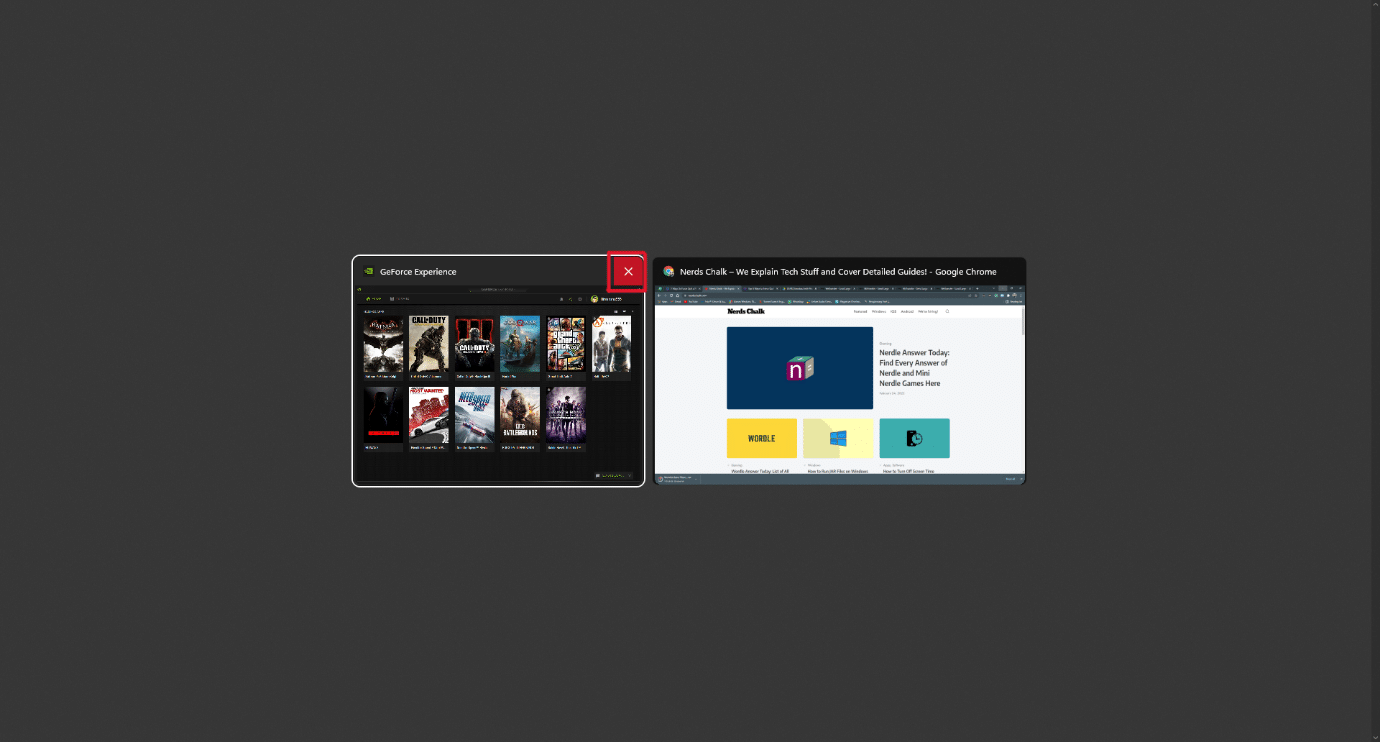
3. Aplikasi akan berhenti berjalan sejak saat itu. Luncurkan lagi untuk terus menggunakannya lagi.
Baca Juga: Daftar Lengkap Perintah Jalankan Windows 11
Metode 2: Melalui Pengelola Tugas
Cara lain untuk menutup program yang dibekukan adalah melalui Task Manager. Pengelola tugas memungkinkan Anda memilih program yang ingin Anda tutup segera. Ikuti langkah-langkah ini untuk mengetahui lebih lanjut tentang metode ini:
1. Dari layar program yang dibekukan, tekan kombinasi tombol Ctrl + Shift + Esc untuk membuka Task Manager .
2. Pilih aplikasi atau tugas yang dibekukan di bawah tab Proses .
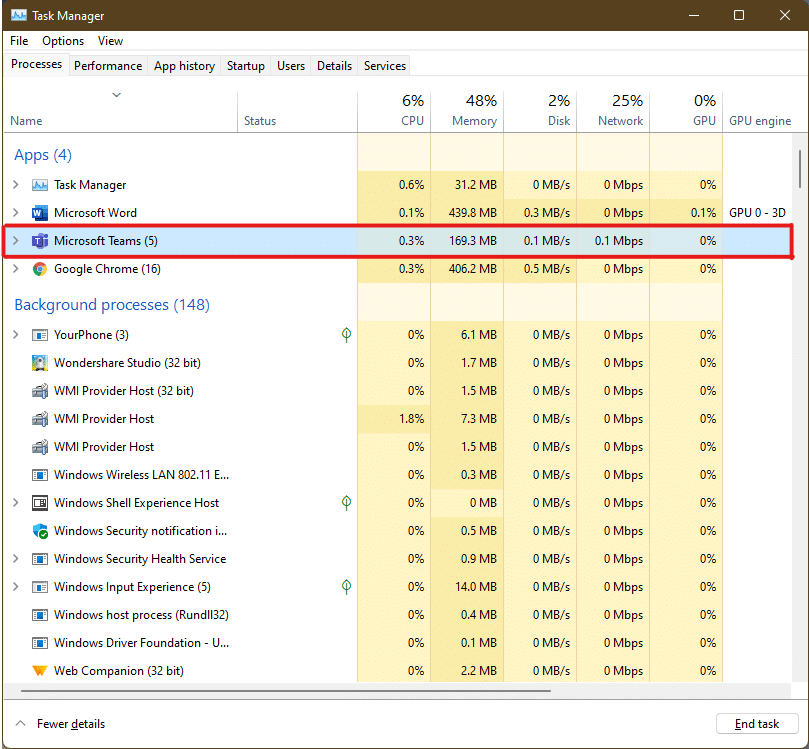
3. Sekarang, klik opsi Akhiri tugas di sudut kanan bawah untuk keluar dari aplikasi yang bermasalah.
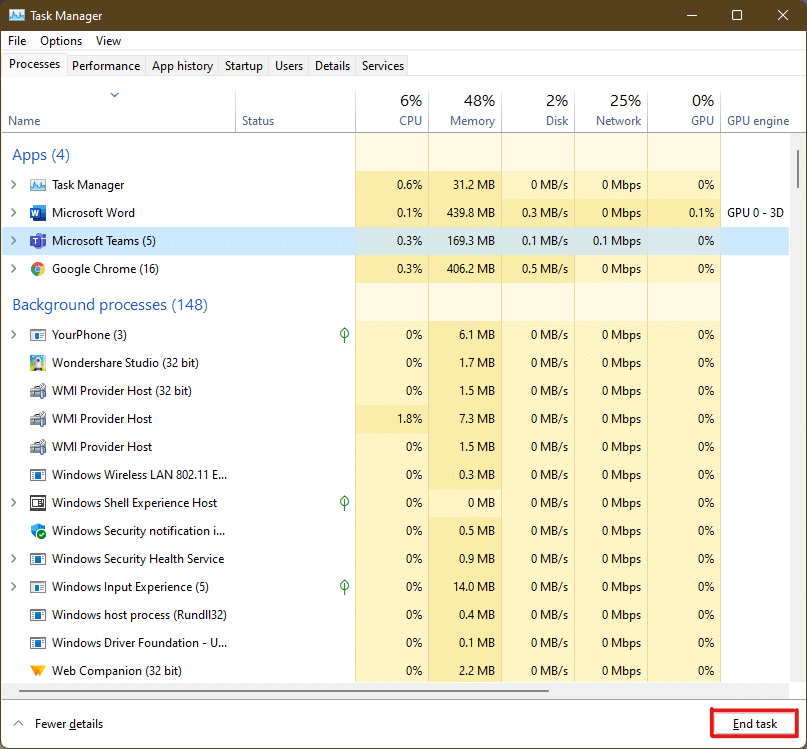
Baca Juga: Cara Mengaktifkan atau Menonaktifkan Compact OS di Windows 11
Metode 3: Melalui Kotak Dialog Jalankan
Anda juga dapat keluar dari aplikasi yang dibekukan dengan jendela perintah Jalankan. Dengan ini, Anda akan tahu cara memaksa keluar dari program di Windows 11. Untuk melakukannya, ikuti langkah-langkah berikut:
1. Pada layar beku, tekan kombinasi tombol Windows + R untuk membuka jendela perintah Jalankan .
2. Ketik taskkill /im program.exe /t dan tekan tombol Enter pada keyboard untuk menjalankan perintah.
Catatan: Anda harus mengganti program.exe dengan nama program yang ingin ditutup paksa. Kami telah menggunakan aplikasi Word sebagai ilustrasi. Oleh karena itu, perintah taskkill /im word.exe /t ditampilkan di bawah ini.
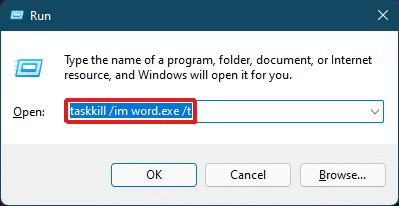
3. Setelah menjalankan perintah, program yang dibekukan akan ditutup. Ini adalah cara memaksa keluar dari program di Windows 11 secara instan.
Baca Juga: Cara Memperbaiki Buzzing Audio di Windows 11
Metode 4: Melalui Command Prompt
Command prompt mengambil pendekatan komprehensif untuk memaksa menutup program di Windows 11. Ini adalah solusi cepat dan mudah untuk memantau tugas yang sedang berjalan dan menghentikannya dari menggunakan lebih sedikit RAM jika itu yang menyebabkan pembekuan di tempat pertama.
1. Cari & buka jendela Command Prompt melalui Search bar seperti yang digambarkan di bawah ini.
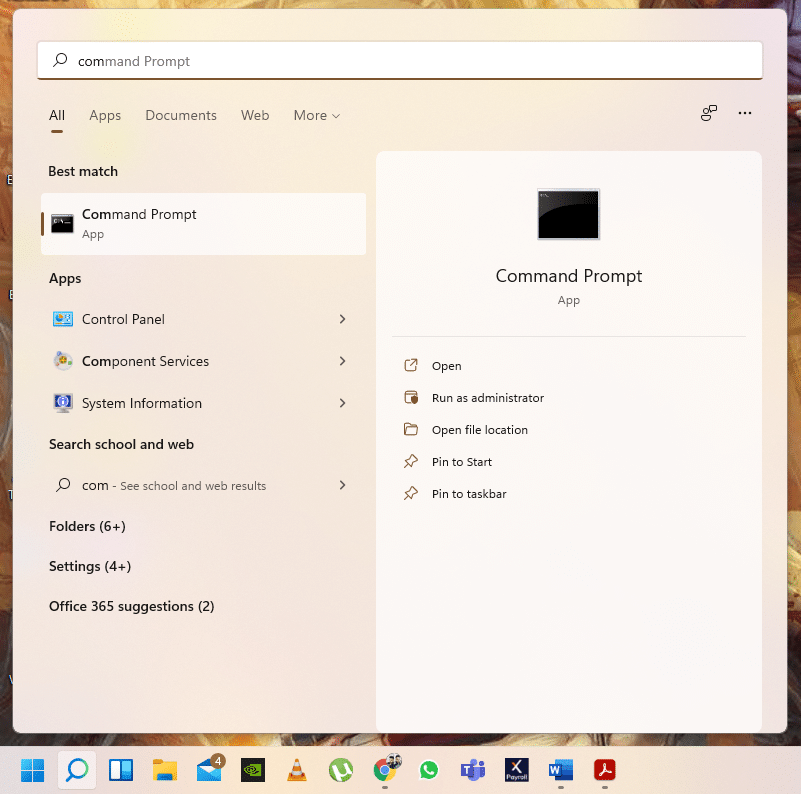
2. Ketik tasklist di jendela Command Prompt dan tekan tombol Enter pada keyboard untuk menjalankannya.

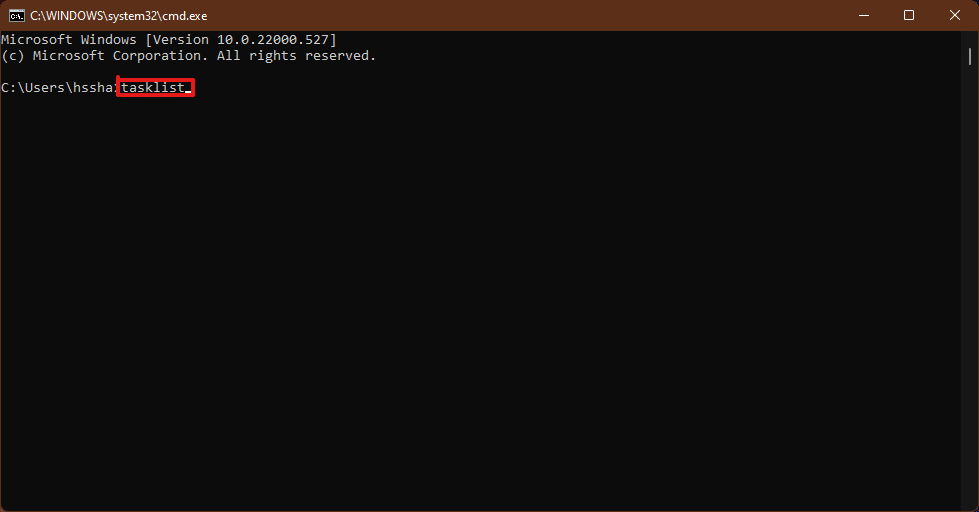
3. Daftar tugas yang berjalan di PC akan muncul. Gulir dan temukan tugas aplikasi yang tidak responsif dan salin namanya.
Catatan: Kami telah mempertimbangkan tugas WINWORD.exe untuk ilustrasi seperti yang ditunjukkan di bawah ini. Silakan cari dan pilih nama tugas yang dibekukan di sistem Anda.
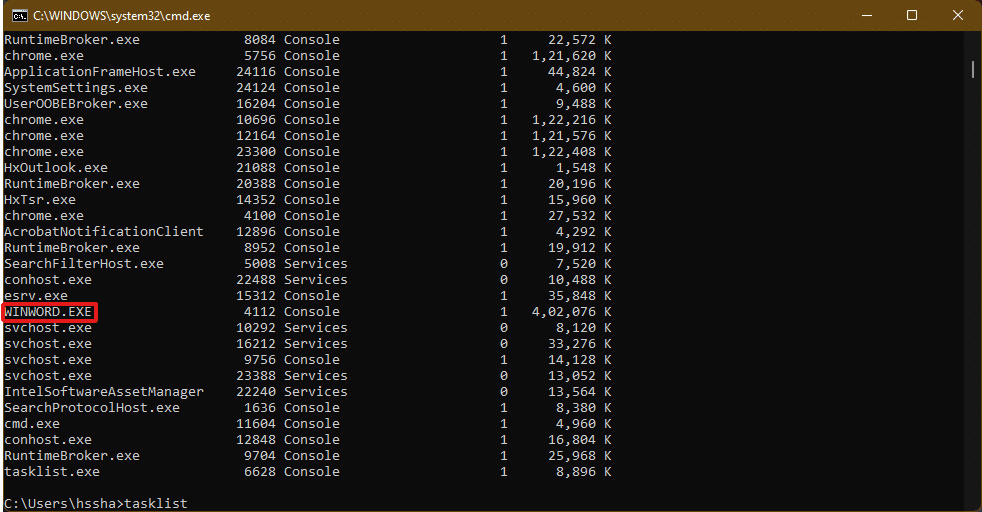
4. Di bagian bawah daftar ini, ketik taskkill/im winword.exe dan tekan tombol Enter untuk menjalankan perintah.
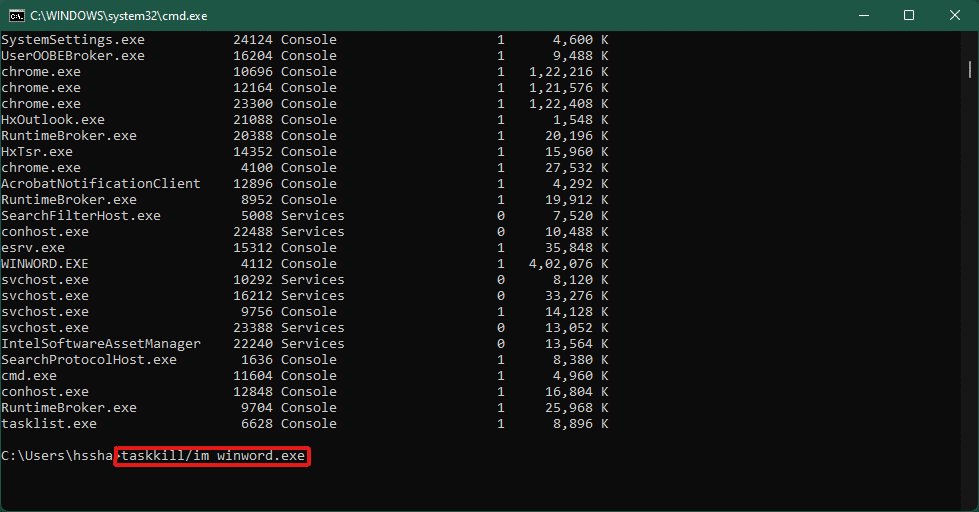
Baca Juga: Cara Mengaktifkan atau Menonaktifkan Hotspot Seluler di Windows 11
Metode 5: Mulai ulang Windows 11 PC
Jika tidak ada satu pun di atas yang berfungsi dan menjawab cara memaksa keluar dari program pada pertanyaan Windows 11, Anda akhirnya harus memulai ulang.
Catatan: Anda harus mencatat bahwa dengan me-restart PC Anda, Anda juga dapat menutup program penting lainnya yang berjalan pada saat itu di sistem Anda.
1. Tekan tombol Alt + F4 pada keyboard untuk memunculkan popup Shut Down Windows .
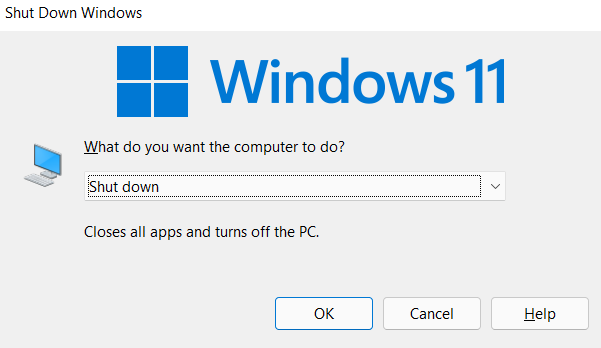
2. Pilih opsi Mulai Ulang .
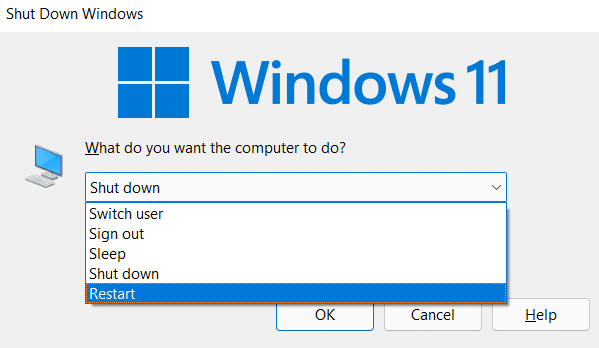
3. Klik opsi OK dan sistem Anda akan restart dalam beberapa detik lagi.
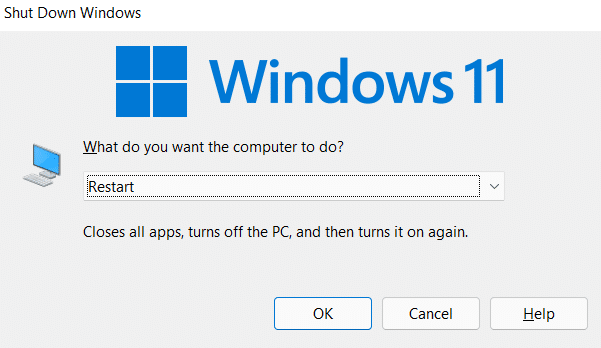
Baca Juga: Cara Membuat Shortcut Desktop di Windows 11
Kiat Pro: Cara Membuat Pintasan Khusus
Anda dapat membuat pintasan di desktop Anda, yang dapat menjadi pembunuh tugas dan menggunakannya untuk memecahkan cara memaksa keluar dari program pada masalah Windows 11. Untuk melakukannya, ikuti langkah-langkah berikut:
1. Klik kanan di mana saja di ruang kosong di desktop. Klik opsi Baru > Pintasan seperti yang ditunjukkan.
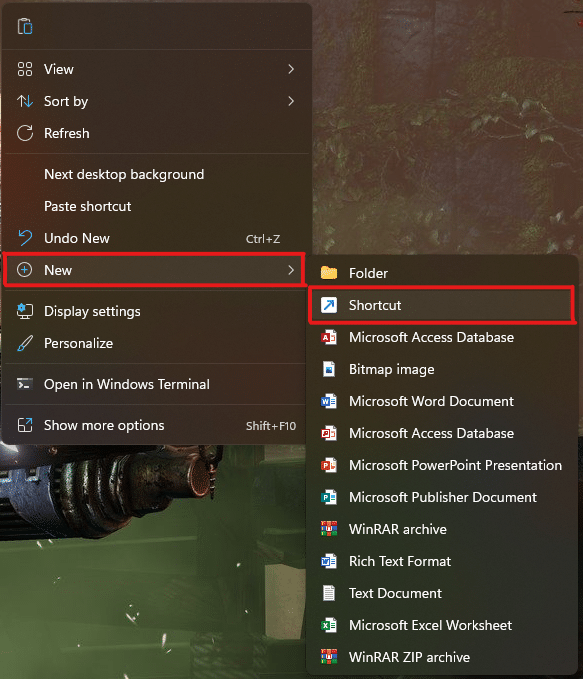
2. Di jendela Create Shortcut , ketik taskkill /f /fi “status eq not responds in Type the location of the item field dan klik Next seperti diilustrasikan di bawah ini.
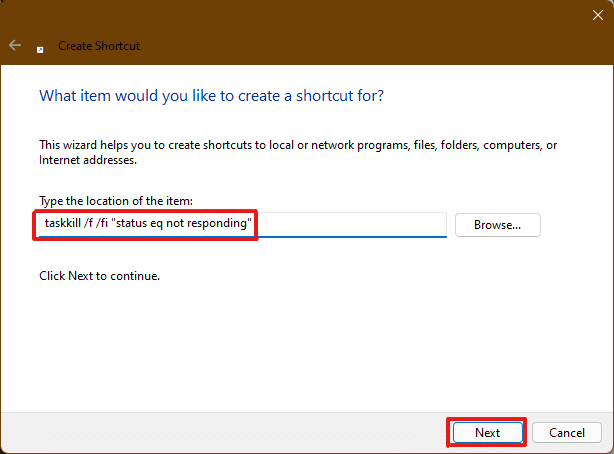
3. Selanjutnya, beri nama pilihan Anda (misalnya taskkill ) untuk pintasan ini dan klik Selesai untuk membuat pintasan desktop.
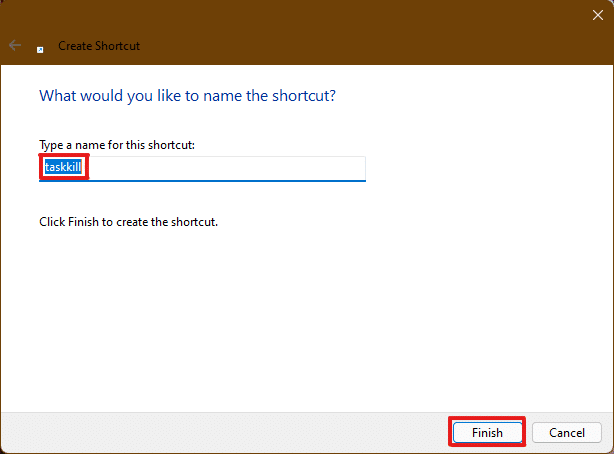
4. Pintasan akan dibuat di desktop. Sekarang, klik kanan padanya dan klik opsi Properties .
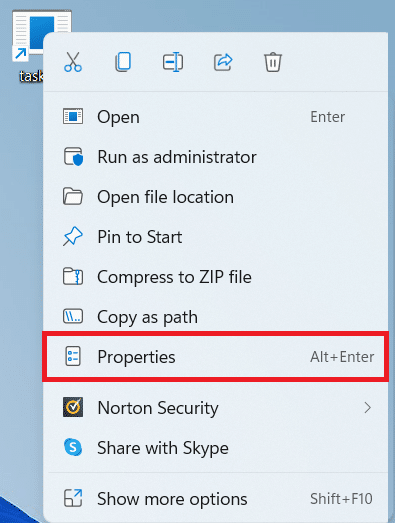
5. Ketik Ctrl + Alt + T di kotak opsi Shortcut key seperti gambar di bawah ini.
Catatan 1: Pastikan untuk memasukkan tombol pintas yang belum ditetapkan ke sistem Anda untuk fungsi lainnya.
Catatan 2: Kami telah menggunakan tombol T untuk pintasan taskkill . Anda dapat menggunakan kunci pilihan Anda sebagai pengganti T . Misalnya, jika Anda ingin menggunakan tombol Q , maka ketik Ctrl + Alt + Q di kotak Tombol pintas .
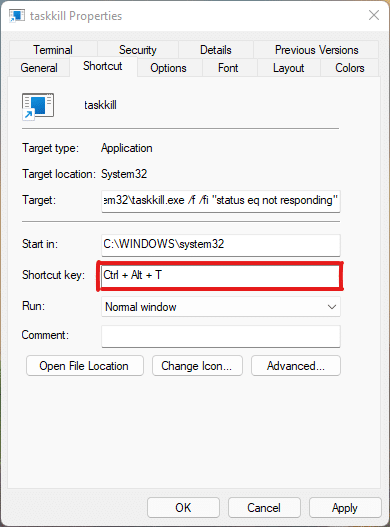
6. Setelah Anda selesai dengan ini, klik Terapkan dan kemudian OK untuk mengatur pintasan.
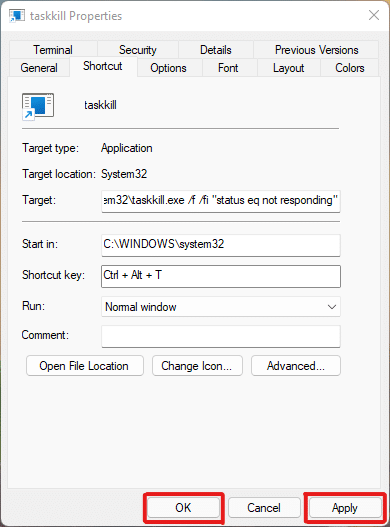
Direkomendasikan:
- Perbaiki Throttling Termal Laptop
- Cara Mengunduh Google Maps untuk Windows 11
- Cara Menggunakan Ruang Kosong Windows 11 di Taskbar
- Cara Melihat Proses yang Berjalan di Windows 11
Dengan artikel ini, kami mencoba menjawab keraguan Anda tentang cara memaksa berhenti atau menutup paksa program di Windows 11 dan berharap itu terbukti dapat membantu Anda. Tuliskan metode mana yang baru bagi Anda yang memperbaiki masalah. Hubungi kami jika Anda memiliki saran untuk kami, tulis di bagian komentar di bawah.
