Cara Memperbaiki Kode Kesalahan Zoom 1001 di Windows 10
Diterbitkan: 2022-05-19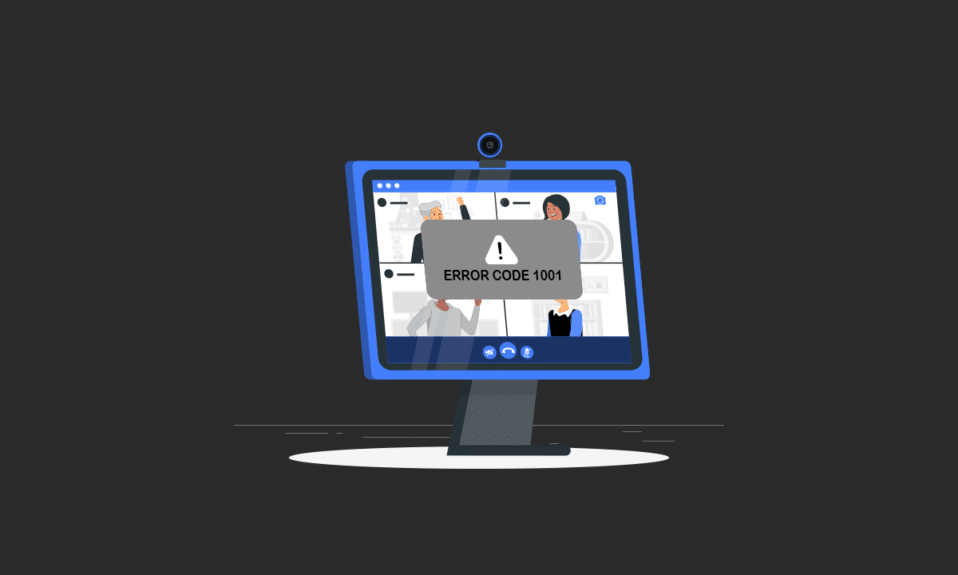
Cukup menjengkelkan ketika Anda menghadapi kode kesalahan Zoom 1001 di tengah-tengah rapat, bukan? Jangan khawatir. Kami di sini untuk membantu Anda. Wabah pandemi baru-baru ini telah meningkatkan budaya Work From Home dan bahkan sekolah dan perguruan tinggi telah mengubah akademik mereka ke mode online. Zoom adalah salah satu aplikasi konferensi video online paling populer yang digunakan saat ini. Namun, ada berbagai kode kesalahan yang terkait dengan Zoom. Kode kesalahan zoom 1001 adalah salah satunya. Panduan ini akan membantu Anda memecahkan masalah yang sama tanpa harus terburu-buru. Jadi, lanjutkan membaca!
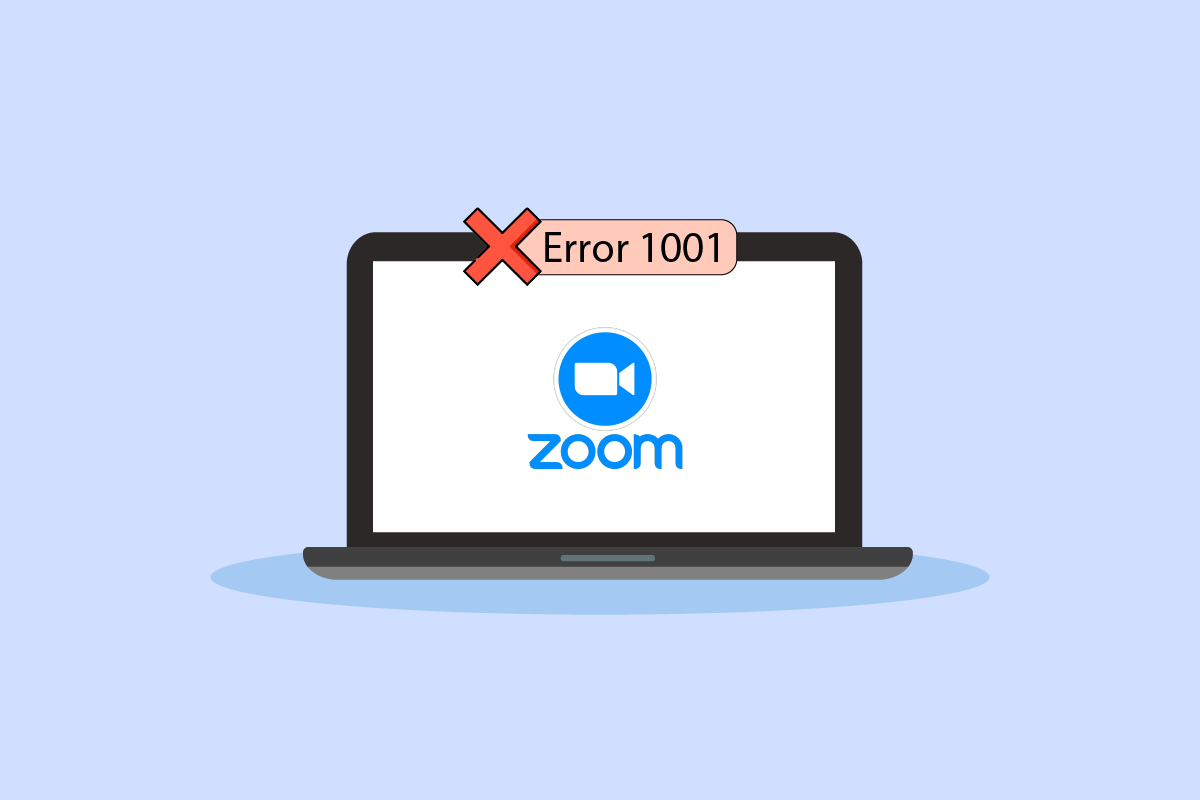
Isi
- Cara Memperbaiki Kode Kesalahan Zoom 1001 di Windows 10
- Langkah Pemecahan Masalah Dasar
- Metode 1: Jalankan Pemecah Masalah Jaringan
- Metode 2: Hubungkan kembali Akun Zoom
- Metode 3: Perbarui Windows
- Metode 4: Nonaktifkan Server Proksi
- Metode 5: Gunakan Google DNS
- Metode 6: Perbarui Aplikasi Zoom
- Metode 7: Perbarui Driver Jaringan
- Metode 8: Instal Ulang Driver Jaringan
- Metode 9: Kembalikan Driver Jaringan
- Metode 10: Perbaiki File Rusak
- Metode 11: Jalankan Pemindaian Malware
- Metode 12: Nonaktifkan Antivirus Sementara (Jika Berlaku)
- Metode 13: Instal Ulang Aplikasi Zoom
- Metode 14: Hubungi Dukungan Zoom
- Kiat Pro: Cara Menambahkan Zoom sebagai Situs Web Tepercaya
Cara Memperbaiki Kode Kesalahan Zoom 1001 di Windows 10
Ini terjadi pada perangkat Anda ketika email yang Anda gunakan bukan milik akun atau organisasi Anda. Namun demikian, banyak alasan lain yang menyebabkan kesalahan Zoom 1001 di PC Windows 10 Anda, seperti:
- Masalah konektivitas internet.
- Server zoom sedang down.
- Aplikasi Zoom usang, adaptor jaringan, dan OS.
- Layanan Proxy dan VPN yang tidak kompatibel
- Zoom Pemblokiran Antivirus dan Firewall.
- File yang salah dikonfigurasi di Zoom
Langkah Pemecahan Masalah Dasar
Di bawah ini adalah beberapa langkah dasar yang dapat Anda ikuti untuk memperbaiki kesalahan Zoom tersebut.
Langkah I: Mulai ulang PC
Peretasan umum untuk menyelesaikan semua gangguan sementara yang terkait dengan Zoom adalah me-restart komputer Anda. Anda dapat me-restart PC Anda dengan mengikuti langkah-langkah.
1. Tekan tombol Windows .
2. Klik ikon Daya .
3. Kemudian, pilih opsi Mulai Ulang.
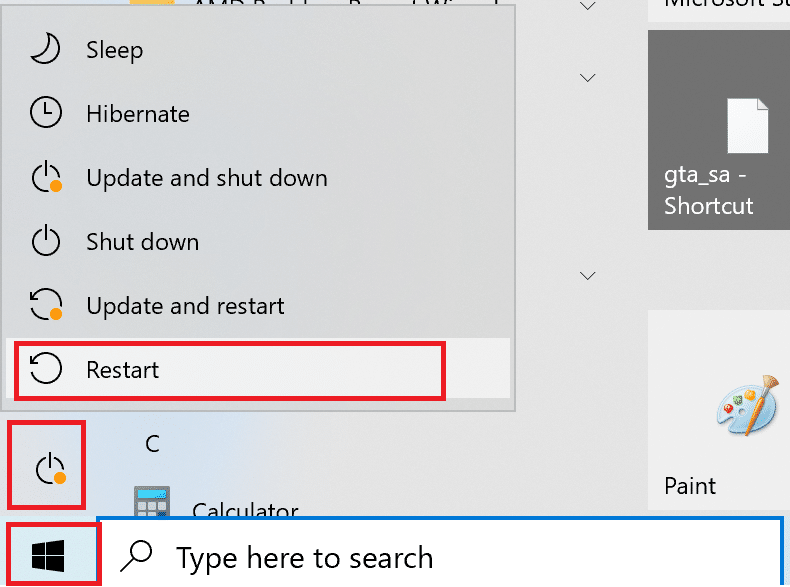
Langkah II: Mulai Ulang Zoom
Jika memulai ulang komputer tidak membantu Anda, Anda dapat memperbaiki kesalahan Zoom 1001 dengan memulai ulang Zoom sebagai solusi yang sederhana dan efisien. Berikut adalah beberapa langkah sederhana untuk memulai ulang Zoom.
1. Tekan tombol Ctrl + Shift + Esc bersamaan untuk membuka Task Manager .
2. Klik kanan pada proses Zoom Meetings .
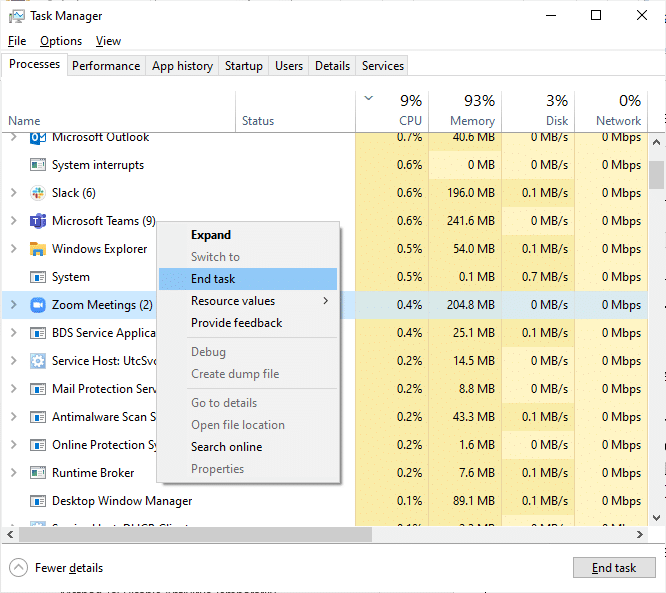
3. Pilih opsi Akhiri tugas .

4. Luncurkan kembali Zoom dan periksa apakah Anda menghadapi kesalahan yang sama lagi. Jika demikian, silakan lanjutkan ke metode pemecahan masalah berikutnya.
Langkah III: Periksa Kecepatan Jaringan
Koneksi internet yang tidak stabil menyebabkan kode kesalahan Zoom 1001, juga jika ada penghalang antara router dan komputer Anda, hal itu dapat mengganggu sinyal nirkabel dan akan menyebabkan masalah koneksi yang terputus-putus. Anda dapat menjalankan tes kecepatan untuk mengetahui tingkat kecepatan jaringan optimal yang diperlukan untuk koneksi yang tepat.
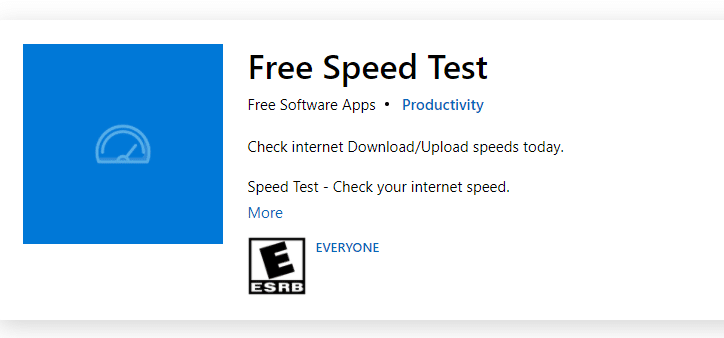
Jika ada masalah konektivitas internet, lihat panduan kami Cara Mengatasi Masalah Konektivitas Jaringan pada Windows 10 untuk memecahkan masalah yang sama.
Langkah IV: Periksa Status Server Zoom
Anda mungkin menghadapi kode kesalahan Zoom 1001 saat server mati. Setiap kesalahan teknis atau lalu lintas yang padat juga akan menyebabkan kegagalan server sehingga menimbulkan kesalahan yang dibahas. Anda dapat memeriksa status server dan melihat-lihat di media sosial apakah orang lain juga menghadapi masalah yang sama.
1. Luncurkan browser favorit Anda dan navigasikan ke halaman status Zoom
2. Periksa apakah Anda melihat pesan Semua Sistem Operasional dan jika Anda melihat beberapa aktivitas pemeliharaan, maka Anda tidak punya kesempatan lain selain menunggu.
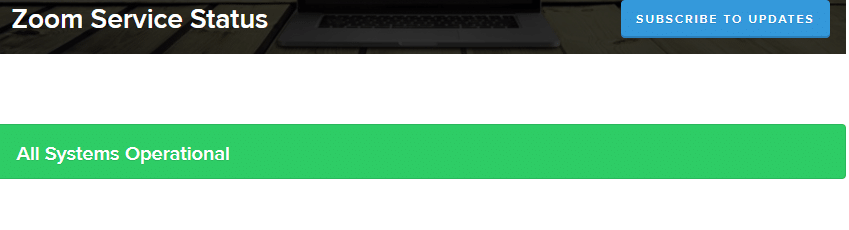
3. Jika server kembali, coba sambungkan lagi dan periksa apakah Anda menghadapi kesalahan.
Baca Juga: Perbaiki Zoom Tidak Dapat Menghubungkan Kode Kesalahan 5003
Berikut adalah semua metode pemecahan masalah yang mungkin untuk memperbaiki kesalahan Zoom.
Metode 1: Jalankan Pemecah Masalah Jaringan
Ini adalah proses yang sistematis, ketika diterapkan langkah demi langkah, akan membantu Anda memperbaiki kesalahan Zoom 1001. Baca panduan kami tentang Cara Memecahkan Masalah Konektivitas Jaringan di Windows 10 untuk mempelajari langkah-langkah pemecahan masalah dasar untuk memperbaiki semua masalah terkait jaringan dengan menggunakan Jaringan Windows Pemecah masalah adaptor.
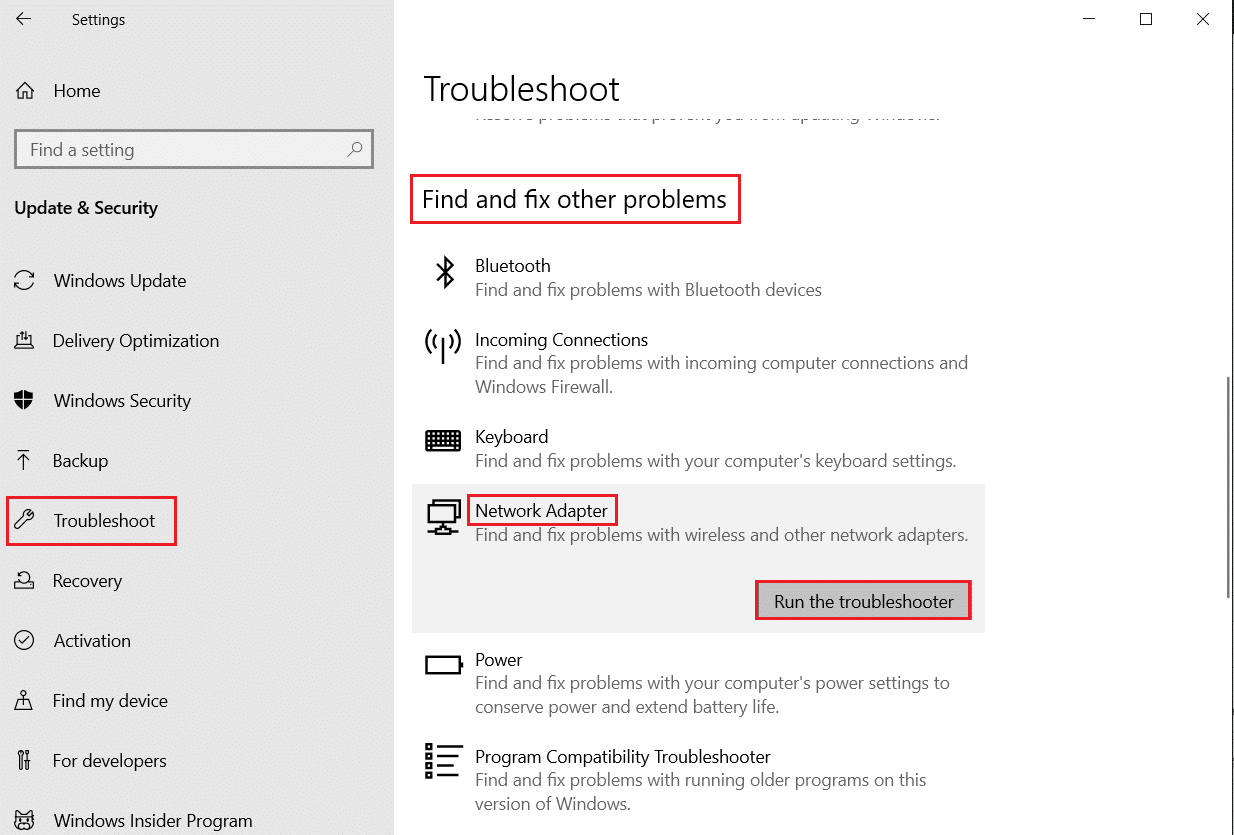
Anda dapat menggunakan langkah-langkah yang disebutkan dalam panduan untuk mendiagnosis koneksi Wi-Fi, Ethernet, dan semua adaptor jaringan di PC Windows 10 Anda. Terakhir, periksa apakah Anda telah memperbaiki kode kesalahan Zoom 1001.
Metode 2: Hubungkan kembali Akun Zoom
Seperti yang telah dibahas sebelumnya, jika ada konflik antara id email Anda dan akun Zoom baru Anda, Anda akan menghadapi kode kesalahan Zoom 1001. Coba sambungkan kembali ke akun Zoom organisasi Anda seperti yang diinstruksikan di bawah ini.
1. Arahkan ke browser Anda dan kunjungi halaman logout Zoom. Ketika Anda mengklik tautan ini, semua akun Zoom Anda akan terputus dari komputer Anda.

2. Sekarang, login ke domain organisasi Anda. URL harus seperti;
https://[organisasi/domain].zoom.us/signin
3. Kemudian, konfirmasi alamat email Anda.
Catatan: Anda harus memverifikasi alamat email Anda dengan membuka email konfirmasi yang dikirim ke Inbox Anda.
4. Klik Beralih ke akun baru dan setujui semua syarat dan ketentuan.
Sekarang, akun Zoom Anda akan dikaitkan dengan organisasi Anda. Jika Anda tidak menghadapi kesalahan sekarang, selamat! Anda telah memperbaiki kode kesalahan Zoom 1001.
Baca Juga: Fix Zoom Tidak Bisa Deteksi Kamera
Metode 3: Perbarui Windows
Anda juga dapat memperbaiki bug perangkat lunak yang terkait dengan Zoom di komputer Anda dengan memperbarui Sistem Operasi Anda. Baca panduan kami tentang Cara Mengunduh dan Menginstal Pembaruan Terbaru Windows 10
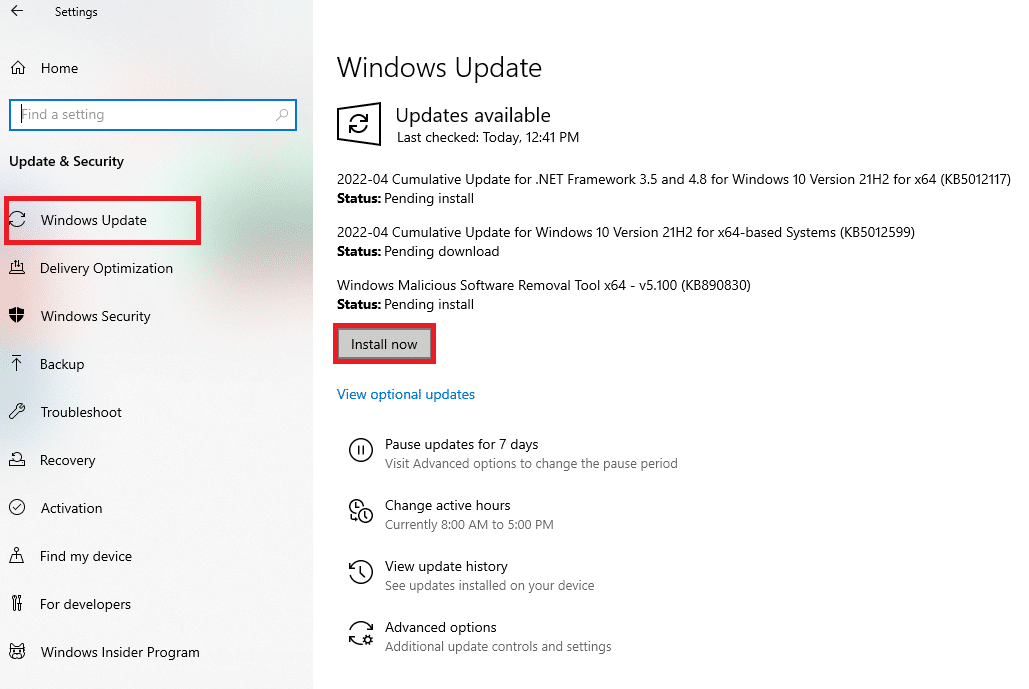
Setelah memperbarui Sistem Operasi Windows Anda, periksa apakah Anda dapat terhubung ke Zoom tanpa kesalahan.
Metode 4: Nonaktifkan Server Proksi
Jika Anda telah menginstal layanan VPN atau menggunakan server proxy di PC Anda, baca panduan kami tentang Cara Menonaktifkan VPN dan Proxy di Windows 10 dan menerapkan langkah-langkah seperti yang diinstruksikan dalam artikel.
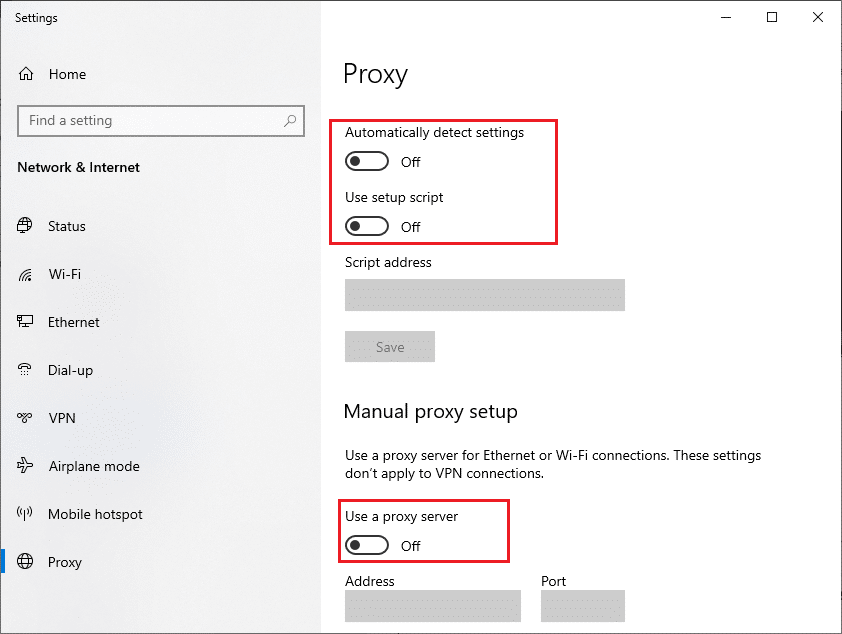
Setelah menonaktifkan klien VPN dan server proxy, periksa apakah Anda telah memperbaiki kode kesalahan yang dibahas. Namun, jika Anda menghadapi masalah yang sama, coba sambungkan ke hotspot seluler.
Baca Juga: Cara Mengaktifkan DNS melalui HTTPS di Chrome
Metode 5: Gunakan Google DNS
Banyak pakar teknis menyarankan bahwa menggunakan alamat DNS Google membantu mereka memperbaiki kesalahan Zoom 1001. Baca panduan kami tentang Cara mengubah pengaturan DNS di Windows 10.
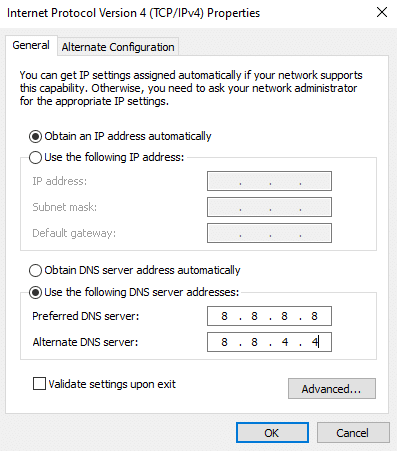
Metode 6: Perbarui Aplikasi Zoom
Menggunakan Zoom versi lama akan memicu banyak masalah termasuk kode kesalahan Zoom 1001. Oleh karena itu, Anda disarankan untuk menggunakan versi Zoom yang diperbarui seperti yang diinstruksikan di bawah ini.
1. Luncurkan Zoom dan klik gambar Profil .
2. Pilih opsi Periksa Pembaruan dari daftar drop-down.
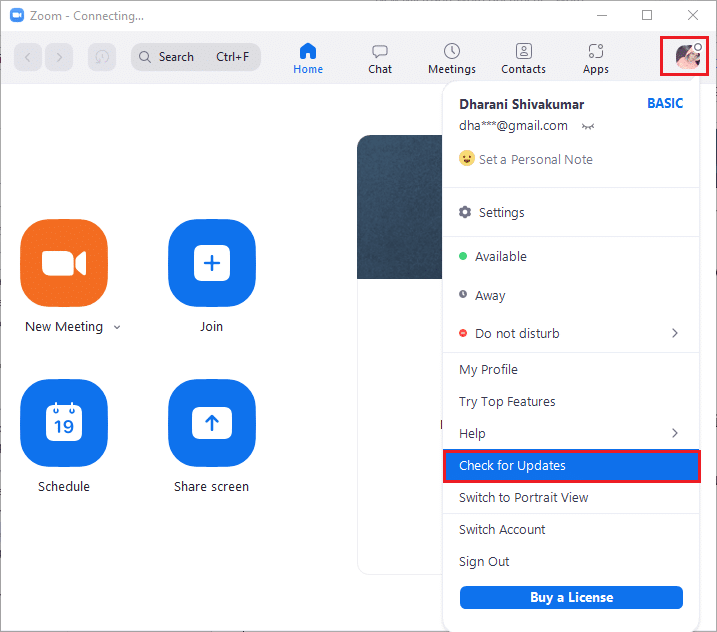
3. Pastikan Anda menerima prompt, Anda up to date . Jika ada pembaruan yang tertunda, ikuti petunjuk di layar untuk memperbaruinya.
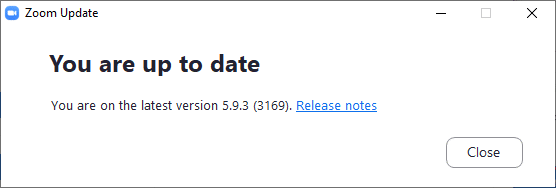

Catatan: Anda juga dapat mengaktifkan pembaruan Zoom otomatis dengan mencentang opsi Perbarui klien desktop Zoom secara otomatis seperti yang digambarkan.
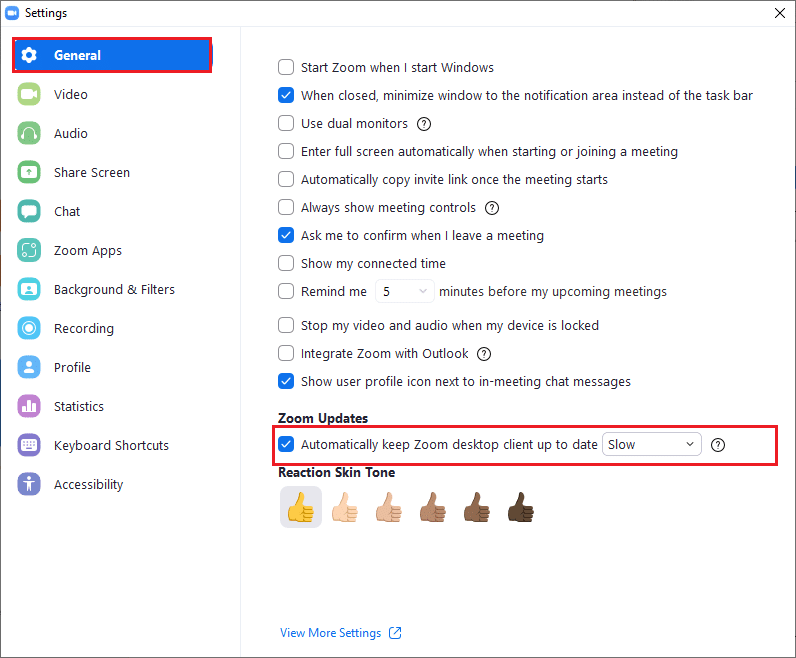
Periksa apakah Anda telah memperbaiki kode kesalahan Zoom 1001.
Baca Juga: Memperbaiki Kesalahan Koneksi Jaringan 0x00028002
Metode 7: Perbarui Driver Jaringan
Anda disarankan untuk memperbarui driver Jaringan untuk meningkatkan keandalan adaptor jaringan Anda, memperbaiki masalah kompatibilitas, dan mengatasi kesalahan Zoom. Baca panduan kami tentang Cara Memperbarui Driver Adaptor Jaringan di Windows 10 untuk melakukannya.
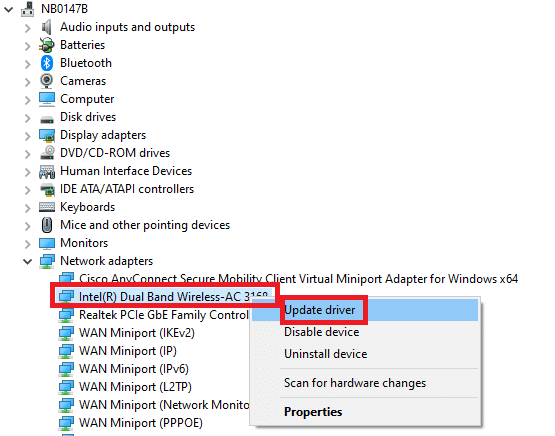
Metode 8: Instal Ulang Driver Jaringan
Driver yang tidak kompatibel harus diinstal ulang untuk memperbaiki kode kesalahan 1001. Anda disarankan untuk menginstal ulang driver perangkat hanya jika Anda tidak dapat memperbaikinya dengan memperbaruinya. Baca panduan kami tentang Cara Menghapus dan Menginstal Ulang Driver di Windows 10 untuk menginstal ulang driver di komputer Windows 10 Anda.

Setelah menginstal ulang driver jaringan, periksa apakah Anda telah memperbaiki kesalahan Zoom yang dibahas.
Baca Juga: Perbaiki Zoom Audio Tidak Berfungsi Windows 10
Metode 9: Kembalikan Driver Jaringan
Saat Anda mengembalikan driver Anda, semua versi perangkat keras saat ini akan dihapus dan driver yang diinstal sebelumnya akan diinstal pada PC Anda. Fitur ini akan sangat membantu ketika pembaruan driver baru tidak bekerja dengan baik dengan komputer Anda. Ikuti langkah-langkah seperti yang diinstruksikan dalam panduan kami Cara Mengembalikan Driver di Windows 10 untuk memperbaiki kode kesalahan Zoom 1001.
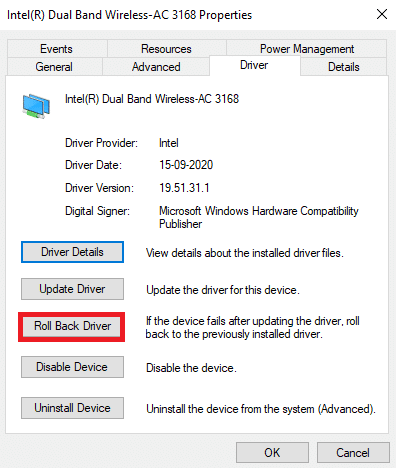
Setelah komputer Windows 10 Anda menginstal driver versi sebelumnya, periksa apakah Anda telah memperbaiki kesalahan Zoom 1001.
Metode 10: Perbaiki File Rusak
PC Windows 10 Anda memiliki alat perbaikan bawaan seperti SFC (System File Checker) dan DISM (Deployment Image Servicing and Management) yang akan membantu Anda memperbaiki semua file yang rusak. Baca panduan kami tentang Cara Memperbaiki File Sistem di Windows 10 dan ikuti langkah-langkah seperti yang diinstruksikan untuk memperbaiki semua file Anda yang rusak.
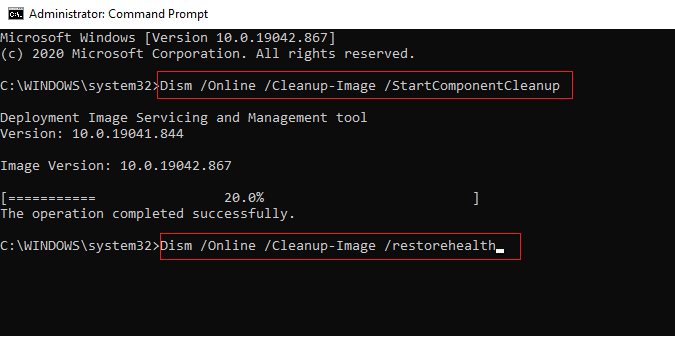
Baca Juga: Perbaiki Kesalahan ID Rapat Zoom Tidak Valid di Windows 10
Metode 11: Jalankan Pemindaian Malware
Adanya serangan virus atau malware akan mengakibatkan masalah jaringan di komputer Anda. Anda disarankan untuk memindai komputer Anda seperti yang diinstruksikan dalam panduan kami Bagaimana Cara Menjalankan Pemindaian Virus di Komputer saya?
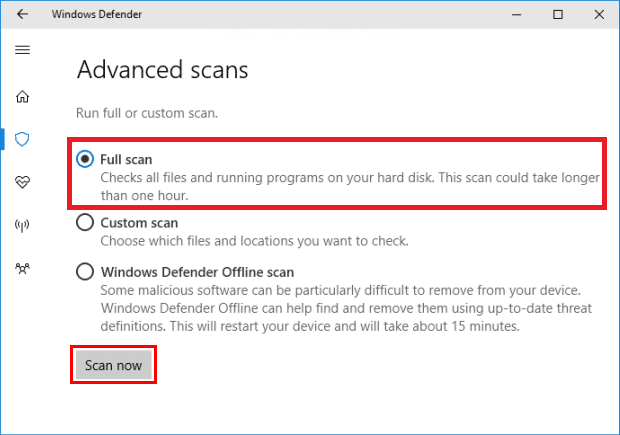
Juga, jika Anda ingin menghapus malware dari komputer Anda, lihat panduan kami Cara Menghapus Malware dari PC Anda di Windows 10. Setelah Anda menghapus semua virus dari komputer Anda, sambungkan ke Zoom dan periksa apakah Anda menghadapi kode kesalahan Zoom 1001 lagi .
Metode 12: Nonaktifkan Antivirus Sementara (Jika Berlaku)
Jika program antivirus yang diinstal di komputer Anda tidak sah, itu akan menyebabkan kode kesalahan Zoom 1001. Baca panduan kami tentang Cara Menonaktifkan Antivirus Sementara di Windows 10 dan ikuti petunjuk untuk menonaktifkan program Antivirus Anda sementara di PC Anda.
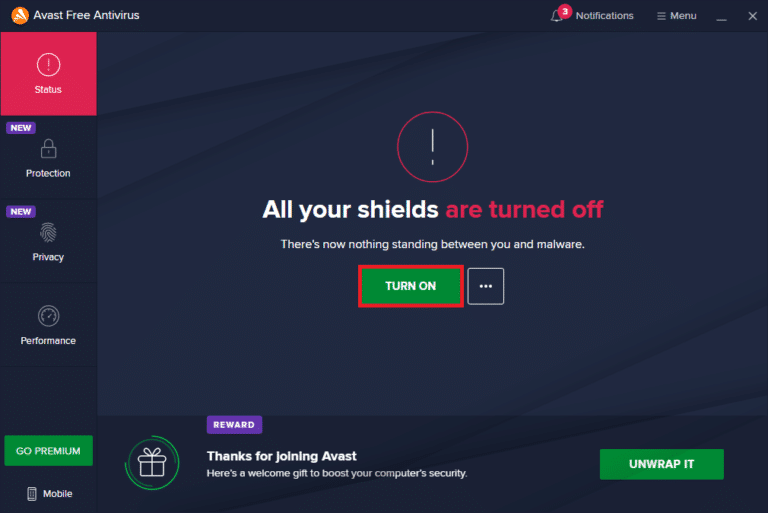
Jika Anda tidak menghadapi masalah konektivitas Zoom setelah menonaktifkan program antivirus di komputer Anda, Anda disarankan untuk menghapus instalan program sepenuhnya dari PC Anda.
Baca panduan kami untuk Force Uninstall Programs yang tidak akan Uninstall Di Windows 10 untuk menghapus program antivirus Anda di komputer Anda.
Baca Juga: Cara Merekam Zoom Meeting Tanpa Izin di Windows 10
Metode 13: Instal Ulang Aplikasi Zoom
Jika tidak ada metode yang membantu Anda, coba instal ulang aplikasi Zoom jika memungkinkan. Semua pengaturan dan pengaturan konfigurasi akan diperbarui ketika Anda menginstal ulang Zoom, dan karenanya ada lebih banyak kemungkinan Anda akan mendapatkan perbaikan untuk masalah Anda.
1. Tekan tombol Windows , ketik Control Panel , dan klik Open .
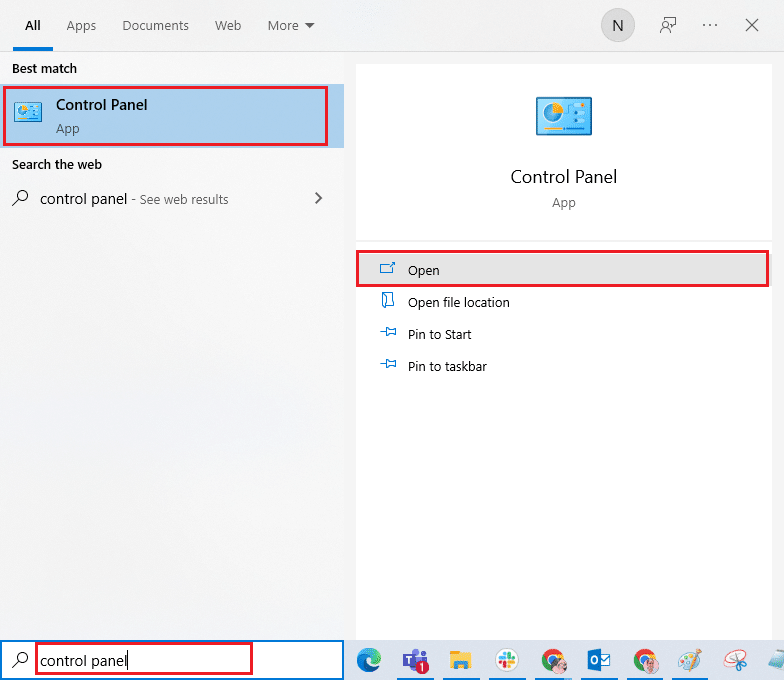
2. Atur Tampilan dengan > Ikon besar , lalu pilih pengaturan Program dan Fitur .
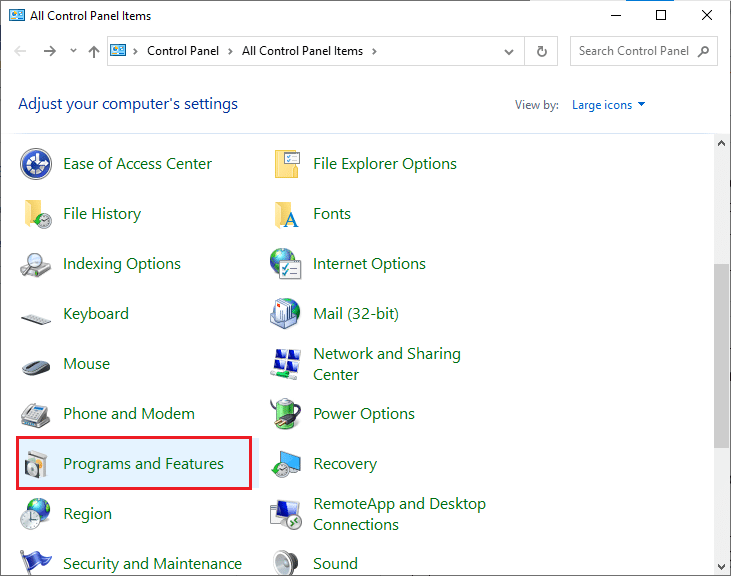
3. Sekarang, dalam daftar, klik Zoom dan pilih opsi Uninstall .
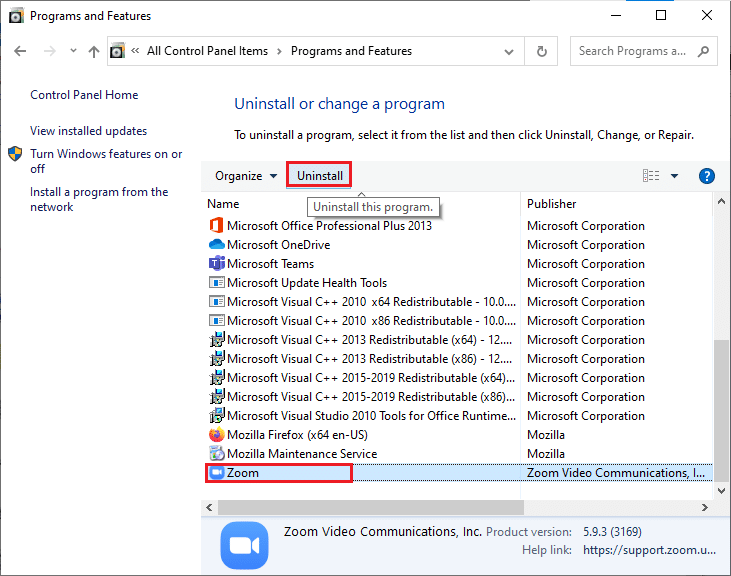
4. Kemudian, konfirmasikan prompt jika ada, dan tunggu hingga aplikasi dicopot di perangkat Anda. Kemudian, reboot PC Anda.
5. Kunjungi situs unduh resmi Zoom dan klik tombol Unduh seperti yang digambarkan.
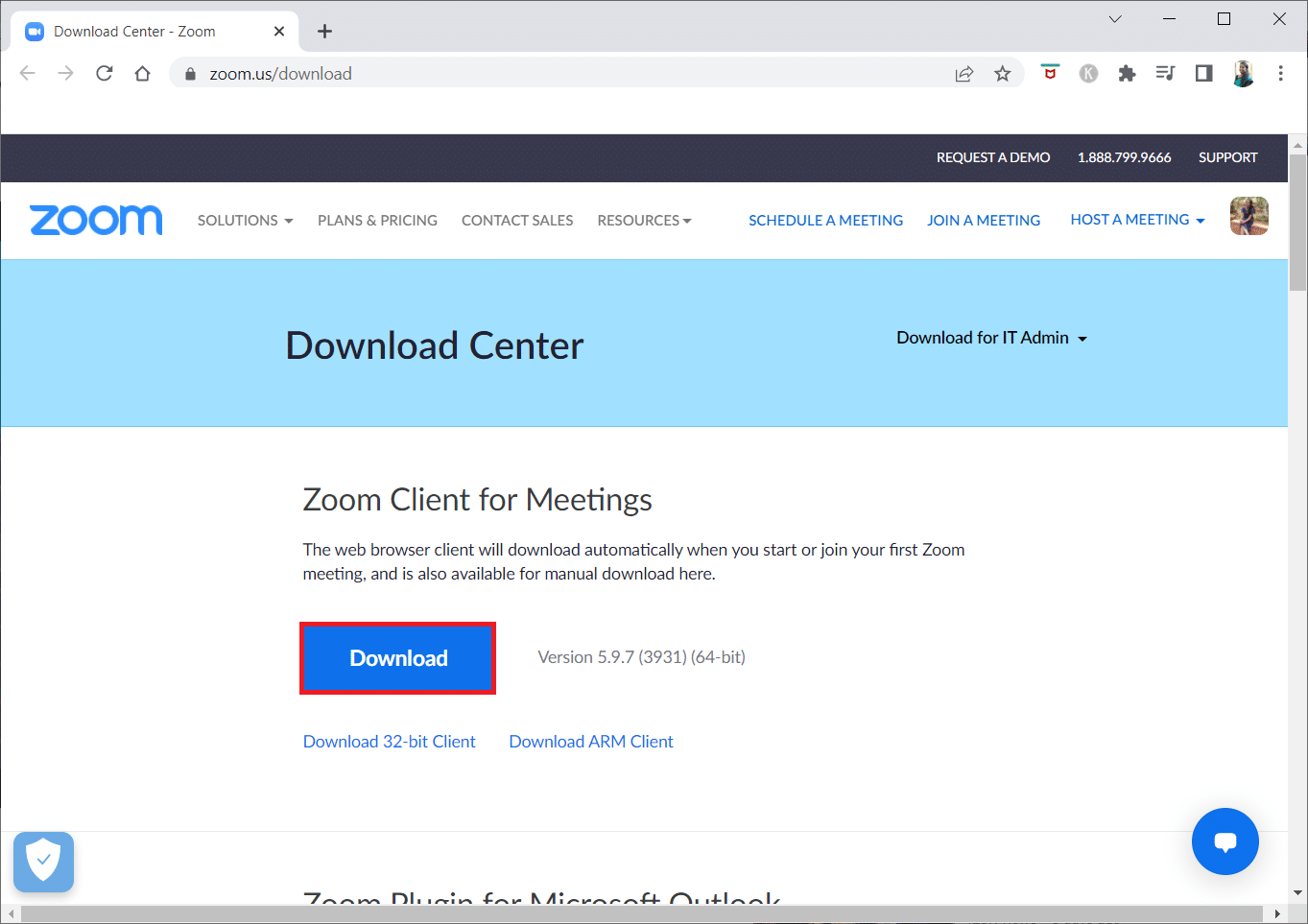
6. Sekarang, luncurkan file ZoomInstaller .
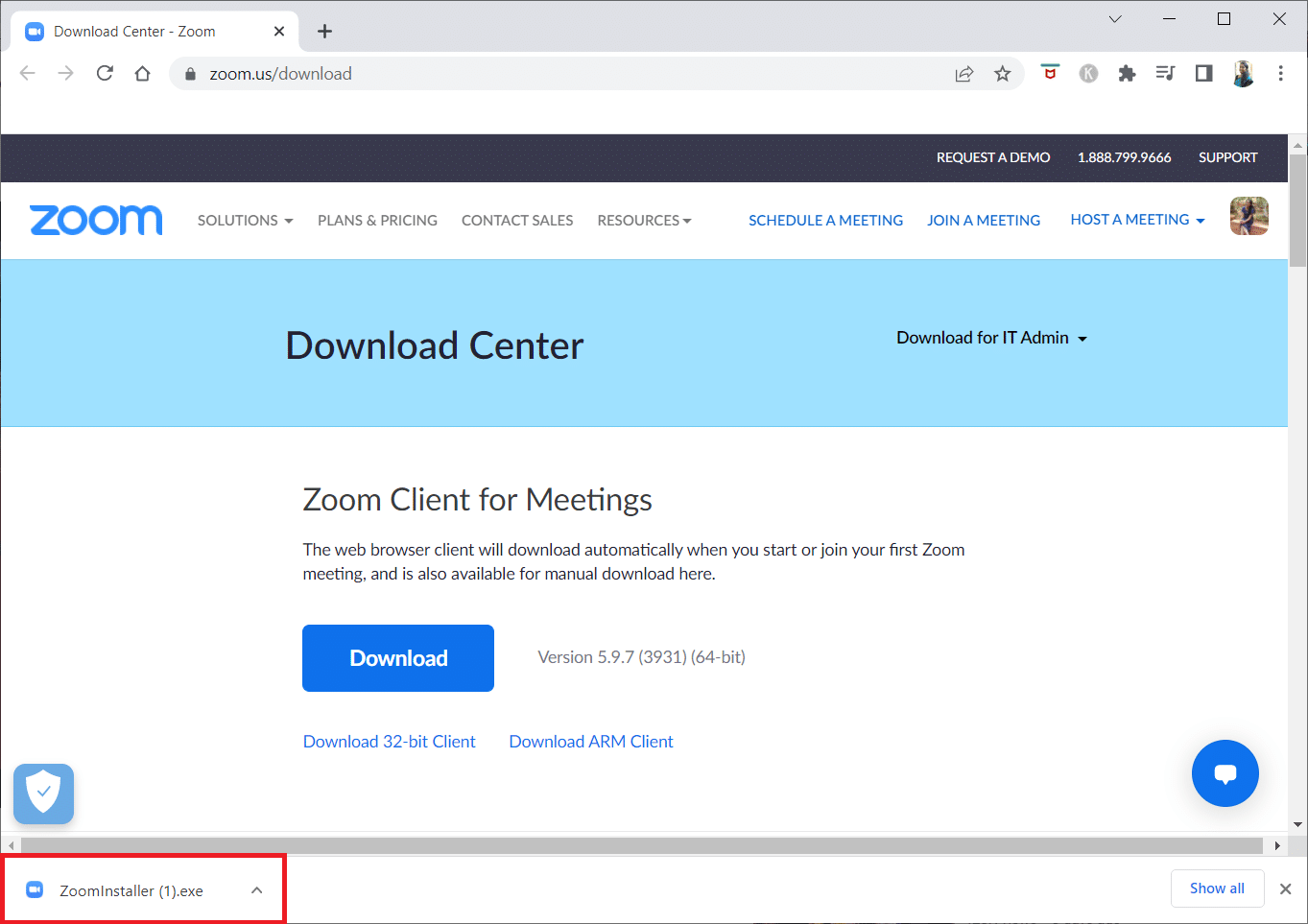
7. Ikuti petunjuk di layar untuk menyelesaikan penginstalan pada PC Anda.
Metode 14: Hubungi Dukungan Zoom
Jika ini tidak berhasil, coba hubungi halaman dukungan Zoom dan periksa apakah Anda menghadapi kesalahan lagi. Namun, jika Anda tidak mendapatkan perbaikan untuk kesalahan Zoom 1001, lebih baik menghubungi Penyedia Layanan Internet (ISP) Anda untuk mencari bantuan.
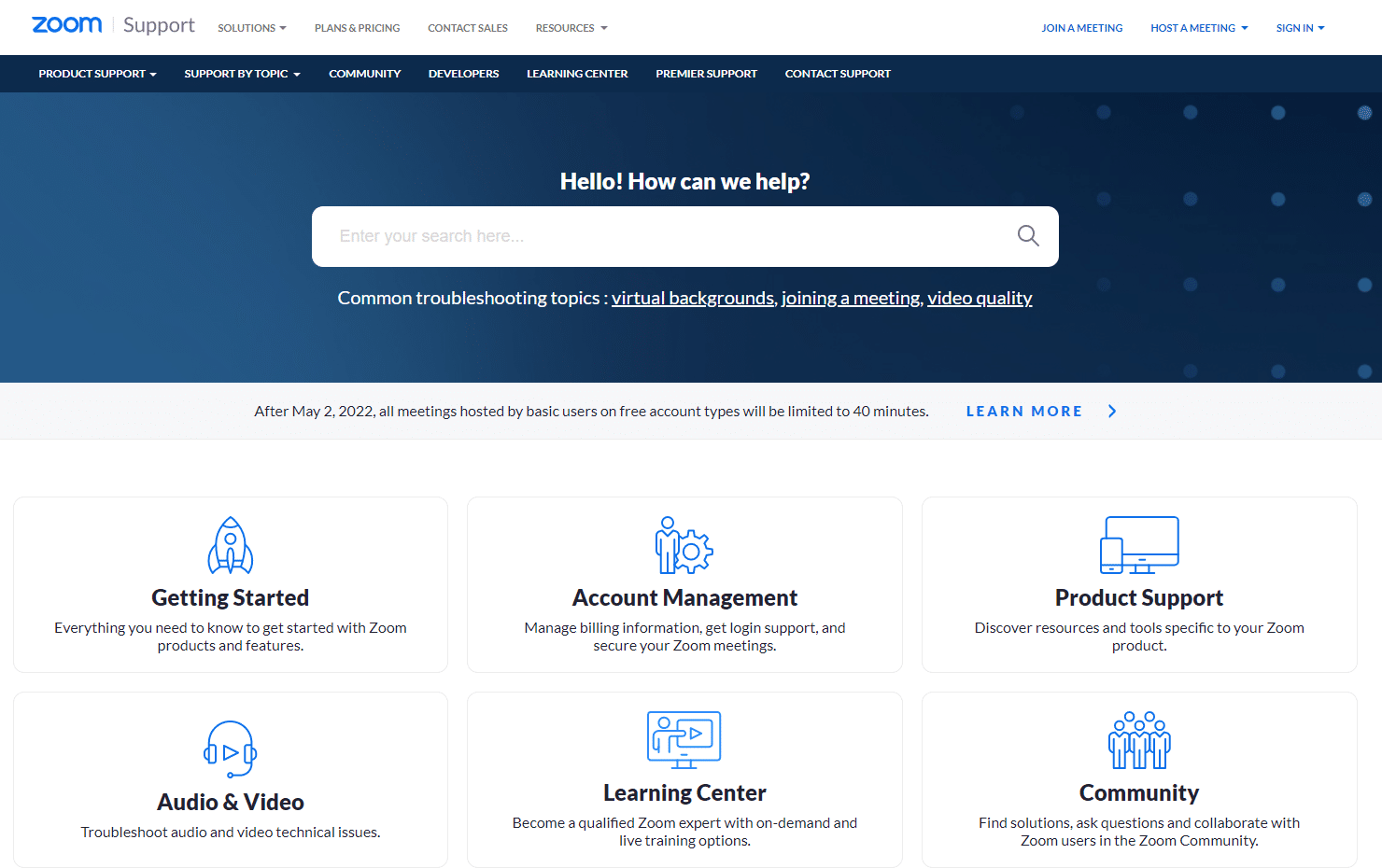
Baca Juga : Cara Melakukan Zoom Video Test di Windows dan Android
Kiat Pro: Cara Menambahkan Zoom sebagai Situs Web Tepercaya
Terkadang, PC Windows 10 Anda mungkin menganggap beberapa situs web sebagai situs yang tidak aman untuk memastikan privasi dan keamanan. Untuk mengatasinya, tambahkan Zoom sebagai situs tepercaya di komputer Anda seperti yang diinstruksikan di bawah ini.
1. Luncurkan Panel Kontrol dari Pencarian Windows .
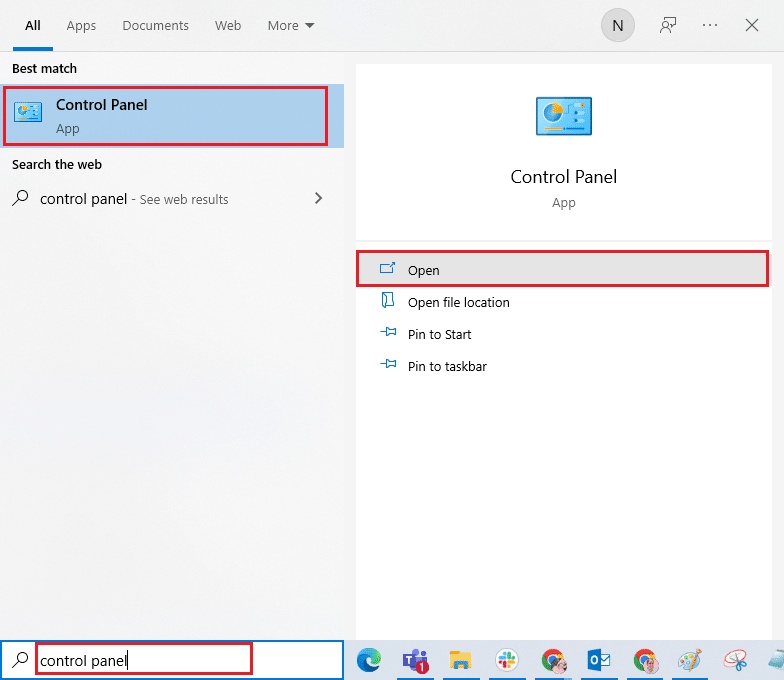
2. Kemudian, atur View by > Large icons , lalu klik Internet Options.

3. Sekarang, di jendela Properti Internet , alihkan ke tab Keamanan dan klik simbol situs Tepercaya diikuti oleh Situs seperti yang disorot.
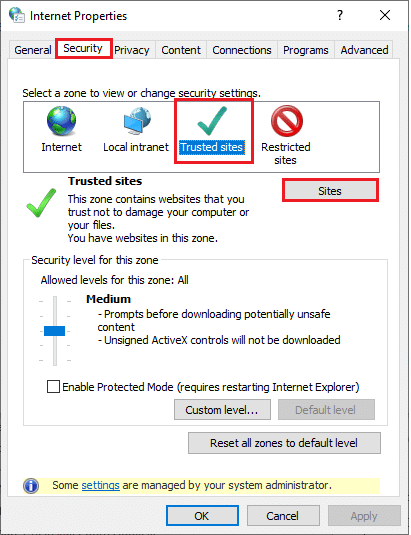
4. Di jendela berikutnya, Anda dapat menambahkan URL berikut dan halaman zoom lainnya di bidang Tambahkan situs web ini ke zona: dengan menggunakan opsi Tambah .
https://zoom.us/
Catatan: Tidak dapat menemukan tombol Tambah , periksa mengapa?
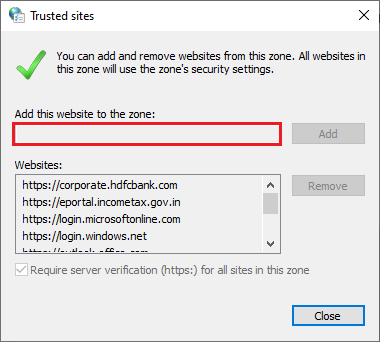
5. Tutup jendela Trusted sites dan klik Apply dan OK di jendela Internet Properties untuk menyimpan perubahan.
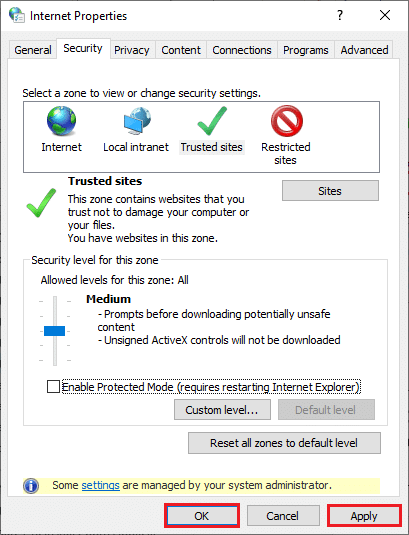
Direkomendasikan:
- Cara Mengaktifkan Windows 10 Tanpa Kunci
- Cara Meminta Kontrol di Microsoft Teams
- Perbaiki Semua Kamera Cadangan Kesalahan 0xA00f4288 di Windows 10
- Perbaiki Penggunaan Komersial TeamViewer Terdeteksi di Windows 10
Kami harap panduan ini bermanfaat dan Anda dapat memperbaiki kode kesalahan Zoom 1001 pada PC Windows 10. Beri tahu kami metode mana yang paling cocok untuk Anda. Juga, jika Anda memiliki pertanyaan/saran tentang artikel ini, silakan tinggalkan di bagian komentar.
