Cara Memperbaiki Error WOW #134 Kondisi Fatal
Diterbitkan: 2022-05-17
Jika Anda seorang pecinta game, Anda pasti akan menemukan World of Warcraft. Game ini adalah salah satu Game Role-Playing MMO terbaik dengan jutaan pemain di dunia. Meskipun game ini dirilis pada tahun 2004, game ini menguasai seluruh kerajaan game dengan sukses besar, dan masih populer. Ketika Blizzard Entertainment merilis game ini, itu hanya tersedia untuk Sistem Operasi Windows. Kemudian diperluas, dan sekarang pengguna dapat menikmati game ini di banyak platform game. Blizard sering merilis pembaruan untuk memperbaiki dan mencegah kesalahan apa pun selama permainan. Namun, beberapa pengguna berjuang dengan WOW Error #134 Kondisi Fatal. Panduan ini akan membantu Anda mempelajari perbaikan WOW Error #134 secara mendetail.

Isi
- Cara Memperbaiki Error WOW #134 Kondisi Fatal
- Metode 1: Pemecahan Masalah Dasar
- Metode 2: Jalankan Blizzard Battle.net sebagai Administrator
- Metode 3: Ganti Nama Cache, Antarmuka & Folder WTF
- Metode 4: Hapus Folder Cache WOW
- Metode 5: Ubah Atribut Hanya-Baca
- Metode 6: Jalankan Alat Perbaikan Blizzard
- Metode 7: Jalankan Pemindaian SFC & DISM
- Metode 8: Hapus File Sementara
- Metode 9: Perbarui OS Windows
- Metode 10: Perbarui Driver Grafik
- Metode 11: Instal Ulang Driver Grafik
- Metode 12: Kembalikan Driver GPU
- Metode 13: Izinkan WOW atau Tambahkan Aturan Baru di Windows Defender Firewall
- Metode 14: Instal Ulang World of Warcraft
Cara Memperbaiki Error WOW #134 Kondisi Fatal
Ada begitu banyak alasan yang terkait dengan WOW Error #134 (0x85100086) di PC Windows 10 Anda. Namun, beberapa alasan signifikan tercantum di bawah ini:
- Battle.net tidak memiliki akses admin
- Folder instalasi data dalam game yang rusak
- Izin pengeditan tidak ada
- Program antivirus memblokir beberapa fitur game atau game itu sendiri
- Windows Defender Firewall memblokir program
- Sistem Operasi dan driver PC yang kedaluwarsa
- Data game rusak
Sekarang, baca dan terapkan metode yang dibahas di bawah ini di komputer Windows 10 Anda untuk memperbaiki WOW Error #134 dan untuk mencegah hal yang sama.
Metode 1: Pemecahan Masalah Dasar
Langkah 1: Mulai ulang PC
Trik umum untuk menyelesaikan semua gangguan sementara yang terkait dengan World of Warcraft adalah me-restart komputer Anda seperti yang digambarkan di bawah ini.
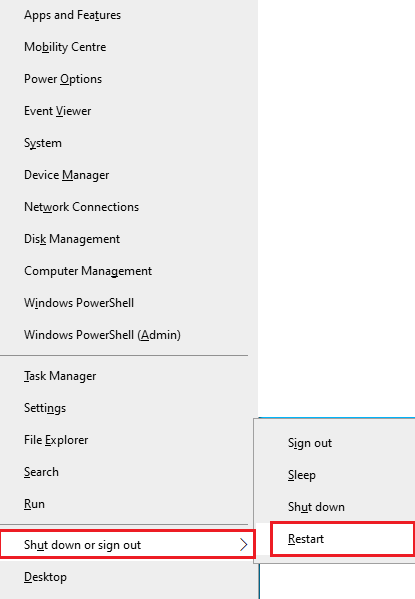
Langkah 2: Pastikan Konektivitas Jaringan yang Tepat
Koneksi internet yang tidak stabil menyebabkan WOW Error #134 Kondisi Fatal. Anda dapat menjalankan tes kecepatan untuk mengetahui tingkat kecepatan jaringan optimal yang diperlukan untuk koneksi yang tepat. Kemudian, hubungi ISP Anda untuk rencana yang lebih baik.
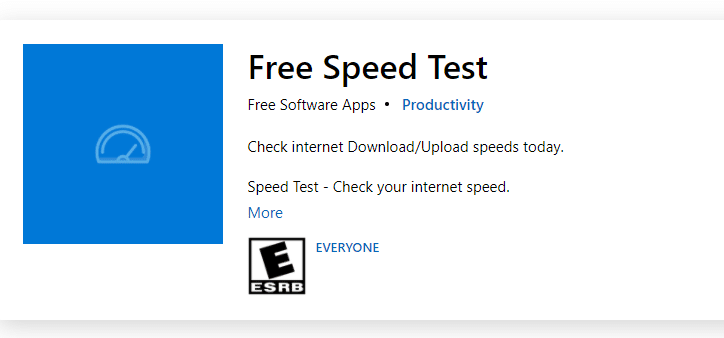
- Putuskan sambungan perangkat , jika terlalu banyak perangkat yang terhubung ke jaringan yang sama.
- Jangan gunakan kabel lama, rusak, atau rusak. Ganti kabel jika perlu.
- Atau yang lain, baca panduan kami Cara Memecahkan Masalah Konektivitas Jaringan di Windows 10 untuk memecahkan masalah yang sama.
Langkah 3: Tutup Tugas Latar Belakang
Beberapa pengguna telah mengkonfirmasi bahwa WOW Error #134 Kondisi Fatal dapat diselesaikan dengan menutup semua tugas latar belakang yang berjalan di PC Anda. Untuk melakukan hal yang sama, ikuti panduan kami tentang Cara Mengakhiri Tugas di Windows 10 dan lanjutkan seperti yang diinstruksikan.
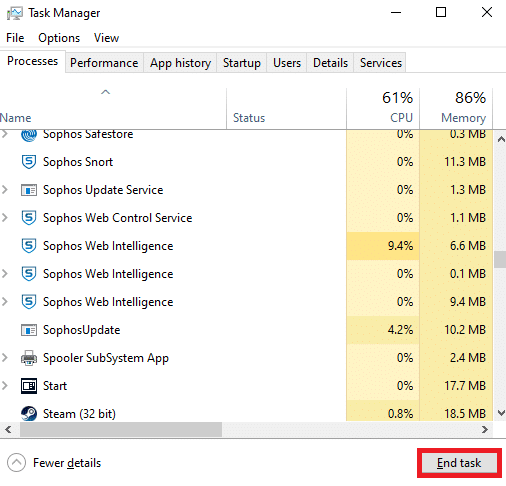
Baca Juga : Memperbaiki PUBG Stuck pada Loading Screen di Windows 10
Metode 2: Jalankan Blizzard Battle.net sebagai Administrator
Ini adalah salah satu alasan paling umum yang menyebabkan WOW Error #134 Kondisi Fatal di PC Windows 10 Anda. Karena izin dan fitur tertentu hanya dapat diakses jika Anda telah memberikan hak admin untuk game World of Warcraft, Anda dapat memperbaikinya sebagai berikut:
1. Klik kanan pada pintasan World of Warcraft di desktop.
Catatan : Anda juga dapat menavigasi ke direktori instalasi World of Warcraft dan klik kanan padanya.
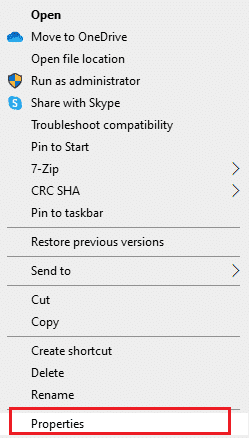
2. Sekarang, pilih opsi Properties seperti yang ditunjukkan.
3. Kemudian, alihkan ke tab Kompatibilitas dan centang kotak berjudul Jalankan program ini sebagai administrator .
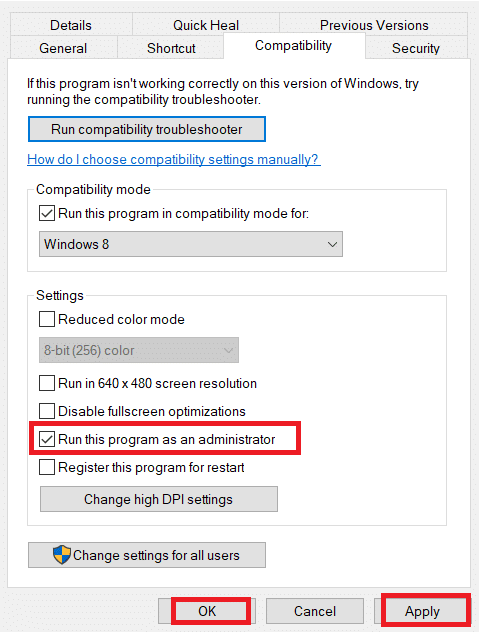
4. Terakhir, klik Apply > OK untuk menyimpan perubahan.
Metode 3: Ganti Nama Cache, Antarmuka & Folder WTF
Ada beberapa file game yang berada di folder seperti Cache, Interface, dan WTF yang bertanggung jawab untuk menyimpan informasi dasar tentang game, kemajuan, dan pengaturan. Jika mereka rusak, Anda akan menghadapi WOW Error #134 (0x85100086). Jadi, Anda disarankan untuk mengganti nama folder dan memeriksa apakah itu berfungsi.
1. Tekan tombol Windows + E bersamaan untuk membuka File Explorer.
2. Arahkan ke C:\Program Files (x86)\World of Warcraft seperti yang ditunjukkan.
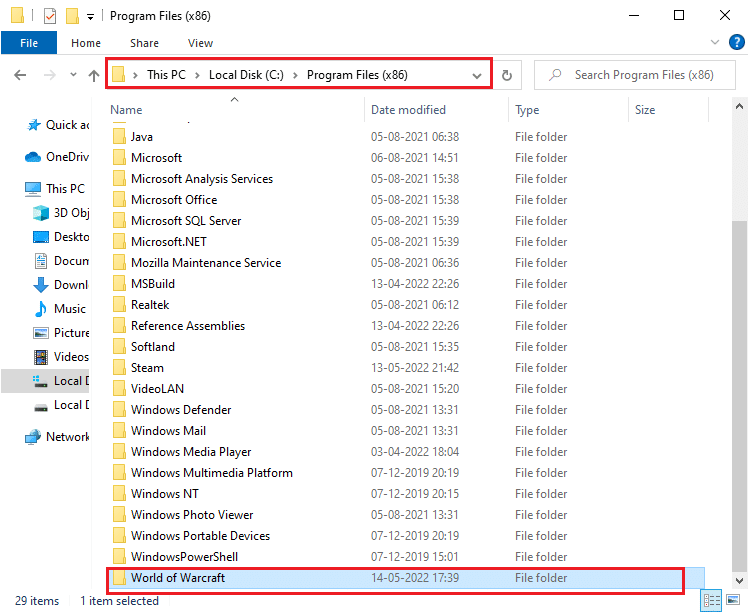
3. Sekarang, temukan folder Cache dan klik kanan padanya. Kemudian, pilih opsi Rename seperti yang ditunjukkan.
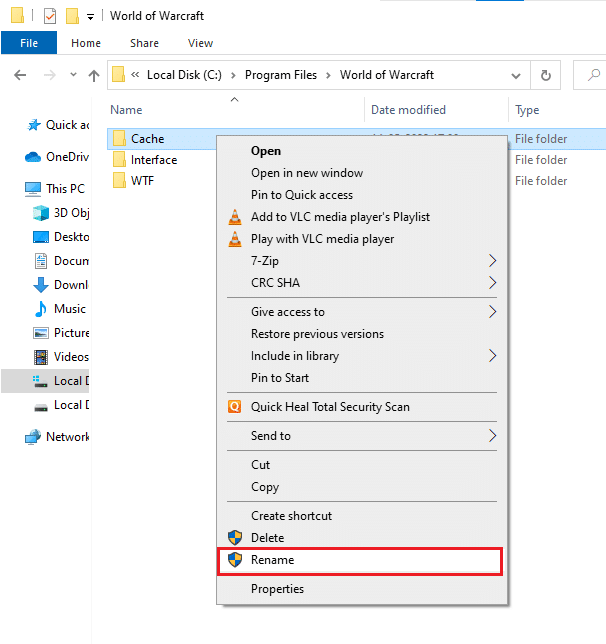
4. Ubah nama folder menjadi Cacheold.
5. Demikian pula, ganti nama folder Interface dan WTF masing-masing sebagai Interfaceold , dan WTFold . Lihat gambar di bawah untuk kejelasan.
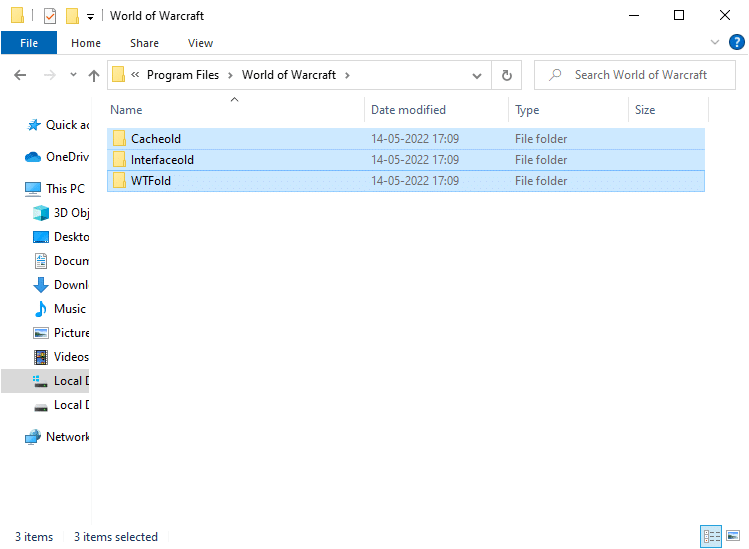
5. Luncurkan kembali game dan periksa apakah Anda mendapatkan perbaikan WOW Error #134 di PC Windows 10 Anda.
Baca Juga : Memperbaiki Crash Dragon Age Inkuisisi ke Desktop Windows 10
Metode 4: Hapus Folder Cache WOW
Beberapa pengguna menghadapi Kesalahan WOW #134 Kondisi Fatal selama startup, dan masalah ini dapat diselesaikan ketika folder cache dihapus sepenuhnya dari komputer Anda. Semua file sementara game akan dihapus, dan startup berikutnya secara berurutan akan meluncurkan game tanpa kesalahan. Jika mengganti nama folder tidak berhasil untuk Anda, instruksi yang akan datang mungkin bisa membantu.
1. Arahkan ke folder C:\Program Files (x86)\World of Warcraft > Cache seperti sebelumnya.
2. Klik kanan pada folder Cache dan pilih opsi Hapus , seperti yang ditunjukkan.
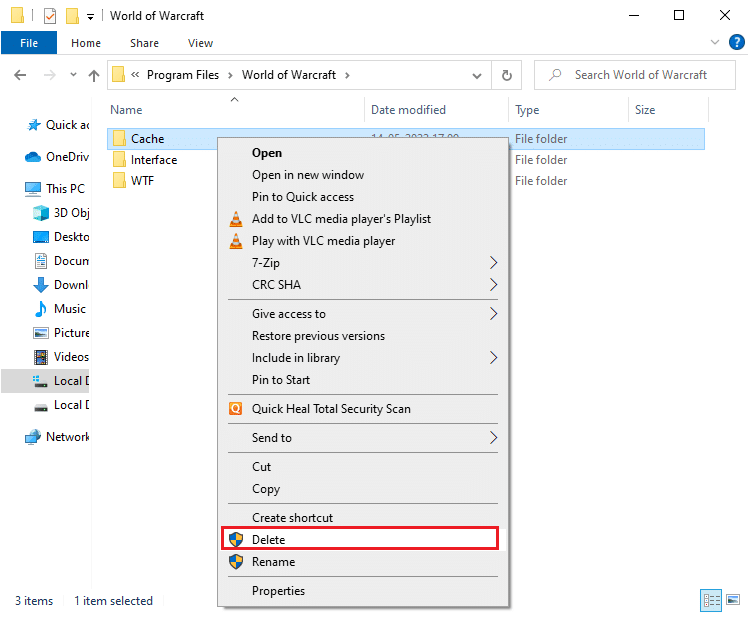
Baca Juga : 14 Kartu Grafis Terbaik untuk Linux
Metode 5: Ubah Atribut Hanya-Baca
Game World of Warcraft akan berjalan tanpa kesalahan ketika Anda telah memberikan pengaturan atribut khusus yang tepat di UAC atau Kontrol Akun Pengguna. Dalam hal, game, dan komponennya hanya memiliki komponen read-only, Anda tidak dapat memodifikasi atau memperbarui World of Warcraft. Ini menghasilkan WOW Error #134 Kondisi Fatal di PC Anda. Dalam acara ini, ubah atribut read-only untuk game seperti yang diinstruksikan di bawah ini.
1. Luncurkan File Explorer dan arahkan ke C:\Program Files (x86)\World of Warcraft
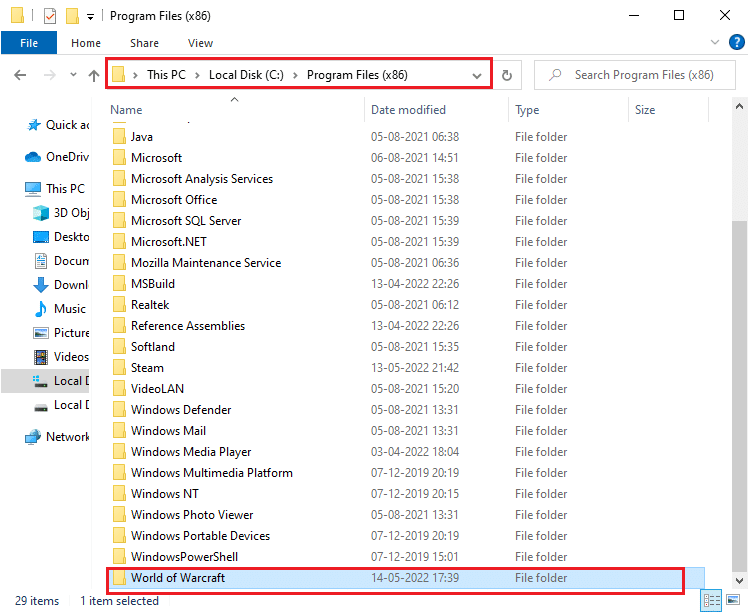
2. Di sini, klik kanan pada file setup Wow.exe dan klik opsi Properties .
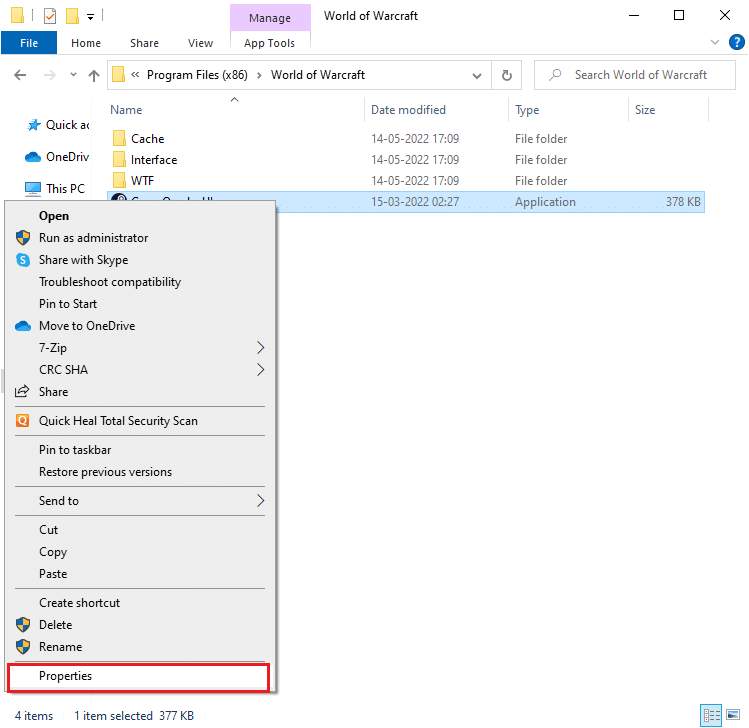
3. Beralih ke tab Umum . Hapus centang pada kotak bertanda Baca-saja berikutnya untuk bagian Atribut yang ditunjukkan disorot di bawah ini.
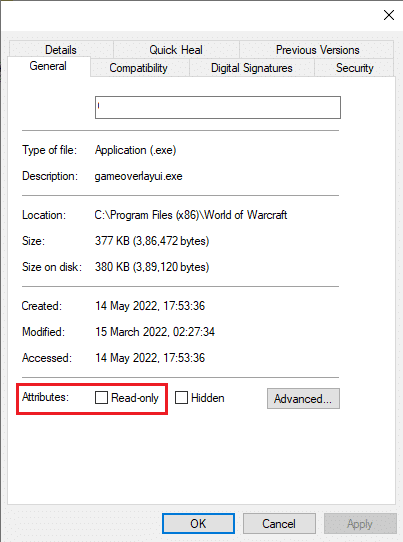
4. Kemudian, klik Apply > OK untuk menyimpan perubahan.
Metode 6: Jalankan Alat Perbaikan Blizzard
Jika Anda masih tidak dapat menemukan perbaikan WOW Error #134, mungkin ada beberapa kemungkinan bahwa PC Anda memiliki beberapa file game yang rusak di dalamnya. File yang rusak dapat memenuhi komputer Anda karena rangkaian antivirus yang terlalu protektif atau karena kegagalan pembaruan. Untungnya, Anda dapat menyelesaikan semua file game yang rusak ini secara otomatis dengan bantuan alat bawaan Blizzard.
1. Arahkan ke direktori file setup Wow.exe dan pilih opsi Run as administrator seperti yang ditunjukkan.
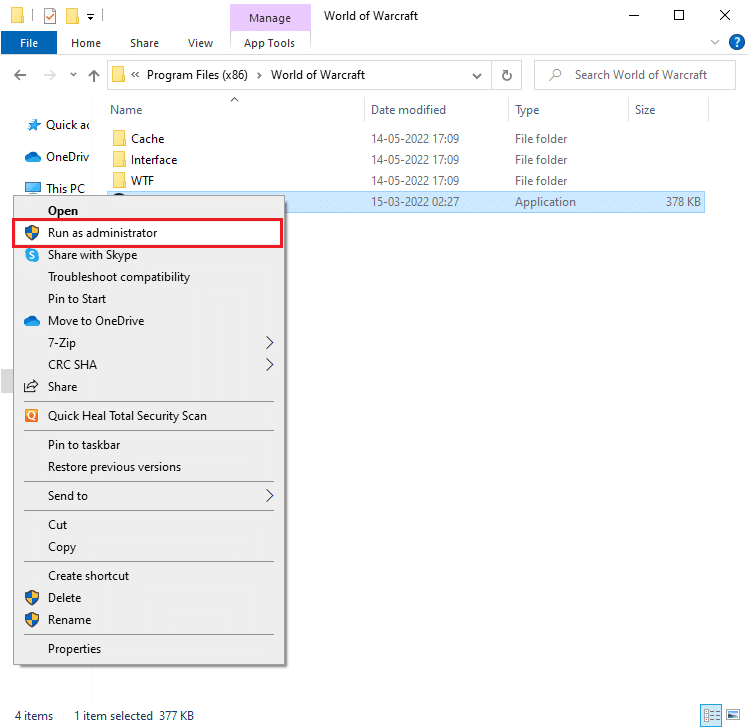
2. Jika Anda diminta oleh jendela Kontrol Akun Pengguna , klik Ya untuk melanjutkan .
3. Sekarang, pindah ke tab Games di sudut atas jendela dan kemudian pilih World of Warcraft dari daftar.
4. Kemudian, klik Opsi diikuti oleh Scan & Repair dari daftar drop-down.
5. Pada prompt berikutnya, klik Begin Scan dan tunggu sampai proses selesai.
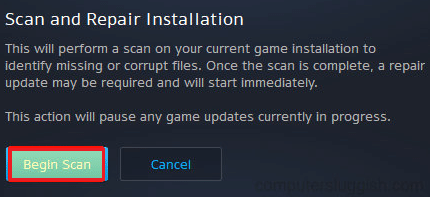

6. Terakhir, restart game dan periksa apakah Anda dapat memperbaiki WOW Error #134 Fatal Condition.
Baca Juga : Perbaiki Frosty Mod Manager Tidak Meluncurkan Game di Windows 10
Metode 7: Jalankan Pemindaian SFC & DISM
Jika ada file yang hilang atau rusak pada PC Windows 10 Anda, Anda akan menghadapi WOW Error #134 Fatal Condition. Namun, Anda memperbaiki file yang rusak ini dengan menggunakan utilitas bawaan, yaitu System File Checker dan Deployment Image Servicing and Management . Baca panduan kami tentang Cara Memperbaiki File Sistem di Windows 10 dan ikuti langkah-langkah seperti yang diinstruksikan untuk memperbaiki file sistem yang rusak.
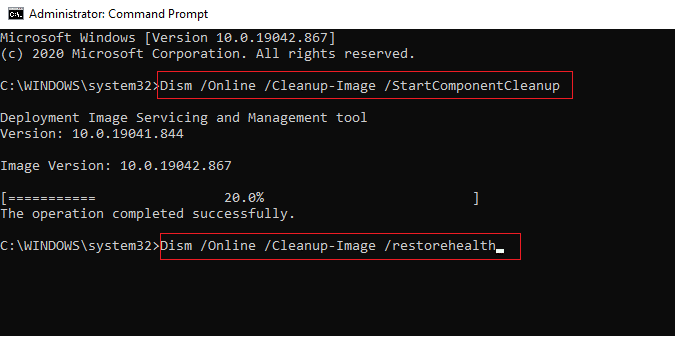
Metode 8: Hapus File Sementara
Beberapa pengguna telah menyarankan bahwa mengosongkan beberapa ruang disk pada PC telah membantu mereka menyelesaikan Kesalahan WOW #134 (0x85100086). Ikuti panduan kami Cara Menghapus File Temp di Windows 10 yang akan membantu Anda menghapus semua file yang tidak perlu.
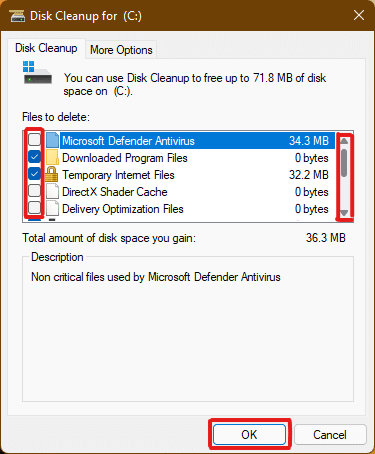
Metode 9: Perbarui OS Windows
Anda juga dapat membasmi bug di komputer dan game Anda dengan memperbarui Sistem Operasi Anda. Terapkan panduan kami Cara Mengunduh dan Menginstal Pembaruan Terbaru Windows 10 dan terhubung ke server game Anda tanpa kesalahan.
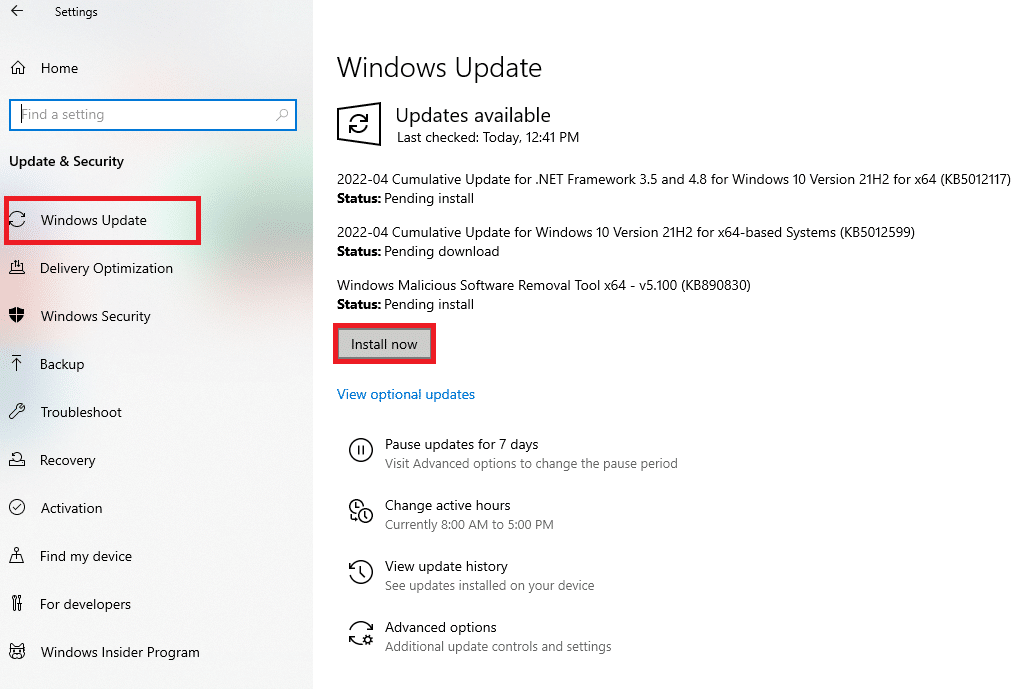
Metode 10: Perbarui Driver Grafik
Karena World of Warcraft adalah gim yang intensif grafis, driver grafis yang diperbarui & kompatibel sangat penting untuk pengalaman bermain Anda. Anda dapat mencari rilis driver terbaru dari situs resminya, atau Anda dapat memperbaruinya secara manual melalui Device Manager. Baca 4 Cara Memperbarui Driver Grafik di Windows 10 untuk mempelajari lebih lanjut.
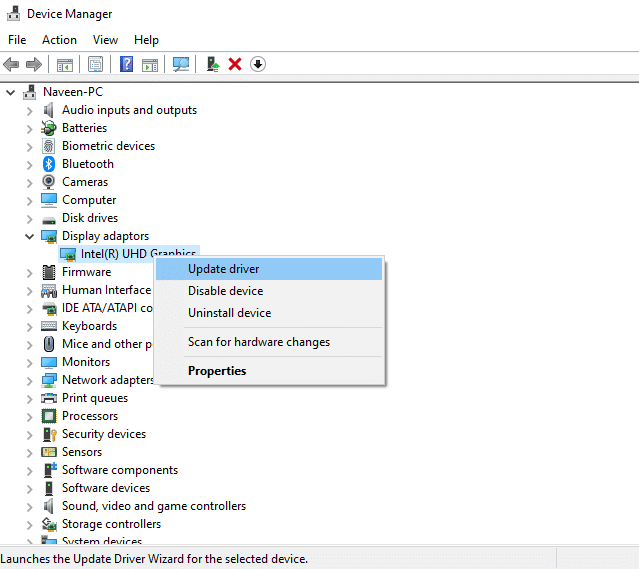
Baca Juga : Perbaiki Tidak Dapat Terhubung ke Dunia Minecraft di Windows 10
Metode 11: Instal Ulang Driver Grafik
Jika Anda masih menghadapi Kesalahan WOW #134 (0x85100086) setelah memperbarui driver Grafis Anda, instal ulang driver perangkat untuk memperbaiki masalah ketidakcocokan. Baca panduan kami Cara Menghapus dan Menginstal Ulang Driver pada Windows 10 di sini.
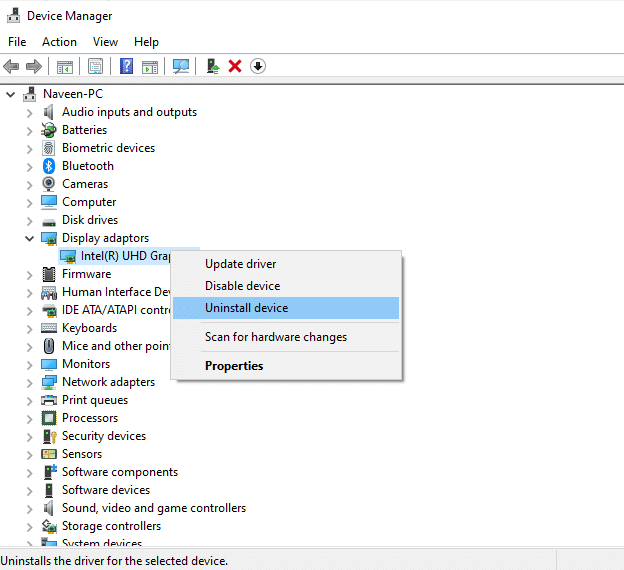
Metode 12: Kembalikan Driver GPU
Terkadang, versi driver GPU saat ini dapat menyebabkan konflik peluncuran game apa pun. Dan dalam hal ini, Anda harus mengembalikan versi driver yang diinstal sebelumnya dengan proses yang disebut rollback driver. Anda dapat dengan mudah mengembalikan driver komputer Anda ke keadaan sebelumnya dengan mengikuti panduan kami tentang Cara Mengembalikan Driver di Windows 10.
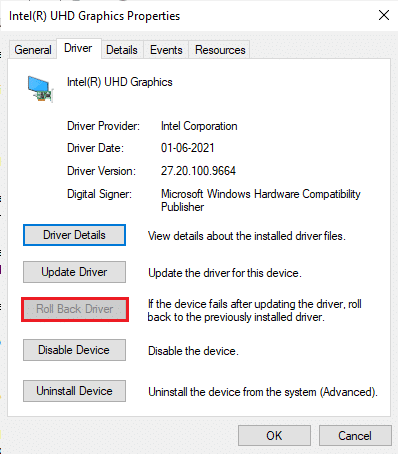
Baca Juga : 33 Game Roblox Menakutkan Terbaik untuk Dimainkan Bersama Teman
Metode 13: Izinkan WOW atau Tambahkan Aturan Baru di Windows Defender Firewall
Anda juga akan menghadapi Kesalahan WOW #134 Kondisi Fatal karena rangkaian antivirus yang terlalu protektif di komputer Windows 10 Anda. Ini mencegah tautan koneksi antara peluncur game dan server. Demikian pula, firewall Windows defender built-in juga dapat menyebabkan konflik. Oleh karena itu, Anda dapat mencoba menyelesaikannya menggunakan salah satu opsi berikut:
Opsi I: Daftar Putih World of Warcraft
Untuk mengizinkan World of Warcraft di Windows Defender Firewall Anda, ikuti panduan kami tentang Izinkan atau Blokir Aplikasi melalui Windows Firewall.
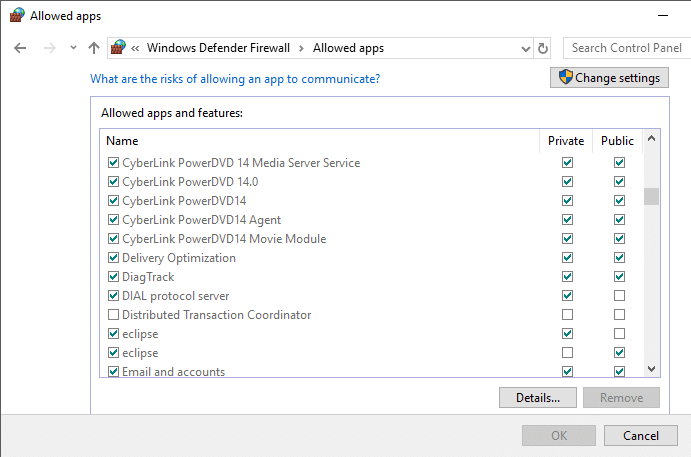
Opsi II: Buat Aturan Baru di Firewall
1. Tekan tombol Windows dan ketik Windows Defender Firewall dengan Advanced Security . Kemudian, klik Buka .
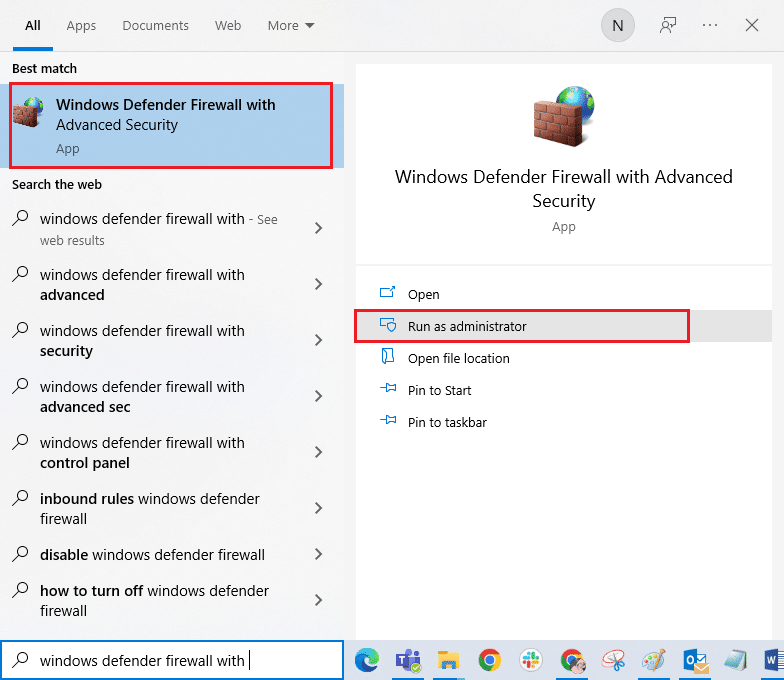
2. Dari panel kiri, klik Aturan Masuk seperti yang digambarkan.
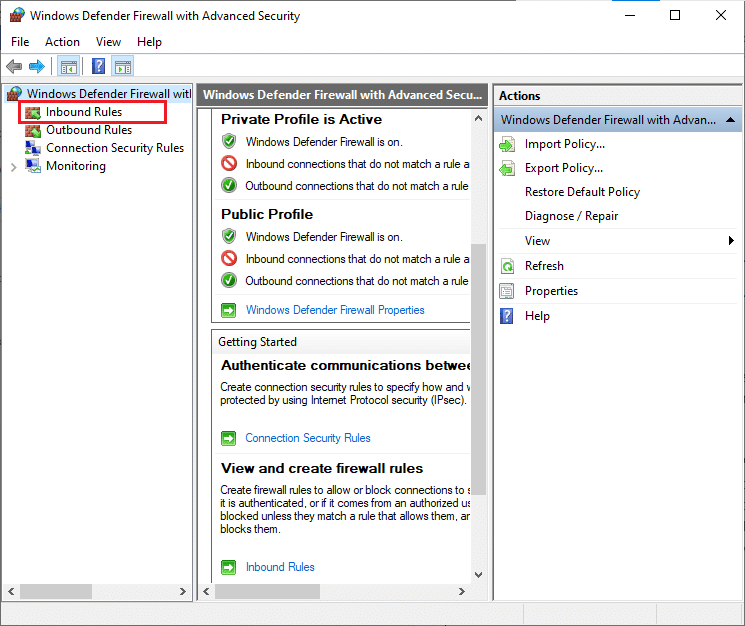
3. Kemudian, dari panel kanan, klik Aturan baru… seperti yang ditunjukkan.
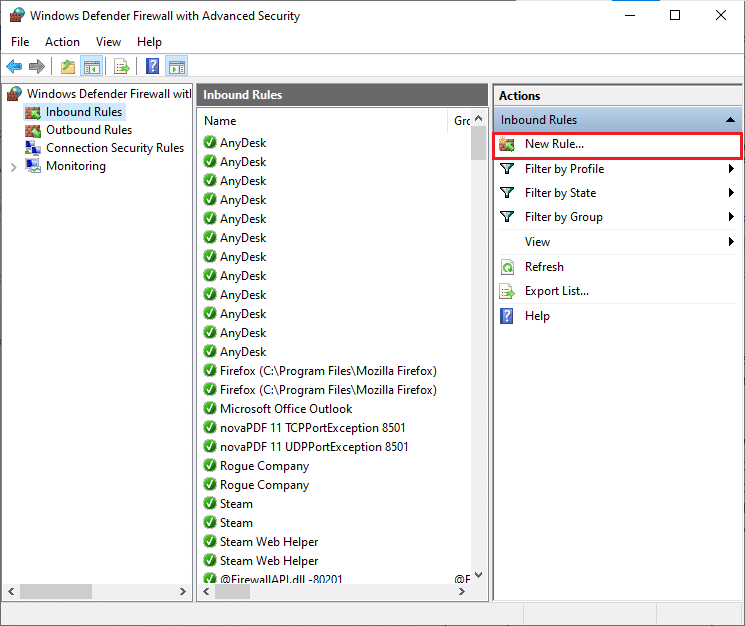
4. Pilih opsi Program di bawah Jenis aturan apa yang ingin Anda buat? menu dan klik Next > seperti yang ditunjukkan.
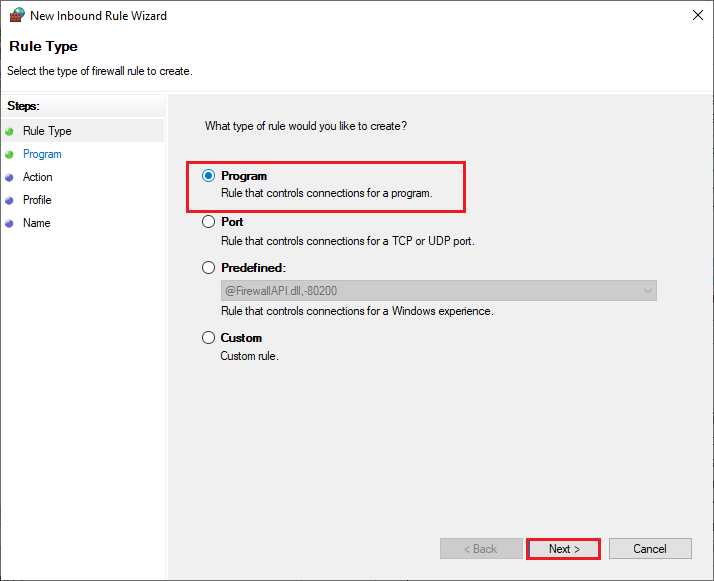
5. Kemudian, klik tombol Browse… yang sesuai dengan This program path: seperti yang ditunjukkan.
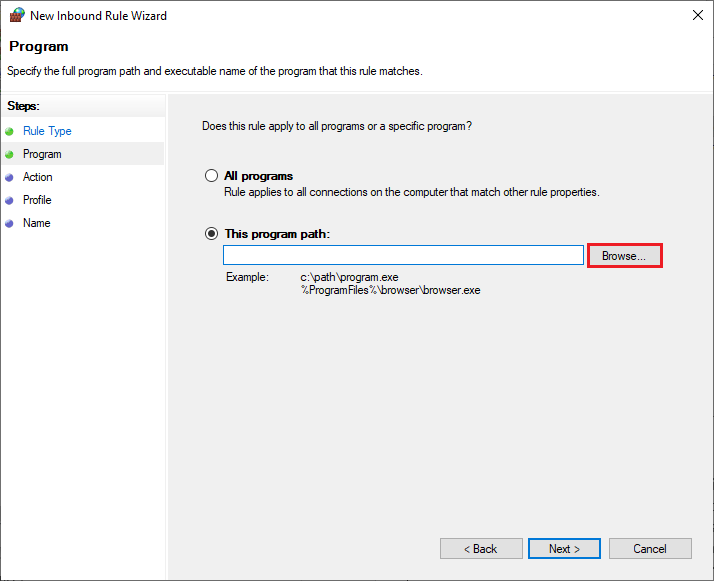
6. Arahkan ke C:\Program Files (x86)\World of Warcraft path dan klik dua kali pada file setup WOW . Kemudian, klik tombol Buka .
7. Klik Next > di jendela New Inbound Rule Wizard .
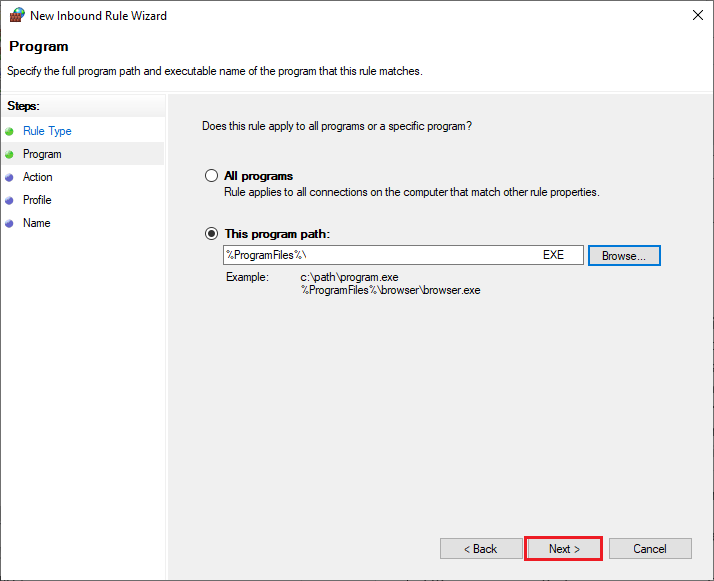
8. Sekarang, tandai opsi berjudul Allow the connection dan klik Next > seperti yang digambarkan.
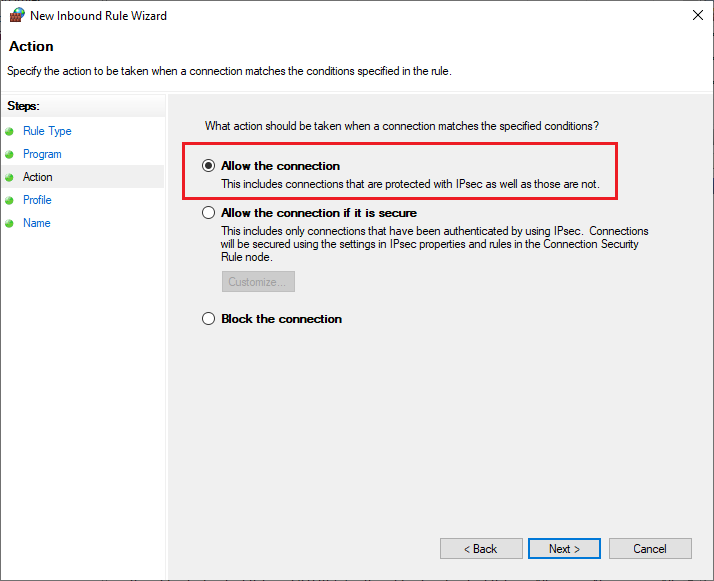
9. Pastikan untuk mencentang kotak berikut dan klik Next > seperti yang ditunjukkan.
- Domain
- Pribadi
- Publik
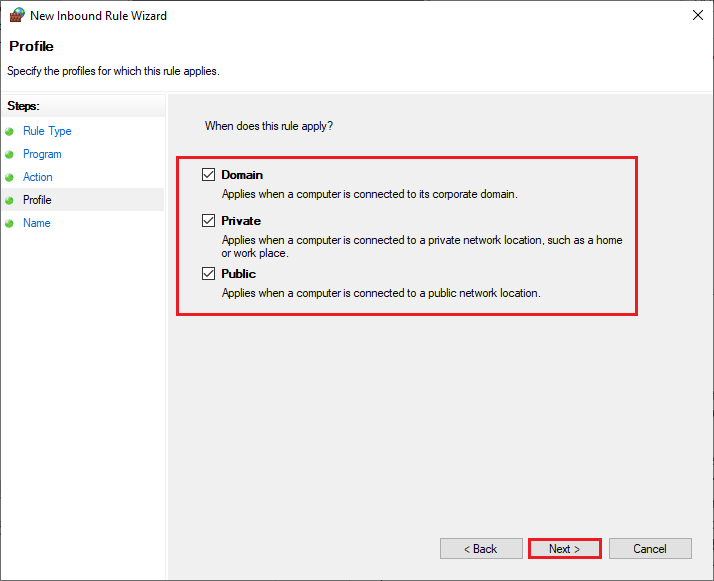
10. Terakhir, tambahkan nama misalnya WOW ke aturan baru Anda dan klik Finish .
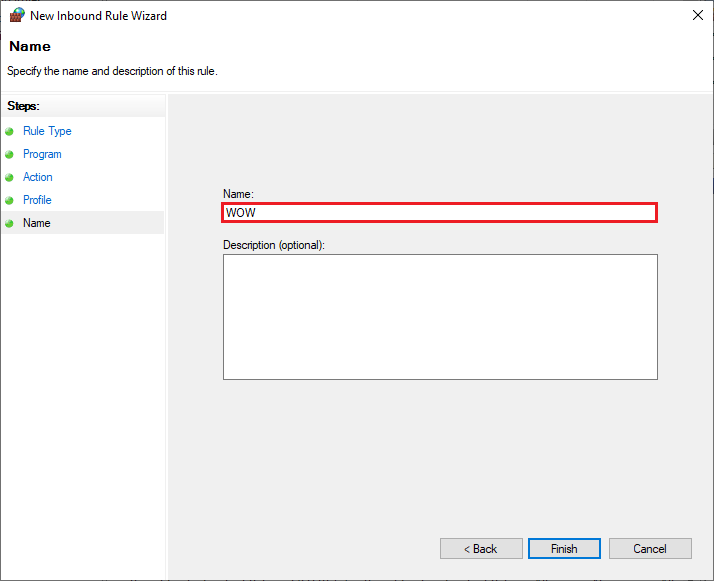
Baca Juga : Perbaiki Skyrim Tidak Akan Luncur di Windows 10
Metode 14: Instal Ulang World of Warcraft
File yang salah konfigurasi di World of Warcraft akan menyebabkan WOW Error #134. Jadi, dalam hal ini, Anda tidak memiliki pilihan lain selain menginstal ulang game sebagai berikut:
1. Tekan tombol Windows dan ketik Apps & features . Kemudian, klik Buka .
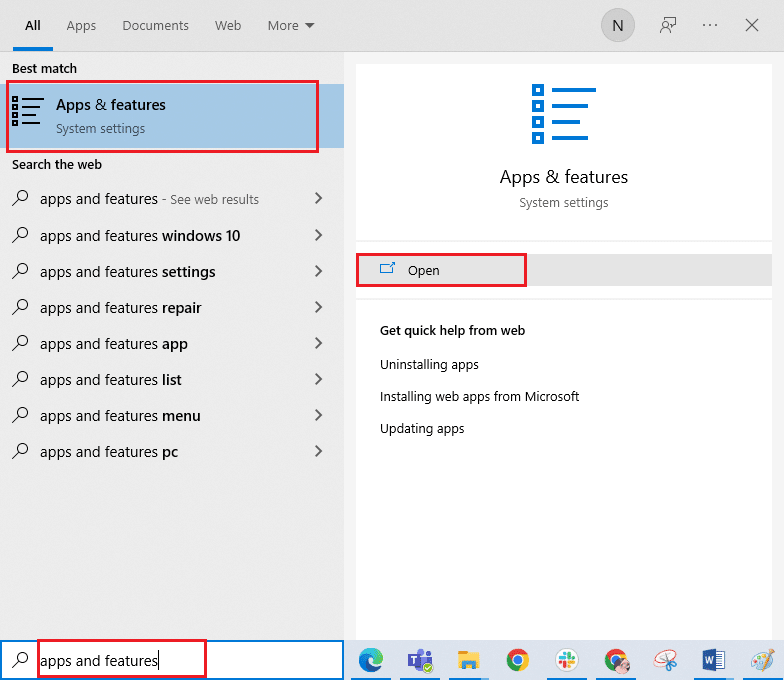
2. Cari World of Warcraft dalam daftar dan klik di atasnya. Kemudian, pilih opsi Uninstall .
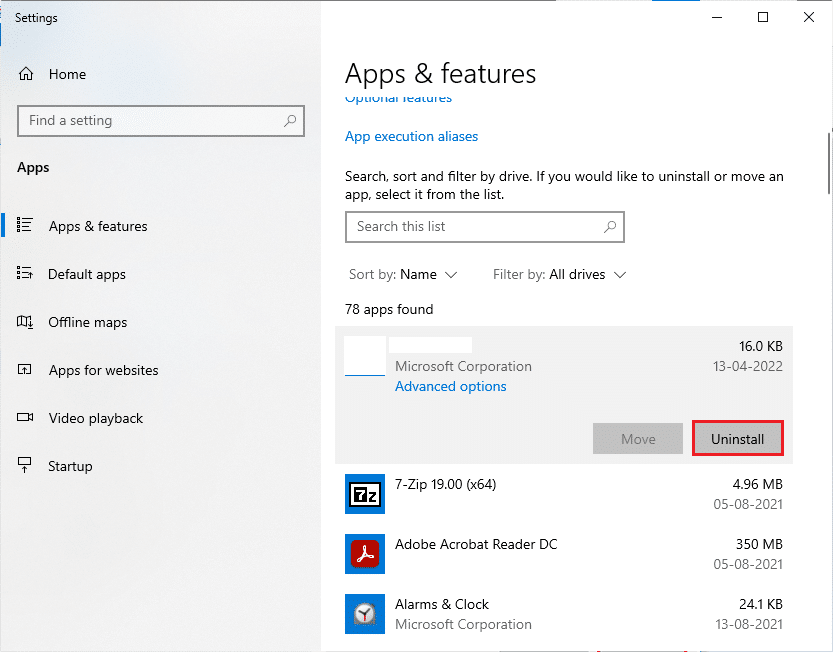
3. Jika Anda diminta, sekali lagi, klik Uninstall .
4. Setelah game sepenuhnya dihapus dari komputer Anda, tekan dan tahan tombol Windows + E bersamaan untuk membuka File Explorer .
5. Sekarang, navigasikan ke jalur berikut satu per satu dan Hapus semua folder yang terkait dengan WOW .
- C:\Windows\Temp
- C:\Program Files\gametitle
- C:\Program Files (x86)\gametitle
- C:\Program Files\Common Files\Blizzard Entertainment
- C:\Users\Public\Games\gametitle
- C:\Users\Public\Public Documents\Blizzard Entertainment\gametitle
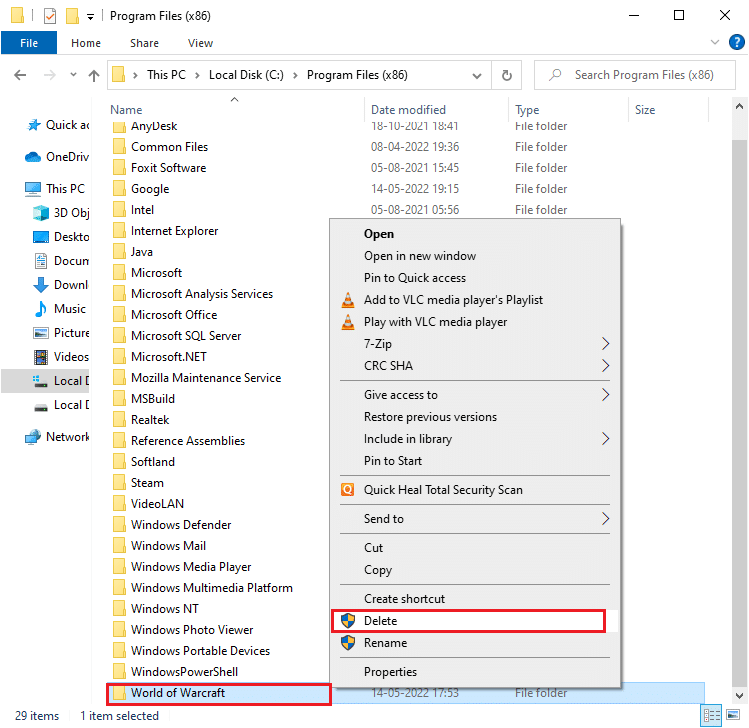
6. Klik dua kali Recycle Bin dari Desktop dan Hapus semua file/folder secara permanen dari sini.
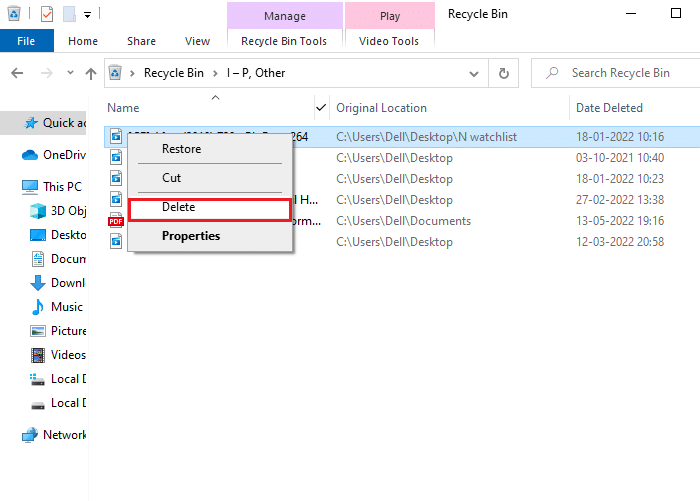
7. Kemudian, kunjungi situs web resmi Blizzard untuk Mengunduh World of Warcraft untuk PC Windows.
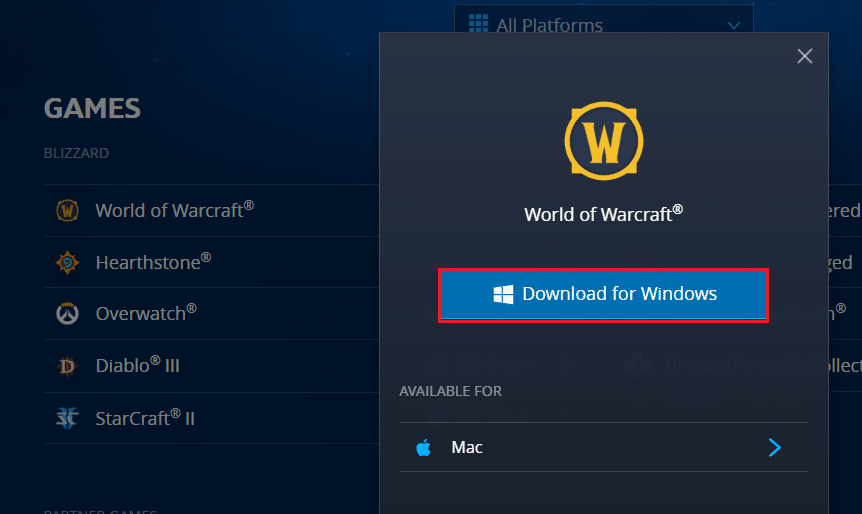
8. Arahkan ke Unduhan saya di File Explorer dan klik dua kali pada file setup untuk menjalankan aplikasi.
9. Ikuti petunjuk di layar untuk menginstal game di PC Windows 10 Anda dan lanjutkan bermain!
Direkomendasikan:
- 9 Bel Video Terbaik yang Kompatibel Dengan Google Home
- Cara Memperbaiki Tidak Dapat Mengunduh File Patch FFXIV
- Perbaiki Layar Hitam Minecraft di Windows 10
- Perbaiki ARK Terus Menerjang di Windows 10
Kami harap panduan ini bermanfaat dan Anda dapat memperbaiki Kesalahan WOW #134 Kondisi Fatal di perangkat Anda. Beri tahu kami metode mana yang paling cocok untuk Anda. Jatuhkan pertanyaan atau saran di bagian komentar di bawah.
