Cara Memperbaiki Windows Stop Code Memory Management BSOD Error
Diterbitkan: 2022-12-28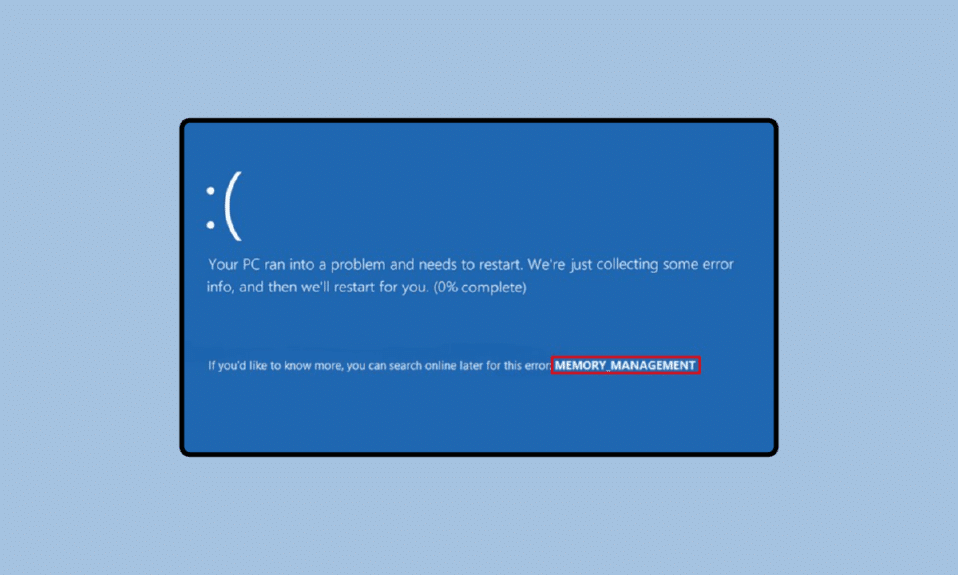
Manajemen Memori adalah bagian penting dari PC yang berfungsi. Untuk memaksimalkan kinerja sistem, manajemen memori berkoordinasi dengan memori komputer dengan mengalokasikan bagian-bagian pada disk ke berbagai proses yang sedang berjalan. Penyebab utama layar biru kematian ini berurusan dengan masalah perangkat keras dan perangkat lunak, itulah sebabnya artikel ini akan memberi Anda metode untuk memecahkan masalah keduanya dan mempelajari cara memperbaiki BSOD Manajemen Memori Kode Stop Windows. Selain itu, ini akan memberi tahu Anda tentang fakta bahwa GPU dapat menyebabkan BSOD manajemen memori. Sehingga Anda dapat mengesampingkan satu kemungkinan kesalahan ini dan juga akan mengetahui apa itu manajemen memori Windows. Lanjutkan membaca untuk memperbaiki kesalahan layar biru manajemen memori di PC Windows 10 atau 11.
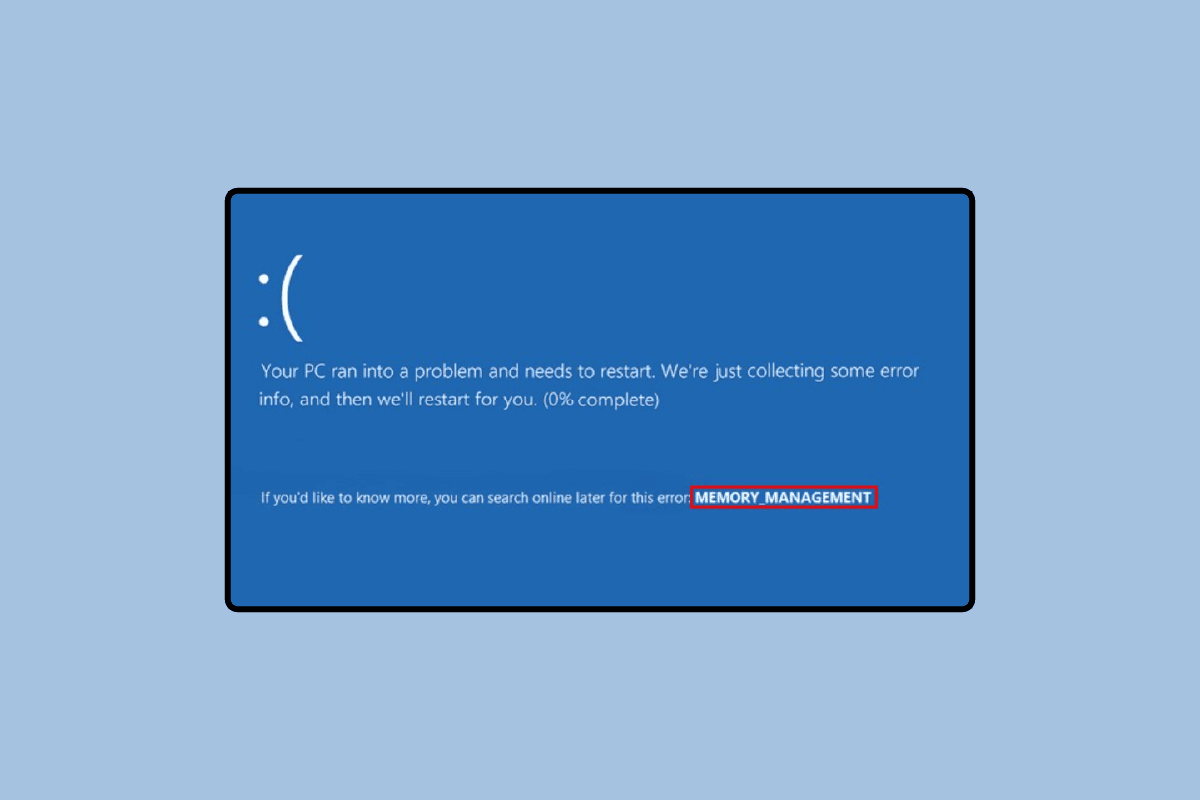
Isi
- Cara Memperbaiki Windows Stop Code Memory Management BSOD Error
- Apa itu Manajemen Memori Windows?
- Bisakah GPU Menyebabkan BSOD Manajemen Memori?
- Cara Menentukan Alasan Stop Code Memory Management Windows 10
- Cara Memperbaiki Windows Stop Code Memory Management BSOD Error
- Metode 1: Mulai ulang PC
- Metode 2: Perbarui Windows
- Metode 3: Perbarui Driver GPU
- Metode 4: Perbarui Driver Perangkat
- Metode 5: Perbaiki File Sistem
- Metode 6: Jalankan Perintah CHKDSK
- Metode 7: Lakukan Pemulihan Sistem
- Metode 8: Atur Ulang Windows
Cara Memperbaiki Windows Stop Code Memory Management BSOD Error
Layar biru kematian mungkin terdengar sedikit menakutkan. Selain itu, jika Anda tidak memiliki banyak pengetahuan tentang sistem komputer maka itu bisa menjadi sangat cepat. Tetapi dengan penggunaan jawaban dan metode yang disebutkan di bawah ini dengan benar, Anda dapat dengan mudah menghindari situasi canggung ini.
Apa itu Manajemen Memori Windows?
Manajemen Memori adalah rumah bagi informasi tentang semua memori yang diperlukan oleh PC untuk menjalankan perintah atau proses. Informasi ini diselaraskan dan disimpan sesuai dengan kebutuhan di masa depan terlepas dari apakah digunakan atau tidak. Itu dirilis selama eksekusi ketika transfer memori terjadi antara database utama dan disk. Tugas lain yang dilakukan oleh manajemen memori adalah menentukan jumlah memori yang diperlukan untuk menyelesaikan tugas tersebut.
Bisakah GPU Menyebabkan BSOD Manajemen Memori?
Tidak , GPU tidak dapat menyebabkan BSOD Manajemen Memori. Itu karena GPU saja tidak bertanggung jawab atas kerja normal CPU. Lagi pula, driver memainkan peran besar dalam setiap proses yang berkaitan dengan perangkat keras apa pun di sistem. Driver membantu sistem operasi berkomunikasi dengan perangkat keras. Oleh karena itu, jawaban untuk GPU dapat menyebabkan BSOD manajemen memori adalah tidak. Pengemudi yang kedaluwarsa, tidak kompatibel, atau baru dapat menyebabkan masalah ini yang memerlukan solusi yang dibahas dalam metode di bawah ini.
Cara Menentukan Alasan Stop Code Memory Management Windows 10
Kesalahan tersebut dapat disebabkan oleh berbagai alasan yang dapat diuraikan menggunakan dua alat yang dibahas di bawah ini:
Opsi I: Gunakan Alat Diagnostik Memori Windows
Ini membantu Anda mendeteksi masalah dengan aplikasi yang terinstal di PC. Ini adalah alat penting saat Anda menduga ada masalah dengan RAM. Ini juga merupakan tindakan yang disarankan jika komputer memiliki masalah memori.
1. Tekan tombol Windows , ketik Windows Memory Diagnostic tool dan klik Open .
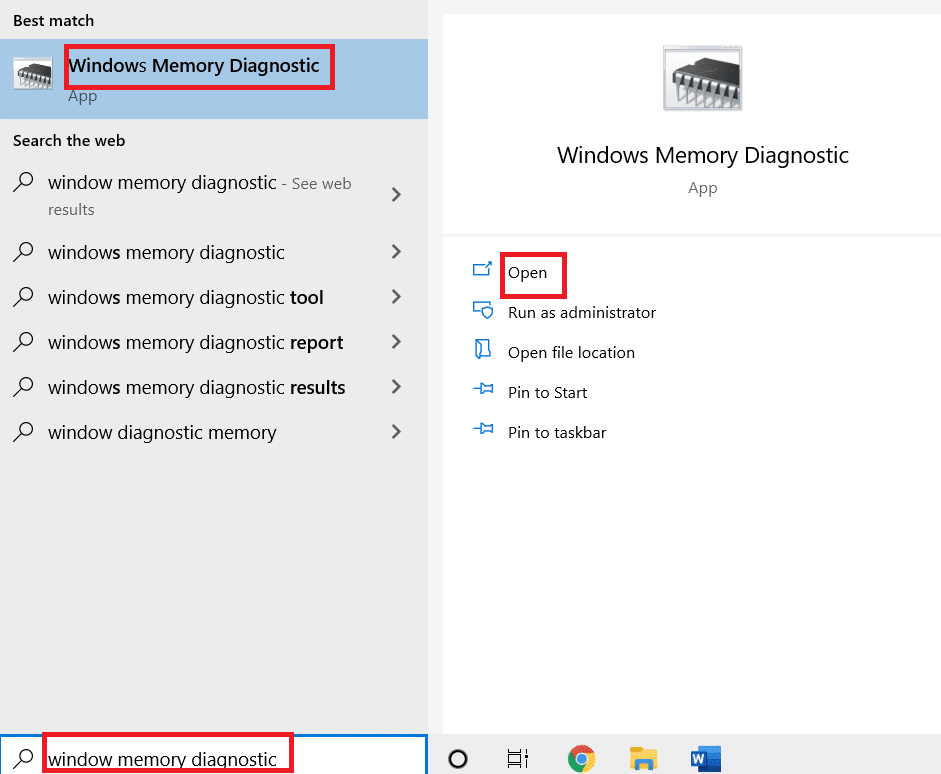
2. Klik Mulai ulang sekarang dan periksa masalah.
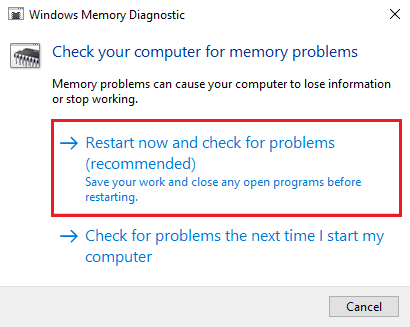
Catatan: Setelah restart, itu akan melakukan pemeriksaan sistem untuk mendeteksi masalah apa pun dengan RAM. Jika tidak ada masalah dengan RAM, sistem akan boot secara normal. Jika tidak, Anda akan menerima detail tentang RAM yang rusak.
Opsi II: Gunakan Alat Memtest86+
Opsi lain untuk memeriksa masalah dengan RAM adalah alat Memtest86+ yang dapat digunakan jika Anda tidak menemukan kesalahan menggunakan alat Diagnostik Memori Windows.
1. Unduh alat Memtest86+.
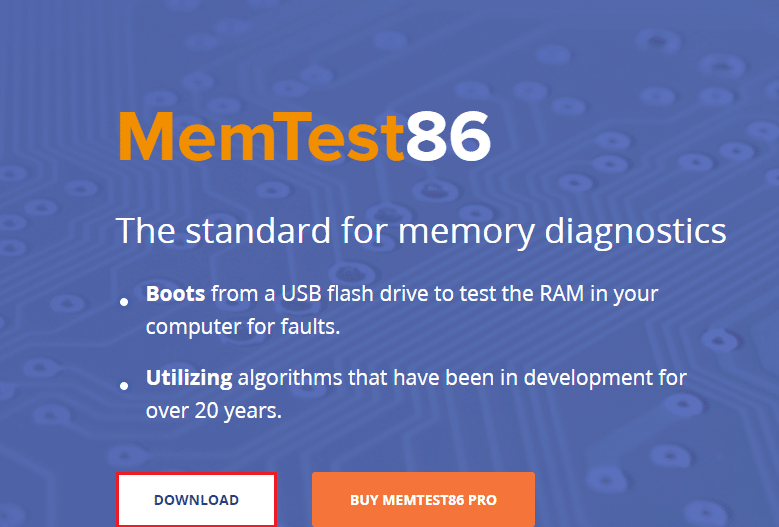
2. Jalankan alat dari drive USB yang dapat di-boot.
Catatan: Alat mungkin memerlukan waktu lama untuk memindai masalah, jadi gunakan alat ini hanya jika Anda tidak memiliki pekerjaan mendesak di PC.
Baca Juga: Memperbaiki Kesalahan Layar Biru Windows 10 Netwtw04.sys
Cara Memperbaiki Windows Stop Code Memory Management BSOD Error
Berikut adalah metode untuk memperbaiki kesalahan layar biru manajemen memori di PC Windows 10 atau 11.

Metode 1: Mulai ulang PC
Memulai ulang PC adalah proses rumit yang membuat banyak perubahan pada komputer. Ada banyak program yang berjalan di komputer Anda yang mungkin menyebabkan masalah yang dalam banyak kasus hilang dengan metode yang telah dicoba dan diuji untuk memulai ulang PC ini.
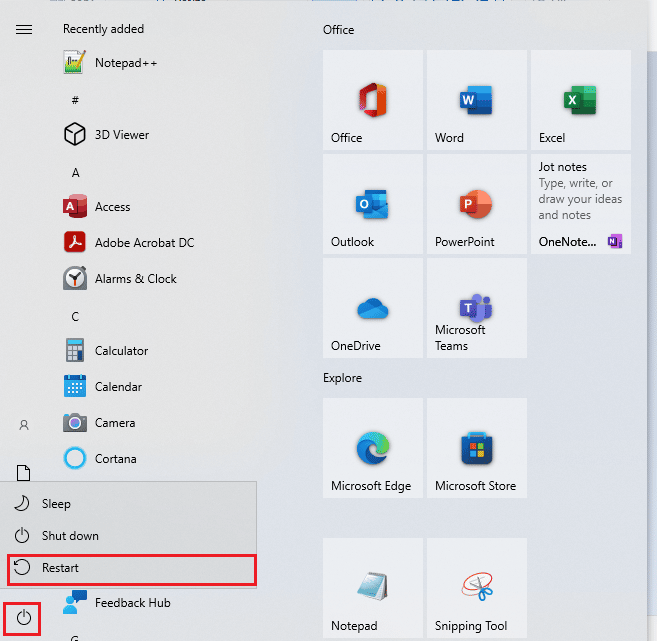
Metode 2: Perbarui Windows
Versi terbaru sistem operasi Windows adalah 10 dan 11. Oleh karena itu, selalu ada ruang untuk pemutakhiran yang membantu komputer bekerja pada tingkat optimalnya. Selain itu, pembaruan akan memberi pengguna lapisan keamanan ekstra. Silakan ikuti panduan kami tentang cara mengunduh dan menginstal pembaruan terbaru Windows 10 dan cara mengunduh dan menginstal pembaruan Windows 11.
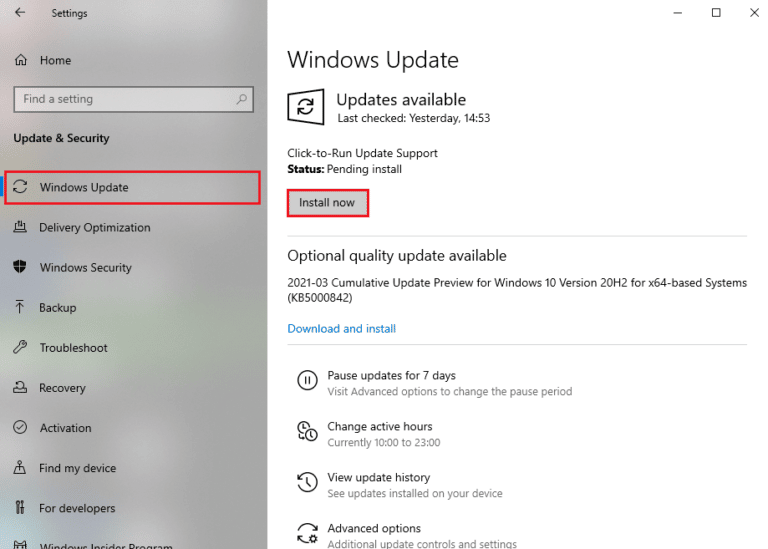
Baca Juga : Cara Memperbaiki Layar Putih Laptop Window 10
Metode 3: Perbarui Driver GPU
Driver GPU memainkan peran besar dalam menjalankan proses inti PC dan menghasilkan kinerja optimal dari komputer Anda. Pembaruan yang tertunda untuk driver GPU mungkin yang menyebabkan kesalahan kode berhenti manajemen memori. Untuk mengatasi masalah ini, ada beberapa cara bagaimana Anda dapat memperbarui driver GPU Anda yang tersedia di panduan kami 4 Cara Memperbarui Driver Grafik di Windows 10
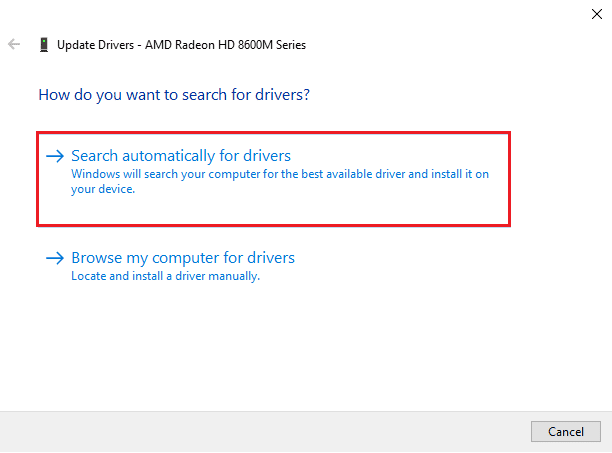
Metode 4: Perbarui Driver Perangkat
Sering terjadi bahwa driver kehilangan kompatibilitas dengan pemutakhiran Windows terbaru. Ketika ini terjadi, sangat penting untuk memperbaruinya. Sehingga mereka dapat bekerja selaras dengan sistem operasi dan berkomunikasi dengan perangkat eksternal atau internal lainnya yang membuat komputer berfungsi dengan baik dan memperbaiki kesalahan layar biru manajemen memori di Windows 11. Baca panduan kami tentang Cara Memperbarui Driver Perangkat di Windows 10
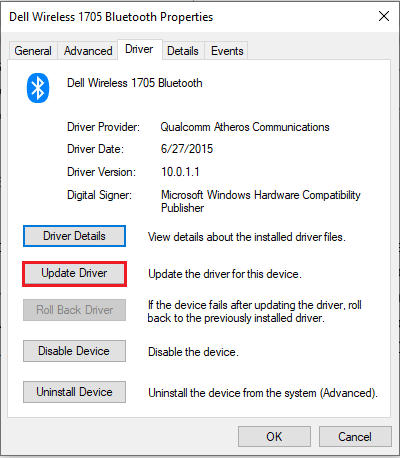
Baca Juga: Memperbaiki Layar Kuning Kematian Windows 10
Metode 5: Perbaiki File Sistem
File yang rusak adalah alasan utama kesalahan PC. Serangan malware dan pematian yang tidak tepat dapat menyebabkan kesalahan ini. Jika Anda memiliki keraguan tentang hal ini maka alat SFC scannow Command dan DISM dapat digunakan. Mereka dapat memindai serta memperbaiki file yang rusak di PC Anda.
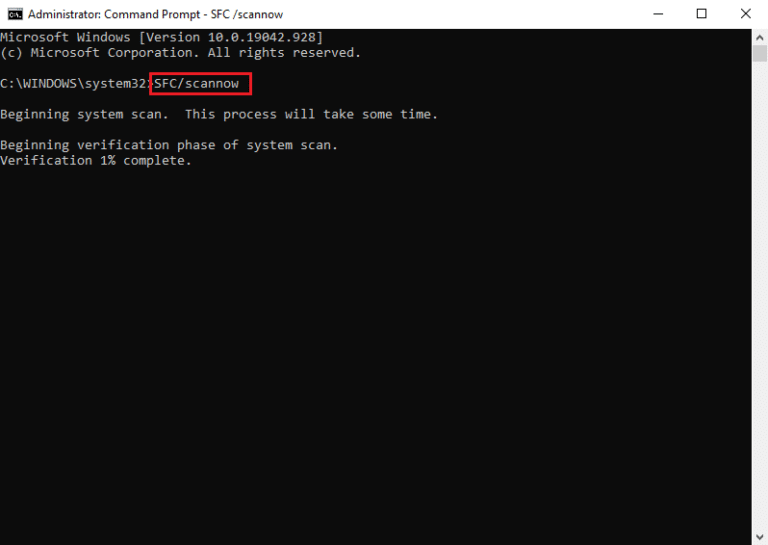
Metode 6: Jalankan Perintah CHKDSK
Ada banyak sekali kesalahan yang bisa ditemukan dengan chkdsk mereka. Kesalahan ini termasuk bad sector dan kegagalan disk sebagai masalah yang paling sering dihadapi. Untuk memperbaiki layar biru manajemen memori kode berhenti Windows 10 dan 11 chkdsk, sangat berguna. Ikuti panduan kami untuk memeriksa kesalahan disk menggunakan chkdsk untuk menyelesaikan masalah Anda.
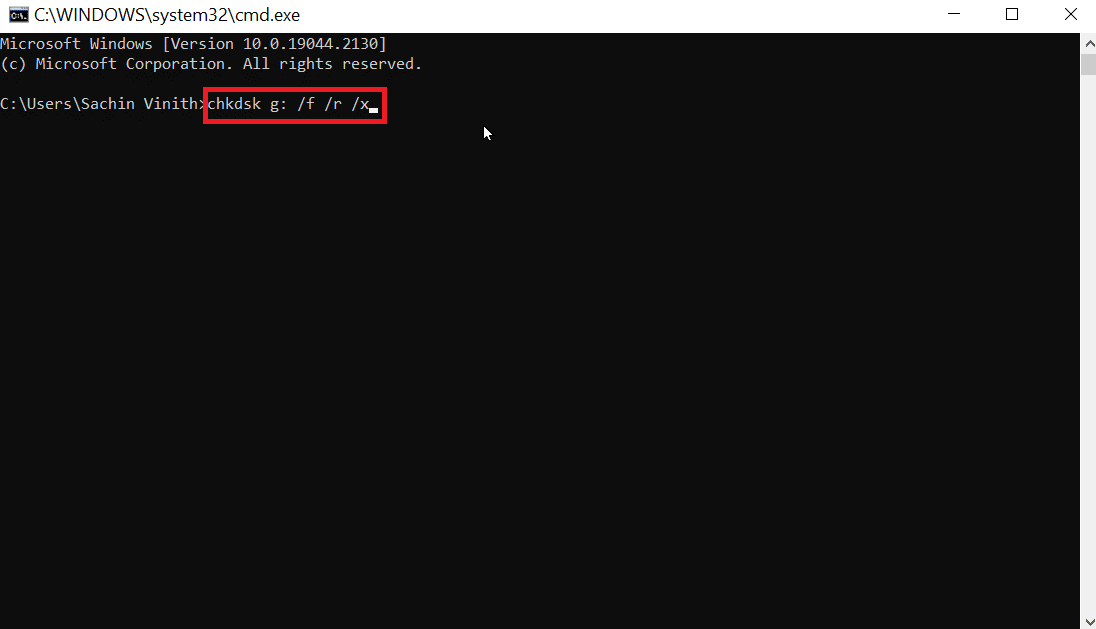
Baca Juga: Memperbaiki Kesalahan Windows 10 0xc004f075
Metode 7: Lakukan Pemulihan Sistem
Pemulihan Sistem adalah nama yang diberikan untuk proses di mana Anda memulihkan komputer ke versi terakhirnya. Pengembalian ini mengharuskan pengguna untuk membuat titik Pemulihan Sistem yang akan dikembalikan oleh komputer. Ini kemungkinan besar dapat memperbaiki manajemen memori layar biru windows 11. Untuk memulihkan PC, baca panduan kami tentang cara menggunakan pemulihan sistem pada Windows 10.
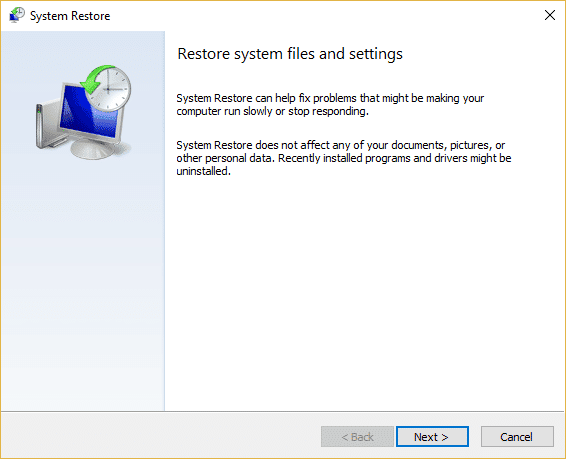
Metode 8: Atur Ulang Windows
Mengatur ulang Windows 10 dan Windows 11 ke pengaturan aslinya dapat menghentikan manajemen memori kode Windows 10. Karena proses ini akan membuat PC kembali ke pengaturan pabriknya, oleh karena itu Anda harus memastikan file Anda disimpan. Meskipun OS menyediakan opsi untuk menyimpan atau menghapus semua file tambahan. Lihat panduan kami tentang cara mereset Windows 10 tanpa kehilangan data dan cara mereset Windows 11.
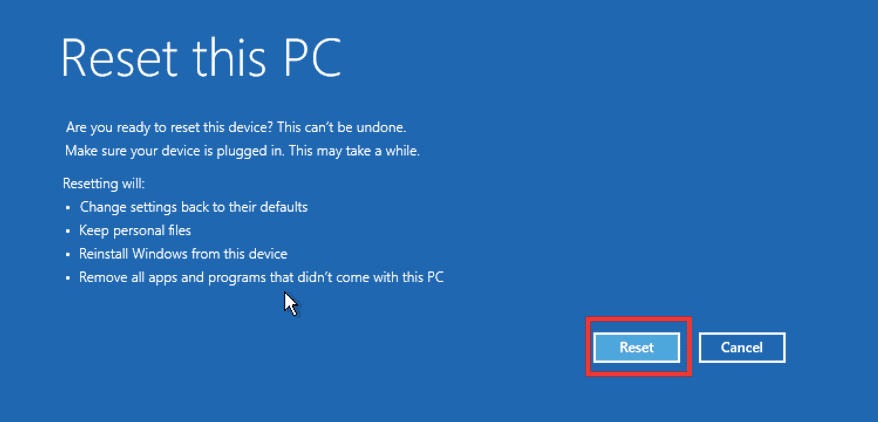
Direkomendasikan:
- Cara Mereset Mouse Ajaib
- Perbaiki Ucrtbase.dll Tidak Ditemukan Kesalahan pada Windows 10
- Perbaiki Pengecualian Layanan Sistem pada Windows 10 atau 11
- Perbaiki win32kfull.sys BSOD di Windows 10
Kami harap artikel di atas tentang Cara Memperbaiki Windows Stop Code Memory Management BSOD bermanfaat, dan Anda dapat memperbaiki masalah tersebut. Beri tahu kami metode mana di atas yang berhasil untuk Anda dalam menyelesaikan masalah penggunaan CPU ini. Juga, jangan lupa untuk berkomentar jika Anda memiliki pertanyaan dan / atau saran.
