Cara Mempersiapkan Windows Fail dengan Membuat Restore Point
Diterbitkan: 2022-01-29Apakah Windows telah bertindak serampangan? Ini bisa menjadi bagian tertentu dari perangkat lunak yang mendatangkan malapetaka pada sistem Anda. Mungkin Anda telah menginstal aplikasi atau driver baru. Mungkin Windows mogok atau penyaringan biru dan Anda tidak tahu mengapa. Jangan khawatir karena semuanya tidak hilang jika Anda memiliki titik pemulihan sistem yang menunggu untuk mengembalikan fungsi PC Anda.
Titik pemulihan pada dasarnya adalah potret Windows pada waktu tertentu. Anda dapat membuat titik pemulihan secara teratur, dan jika Windows pernah rusak, Anda dapat mengembalikannya ke titik sebelum masalah terjadi. Bagian terbaik dari menggunakan metode ini melalui Drive Pemulihan adalah bahwa hanya file sistem dan pengaturan yang akan terpengaruh, sementara semua dokumen dan file pribadi Anda tidak akan tersentuh.
Windows secara otomatis membuat titik pemulihan pada saat-saat penting, seperti saat Anda menginstal program perangkat lunak dan driver tertentu atau menerapkan pembaruan Windows. Namun, Anda harus secara manual membuat poin-poin ini sendiri secara teratur, mungkin beberapa kali dalam sebulan, untuk memastikan bahwa sistem Anda dapat dipulihkan ke status terkini jika terjadi kecelakaan. Anda juga harus membuatnya sebelum mencoba segala jenis perubahan besar pada Windows yang secara tidak sengaja dapat menyebabkan perilaku tidak stabil atau masalah lainnya.
Fitur Restore Point tersedia di Windows 10, Windows 8.1, dan Windows 7. Ini berfungsi sama di ketiga versi, tetapi cara Anda mendapatkan fitur tersebut sedikit berbeda. Berikut cara membuat dan menggunakan titik pemulihan di salah satu versi Windows ini.
Temukan Perlindungan Sistem
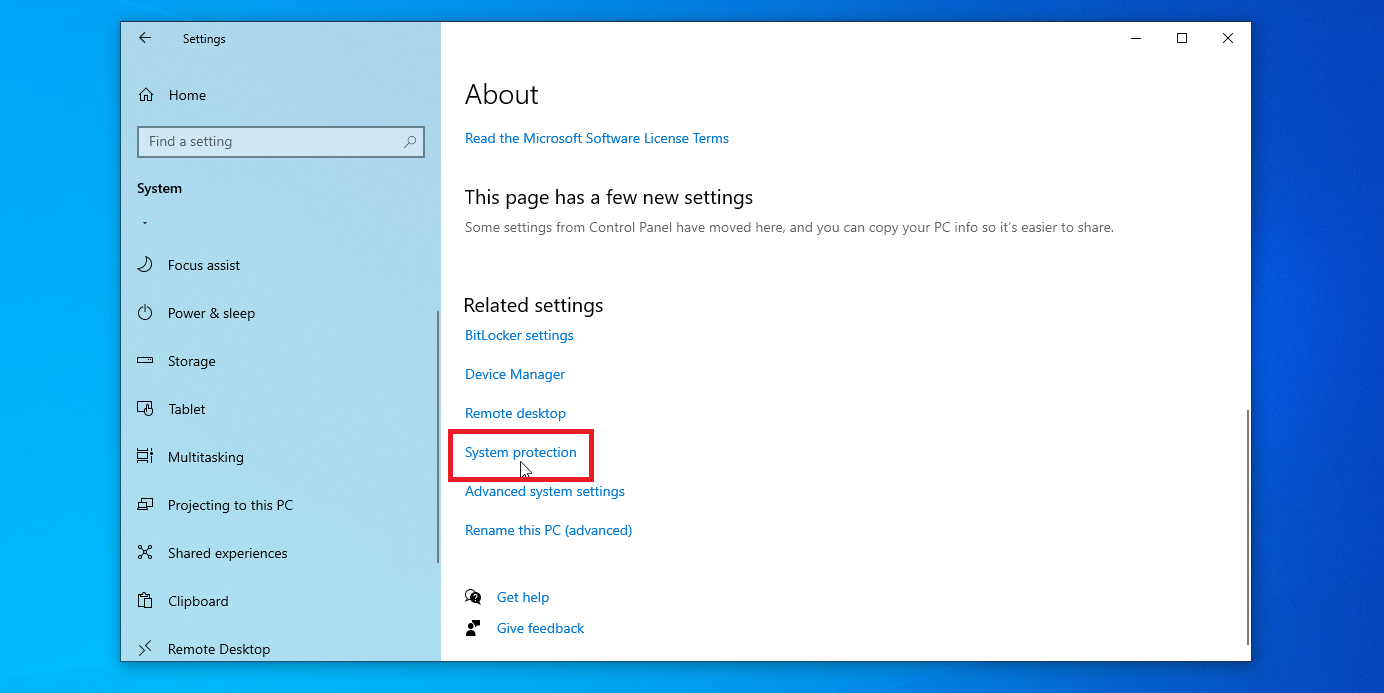
Pengguna Windows 10 dapat pergi ke Pengaturan> Sistem> Tentang dan klik tautan Perlindungan Sistem. Di Windows 8.1, klik kanan tombol Start dan pilih Control Panel. Dengan Panel Kontrol dalam tampilan ikon, klik ikon Sistem, lalu klik Perlindungan Sistem.
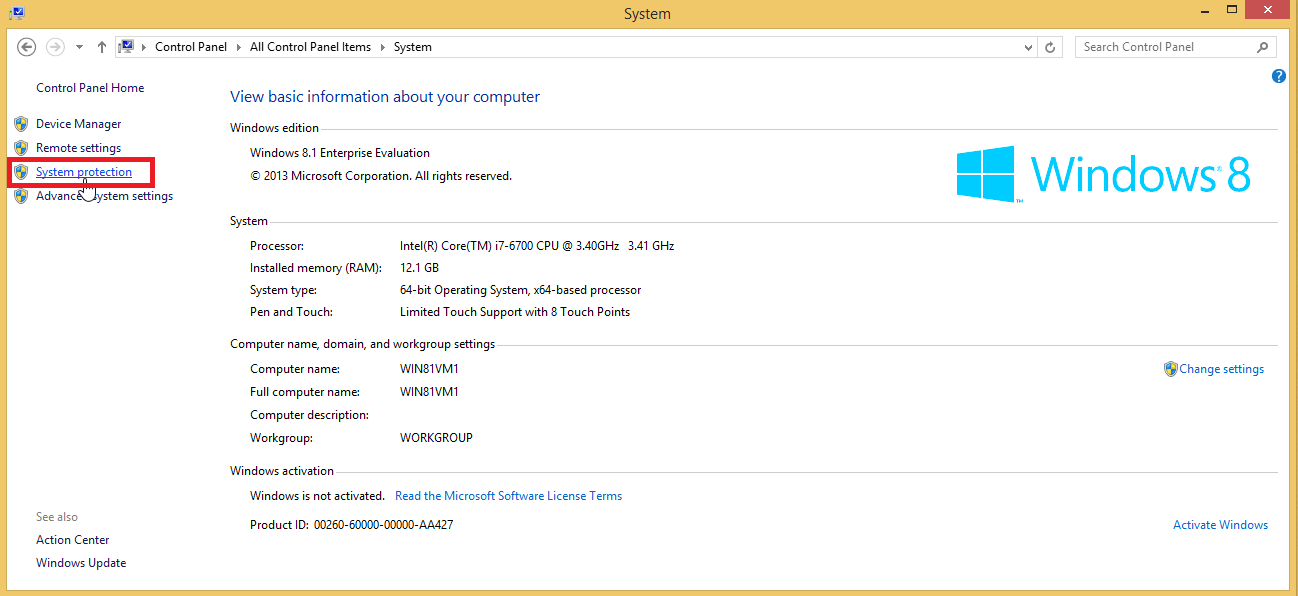
Jika Anda masih menjalankan Windows 7 (seharusnya tidak), klik tombol Start dan Pilih Control Panel. Klik ikon Sistem lalu pilih Perlindungan Sistem. Mulai sekarang, prosesnya hampir sama di Windows 10, 8.1, dan 7.
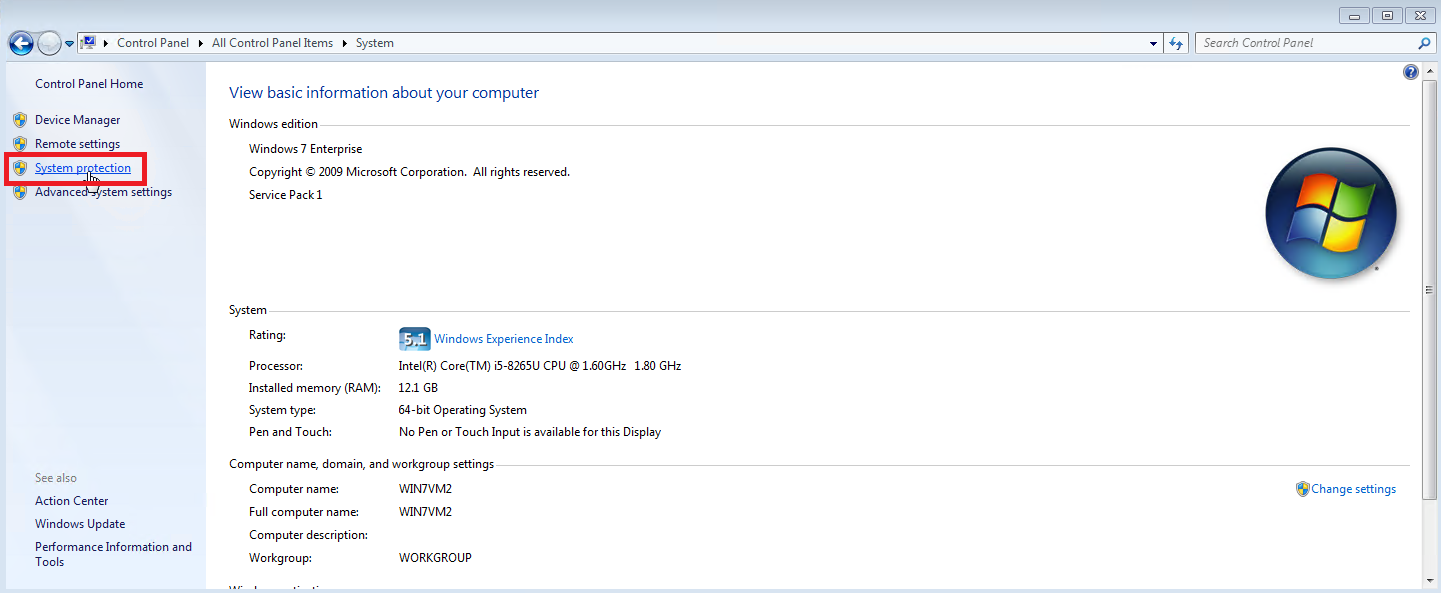
Konfigurasikan Perlindungan Sistem
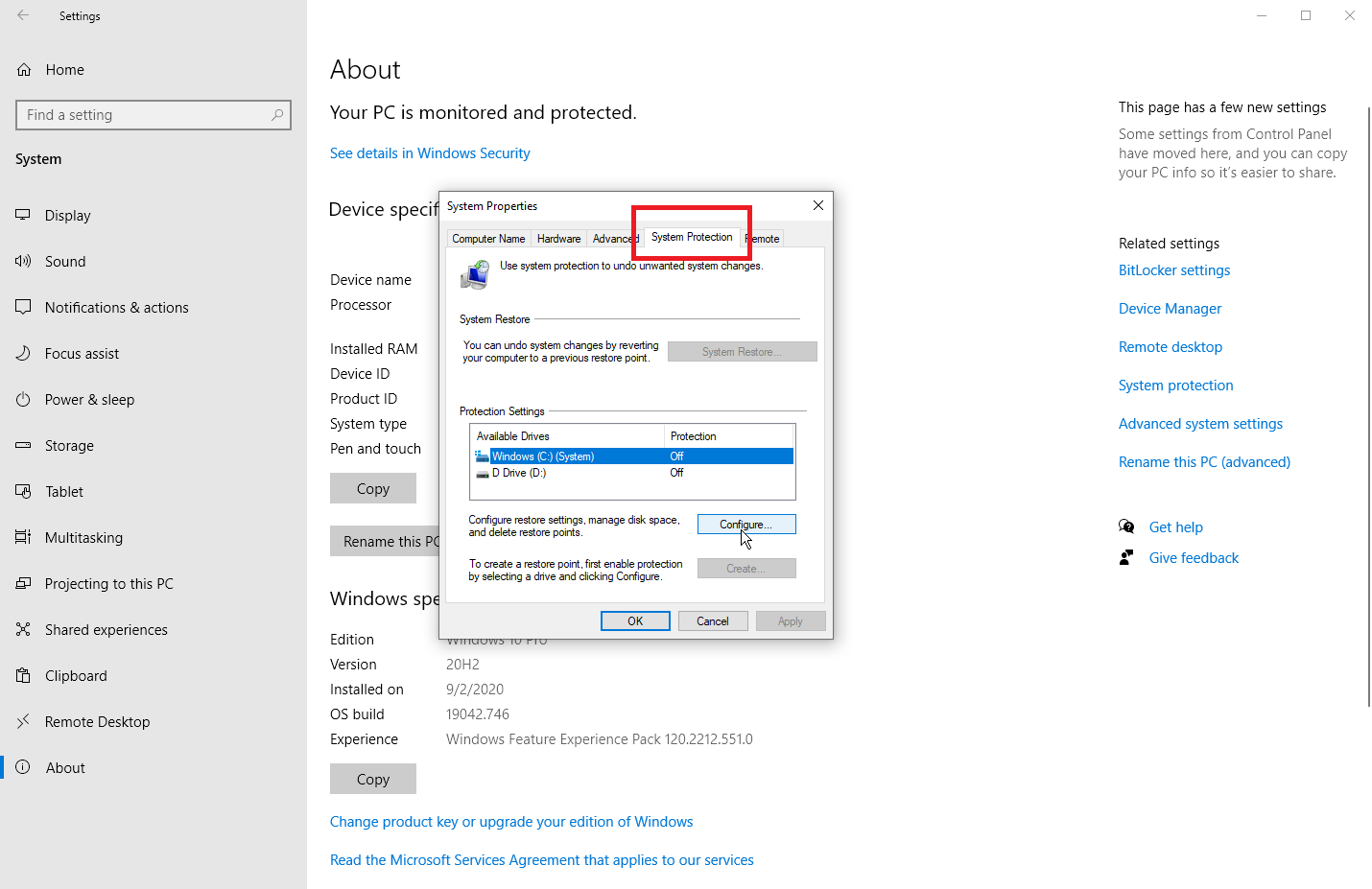
Tab System Protection di jendela System Properties menampilkan hard drive utama Anda dan drive tambahan apa pun. Jika Perlindungan Sistem belum diaktifkan, tombol Buat berwarna abu-abu. Dalam hal ini, pilih drive yang ingin Anda lindungi lalu klik tombol Configure. Di jendela berikutnya, klik Aktifkan Perlindungan Sistem. Di Windows 7, Anda juga harus memilih antara memulihkan pengaturan sistem dan versi file sebelumnya atau hanya file versi sebelumnya. Secara umum, opsi pertama adalah taruhan teraman Anda.
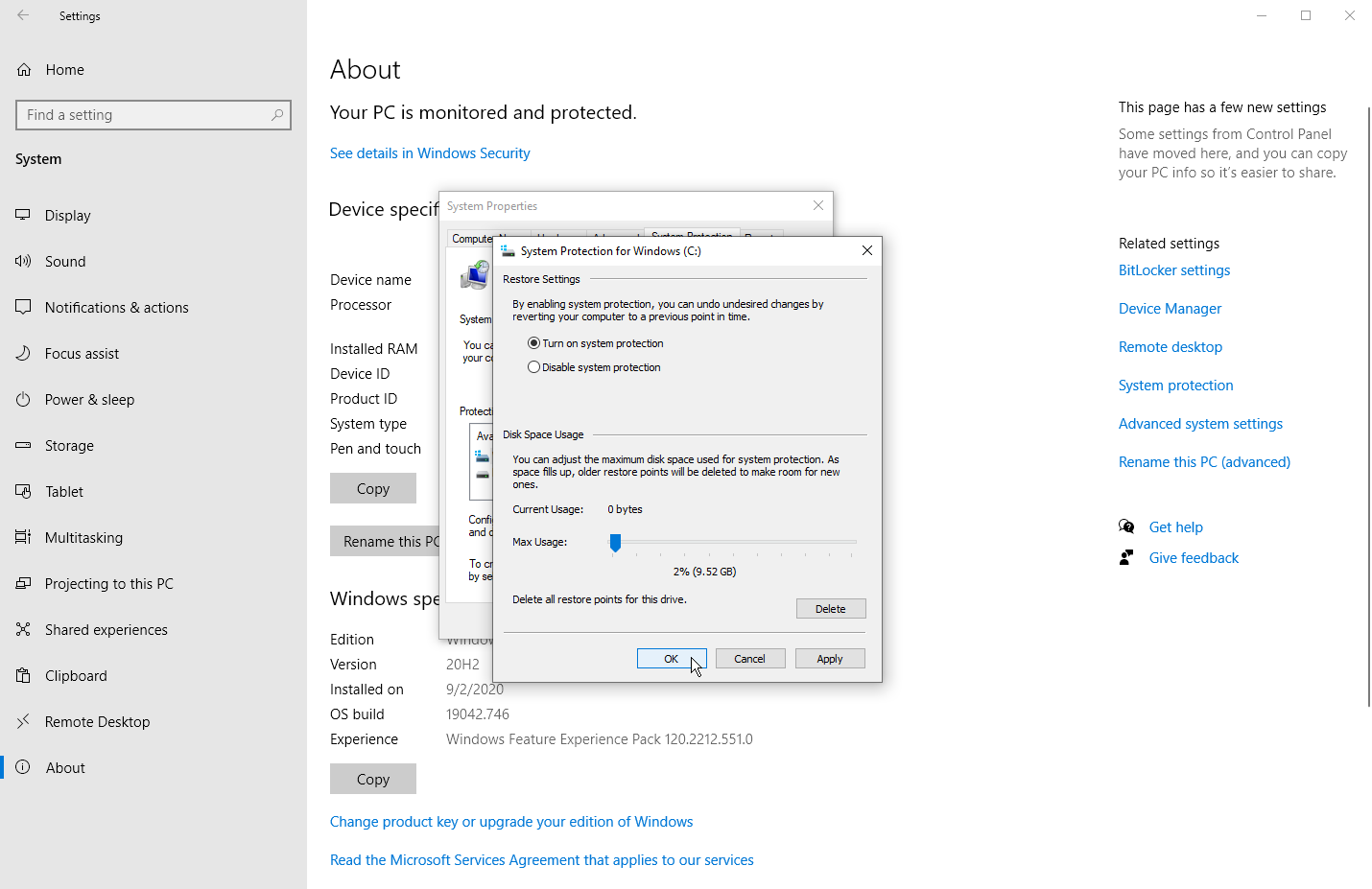
Anda kemudian harus memutuskan berapa banyak ruang disk yang ingin Anda curahkan untuk semua titik pemulihan Anda. Jika Anda kehabisan ruang, titik pemulihan terlama akan mulai dihapus. Jika Anda memiliki ruang kosong yang cukup, Anda mungkin ingin mencurahkan lebih banyak penyimpanan untuk titik pemulihan. Jika tidak, Anda dapat tetap menggunakan persentase yang disarankan, biasanya antara 1% hingga 3% tergantung pada ukuran keseluruhan drive.
Klik OK dan restore point akan dibuat secara otomatis pada momen-momen penting tertentu. Anda dapat mengulangi langkah-langkah ini jika Anda memiliki drive kedua yang ingin Anda lindungi. Anda juga dapat kembali ke layar ini di masa mendatang untuk menghapus semua titik pemulihan sistem yang ada jika ruang disk Anda hampir habis. Untuk melakukan ini, klik tombol Hapus dan klik Lanjutkan untuk mengonfirmasi penghapusan.
Buat Poin Pemulihan Manual
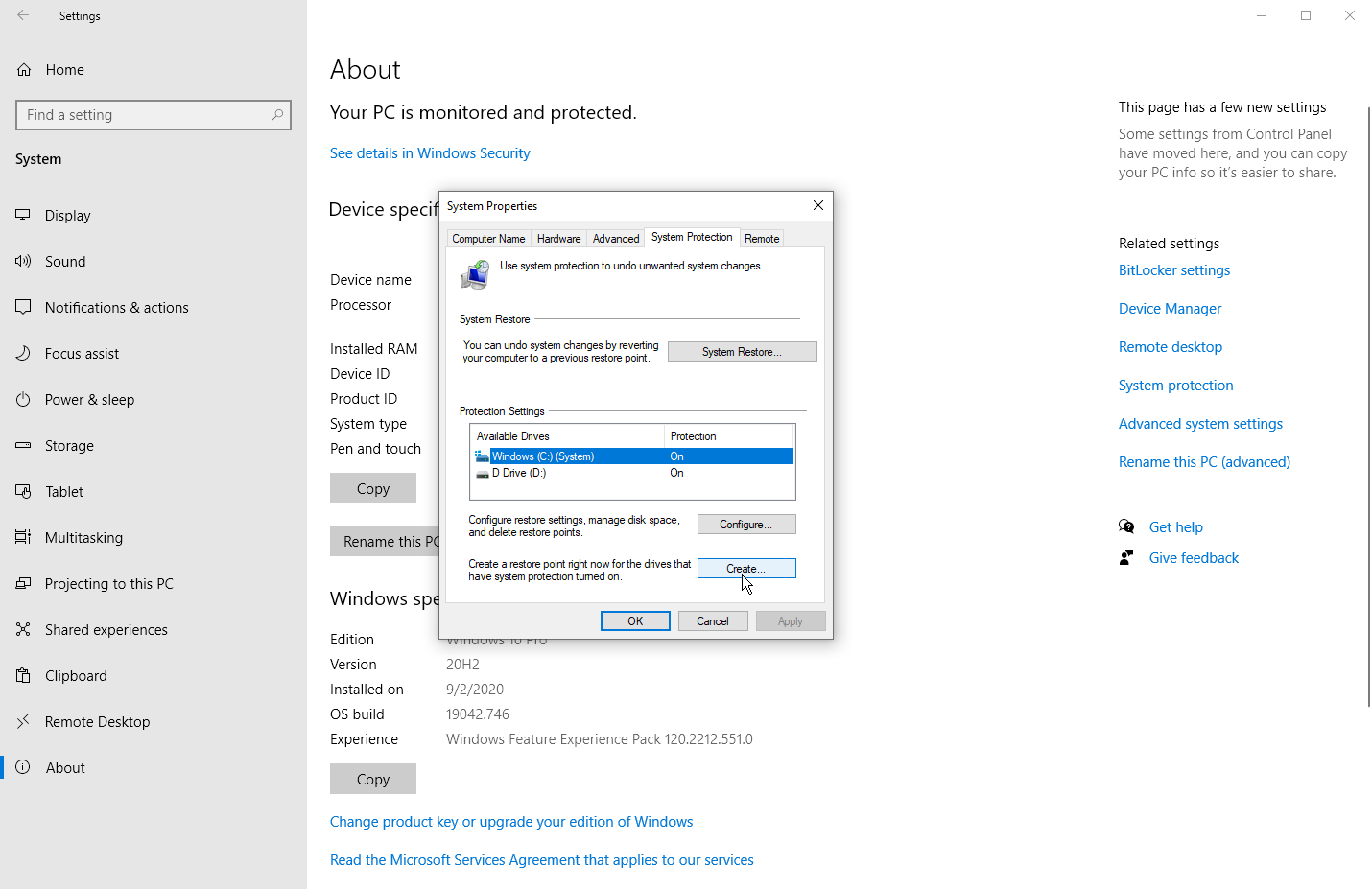
Jika Anda ingin membuat titik pemulihan secara manual, kembali ke tab System Protection di bawah System Properties. Klik drive yang sesuai dan tekan tombol Create. Ketikkan nama untuk titik pemulihan. Karena tanggal dan waktu saat ini akan secara otomatis ditambahkan ke nama, Anda mungkin ingin menyertakan catatan tentang tindakan yang akan Anda ambil atau alasan lain untuk titik pemulihan.

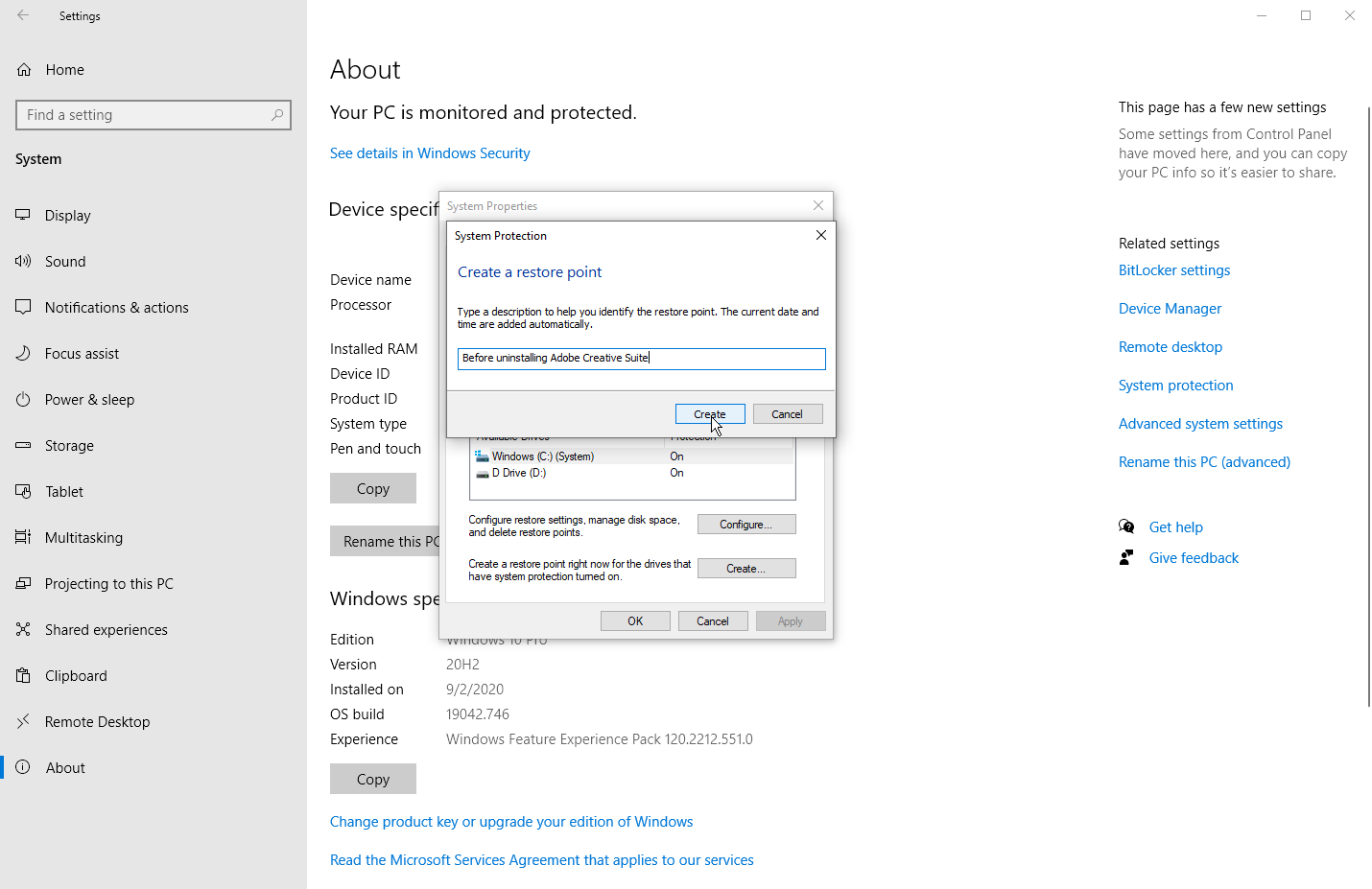
Tanggal dan waktu saat ini akan secara otomatis ditambahkan ke nama, jadi Anda tidak perlu menambahkannya sendiri. Klik Buat dan Windows akan memberi tahu Anda bahwa titik pemulihan telah berhasil dibuat. Anda dapat mengulangi langkah-langkah ini jika Anda ingin membuat titik pemulihan untuk drive kedua. Setelah selesai, klik OK untuk mematikan jendela System Protection.
Direkomendasikan oleh Editor Kami
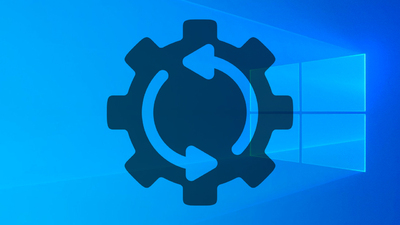


Pulihkan Windows
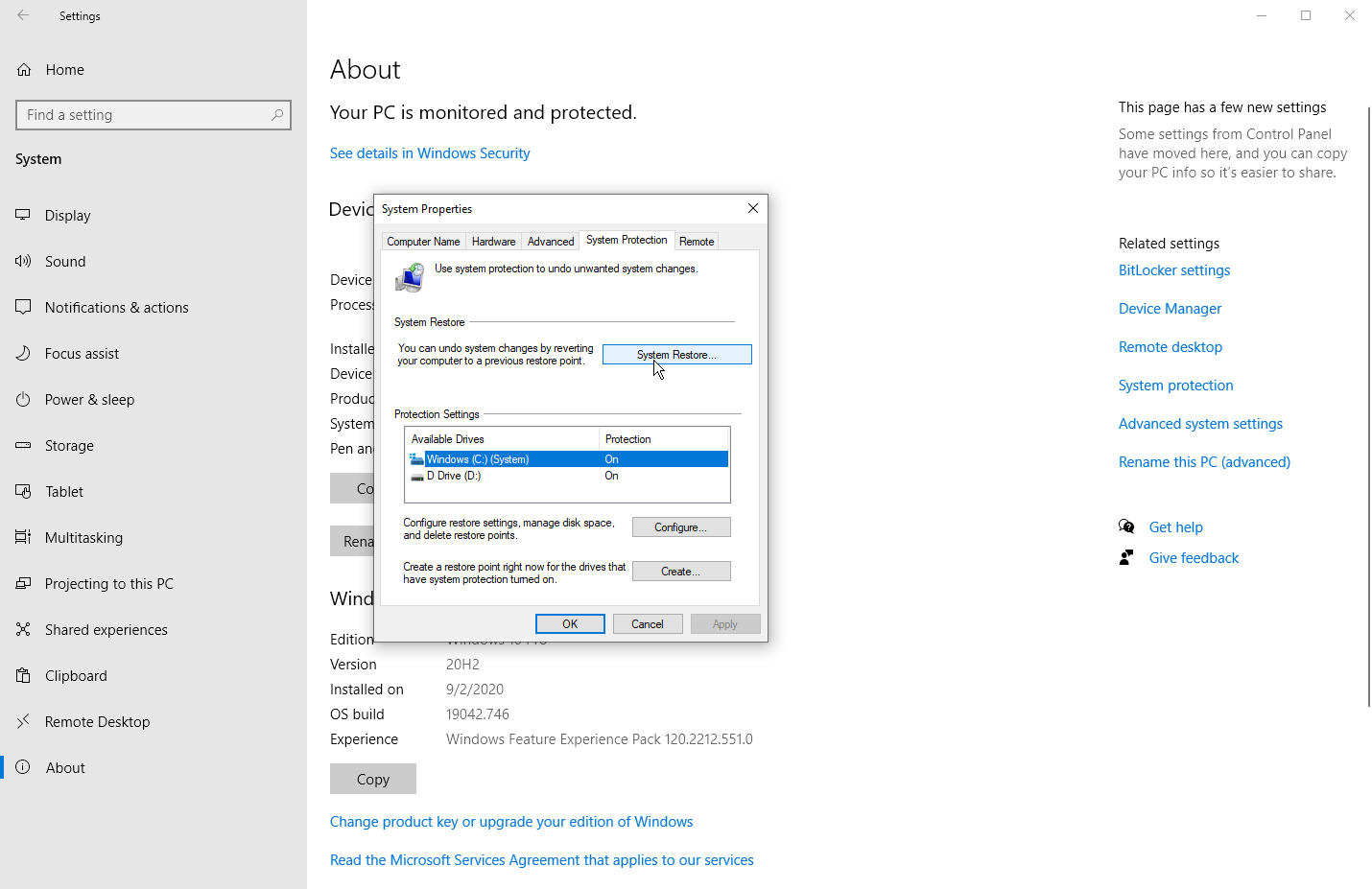
Sekarang, jika Anda memiliki masalah, Anda dapat kembali ke jendela System Protection dan klik tombol System Restore. Pada layar Kembalikan file sistem dan pengaturan, Windows menjelaskan apa yang dilakukan Pemulihan Sistem. Klik Berikutnya untuk melihat titik pemulihan sistem untuk drive yang Anda pilih. Pilih titik pemulihan tertentu, lalu klik tombol Pindai program yang terpengaruh.
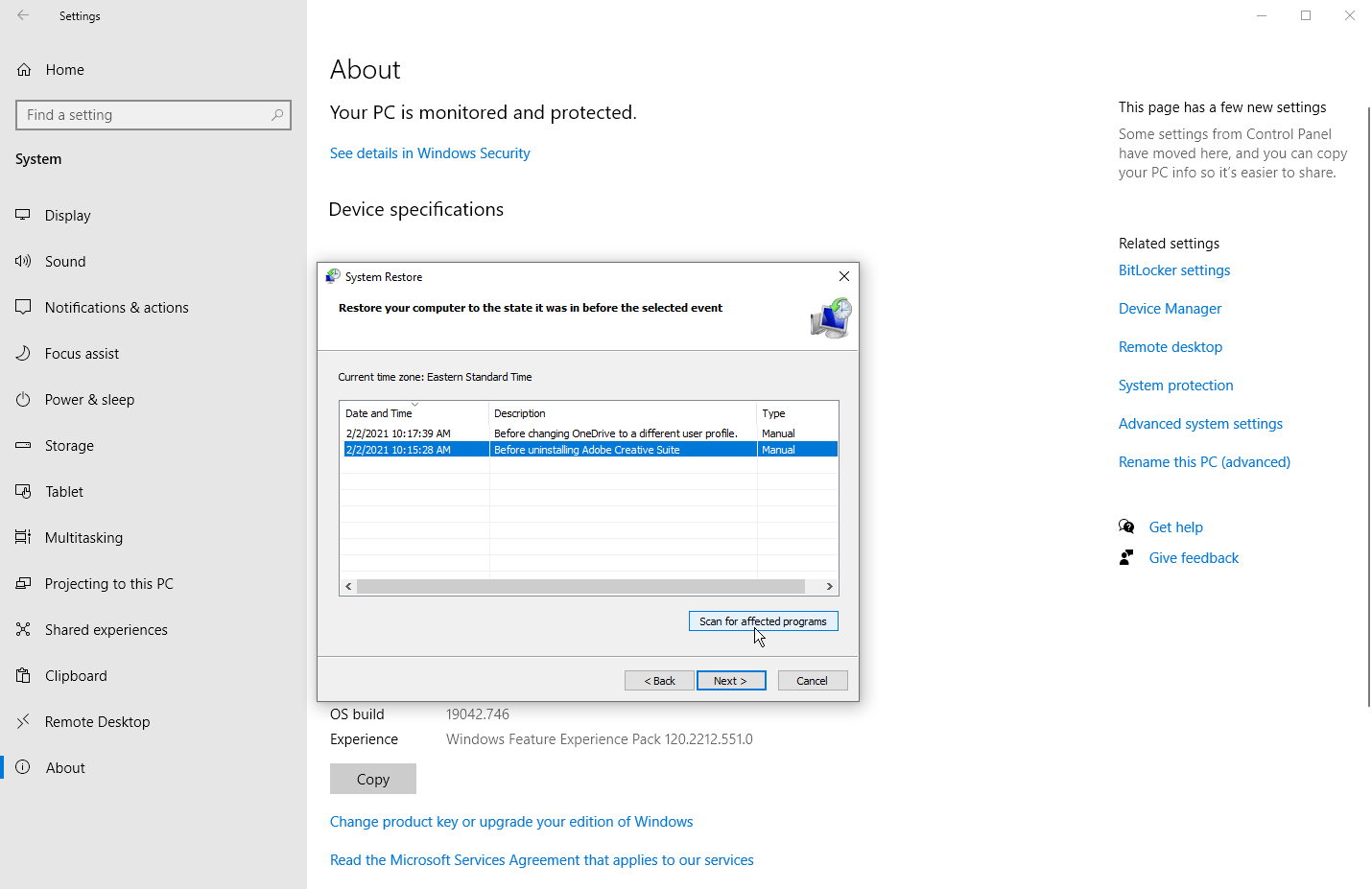
Windows memindai aplikasi apa pun yang ditambahkan sejak titik pemulihan terakhir untuk menghapusnya dan mencari aplikasi apa pun yang dihapus untuk memulihkannya. Ini juga memindai program dan driver apa pun yang mungkin dipulihkan tetapi mungkin tidak berfungsi dengan benar dan mungkin perlu diinstal ulang. Catat hasilnya jika Windows menemukan sesuatu yang penting. Setelah pemindaian selesai, tutup jendela saat ini untuk kembali ke jendela Pemulihan Sistem sebelumnya.
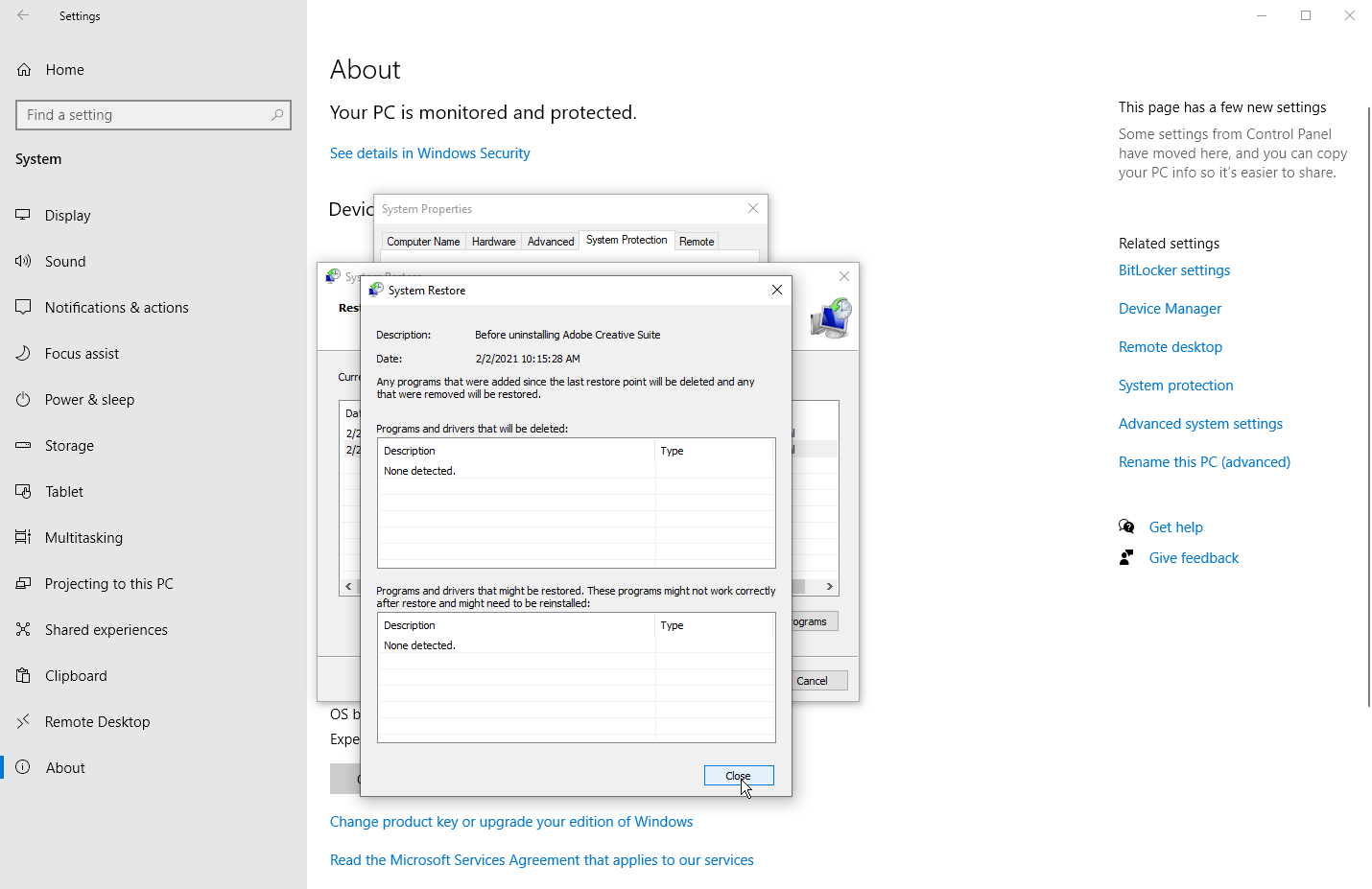
Pastikan titik pemulihan yang ingin Anda gunakan dipilih dan klik Berikutnya. Pada layar berikutnya, Windows akan meminta Anda untuk mengonfirmasi bahwa ini adalah titik pemulihan yang ingin Anda terapkan. Klik Selesai untuk mengonfirmasi dan Anda akan diberi tahu bahwa Pemulihan Sistem tidak dapat diganggu. Klik Ya untuk melanjutkan.
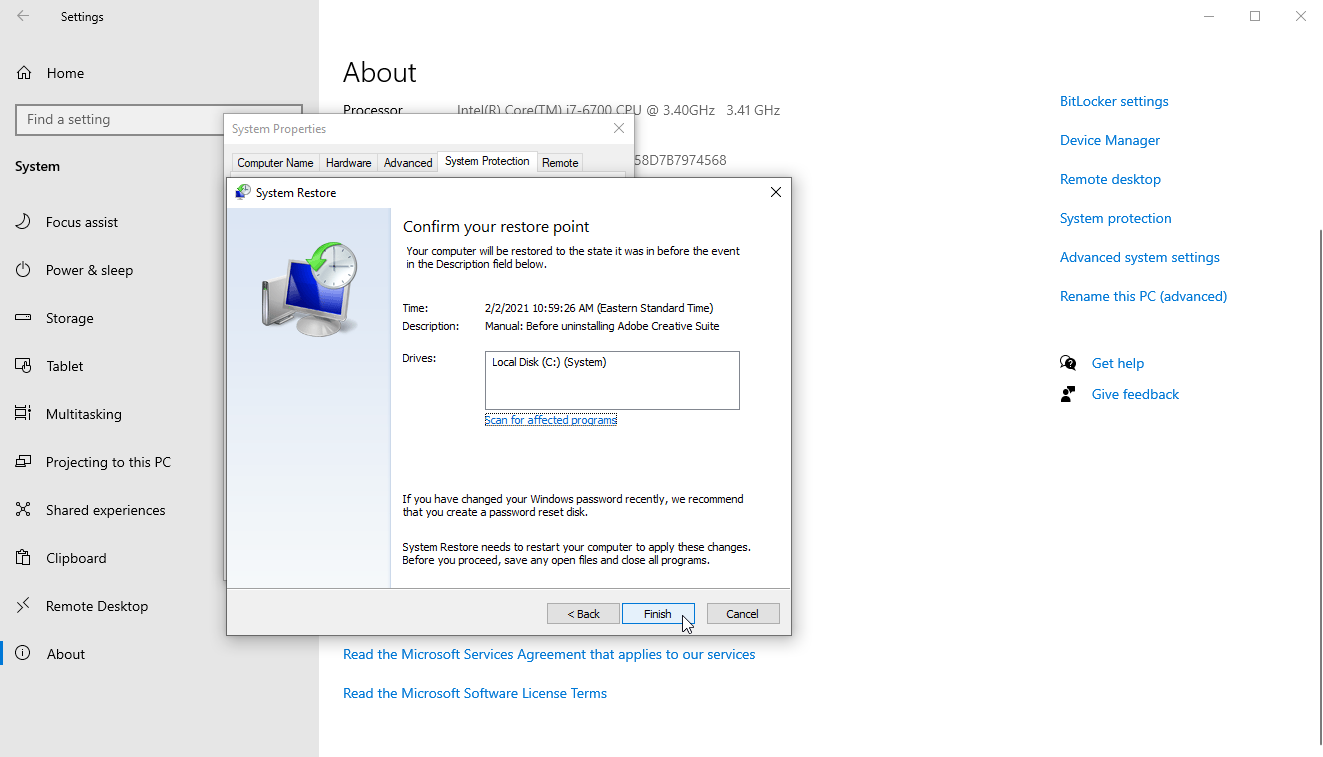
Windows akan membawa sistem Anda kembali ke titik pemulihan yang Anda pilih dan reboot, memberi tahu Anda bahwa file dan pengaturan Anda sedang dipulihkan. Setelah Windows kembali lagi, Anda dapat masuk.
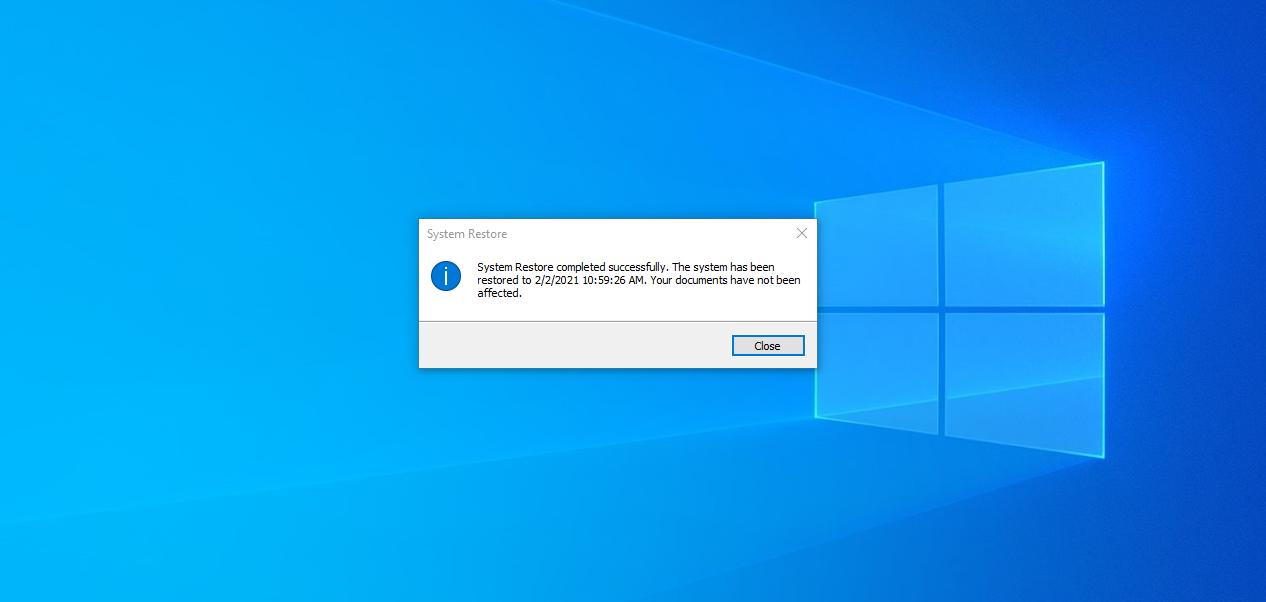
Anda akan menerima pesan yang memberi tahu Anda bahwa Pemulihan Sistem berhasil diselesaikan. Sekarang Anda mungkin perlu menginstal ulang aplikasi, driver, atau perangkat lunak lain yang telah dihapus. Anda juga ingin bermain-main di Windows untuk melihat apakah masalah yang mendorong Anda untuk memulihkannya telah dihilangkan.
