Cara Memperbaiki Kunci Windows Dinonaktifkan
Diterbitkan: 2022-02-09
Apakah kunci Windows Anda tidak berfungsi saat ditekan? Terkadang, kunci Windows tidak membuka masalah menu Mulai terjadi ketika Anda secara tidak sengaja menonaktifkan kunci tersebut. Ini akan membatasi kami untuk melakukan fungsi apa pun yang melibatkan kunci Windows. Anda juga mungkin menghadapi masalah ini pada keyboard standar jika Anda telah mengubah Pengaturan di PC Windows Anda. Pada artikel ini, kami akan mengajari Anda cara mengaktifkan kunci Windows. Jadi, lanjutkan membaca untuk memperbaiki masalah kunci Windows yang dinonaktifkan.

Isi
- Cara Memperbaiki Kunci Windows Dinonaktifkan
- Metode 1: Bersihkan Keyboard
- Metode 2: Melalui Tombol Pintas Keyboard
- Metode 3: Matikan Mode Game
- Metode 4: Gunakan Perintah Powershell
- Metode 5: Matikan Tombol Filter dan Tombol Lengket
- Metode 6: Nonaktifkan Matikan Pengaturan Tombol Cepat Tombol Windows
- Metode 7: Ubah Pengaturan Registri
- Metode 8: Remap Kunci Melalui PowerToys
- Metode 9: Jalankan Pemindaian SFC dan DISM
- Metode 10: Jalankan Pemindaian Malware
- Metode 11: Ganti Keyboard
Cara Memperbaiki Kunci Windows Dinonaktifkan
Meskipun tombol Windows sangat membantu dalam banyak hal, menekan tombol Windows saat bermain game akan menjadi mimpi buruk bagi para gamer. Jadi, orang menonaktifkan kunci Windows untuk pengalaman bermain game yang lebih baik. Namun, tombol Windows pada keyboard Anda sangat membantu dalam banyak hal seperti tombol Windows untuk membuka menu Start . Itu juga melakukan tugas lain dengan kombinasi tombol lain.
Misalnya:
- Tekan tombol Windows + R secara bersamaan untuk membuka Kotak dialog Run .
- Tekan tombol Windows + E bersamaan untuk membuka File Explorer .
- Tekan tombol Windows + X secara bersamaan untuk membuka menu tautan Cepat .
- Tekan tombol Windows + D secara bersamaan untuk menampilkan atau menyembunyikan Desktop.
Oleh karena itu, ini adalah beberapa pintasan keyboard tombol Windows. Namun, jika Anda menghadapi masalah kunci Windows yang dinonaktifkan, ikuti metode yang diberikan tentang cara mengaktifkan kunci Windows.
Metode 1: Bersihkan Keyboard
Anda dapat menghadapi masalah kunci Windows yang dinonaktifkan ini jika Anda tidak membersihkan keyboard untuk waktu yang lama. Debu di keyboard Anda juga dapat menyebabkan masalah ini. Jika Anda menggunakan keyboard eksternal, ikuti langkah-langkah di bawah ini.
1. Cabut keyboard eksternal dari sistem.

2. Bersihkan debu dan bersihkan keyboard menggunakan sikat berbulu lembut.
3. Pasang kembali keyboard eksternal ke sistem.
4. Coba gunakan kunci Windows sekarang.
Metode 2: Melalui Tombol Pintas Keyboard
Jika Anda menggunakan keyboard di mana Anda memiliki hotkey untuk mengaktifkan atau menonaktifkan tombol Windows, coba cari yang tertentu kunci. Coba tekan tombol untuk mengaktifkan atau menonaktifkan tombol Windows . Namun, banyak keyboard mungkin tidak memiliki hotkey. Dalam hal ini, ikuti salah satu metode di bawah ini untuk menyelesaikan kunci Windows yang tidak membuka masalah menu Mulai.
Metode 3: Matikan Mode Game
Mode permainan adalah salah satu dari banyak fitur Windows 10 yang hadir dengan mengingat para gamer. Saat dalam mode Game, tombol Windows dinonaktifkan untuk menghindari kesalahan menekan saat bermain game. Pastikan Anda tidak dalam mode Game karena biasanya menghadapi masalah kunci Windows yang dinonaktifkan dalam mode Game. Untuk mematikan mode Permainan:
1. Klik Mulai , ketik pengaturan mode permainan , dan tekan tombol Enter .
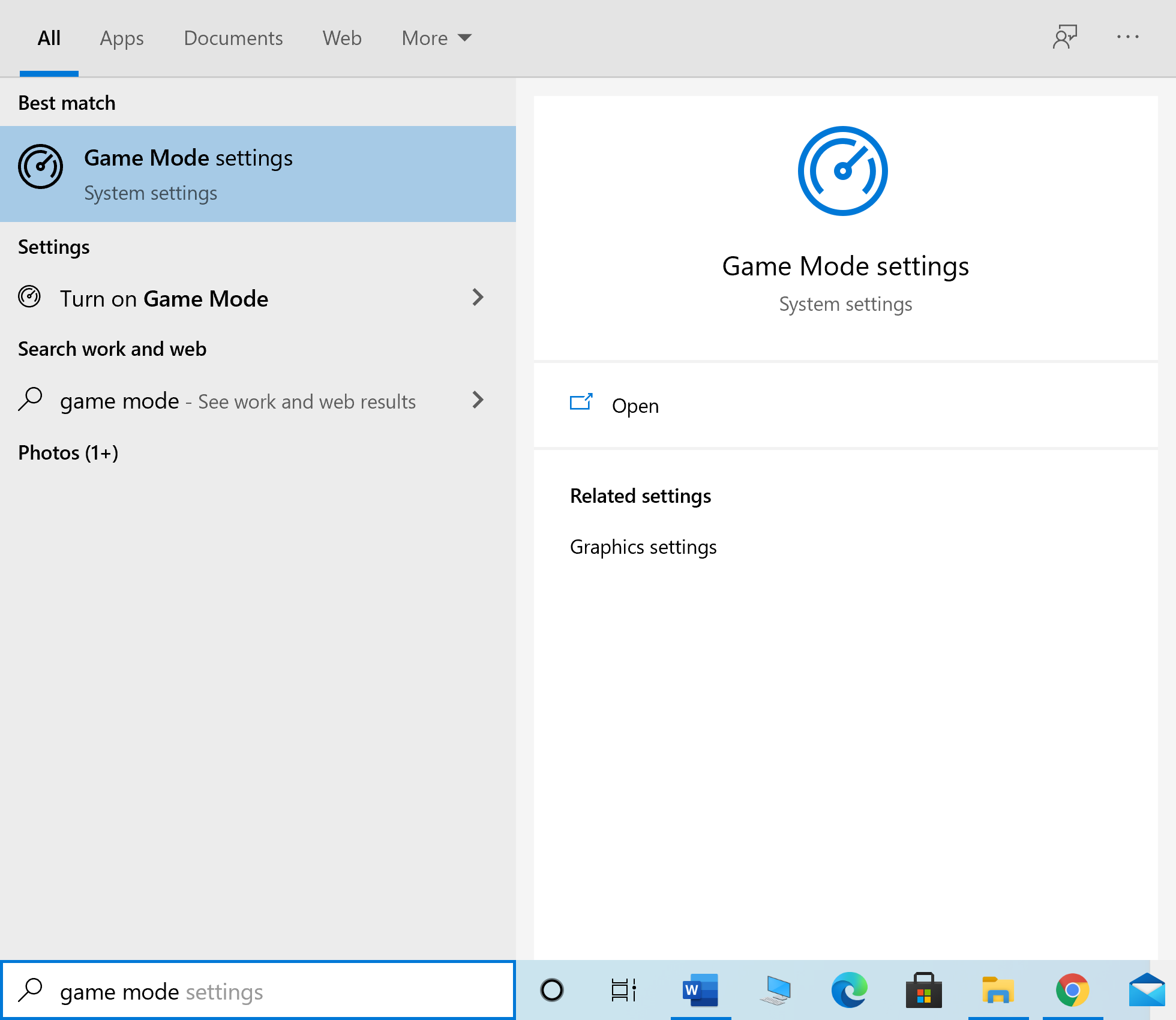
2. Matikan sakelar untuk Mode Game .
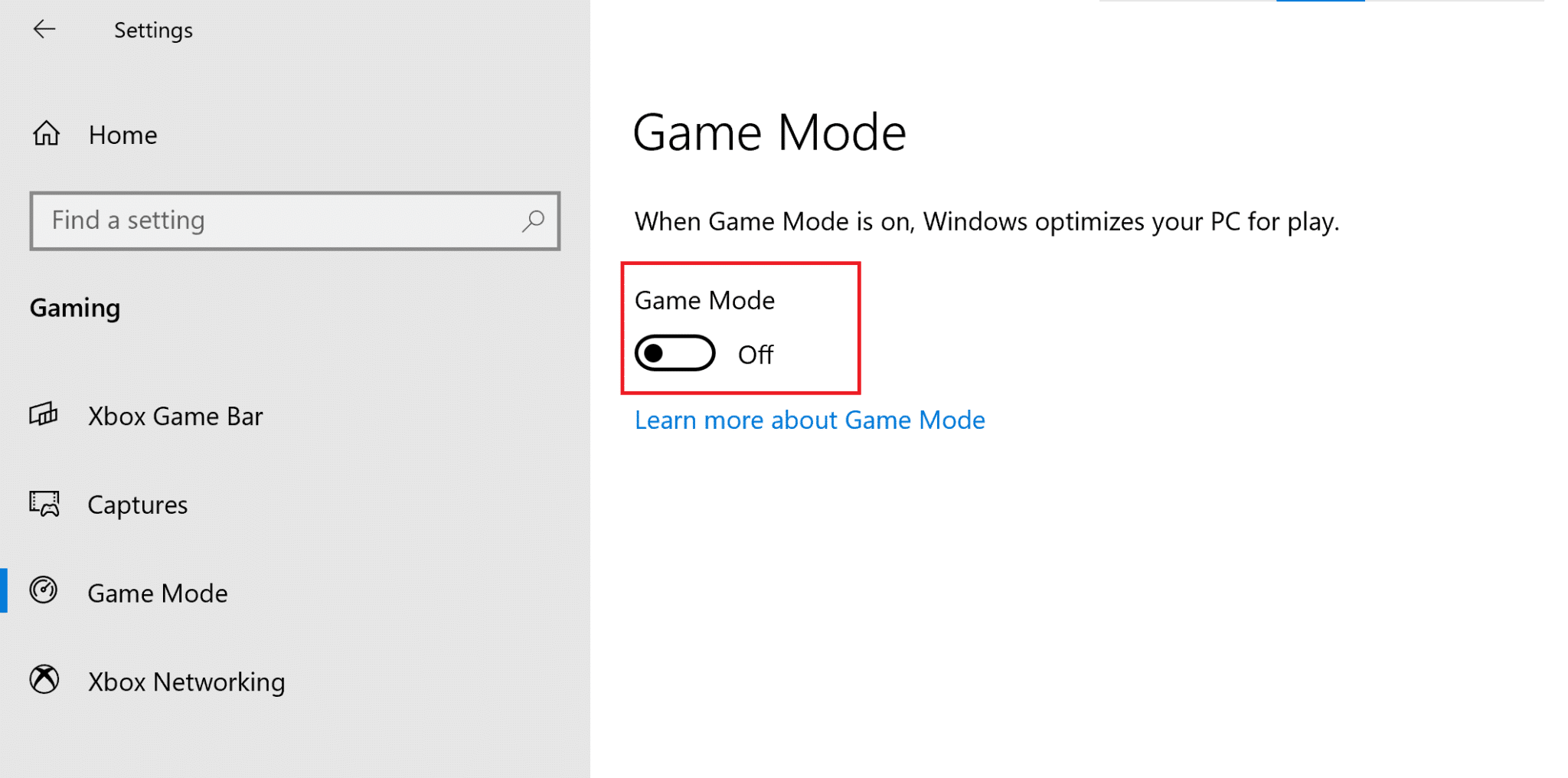
Catatan: Untuk menonaktifkan kunci Windows, Anda dapat mengaktifkan kembali Mode Game dengan mengikuti langkah-langkah di atas.
Baca Juga: Perbaiki lag Input keyboard di Windows 10
Metode 4: Gunakan Perintah Powershell
Powershell menggabungkan perintah baru yang dapat digunakan untuk memperbaiki masalah kunci Windows yang dinonaktifkan dengan mengikuti langkah berikut:.
1. Klik Mulai dan ketik PowerShell dan klik Buka di hasil pencarian.
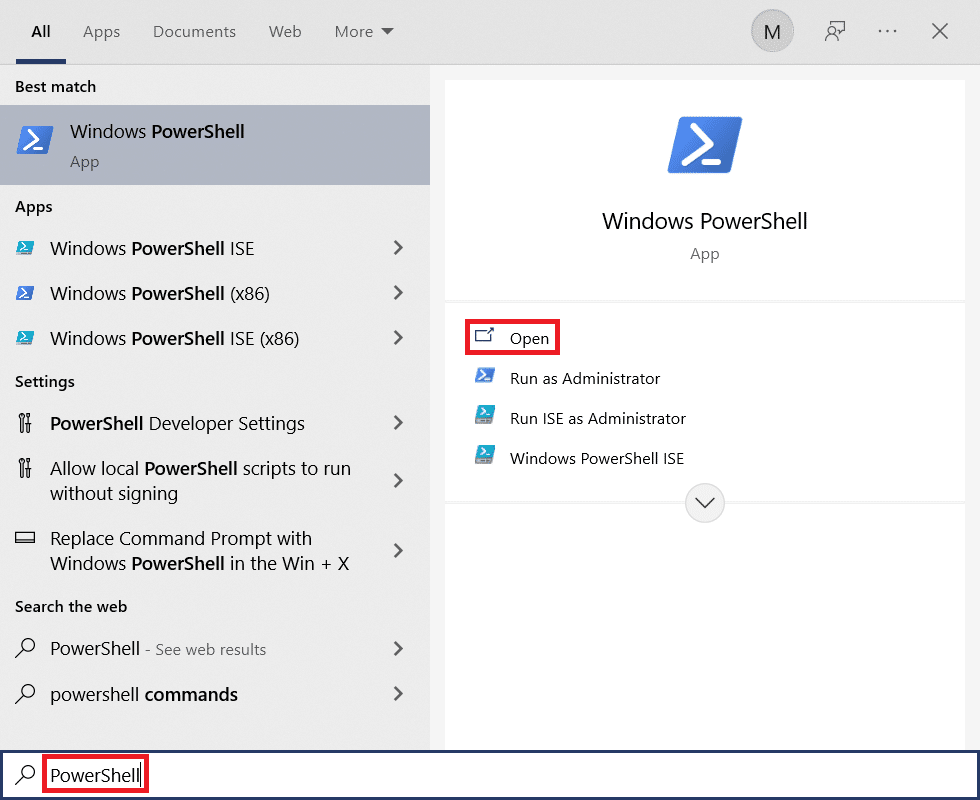
2. Ketik jendela perintah berikut dan tekan tombol Enter .
Dapatkan-AppXPackage -AllUsers | Foreach {Add-AppxPackage -DisableDevelopmentMode -Register "$($_.InstallLocation) AppXManifest.xml"}Catatan: Selama eksekusi perintah, Anda akan melihat banyak kesalahan. Tapi itu tidak mempengaruhi proses dan setelah selesai
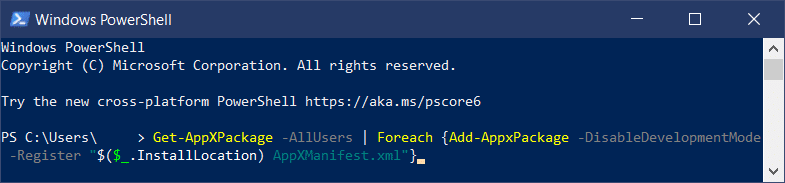
3. Terakhir, restart komputer Anda .
Metode 5: Matikan Tombol Filter dan Tombol Lengket
Tombol filter umumnya digunakan untuk mengabaikan atau memperlambat penekanan tombol tetapi terkenal karena sering mengacaukan tombol Windows. Hal yang sama berlaku dengan Sticky Keys. Untuk menonaktifkan Filter Keys dan Sticky Keys:
1. Tekan tombol Windows , ketik Control Panel dan klik Open .
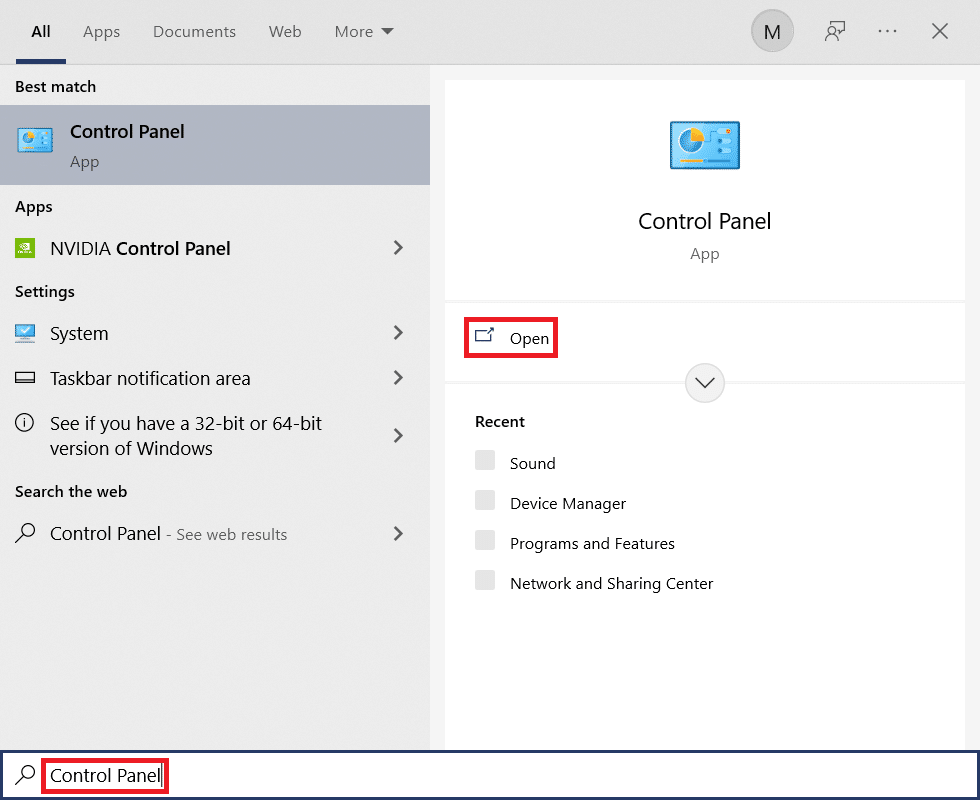
2. Atur View by > Category dan klik Ease of Access .
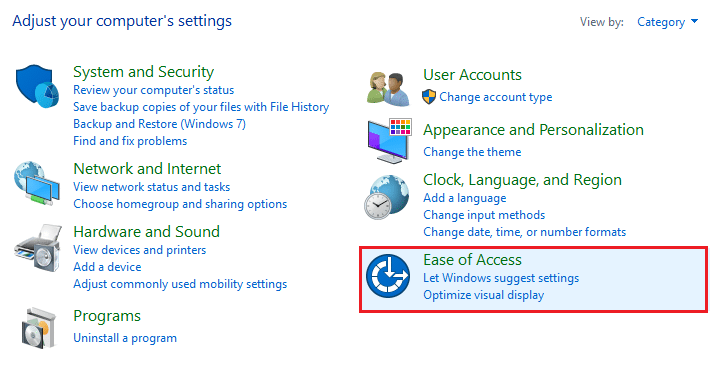
3. Di bawah judul Pusat Kemudahan Akses , klik Ubah cara kerja keyboard Anda .
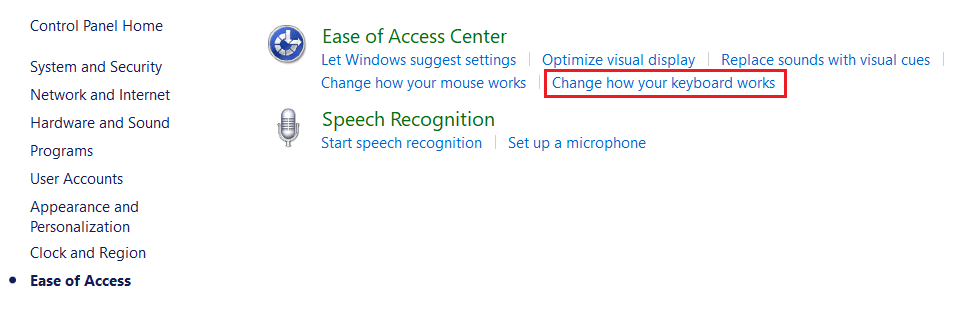
4. Hapus centang pada kotak untuk Matikan Tombol Filter dan Hidupkan Tombol Lengket . Klik Terapkan> OK .
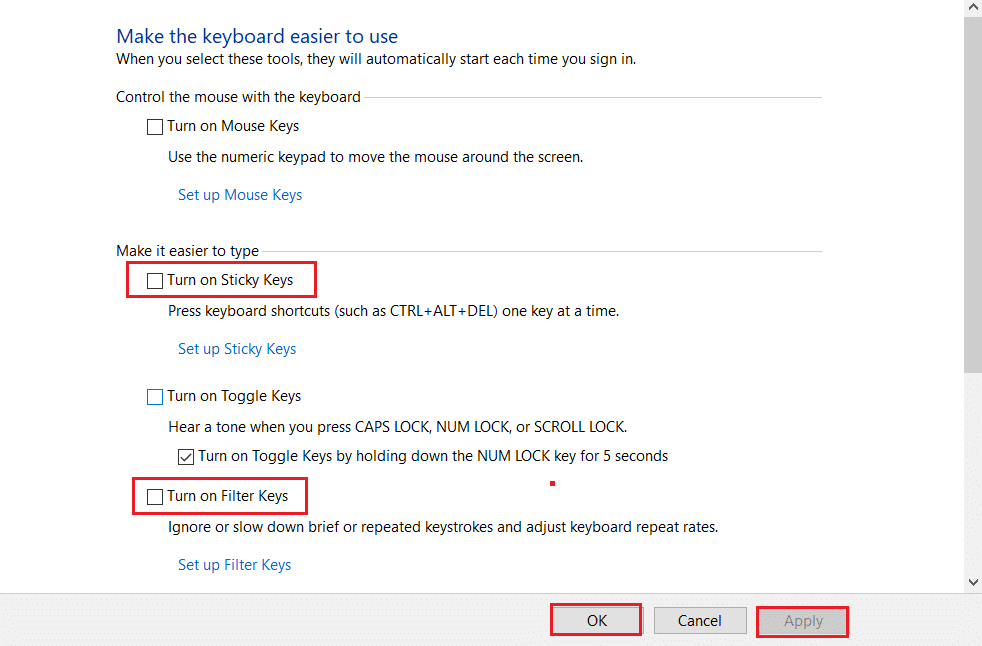
Periksa apakah kunci Windows Anda berfungsi sekarang atau tidak.
Anda selalu dapat mengikuti langkah-langkah di atas dan memeriksa opsi untuk Turn on Sticky Keys dan Turn on Filter keys untuk menonaktifkan kunci Windows lagi.
Baca Juga: Cara Mengaktifkan Pengaturan Lampu Latar Keyboard Dell
Metode 6: Nonaktifkan Matikan Pengaturan Tombol Cepat Tombol Windows
Anda dapat membatasi atau mengizinkan fitur dengan mengubah pengaturan Kebijakan Grup. Ikuti langkah-langkah di bawah ini dengan cermat.
Catatan : Editor Kebijakan Grup tidak tersedia di edisi Beranda tetapi dapat ditemukan di edisi Pro atau Perusahaan.
1. Tekan tombol Windows + R secara bersamaan untuk membuka kotak dialog Run .
2. Ketik gpedit.msc dan tekan Ctrl + Shift + Enter bersama-sama untuk menjalankan editor kebijakan grup lokal sebagai administrator.
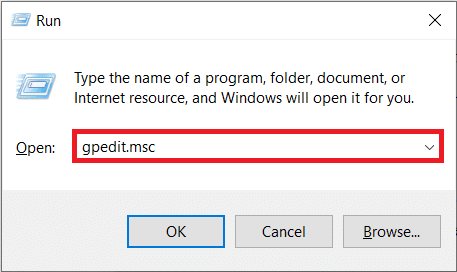
3. Arahkan ke folder Konfigurasi Pengguna > Template Administratif > Komponen Windows > File Explorer dari panel kiri.
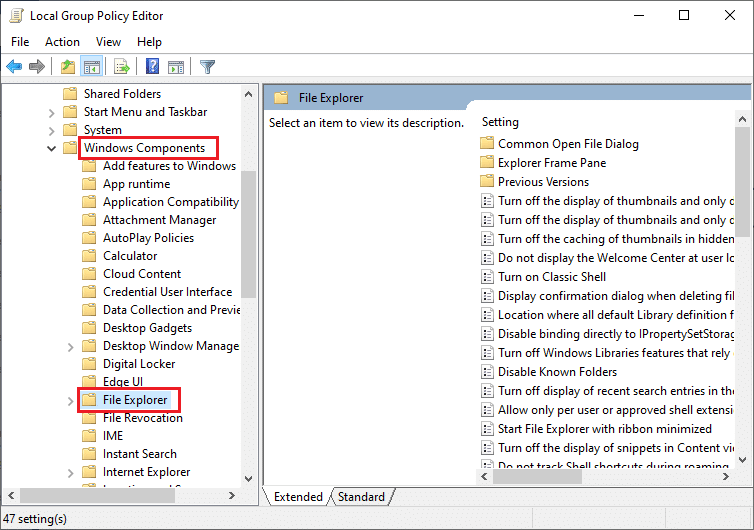
4. Gulir ke bawah dan klik dua kali Turn off Windows Key hotkeys .
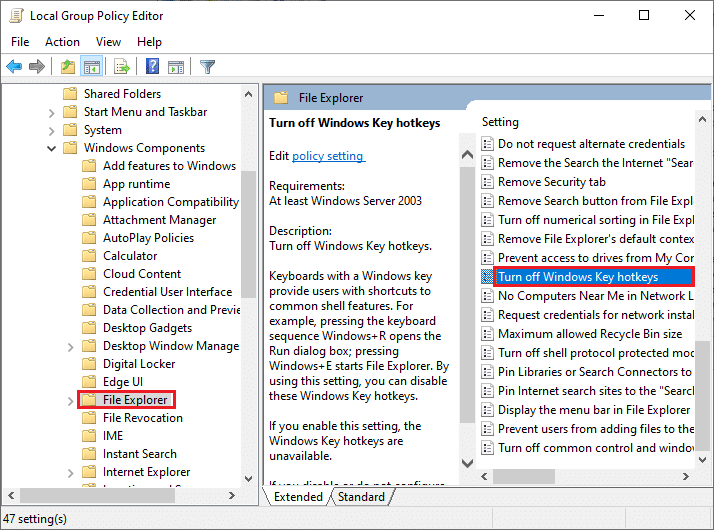
5. Pilih opsi Dinonaktifkan .
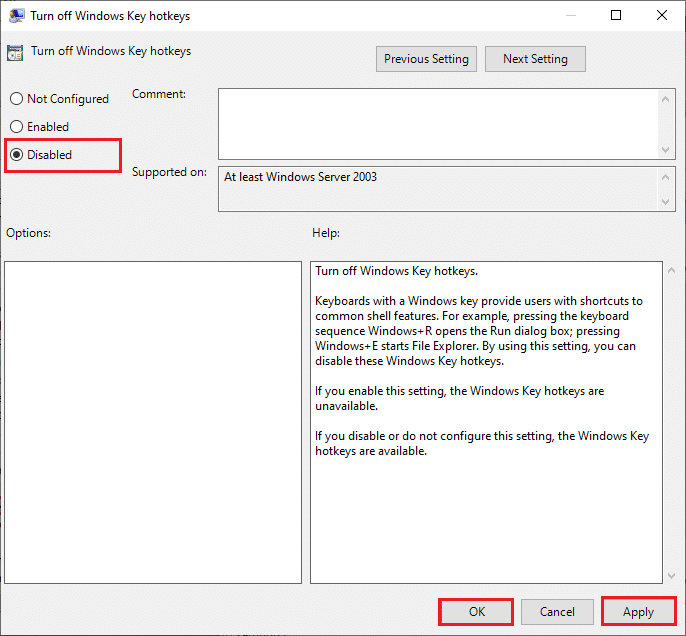
6. Klik Apply lalu OK untuk menyimpan perubahan.
Jika Anda ingin menonaktifkan kunci Windows, ikuti langkah yang sama seperti di atas tetapi, pilih opsi Diaktifkan pada langkah 5 .
Metode 7: Ubah Pengaturan Registri
Metode lain tentang cara mengaktifkan kunci Windows adalah dengan mengubah pengaturan registri. Ikuti petunjuk di bawah ini dengan cermat karena perubahan apa pun yang dilakukan pada editor registri secara permanen. Juga, perhatikan bahwa setiap perubahan yang salah akan menyebabkan masalah serius.
1. Luncurkan kotak dialog Run dan ketik regedit dan klik OK .
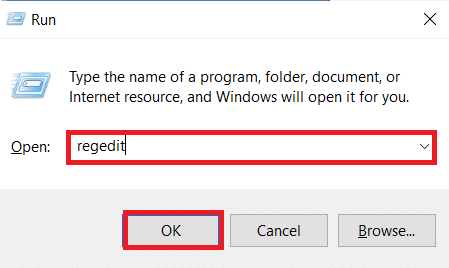

2. Klik Ya dalam perintah Kontrol Akun Pengguna .
3. Navigasikan ke jalur berikut dari bilah alamat di Penyunting Registri .
HKEY_CURRENT_USER\Software\Microsoft\Windows\CurrentVersion\Policies\Explorer
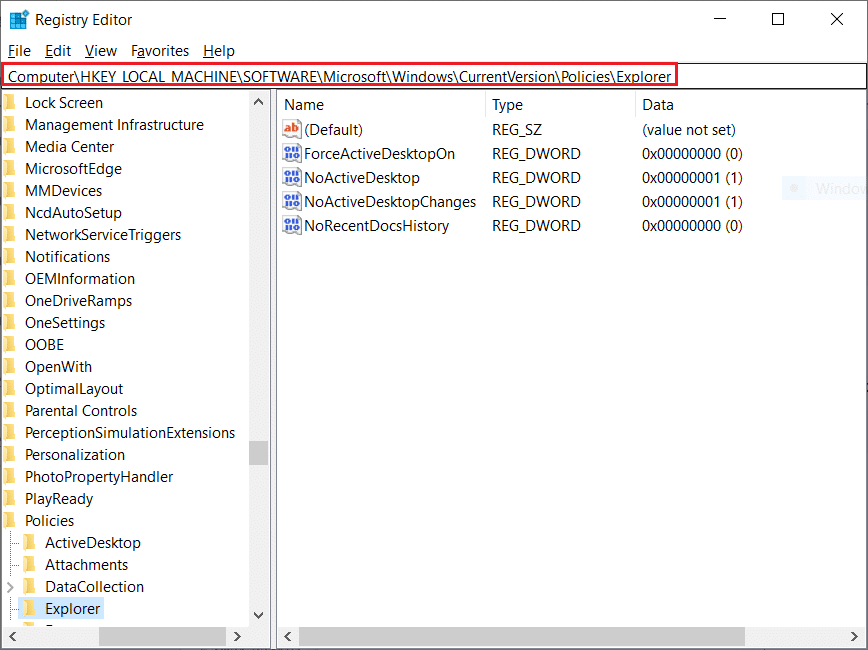
4. Klik dua kali pada string NoWinkeys .
5. Tetapkan data Nilai sebagai 0 .
Catatan: Mengubah nilai menjadi 1 akan menonaktifkan kunci Windows.
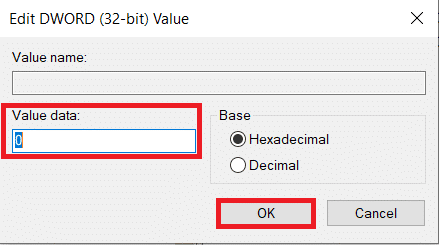
6. Klik OK dan restart PC Anda .
Baca Juga: Cara Menetapkan Kembali Tombol Mouse di Windows 10
Metode 8: Remap Kunci Melalui PowerToys
Anda juga dapat memodifikasi fungsi atau mengaktifkan tombol Windows menggunakan Microsoft Remap Keyboard PowerToy. Ikuti langkah-langkah di bawah ini.
1. Unduh dan instal PowerToys.
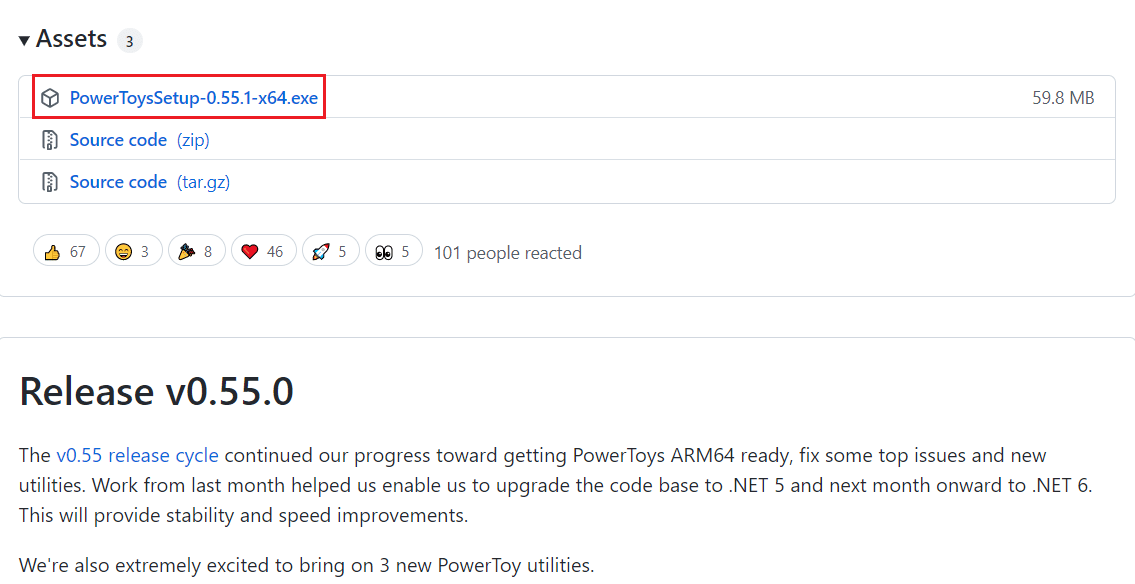
2. Sekarang, luncurkan aplikasi PowerToys .
3. Klik Manajer Keyboard di panel kiri.
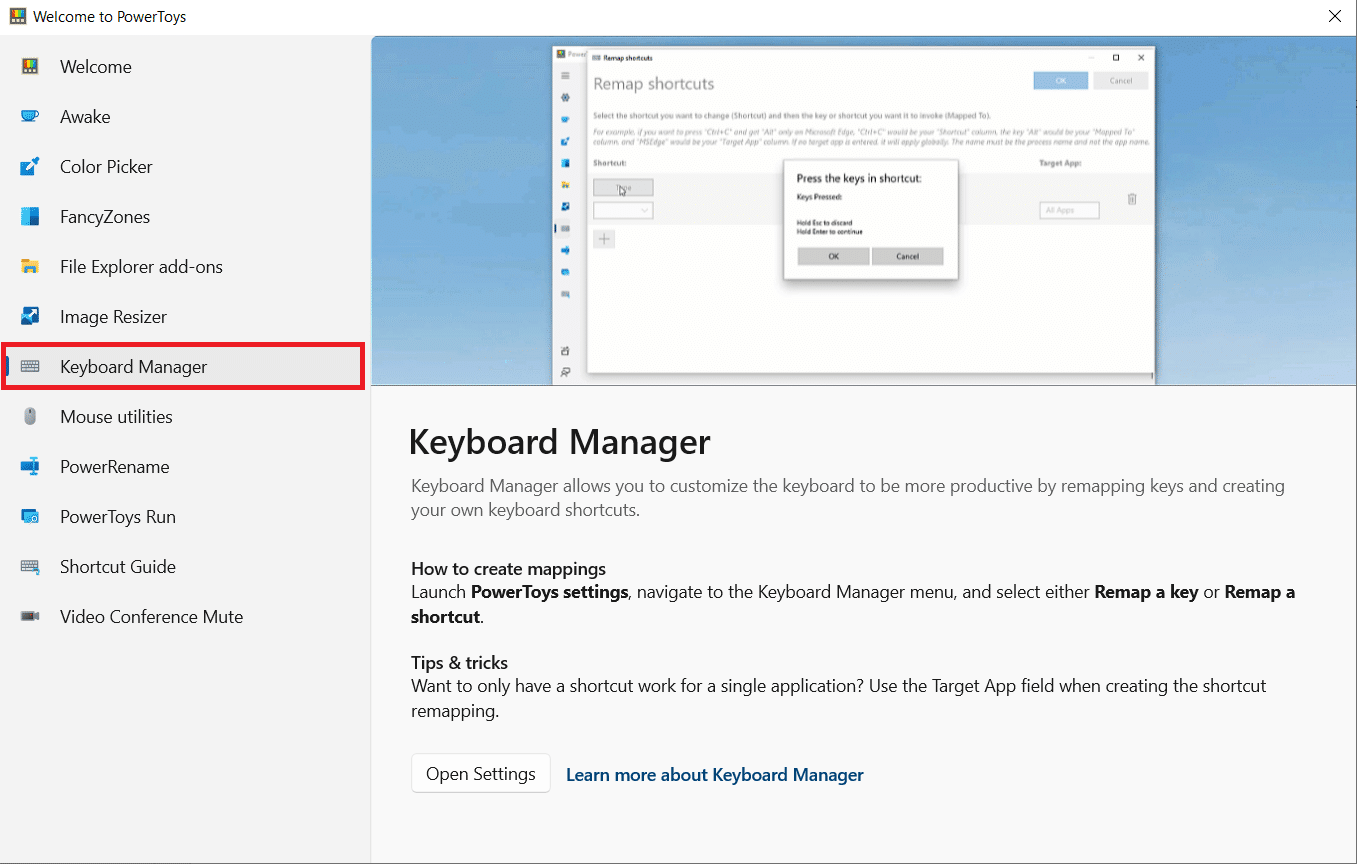
4. Kemudian, klik opsi Buka Pengaturan seperti yang disorot pada gambar di bawah ini.
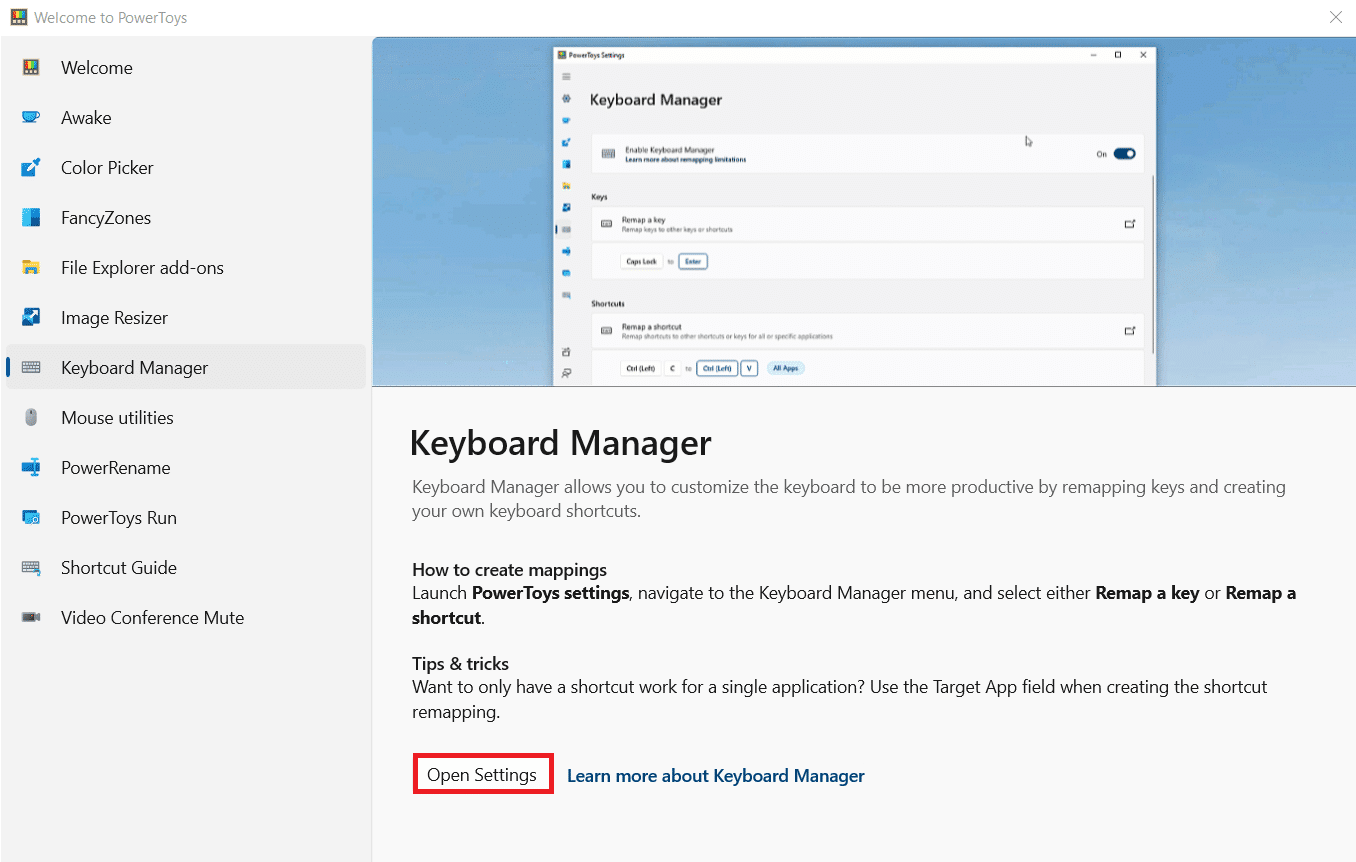
5. Aktifkan sakelar untuk Aktifkan Pengelola Papan Ketik .
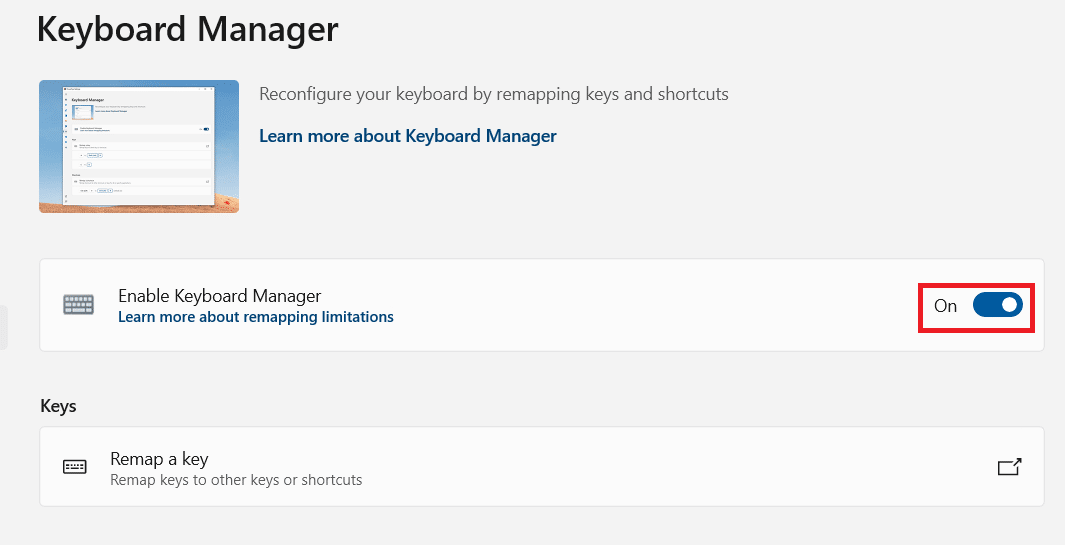
6. Sekarang, klik Remap a key .
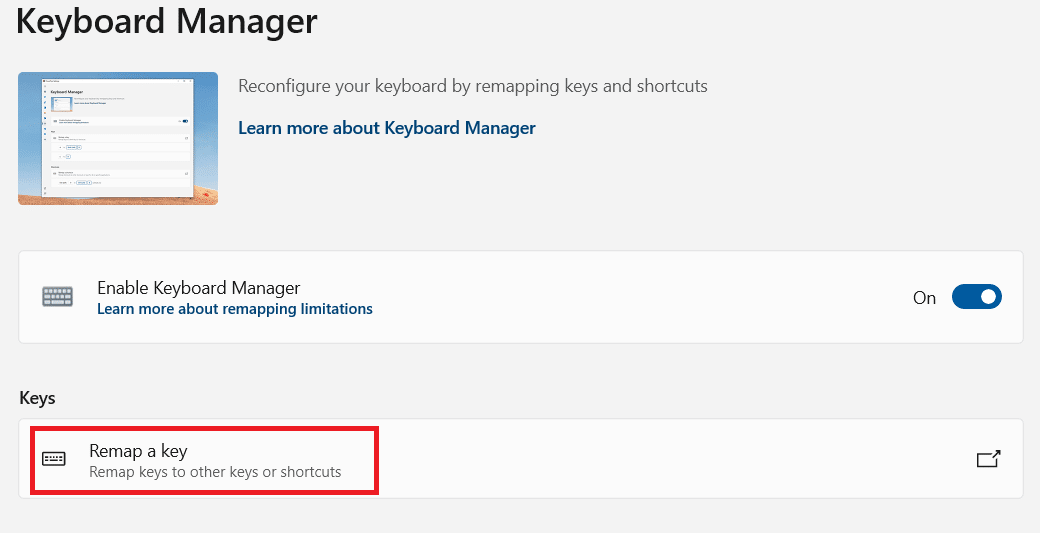
7. Di sini, klik ikon + seperti yang disorot pada gambar di bawah ini.
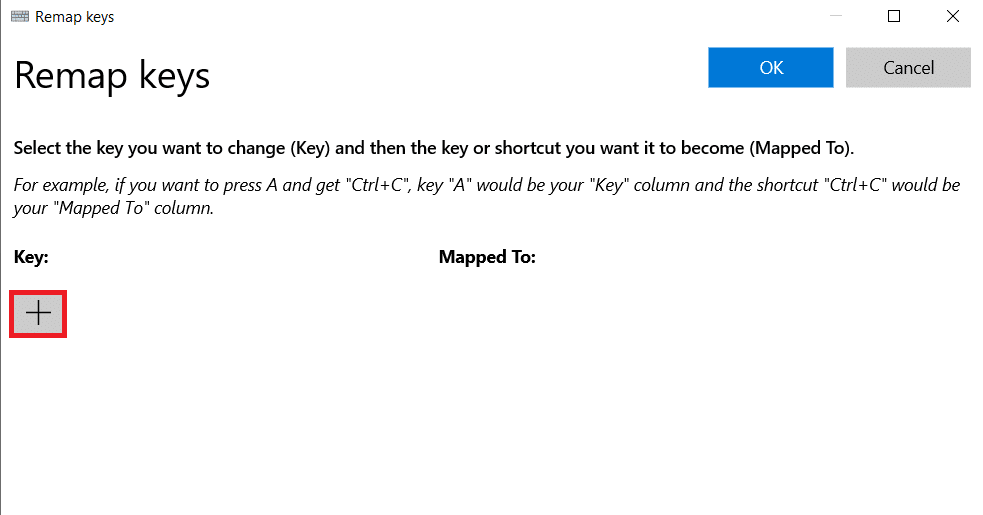
8. Pilih opsi Menangkan di bawah kategori Kunci .
9. Kemudian, pilih fungsi di bawah kategori Mapped To dan klik OK .
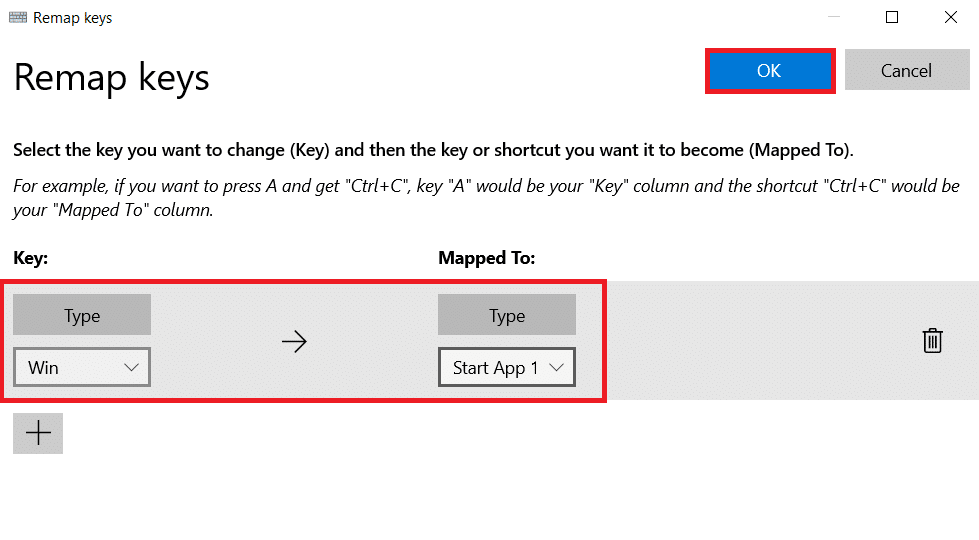
10. Klik tombol Continue Anyway di prompt konfirmasi.
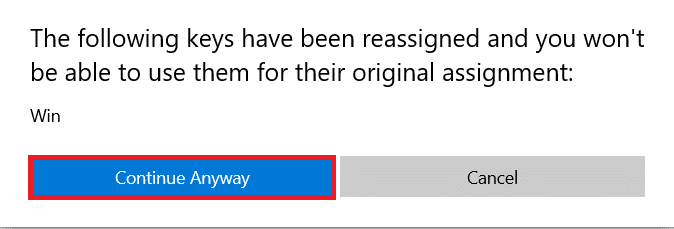
Metode 9: Jalankan Pemindaian SFC dan DISM
Alasan umum lainnya di balik masalah penonaktifan kunci Windows adalah file sistem yang rusak. Untungnya, Windows siap menangani skenario semacam ini. Pemeriksa File Sistem atau pemindaian SFC mencari file sistem yang rusak dan memperbaikinya untuk memastikan kelancaran kerja. Ikuti langkah-langkah ini untuk menjalankan pemindaian SFC:
1. Tekan tombol Windows , ketik Command Prompt dan klik Run as administrator .
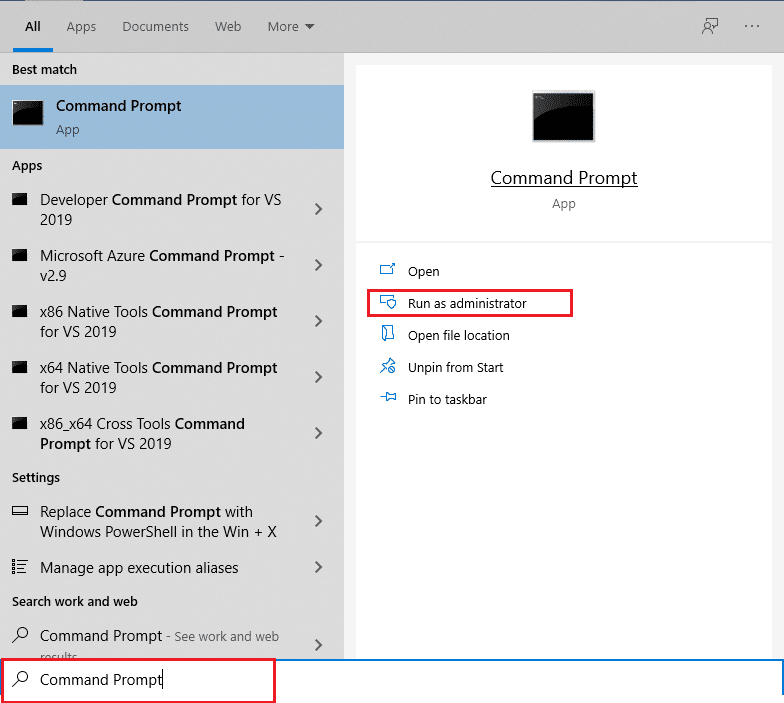
2. Klik Ya pada perintah Kontrol Akun Pengguna .
3. Ketik perintah: sfc /scannow dan tekan tombol Enter untuk menjalankan pemindaian Pemeriksa Berkas Sistem .
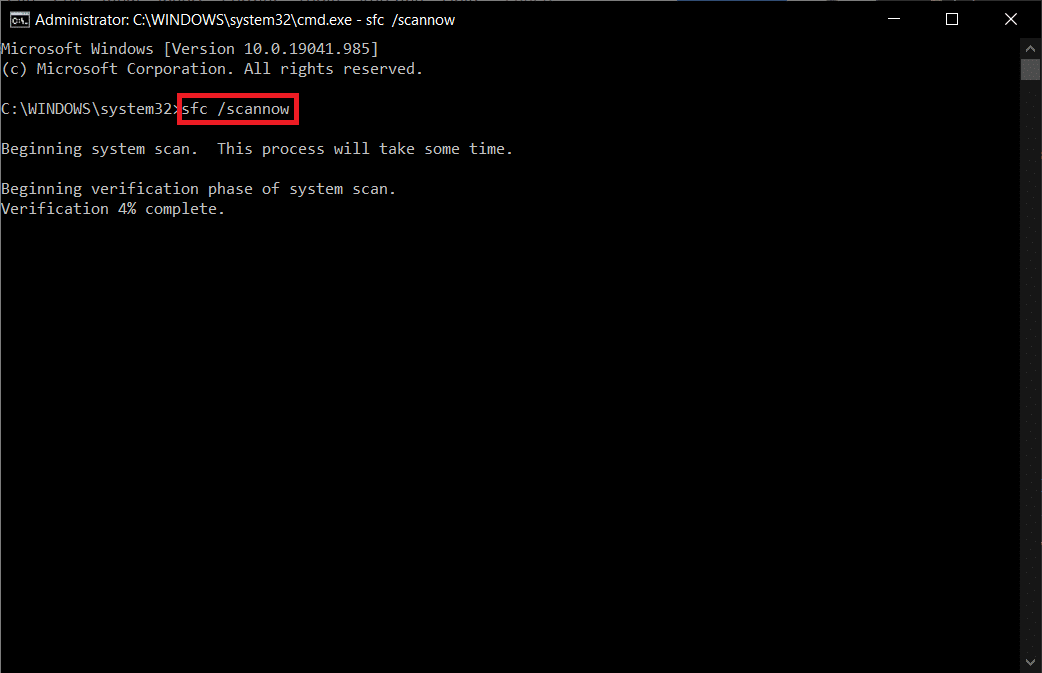
Catatan: Pemindaian sistem akan dimulai dan akan memakan waktu beberapa menit untuk menyelesaikannya. Sementara itu, Anda dapat terus melakukan aktivitas lain tetapi berhati-hatilah untuk tidak menutup jendela secara tidak sengaja.
Setelah menyelesaikan pemindaian, itu akan menampilkan salah satu dari pesan berikut:
- Perlindungan Sumber Daya Windows tidak menemukan pelanggaran integritas.
- Perlindungan Sumber Daya Windows tidak dapat melakukan operasi yang diminta.
- Perlindungan Sumber Daya Windows menemukan file yang rusak dan berhasil memperbaikinya.
- Perlindungan Sumber Daya Windows menemukan file yang rusak tetapi tidak dapat memperbaiki beberapa di antaranya.
4. Setelah pemindaian selesai, restart PC Anda .
5. Sekali lagi, luncurkan Command Prompt sebagai administrator dan jalankan perintah yang diberikan satu demi satu:
dism.exe /Online /cleanup-image /scanhealth dism.exe /Online /cleanup-image /restorehealth dism.exe /Online /cleanup-image /startcomponentcleanup
Catatan: Anda harus memiliki koneksi internet yang berfungsi untuk menjalankan perintah DISM dengan benar.
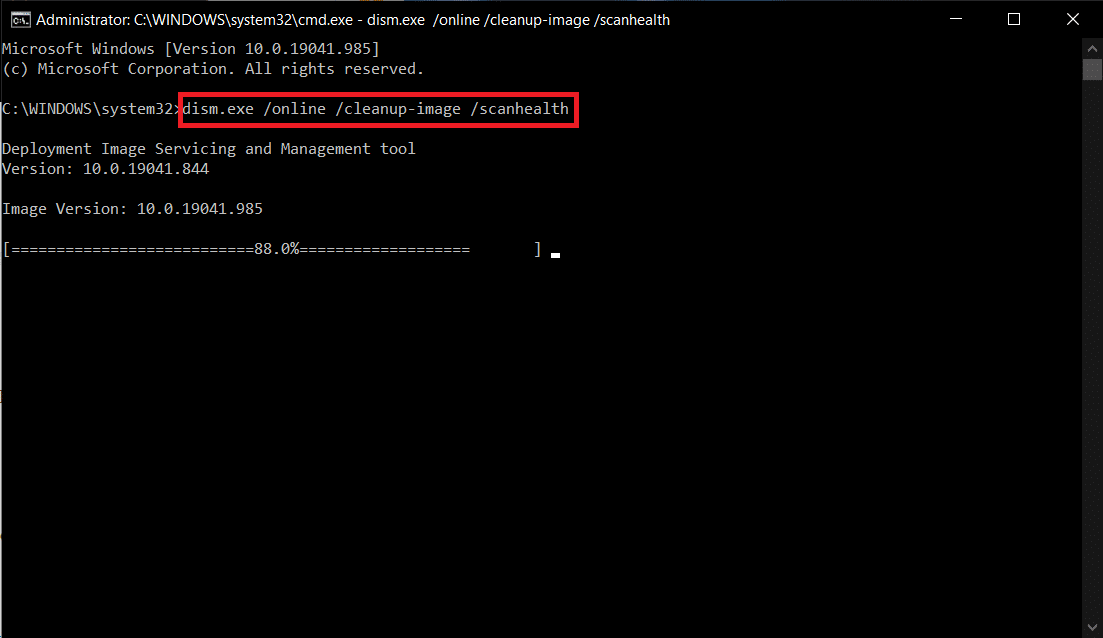
Baca Juga: Cara Menggunakan TV sebagai Monitor untuk PC Windows 11
Metode 10: Jalankan Pemindaian Malware
Hal terakhir yang Anda butuhkan di komputer Anda adalah malware yang mendatangkan malapetaka dan mengacaukan segalanya. Dan gejala pertama dari PC yang terinfeksi bisa menjadi kunci Windows tidak membuka menu Start. Untuk mencari malware apa pun, Anda perlu menjalankan pemindaian sistem lengkap untuk mendeteksi file atau aplikasi berbahaya apa pun yang ada di komputer Anda dengan mengikuti aturan berikut:
1. Tekan tombol Windows + I secara bersamaan untuk meluncurkan Pengaturan .
2. Di sini, klik Perbarui & pengaturan Keamanan seperti yang ditunjukkan.
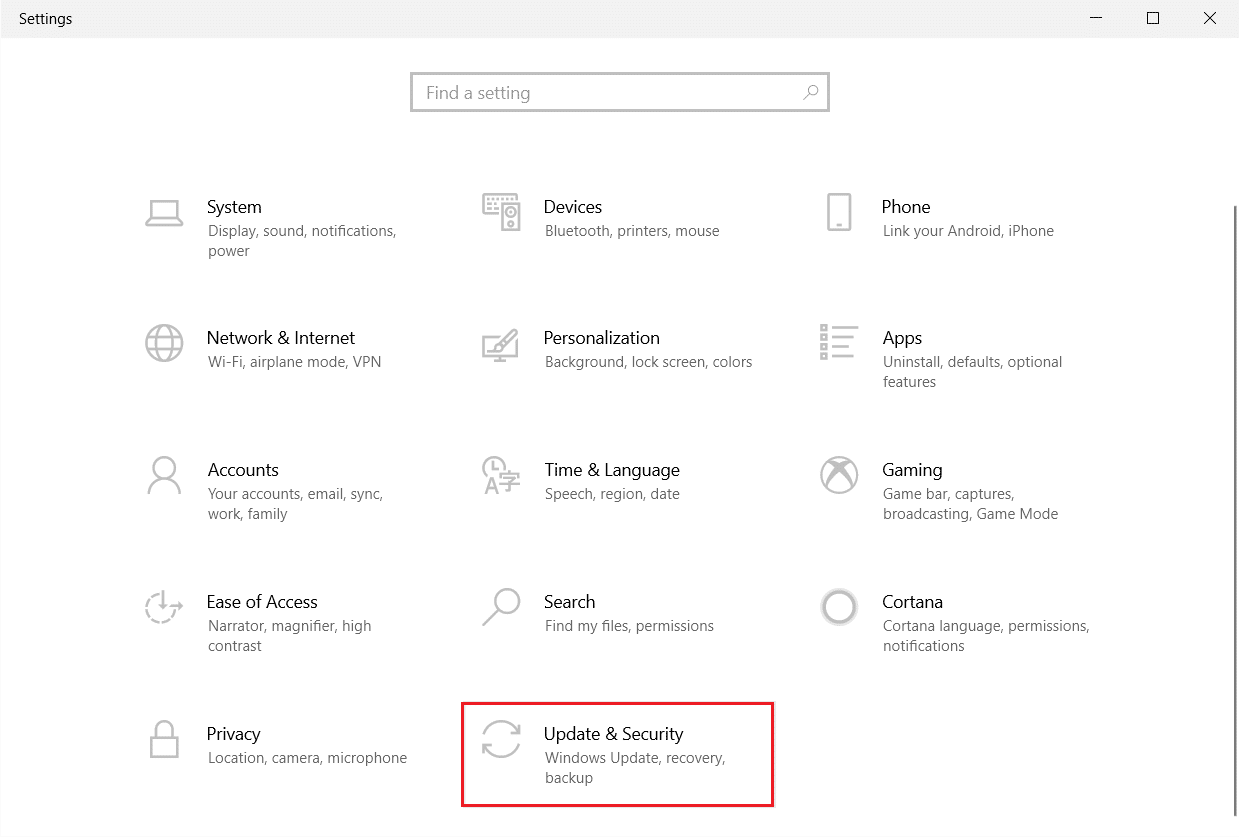
3. Buka Keamanan Windows di panel kiri.
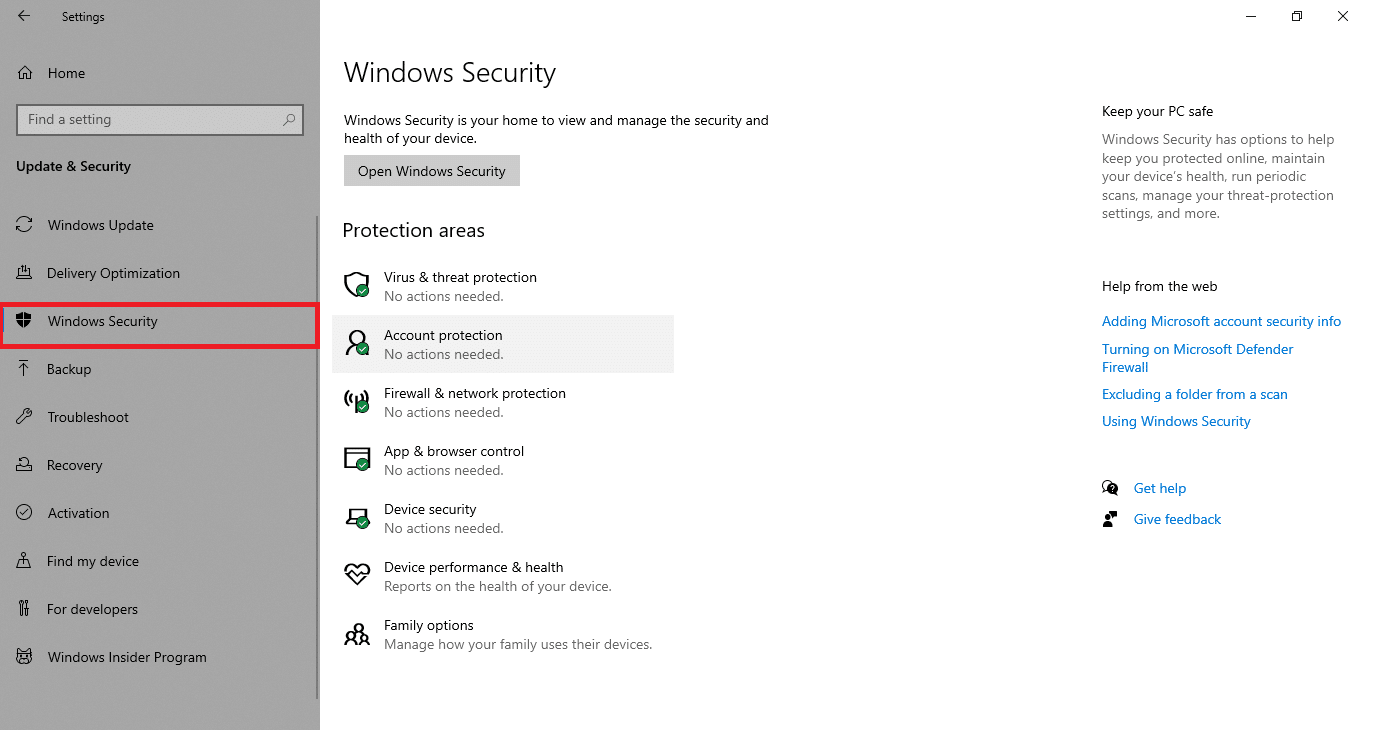
4. Klik opsi Perlindungan virus & ancaman di panel kanan.
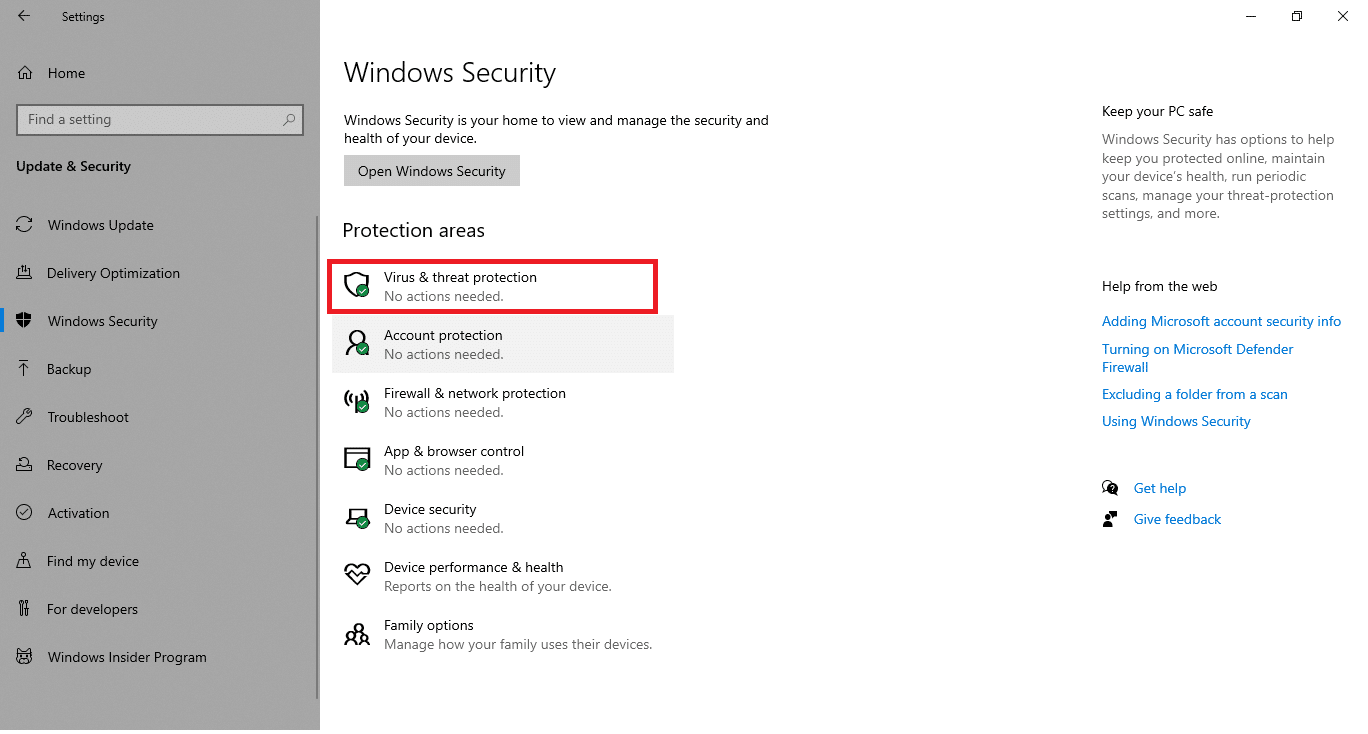
5. Klik tombol Quick Scan untuk mencari malware.
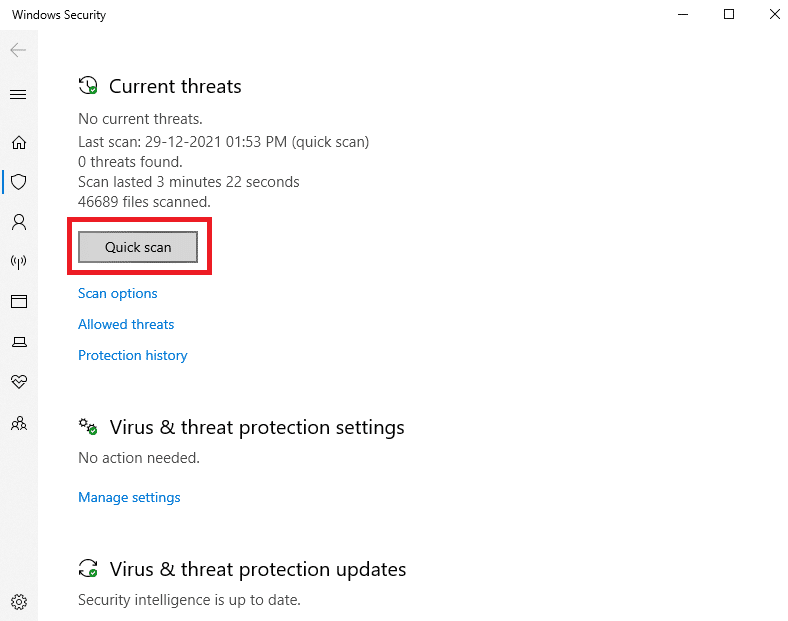
6A. Setelah pemindaian selesai, semua ancaman akan ditampilkan. Klik Mulai Tindakan di bawah Ancaman saat ini .
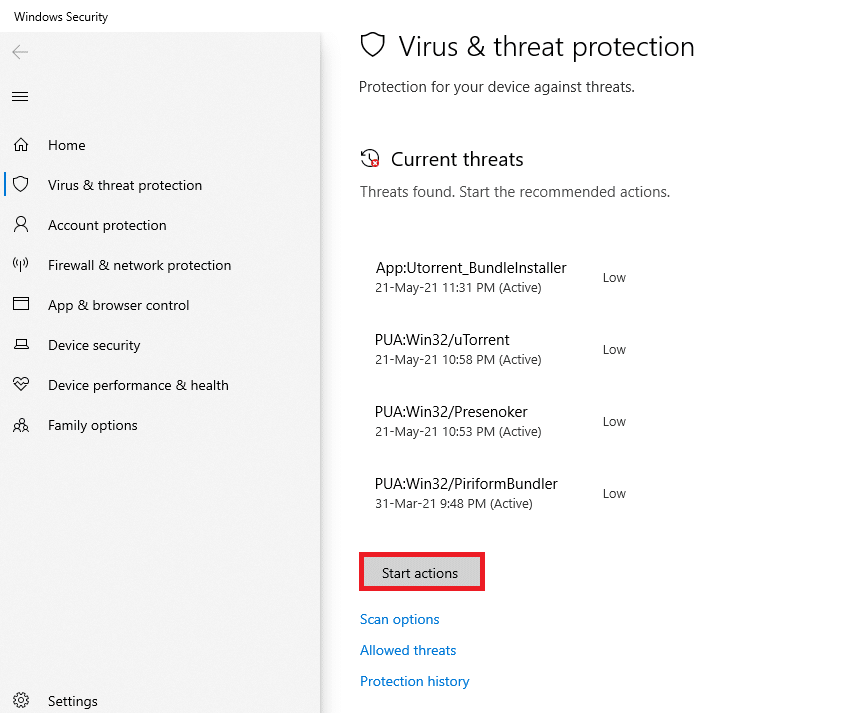
6B. Jika tidak ada ancaman di perangkat Anda, perangkat akan menampilkan peringatan Tidak ada ancaman saat ini .
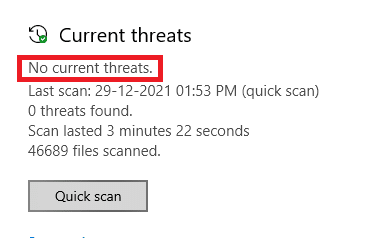
Metode 11: Ganti Keyboard
Jika tidak ada metode yang disebutkan di atas yang berfungsi untuk Anda, itu mungkin karena keyboard yang rusak. Dan untuk memperbaikinya Anda harus mengganti keyboard dengan yang lebih baru. Sebelum membeli keyboard baru, coba sambungkan keyboard lain dan periksa apakah tombol Windows berfungsi. Jika berhasil, maka beli keyboard baru untuk menyelesaikan kunci Windows yang tidak membuka masalah menu Mulai.
Baca Juga: Cara Menonaktifkan Akselerasi Mouse di Windows 10
Pertanyaan yang Sering Diajukan (FAQ)
Q1. Apakah ada alat pihak ketiga yang tersedia untuk mengaktifkan kunci Windows?
Jwb. AutoHotkey, Winkill, dan WKey Disabler adalah beberapa alat pihak ketiga untuk mengaktifkan atau menonaktifkan kunci Windows.
Q2. Bagaimana cara menonaktifkan kunci Windows?
Jwb. Anda dapat dengan mudah menonaktifkan kunci Windows dengan mengubah pengaturan registri. Ubah data Nilai menjadi 1 di string NoWinkeys untuk menonaktifkan kunci Windows.
Q3. Apa saja cara pintas yang dapat digunakan dengan tombol Windows?
Jwb. Di bawah ini adalah beberapa cara pintas yang melibatkan tombol Windows.
- Windows + Tab : Buka tampilan tugas
- Windows + D : Sembunyikan atau Tampilkan Desktop
- Windows + X : Buka menu tautan Cepat
- Windows + Spasi : Beralih di antara tata letak keyboard
- Windows + L : Mengunci layar
- Windows + I : Buka pengaturan
- Windows + Panah atas : Maksimalkan jendela saat ini
- Windows + Panah bawah : Kembalikan jendela saat ini
- Windows + V : Papan Klip
Direkomendasikan:
- Perbaiki Sistem Proses Tidak Merespons di Android
- Perbaiki Perselisihan Terus Menerjang
- 15 Penyedia Email Gratis Terbaik untuk Usaha Kecil
- Perbaiki Twitch Tidak Berfungsi di Chrome
Kami harap artikel ini akan membantu Anda tentang cara mengatasi masalah kunci Windows yang dinonaktifkan . Beri tahu kami pertanyaan dan saran Anda di bagian komentar di bawah.
