Cara Memperbaiki "Wi-Fi Tidak Memiliki Konfigurasi IP yang Valid" di Windows
Diterbitkan: 2022-06-16
Wi-Fi adalah hal yang luar biasa ketika berfungsi dengan benar. Anda mungkin dapat membawa perangkat dan tetap mendapatkan akses internet berkecepatan tinggi. Tetapi ketika berperilaku tidak semestinya, memperbaiki kesalahan konfigurasi Wi-Fi di Windows bisa merepotkan. Berikut adalah beberapa hal yang harus Anda coba.
Restart Komputer dan Router Anda
"Sudahkah Anda mencoba mematikannya dan menyalakannya kembali" adalah klise terbesar dalam teknologi, dan untuk alasan yang baik — memulai ulang komputer sering kali akan menyelesaikan banyak masalah. Dalam hal ini, Anda harus me-restart router dan PC Anda.
Catatan: Gabungan unit router dan modem sudah umum sekarang. Itu adalah perangkat keras standar yang Anda dapatkan dari penyedia layanan internet (ISP) Anda — jika Anda tidak memiliki perute khusus, cukup mulai ulang unit kombo.
Temukan router Anda (atau unit kombo) dan cabut selama minimal 30 detik, lalu pasang kembali. Pastikan untuk tidak mencabut koneksi Ethernet, serat, atau koaksial secara tidak sengaja saat Anda mengutak-atik daya.
Selanjutnya, Anda perlu me-restart komputer Anda. Menu Start mendapat pengerjaan ulang kosmetik yang signifikan antara Windows 10 dan Windows 11. Ikuti instruksi untuk versi Windows yang Anda miliki di PC Anda.
Windows 10
Untuk memulai ulang Windows 10, klik tombol Mulai, lalu klik ikon Daya di sebelah kiri, lalu klik "Mulai Ulang".
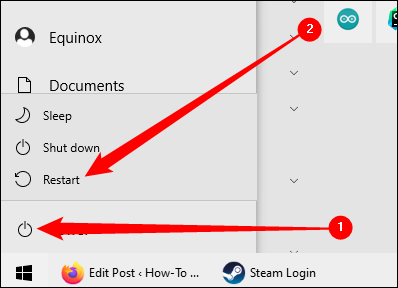
Windows 11
Klik tombol Start, klik pada ikon Power, lalu klik "Restart."
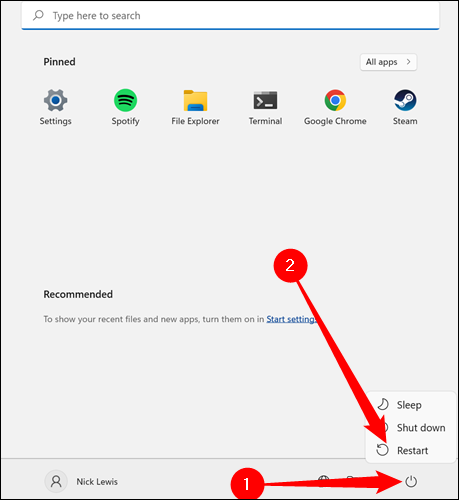
Reset Protokol Konfigurasi Host Dinamis (DHCP)
DHCP harus menangani perolehan alamat IP dari router Anda secara otomatis, namun, tidak ada yang sempurna. Coba paksa komputer Anda untuk mendapatkan kembali alamat IP baru dari router Anda. Anda harus meluncurkan PowerShell yang ditinggikan.
Klik tombol Mulai, ketik "powershell" ke dalam bilah pencarian, lalu klik "Jalankan sebagai Administrator."
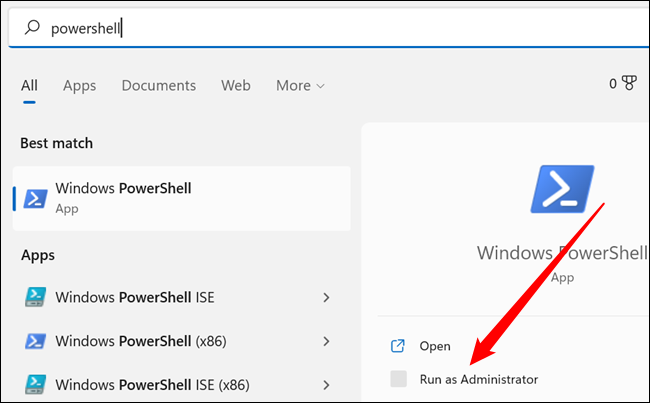
Ketik dua perintah berikut ke dalam Powershell:
ipconfig /release
ipconfig /renew
Setelah Anda menjalankan setiap perintah, Anda akan melihat banyak teks muncul terkait dengan adaptor jaringan yang berbeda. Setiap komputer akan berbeda, tergantung pada perangkat keras apa yang ada. Perintah ipconfig /renew mungkin membutuhkan waktu 10, 20, atau bahkan 30 detik untuk dijalankan sepenuhnya, jadi jangan panik jika perintah tersebut hanya diam sebentar sebelum Anda mulai melihat sesuatu muncul di PowerShell.
Coba koneksi Anda lagi.
Setel Ulang Tumpukan TCP/IP
Transmission Control Protocol dan Internet Protocol, paling sering disebut sebagai TCP/IP, menangani bagaimana informasi dipecah menjadi paket-paket dan kemudian diberi label untuk pengiriman. Ini penting untuk sebagian besar lalu lintas Internet modern, dan ketika ada sesuatu yang rusak atau kacau, itu dapat menyebabkan masalah koneksi.
Luncurkan PowerShell sebagai Administrator, lalu ketik perintah berikut ke dalam jendela untuk mengatur ulang tumpukan TCP/IP.
netsh int ip reset
Akan ada banyak "Reset, OK!" baris di PowerShell Window jika semuanya berjalan dengan benar.
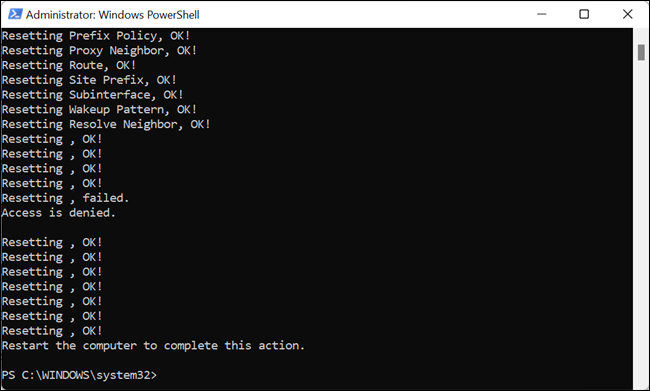
Restart PC Anda, lalu periksa apakah kesalahan masih terjadi.
Setel ulang WinSock
WinSock adalah bagian lain dari Windows yang memungkinkan PC Anda berkomunikasi dengan perangkat di Internet. WinSock dapat bertanggung jawab atas kesalahan jaringan (termasuk Wi-Fi), dan reset WinSock hanya membutuhkan waktu beberapa detik.
Catatan: Ada kemungkinan mengatur ulang WinSock akan menyebabkan masalah dengan beberapa program yang memodifikasi Katalog WinSock. Jika Anda memiliki masalah dengan aplikasi setelah reset, tetapi memperbaiki kesalahan Wi-Fi Anda, cukup instal ulang program. Itu harus memperbaiki masalah program.
Jalankan Command Prompt atau PowerShell yang ditinggikan, lalu ketik netsh winsock reset ke dalam jendela.
Anda akan melihat "Berhasil Mengatur Ulang Katalog WinSock." Setelah Anda menjalankan perintah, restart komputer Anda dan coba Wi-Fi Anda lagi.
Sesuaikan Pengaturan Jaringan dan Driver PC Anda
Setel DHCP Otomatis
PC Anda akan diatur untuk secara otomatis memperoleh alamat IP kecuali Anda mengubahnya secara manual di beberapa titik. Jika Anda mendapatkan kesalahan "Wi-Fi Tidak Memiliki Konfigurasi IP yang Valid", pengaturan IP Anda secara manual bisa menjadi sumber masalahnya.
Klik tombol Mulai, ketik "lihat koneksi jaringan" ke dalam bilah pencarian, dan klik "Lihat Koneksi Jaringan."

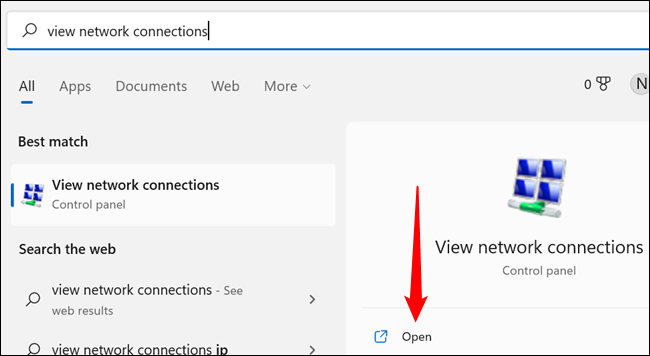
Anda juga dapat menavigasi ke sana melalui Panel Kontrol jika Anda mau — Panel Kontrol > Jaringan dan Internet > Jaringan dan Pusat Berbagi, lalu klik “Ubah Pengaturan Adaptor” di sudut kiri atas.
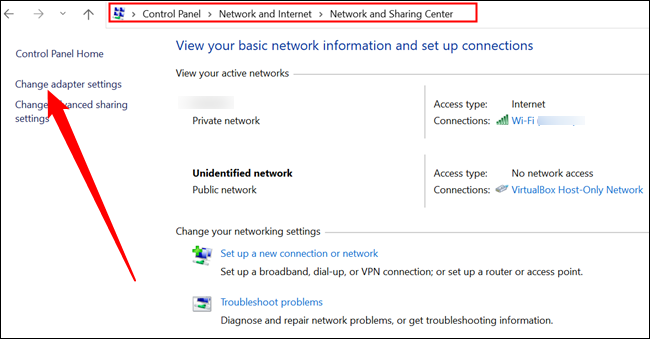
Temukan adaptor jaringan Wi-Fi Anda, klik kanan, dan tekan "Properties."
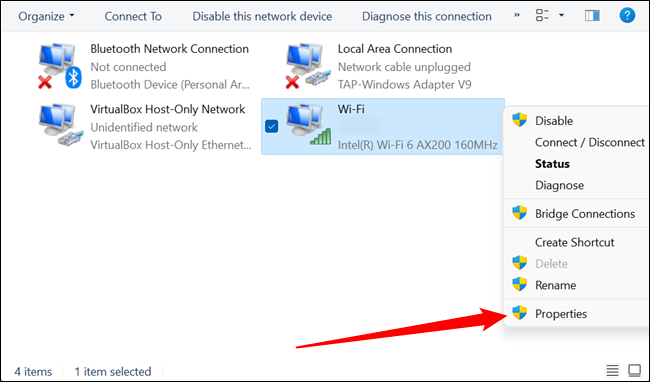
Gulir hingga Anda menemukan "Internet Protocol Version 4" (IPv4) dan "Internet Protocol Version 6" (IPv6). Mulailah dengan memilih "Internet Protocol Version 4" dan kemudian klik "Properties."
Catatan: Sepertinya tidak, tetapi jika Anda melihat bahwa "Internet Protocol Version 4" atau "Internet Protocol Version 6" tidak diaktifkan (tidak diaktifkan jika tidak ada tanda centang di sebelahnya) klik kotak dan aktifkan, lalu klik "OK." Ada kemungkinan itu adalah sumber masalahnya.
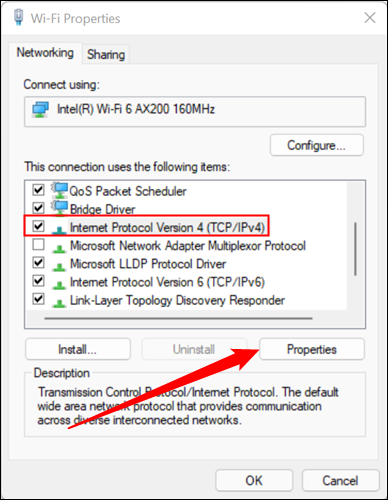
Pilih opsi untuk "Dapatkan Alamat IP Secara Otomatis," dan kemudian klik "Ok."
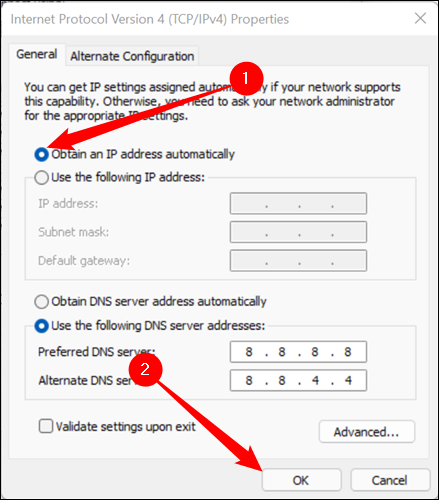
Ulangi proses untuk "Internet Protocol Version 6." Perlu diingat bahwa semua pengaturan IPv6 akan menampilkan alamat IPv6, jadi jangan khawatir jika alamat IP terlihat berbeda.
TERKAIT: Apa itu IPv6, dan Mengapa Itu Penting?
Perbarui Driver Jaringan Anda
Klik tombol Mulai, ketik "Pengelola Perangkat" ke dalam bilah pencarian, lalu tekan "Buka."
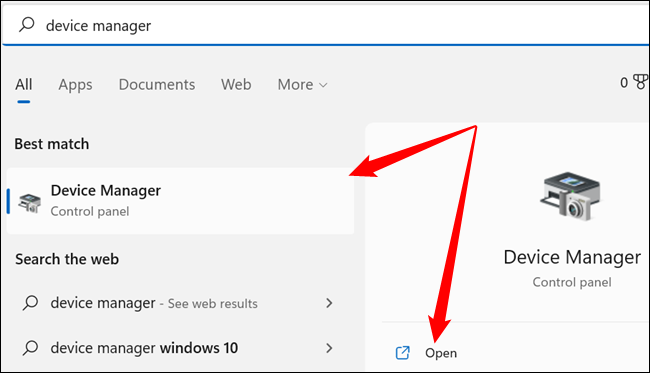
Anda sedang mencari kategori "Adaptor Jaringan". Setelah Anda menemukannya, klik panah dan perluas daftarnya. Apa yang Anda lihat dalam daftar sepenuhnya bergantung pada perangkat keras dan perangkat lunak yang Anda jalankan — jika Anda memiliki banyak hal yang memerlukan adaptor jaringan fisik atau virtual, seperti VPN, mesin virtual, port Ethernet fisik, dan Wi- Adaptor Fi — Anda seharusnya mengharapkan daftar yang cukup sibuk.
Adaptor jaringan Wi-Fi mungkin akan diberi nama yang mirip dengan "Intel(R) Wi-Fi" atau "Realtek Wi-Fi", karena mereka memproduksi sebagian besar adaptor nirkabel yang akan Anda temukan di laptop dan motherboard. Jika Anda telah memasang kartu Wi-Fi tertentu, seperti kartu dari TP-Link atau D-Link, carilah kartu tersebut.
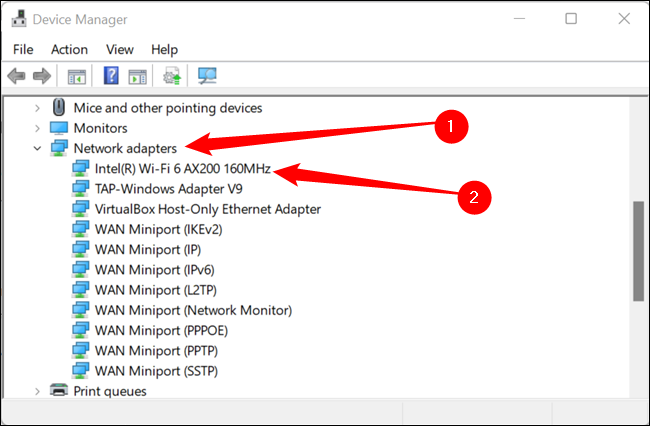
Klik kanan adaptor dan klik "Perbarui Driver."
Catatan: Jika Anda mendapatkan kesalahan khusus ini, kemungkinan besar Anda tidak dapat mengakses internet untuk mendapatkan driver. Jika bisa, sambungkan melalui kabel Ethernet.
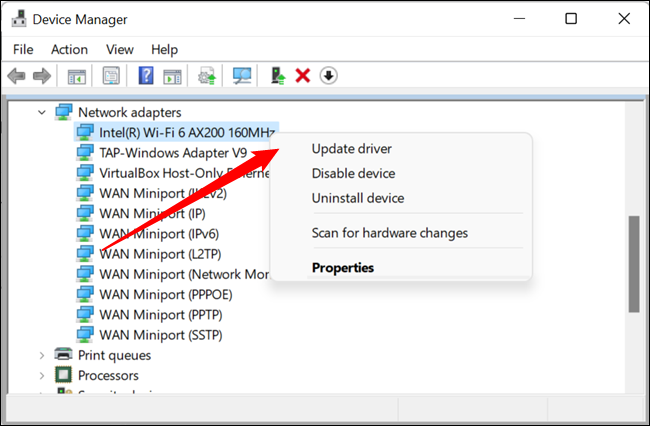
Pilih "Cari Secara Otomatis untuk Driver" dan biarkan mencari.
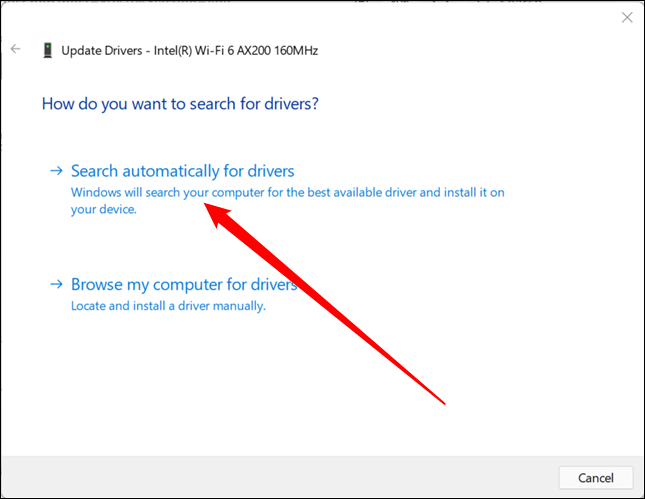
Jika menyarankan Anda menginstal driver, lakukan, dan kemudian restart komputer Anda.
Jika Anda tidak dapat mengakses internet untuk mencari driver, atau driver yang diambil Windows secara otomatis tidak membantu, Anda harus mengunduh dan menginstal driver dari pabrikan.
Anda dapat menemukan driver pabrikan di situs web pabrikan. Berhati-hatilah saat mencari driver, ada banyak situs web yang menjanjikan untuk menginstal semua driver Anda dan mengoptimalkan komputer Anda untuk Anda — dalam skenario terbaik, mereka memuat banyak sekali freeware sampah yang mungkin tidak Anda inginkan. dan pasti tidak perlu.
Jika Anda memiliki kartu nirkabel Intel, Intel menyediakan utilitas untuk secara otomatis mengidentifikasi driver yang benar untuk sistem Anda.
Atur Ulang Router Anda ke Pabrik
Router Anda mungkin bukan sumber masalahnya, jadi jangan lakukan ini sampai Anda kehabisan semua opsi lain yang tersedia untuk Anda. Mengonfigurasi semua pengaturan jaringan Anda tidak terlalu menyenangkan, jadi sebaiknya dihindari jika memungkinkan.
TERKAIT: Geek Pemula: Cara Mengonfigurasi Router Anda
Namun, jika Anda kehabisan pilihan, Anda dapat mencobanya. Temukan router Anda, atau unit gabungan Anda, dan tekan tombol tersembunyi setidaknya selama 10 detik. Anda mungkin memerlukan penjepit kertas atau benda sempit lainnya untuk menekan tombol.

Jika itu tidak berhasil, Anda harus mulai mencoba solusi yang lebih tidak mungkin. Jika Anda menjalankan perangkat lunak antivirus dan firewall — baik itu antivirus pihak ketiga atau Microsoft Defender — coba nonaktifkan. Setelah itu, turun daftar dan lihat apakah ada solusi yang membantu.
TERKAIT: Cara Memperbaiki Saat Wi-Fi Tidak Dapat Terhubung


